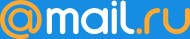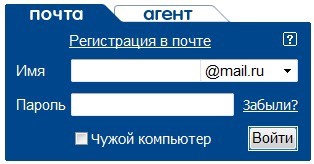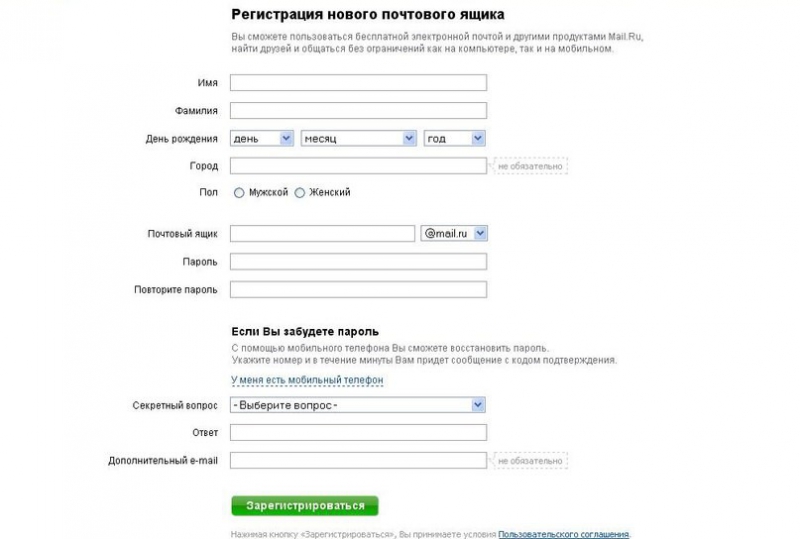- Настройка почты Mail.ru на Windows
- Настройка почтовика The Bat
- Настройка клиента Mozilla Thunderbird
- Настройка для стандартного клиента Виндовс
- Как настроить em client под mail ru
- Настройка почтового клиента mail.ru
- Как настроить em client под mail ru
- Как настроить em client под mail ru
- ПОЛНОЕ ИСПРАВЛЕНИЕ: КЛИЕНТ НЕ ОТПРАВЛЯЕТ ЭЛЕКТРОННУЮ ПОЧТУ — ИСПРАВЛЯТЬ — 2021
- Видео: Ангел Бэби Новые серии — Игра окончена (29 серия) Поучительные мультики для детей 2021.
- eM Client не отправляет электронные письма, как это исправить?
- Решение 1. Проверьте настройки электронной почты
- Решение 2 — Проверьте свой антивирус
- Решение 3 — Включить Использовать SSL / TLS, если доступна опция
- Решение 4 — Изменить настройки NOD32
- Решение 5 — Переустановите клиент eM
- Решение 6 — Выполните Чистую загрузку
- Решение 7. Используйте веб-почту или другой почтовый клиент
Настройка почты Mail.ru на Windows
Чтобы работать с сообщениями, приходящими на ваш почтовый аккаунт Mail.ru, можно и нужно использовать специальное программное обеспечение — почтовые клиенты. Такие программы устанавливаются на компьютер пользователя и позволяют принимать, передавать и хранить сообщения. В данной статье мы рассмотрим, как настроить почтовый клиент на Windows.
Клиенты электронной почты имеют ряд преимуществ над веб-интерфейсами. Во-первых, почтовый сервер никак не зависит от веб-сервера, а это значит, что при падении одного, вы всегда сможете воспользоваться другим сервисом. Во-вторых, используя мейлер, вы сможете работать одновременно с несколькими учетными записями и с совершенно разными почтовыми ящиками. Это довольно существенный плюс, ведь собрать всю почту в одном месте довольно удобно. Ну и в-третьих, вы всегда можете самостоятельно настроить внешний вид мейл-клиента так, как вам захочется.
Настройка почтовика The Bat
Если вы пользуетесь специальным ПО The Bat, то рассмотрим подробную инструкцию по конфигурации данного сервиса для работы с электронной почтой Маил.ру.
- Если у вас уже есть один подключенный к мейлеру электронный ящик, то в панели меню в пункте «Ящик» щелкните на необходимую строку для создания новой почты. Если же вы запускаете программное обеспечение впервые, то у вас автоматически откроется окно создания почты.
В окне, которое увидите, заполните все поля. Вам необходимо будет ввести имя, которое будут видеть пользователи, получившие ваше сообщение, полное название вашей почты на Mail.ru, работающий пароль от указанной почты и в последнем пункте необходимо выбрать протокол — IMAP или POP.
После того, как все будет заполнено, кликните на кнопку «Далее».
В очередном окне в разделе «Для получения почты использовать» отметьте любой из предлагаемых протоколов. Разница между ними заключается в том, что IMAP позволяет работать вам полностью со всей почтой, которая есть на вашем почтовом ящике в режиме онлайн. А POP3 считывает с сервера новую почту и сохраняет ее копию на компьютере, а затем разрывает соединение.
Если вы выбрали IMAP протокол, то в поле «Адрес сервера» введите imap.mail.ru;
В другом случае — pop.mail.ru.
В следующем окне в строке, где просят ввести адрес сервера исходящей почты впишите smtp.mail.ru и нажмите «Далее».
И, наконец, завершите создание ящика, предварительно проверив сведения о новой учетной записи.

Теперь в The Bat появится новый почтовый ящик, и если вы все сделали правильно, то вы сможете получать все сообщения используя данную программу
Настройка клиента Mozilla Thunderbird
Также настроить почту Маил.ру вы сможете и на почтовом клиенте Mozilla Thunderbird. Рассмотрим, как это сделать.
- В главном окне программы кликните на пункт «Электронная почта» в разделе «Создать учетную запись».
В окне, которое откроется, нас ничего не интересует, поэтому пропустим данный шаг, нажав на соответствующую кнопку.
В следующем окне введите имя, которое будет указано в сообщениях для всех пользователей, и полный адрес подключаемой электронной почты. Также необходимо записать ваш действующий пароль. Затем нажмите «Продолжить».
После этого, в том же окне появятся несколько дополнительных пунктов. В зависимости от ваших нужд и предпочтений, выберите протокол соединения и кликните «Готово».

Теперь вы можете работать со своей почтой используя клиент электронной почты Мозилла Тандерберд.
Настройка для стандартного клиента Виндовс
Мы рассмотрим, как настроить почтовый клиент на Windows используя стандартную программу «Почта», на примере версии операционной системы 8.1. Вы можете использовать данную инструкцию и для других версий данной ОС.
Внимание!
Воспользоваться данным сервисом можно только с обычной учетной записи. С аккаунта администратора вы не сможете настроить почтовый клиент.
- Для начала откройте программу «Почта». Сделать это вы можете, используя поиск по приложениям или же просто найдя необходимое ПО в «Пуске».
В окне, которое откроется, необходимо перейти к дополнительным настройкам. Для этого щелкните на соответствующую кнопку.
Справа появится выплывающее меню, в котором необходимо выбрать пункт «Другая учетная запись».
Появится панель, на которой отметьте чекбокс IMAP и кликните на кнопку «Подключиться».
Затем нужно просто ввести почтовый адрес и пароль к нему, а все остальные настройки должны выставиться автоматически. Но что если этого не произошло? На всякий случай рассмотрим этот процесс более подробно. Нажмите на ссылку «Показать больше сведений».

- «Адрес электронной почты» — полностью ваш почтовый адрес на Mail.ru;
- «Имя пользователя» — имя, которое будет использоваться как подпись в сообщениях;
- «Пароль» — настоящий пароль от вашего аккаунта;
- Сервер входящей электронной почты (IMAP) — imap.mail.ru;
- Установите поинт на пункте «Для сервера входящей почты требуется SSL»;
- «Сервер исходящей электронной почты (SMTP)» — smtp.mail.ru;
- Отметьте чекбокс «Для сервера исходящей почты требуется SSL»;
- Отметьте «Сервер исходящей электронной почты требует проверку подлинности»;
- Установите поинт на пункте«Использовать для отправки и получения почты одно и то же имя пользователя и пароль».
Как только все поля будут заполнены, нажмите «Подключиться».

Дождитесь появления сообщения об успешном добавлении учетной записи и на этом настройка окончена.
Таким образом вы сможете работать с почтой Mail.ru, используя штатные средства Виндовс или же дополнительное программное обеспечение. Данная инструкция подойдет для всех версий Виндовс, начиная с Windows Vista. Надеемся, мы смогли вам помочь.
Помимо этой статьи, на сайте еще 12342 инструкций.
Добавьте сайт Lumpics.ru в закладки (CTRL+D) и мы точно еще пригодимся вам.
Отблагодарите автора, поделитесь статьей в социальных сетях.
Источник
Как настроить em client под mail ru
Еще есть старый добрый «Вампир» — The Bat
И то что я использую сейчас — Evolution
Вполне достойные клиенты с поддержкой описанных выше функций — рекомендую!
Я пользуюсь QМail на кпк.
Bat! — на Win
Thunderbird — на Linux
Сообщение отредактировал koordinator — 04.05.10, 17:36
Подниму я тему 🙂 может есть у кого чего нить интересное? Из майл клиентов для PDA.
Сообщение отредактировал MissAlenka — 20.10.09, 23:01
Решил пользоваться стандартным клиентом, внешнее ничего так и не нашел, или память жрет или вообще не работает.
Гугл html версия не подходит, так как иногда нужно еще раз письмо посмотреть а интернета допустим уже нет (gprs не всегда работает).
Всем спасибо 🙂 Кто участвовал тот молодец.
[email protected], если [предположу] — почта на майл — то заходить pda.mail.ru — вполне себе удобно (с кпк если).
Сообщение отредактировал koordinator — 04.05.10, 17:38
Настройка почтового клиента Em Client на работу с mail.ru по imap
Описание:
- Почтовый клиент
Операционная система: 7
Домашняя страница: http://www.emclient.com
Доброго.
Настроен ли у кого Emclient на работу с mail.ru по imap?
У меня выдает ошибку
Указывал все как требуется: imap.mail.ru: 993. и вот такой облом =(
Что может быть? Может есть у кого опыт с этим почтовиком?
Gmail’овскую почту подхватил на ура, а вот с мылом облом =(
Только без теоретического словоблудства и предложения другого п-клиента, плз.
Источник
Настройка почтового клиента mail.ru
В современном инновационном мире каждый человек имеет доступ в интернет. Персональный компьютер можно сравнить с домом, и как адресату приходят письма в почтовый ящик в реальном мире, так само необходимо связываться с людьми и в виртуальном. Поэтому, без электронного почтового ящика обойтись невозможно. Предлагаем рассмотреть вариант почты Mail.ru – самого распространенного и надежного сервиса. Mail.ru – это огромная платформа, у которой есть масса средств коммуникаций, собственный игровой сервис, поисковая система, а с недавнего времени еще и уникальная валюта. Не удивительно, что ежедневно здесь просматриваются миллионы писем.
Для начала работы с почтой необходимо пройти регистрацию. Заходим в любом браузере на сайт Mail.ru и слева в синем окошке выбираем фразу «Регистрация в почте».
Начнется загрузка нового окна, в котором будет анкета, готовая к заполнению. В пустых строках нужно ввести личные данные.
Если все введено правильно, придуман уникальный логин и надежный пароль, необходимо нажать кнопку «зарегистрироваться». Не игнорируйте пункт «Секретный вопрос». Ответ на него необходим при восстановлении пароля, действует как дополнительная мера защиты.
Источник
Как настроить em client под mail ru
Еще есть старый добрый «Вампир» — The Bat
И то что я использую сейчас — Evolution
Вполне достойные клиенты с поддержкой описанных выше функций — рекомендую!
Я пользуюсь QМail на кпк.
Bat! — на Win
Thunderbird — на Linux
Сообщение отредактировал koordinator — 04.05.10, 17:36
Подниму я тему 🙂 может есть у кого чего нить интересное? Из майл клиентов для PDA.
Сообщение отредактировал MissAlenka — 20.10.09, 23:01
Решил пользоваться стандартным клиентом, внешнее ничего так и не нашел, или память жрет или вообще не работает.
Гугл html версия не подходит, так как иногда нужно еще раз письмо посмотреть а интернета допустим уже нет (gprs не всегда работает).
Всем спасибо 🙂 Кто участвовал тот молодец.
[email protected], если [предположу] — почта на майл — то заходить pda.mail.ru — вполне себе удобно (с кпк если).
Сообщение отредактировал koordinator — 04.05.10, 17:38
Настройка почтового клиента Em Client на работу с mail.ru по imap
Описание:
- Почтовый клиент
Операционная система: 7
Домашняя страница: http://www.emclient.com
Доброго.
Настроен ли у кого Emclient на работу с mail.ru по imap?
У меня выдает ошибку
Указывал все как требуется: imap.mail.ru: 993. и вот такой облом =(
Что может быть? Может есть у кого опыт с этим почтовиком?
Gmail’овскую почту подхватил на ура, а вот с мылом облом =(
Только без теоретического словоблудства и предложения другого п-клиента, плз.
Источник
Как настроить em client под mail ru
- Главная
- Исправлять
- ПОЛНОЕ ИСПРАВЛЕНИЕ: КЛИЕНТ НЕ ОТПРАВЛЯЕТ ЭЛЕКТРОННУЮ ПОЧТУ — ИСПРАВЛЯТЬ — 2021
ПОЛНОЕ ИСПРАВЛЕНИЕ: КЛИЕНТ НЕ ОТПРАВЛЯЕТ ЭЛЕКТРОННУЮ ПОЧТУ — ИСПРАВЛЯТЬ — 2021
Видео: Ангел Бэби Новые серии — Игра окончена (29 серия) Поучительные мультики для детей 2021.
Многие пользователи используют почтовые клиенты, и одним из наиболее популярных почтовых клиентов является eM Client. Несмотря на замечательные функции, которые eM Client предлагает своим пользователям, некоторые из них сообщили, что eM Client не отправляет электронные письма. Это может быть большой проблемой, и в сегодняшней статье мы покажем вам, как вы можете решить эту проблему самостоятельно.
eM Client — отличное приложение, но иногда могут возникнуть проблемы с ним. Говоря о проблемах, вот некоторые распространенные проблемы, о которых сообщают пользователи:
- Исходящие сообщения клиента eM не отправляются — при возникновении этой проблемы обязательно проверьте антивирус. Иногда ваш почтовый клиент может быть заблокирован антивирусом, и это может привести к появлению этой проблемы.
- eM Client imap попытка подключения не удалась — эта проблема может появиться, если ваша конфигурация электронной почты неверна, поэтому убедитесь, что ваша учетная запись электронной почты настроена правильно
- Ошибка папки синхронизации клиента eM — эта проблема может возникать из-за поврежденной установки клиента eM, но эту проблему можно исправить, просто переустановив приложение.
eM Client не отправляет электронные письма, как это исправить?
- Проверьте свою электронную почту
- Проверьте свой антивирус
- Включить Использовать SSL / TLS, если доступна опция
- Изменить настройки NOD32
- Переустановите клиент eM
- Выполните Чистую загрузку
- Используйте веб-почту или другой почтовый клиент
Решение 1. Проверьте настройки электронной почты
По словам пользователей, eM Client может не отправлять электронные письма, если ваша конфигурация электронной почты неверна. По всей видимости, эта проблема возникает в Gmail, но вы можете исправить ее, просто изменив несколько настроек.
Чтобы устранить эту проблему, вы можете попробовать изменить порт для SMTP-сервера на 465 с SSL. Если это не сработает, вы можете попробовать использовать порт 587 (с TLS) или порт 25 (с SSL). После внесения этих изменений проверьте, правильно ли работает клиент eM.
Еще раз отметим, что это решение применимо только к Gmail. Если вы используете другого провайдера электронной почты, вам, вероятно, придется использовать другие значения.
- ЧИТАЙТЕ ТАКЖЕ: электронные письма Outlook исчезли
Решение 2 — Проверьте свой антивирус
Наличие хорошего антивируса крайне важно, если вы хотите защитить свою систему от онлайн-угроз. Однако иногда ваш антивирус может помешать работе клиента eM и привести к тому, что он перестанет отправлять электронные письма. Чтобы решить эту проблему, убедитесь, что клиент eM не заблокирован в вашем антивирусе.
Если приложение не заблокировано, попробуйте отключить определенные антивирусные функции и проверьте, помогает ли это. В некоторых случаях вам может потребоваться отключить антивирус. Если отключение антивируса не работает, следующим шагом будет удаление антивируса.
Несколько пользователей сообщали о проблемах с Kaspersky, но после их удаления проблема была решена. Эта проблема не ограничивается только Kaspersky, и другие антивирусные инструменты также могут вызывать эту проблему, поэтому даже если вы не используете Kaspersky, вам следует временно удалить антивирус.
Если удаление антивируса устраняет проблему, вам следует подумать о переходе на другое антивирусное решение. На рынке есть много отличных антивирусных инструментов, но если вам нужна максимальная защита, которая не будет мешать вашему программному обеспечению, мы рекомендуем вам попробовать Bitdefender .
- Скачать антивирус Bitdefender по сниженной цене
Решение 3 — Включить Использовать SSL / TLS, если доступна опция
Если eM Client не отправляет электронные письма, наиболее вероятной причиной этой проблемы является ваша конфигурация. Как мы уже упоминали в решении 1, очень важно, чтобы вы использовали правильный порт.
Помимо использования правильного порта, несколько пользователей сообщили, что они изменили свою политику безопасности с Использовать SSL / TLS на специальном порту (устаревший) на Использовать SSL / TLS, если доступно . После внесения изменений проблема должна быть решена, и все снова начнет работать.
- ЧИТАЙТЕ ТАКЖЕ: ИСПРАВЛЕНИЕ: электронные письма Outlook застряли в исходящих
Решение 4 — Изменить настройки NOD32
Иногда eM Client не сможет отправлять электронные письма из-за определенных функций безопасности вашего антивируса. Пользователи сообщали о проблемах с NOD32 и его функцией проверки IMAP. Похоже, что эта функция мешала работе клиента eM, и для ее исправления необходимо отключить ее.
Для этого выполните следующие действия:
- В NOD32 зайдите в Расширенные настройки> Интернет и электронная почта .
- Теперь выберите Защита почтового клиента> IMAP, IMAPS .
- Теперь снимите флажок Включить проверку IMAP .
Сохраните изменения после отключения этой опции и проверьте, решена ли проблема.
Решение 5 — Переустановите клиент eM
В некоторых случаях проблема может возникнуть, если ваша установка клиента eM повреждена. Если клиент eM не отправляет электронные письма, возможно, его установка повреждена. Однако это можно исправить, просто переустановив eM Client.
Есть несколько способов сделать это, но самый эффективный способ — использовать программное обеспечение для удаления. Если вы не знакомы, деинсталлятор программного обеспечения является специальным приложением, которое может удалить любую программу с вашего компьютера. Помимо удаления желаемого приложения, оно также удалит все файлы и записи реестра, связанные с этим приложением.
В результате приложение будет полностью удалено с вашего ПК, и все будет так, как если бы оно никогда не устанавливалось. Есть много замечательных приложений для удаления, но одним из лучших является IOBit Uninstaller, поэтому обязательно попробуйте его.
После удаления eM Client установите последнюю версию и проверьте, решает ли это вашу проблему.
- ЧИТАЙТЕ ТАКЖЕ: Антивирус, блокирующий электронную почту: как исправить это менее чем за 5 минут
Решение 6 — Выполните Чистую загрузку
Иногда сторонние приложения могут мешать работе других программ на вашем ПК, и то же самое касается eM Client. Возможно, что стороннее приложение вмешивается в него, и это вызывает проблему.
Чтобы проверить, является ли стороннее приложение проблемой, рекомендуется выполнить чистую загрузку. Это довольно просто сделать, и вы можете сделать это, выполнив следующие действия:
- Нажмите клавишу Windows + R, чтобы открыть диалоговое окно «Выполнить». Введите msconfig и нажмите Enter или нажмите OK .
Откроется окно « Конфигурация системы» . Перейдите на вкладку « Службы », установите флажок « Скрыть все службы Microsoft» и нажмите кнопку « Отключить все» .
Теперь перейдите на вкладку « Автозагрузка » и нажмите « Открыть диспетчер задач» .
Появится окно диспетчера задач, в котором будет показан список запускаемых приложений. Щелкните правой кнопкой мыши первую запись в списке и выберите « Отключить» в меню. Сделайте то же самое для всех других записей в списке.
Перейдите в окно « Конфигурация системы» . Теперь нажмите Apply и OK, чтобы сохранить изменения и перезагрузить компьютер.
После перезагрузки компьютера проверьте, не устранена ли проблема. Если нет, включите отключенные приложения по одному, пока не найдете причину проблемы. Как только вы найдете проблемное приложение, удалите его или оставьте его отключенным, и проблема должна быть решена.
Решение 7. Используйте веб-почту или другой почтовый клиент
Если eM Client по-прежнему не получает электронную почту, вы можете попробовать использовать веб-почту в качестве обходного пути. Почтовые клиенты имеют ряд преимуществ по сравнению с веб-почтой, но если у вас возникают проблемы с клиентом eM, веб-почта может стать хорошим решением.
Если вы не являетесь поклонником веб-почты, вы всегда можете использовать другие клиенты, такие как Outlook или Thunderbird. В некоторых случаях даже встроенное почтовое приложение может стать хорошей заменой. Однако, если вы хотите правильно заменить клиент eM, вы можете попробовать Mailbird .
EM Client — отличный почтовый клиент в целом, но иногда могут возникать незначительные проблемы, такие как эта. Если у вас все еще есть проблемы с клиентом eM, обязательно свяжитесь с разработчиками и сообщите им о проблеме.
ЧИТАЙТЕ ТАКЖЕ:
- Исправлено: адрес электронной почты автозаполнения Outlook не работает
- Как отправить письмо в группу контактов на Windows 10
- ИСПРАВЛЕНИЕ: Windows 10 Mail не будет печатать мои письма
Источник