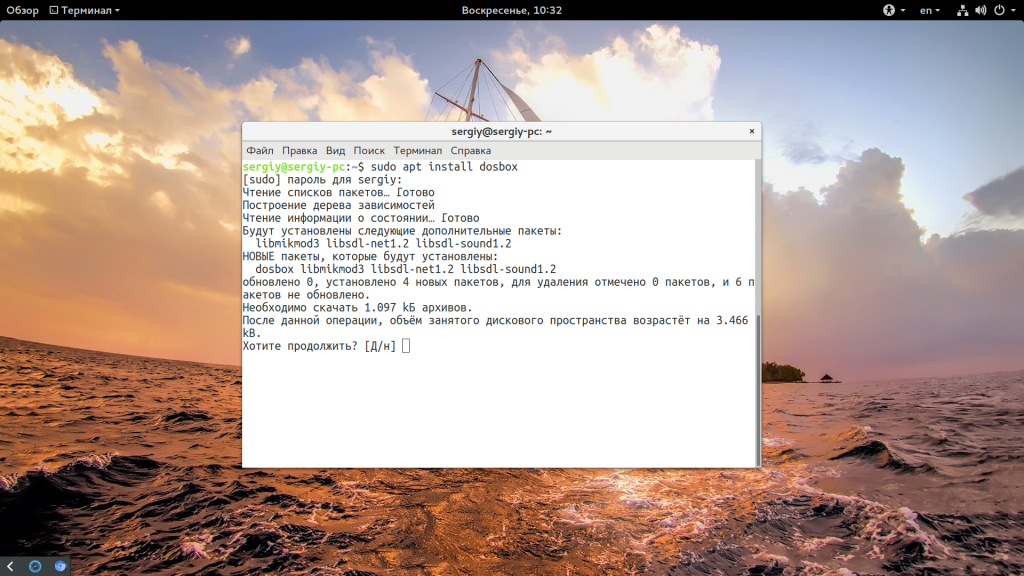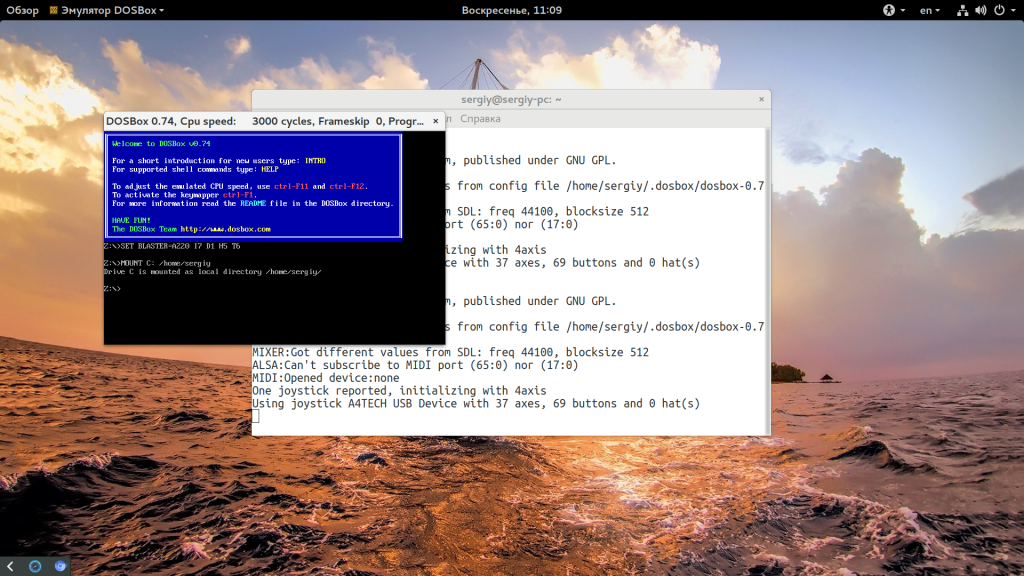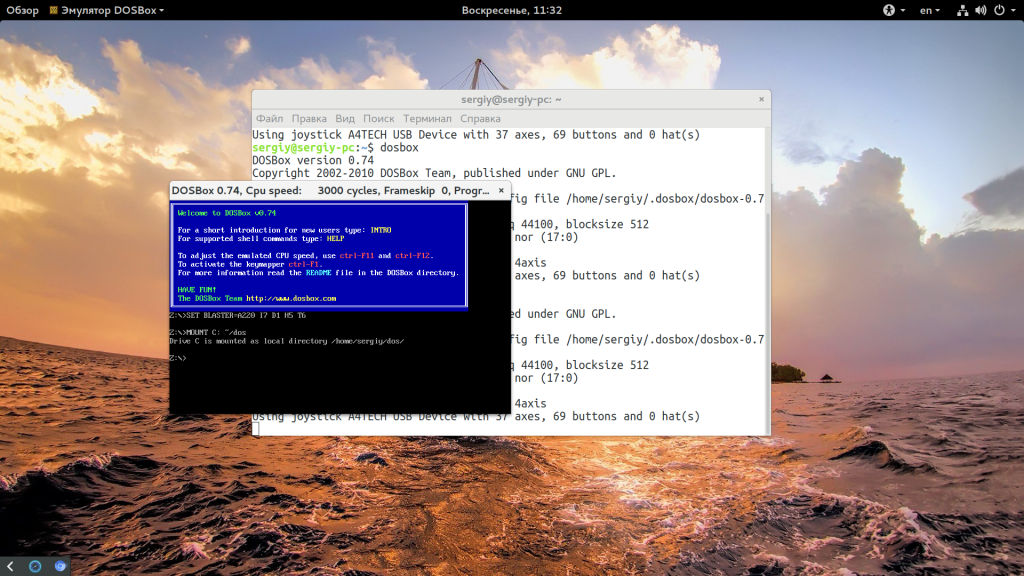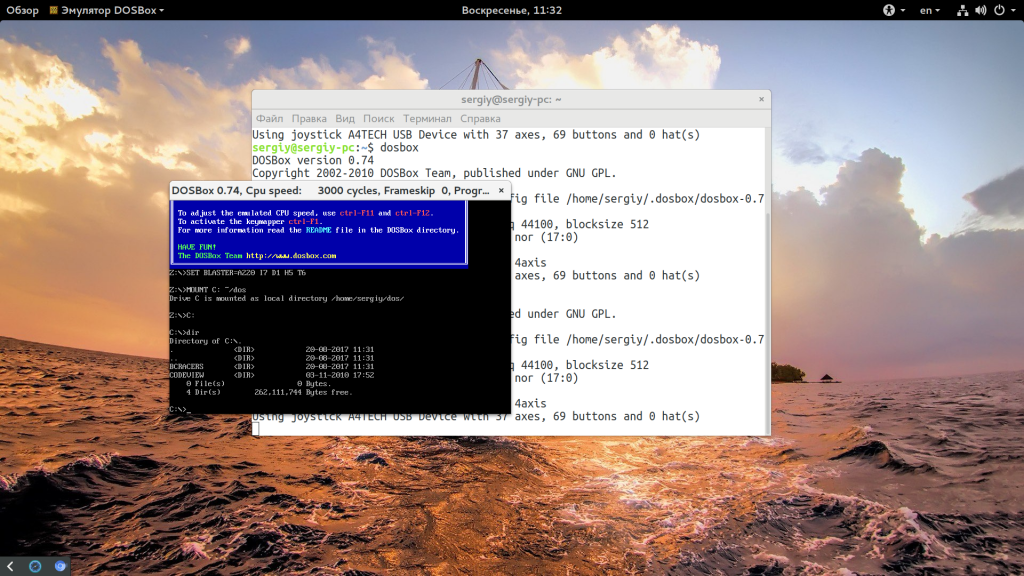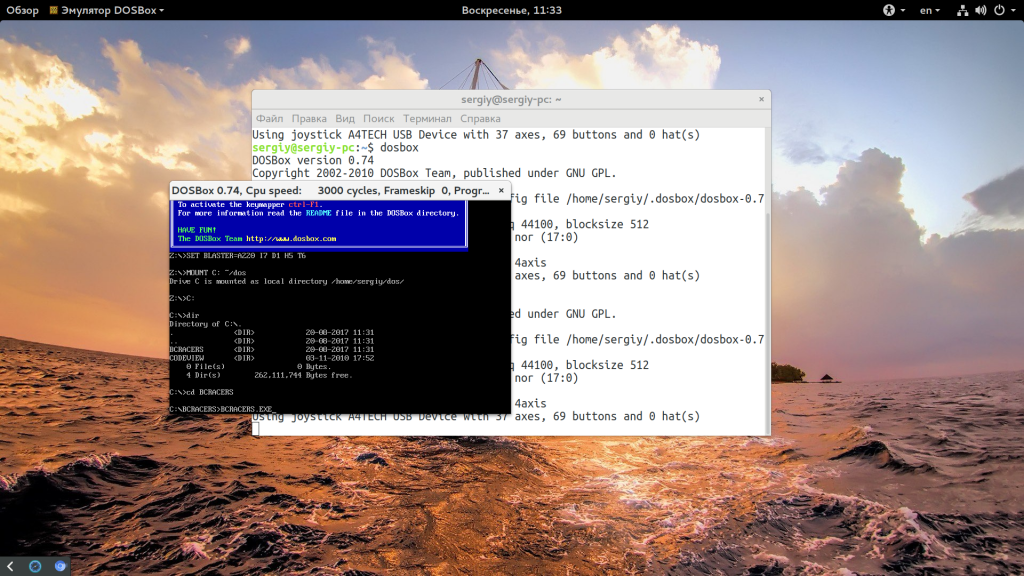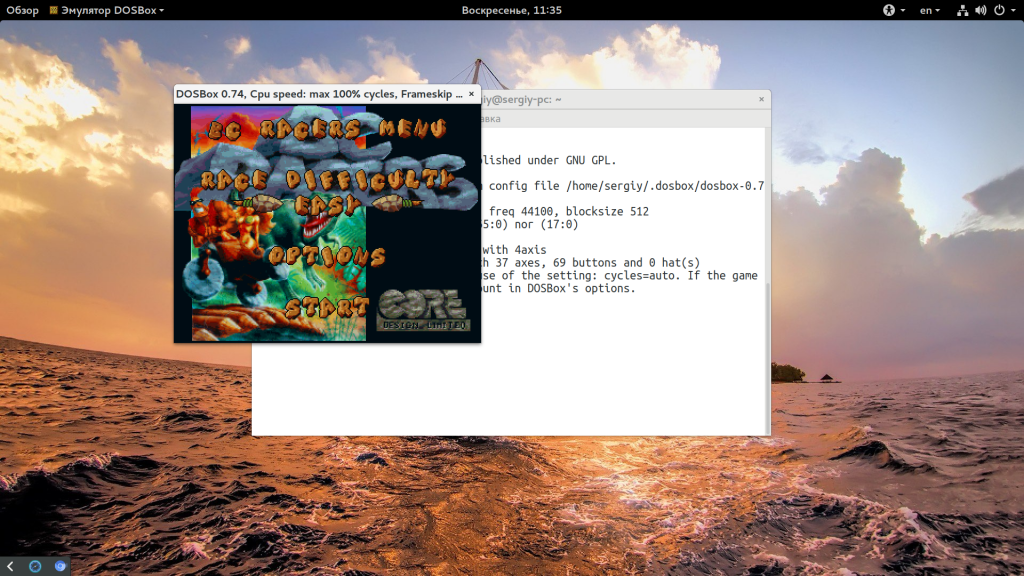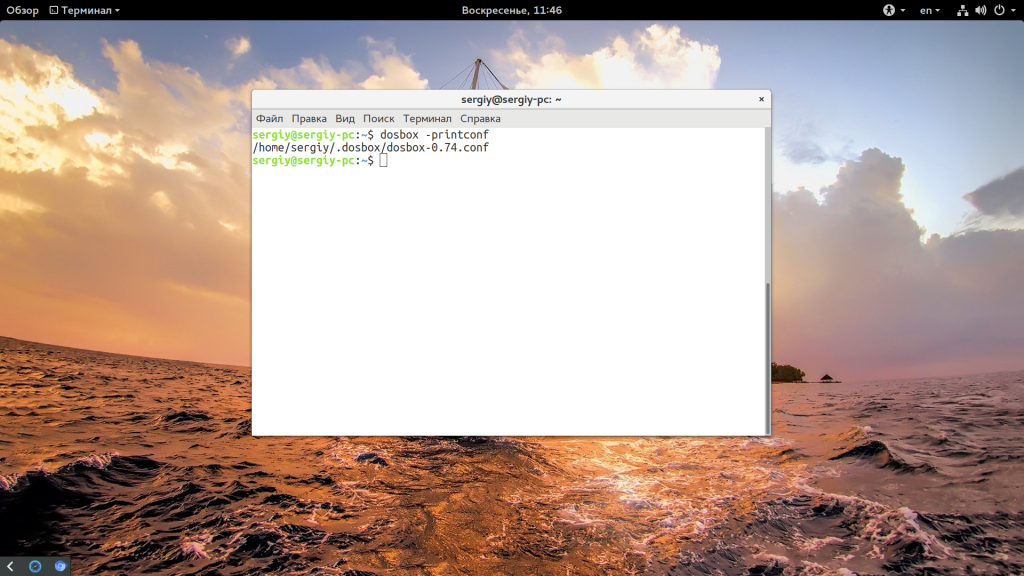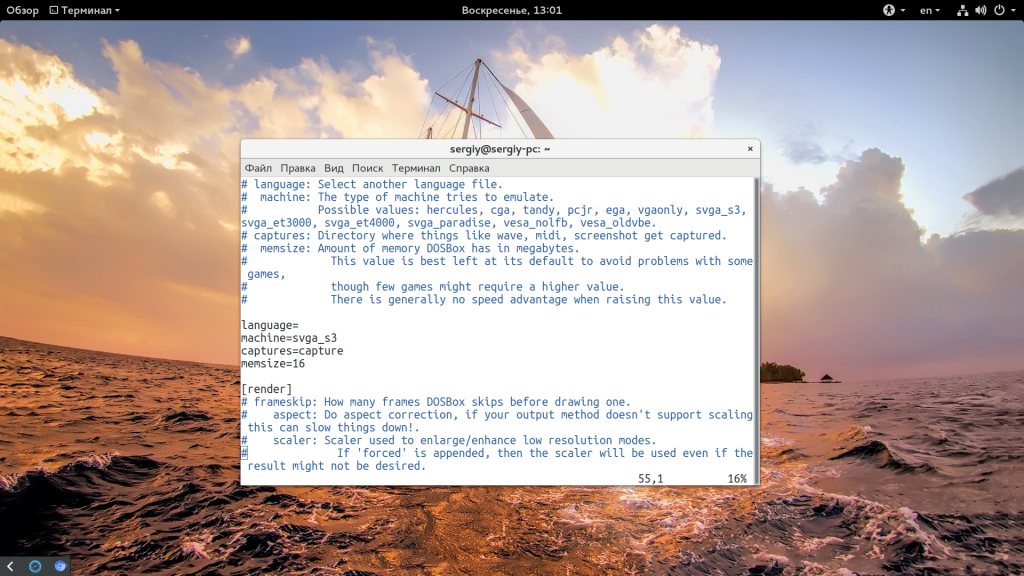- DOSBox для чайников. Инструкция по запуску классических игр под Windows
- Шаг 1. Установка DOSBox
- Шаг 2. Дополнительные инструменты
- Шаг 3. Предварительная настройка
- Шаг 4. Устанавливаем, играем
- Как пользоваться DosBox
- Установка DosBox
- Как пользоваться DosBox
- Синтаксис и опции Dosbox
- Примеры использования DosBox
- Конфигурационный файл dosbox
- Выводы
DOSBox для чайников. Инструкция по запуску классических игр под Windows
Примечание. Эта инструкция предназначена для пользователей Windows.
Шаг 1. Установка DOSBox
1. Заходим на сайт www.dosbox.com, переходим в раздел Download, находим версию для Windows (Win32 installer), скачиваем её. Скачивание происходит через сервис SourceForge, на котором располагаются многие проекты с открытым исходным кодом.
Примечание: На момент написания обзора актуальная версия эмулятора — 0.74-3. Номер версии меньше единицы не означает, что эмулятор — не законченный проект. DOSBox уже давно работает стабильно и используется, в том числе, для запуска старых игр в Steam и других онлайн-магазинах.
Но ничто не бывает идеальным, и разработчики находят и исправляют ошибки в приложении, так что время от времени следует обновлять DOSBox на своем ПК. Просто установите новую версию эмулятора поверх старой. При необходимости измените файл конфигурации (шаг 3, пункт 7).
2. Запускаем инсталлятор, устанавливаем эмулятор. Инсталлятор создает иконку на рабочем столе, а также добавляет DOSBox в меню «Пуск». Если вы запустите DOSBox сразу после установки, то увидите командную строку.
3. Закройте эмулятор, если вы его запустили. Всю настройку будем производить в Windows.
Шаг 2. Дополнительные инструменты
1. На странице DOSBox размещены также ссылки на различные графические оболочки для эмулятора. Вы можете воспользоваться одной из них. В этом случае читать этот гайд вам не потребуется, но, возможно, придется искать гайд по выбранному вами приложению. Мы предлагаем воспользоваться другим способом работы с DOSBox.
2. Так как планируется самостоятельная установка игр и приложений для MS-DOS, а также их дальнейшая настройка, лучше всего будет «вернуться» в 90-е и создать программную среду, максимально схожую с той, что была в те времена. Драйвера мыши, дополнительной памяти, привода компакт дисков и т. п. нам не потребуются. Все это включено в состав эмулятора. Но для комфортной работы в DOS потребуется файловый менеджер.
3. В качестве файлового менеджера лучше всего воспользоваться известным DOS Navigator, разработанного компанией RitLabs. Версию 1.51 можно скачать с сайта компании, или воспользоваться OpenSource версией, которая доступна на сайте www.dnosp.com (версия DOS/Real Mode).
4. Если у вас отсутствует физический привод компакт-дисков, то DOSBox может подключать их образы без использования сторонних программ (в форматах iso и cue). Или можно воспользоваться любым другим эмулятором приводов CD, в том числе встроенного в Windows 10.
Примечание. При использовании сторонних программ, образы дисков в виртуальном приводе придется менять только при выключенном DOSBox.
Шаг 3. Предварительная настройка
1. Теперь нужно настроить структуру каталогов на жестком диске. В любом удобном месте с помощью проводника Windows необходимо создать каталог DOS (вы можете назвать его иначе, но в этом случае не забудьте изменить команды, которые будете прописывать в конфигурационные файлы). Проще всего его создать в корневом каталоге диска C.
2. В каталоге DOS создайте подкаталоги DN, GAMES, IMAGES.
3. В каталог DN распакуйте из архива DOS Navigator.
4. В каталоге IMAGES разместите снятые образы дисков приобретенных игр. Если игры не требуют установки, то просто скопируйте их файлы в свой каталог в папке GAMES.
5. Самое время настроить DOSBox. Откройте меню «Пуск» и в группе DOSBox запустите DOSBox Options. В Блокноте Windows откроется текстовый конфигурационный файл, и туда нужно будет внести некоторые изменения.
6. Настройки по умолчанию адекватны большинству конфигураций ПК, так что трогать их не стоит. Разве что можно включить полноэкранный режим при запуске. Для этого нужно поменять строку
Но лучше включать полноэкранный режим после запуска кнопками Alt+Enter.
7. В конце файла конфигурации найдите раздел
и скопируйте под эту строку этот код:
Если вы меняли пути расположения каталога DOS, то измените путь на правильный в первой строчке.
Если вы не используете эмулятор привода компакт-дисков, а предпочитаете пользоваться встроенными средствами DOSBox, то строчку
замените на такую:
где C:\DOS\IMAGES\ — путь в Windows, где хранятся ваши образы дисков, а disk1.iso, disk2.iso и т. д. — имена файлов образов, которые вы хотите подключить к виртуальной машине. Переключение между дисками в DOSBox осуществляется клавишами Ctrl+F4.
Примечание. Будьте внимательнее при написании имен файлов и путей. Особое внимание обращайте на расширение файлов iso или img. Ошибка в написании приведет к тому, что команда при запуске DOSBox выполнена не будет, и ни один из образов не будет подключен.
Закройте Блокнот, сохраните файл.
Шаг 4. Устанавливаем, играем
1. Смонтируйте на виртуальный привод нужный вам образ диска или вставьте диск в дисковод, если не используете средства DOSBox и если это требуется для установки или самой игры.
2. Запустите DOSBox. Вы попадете в DOS Navigator. Если вы не знакомы с двухпанельными файловыми менеджерами 90-х, то это не беда.
- Alt+F1 и Alt+F2 — выбор диска на левой и правой панели, соответственно.
- Tab — переключение между панелями.
- Кнопки со стрелками на клавиатуре — перемещение курсора.
- Enter — войти в каталог или запустить приложение. DOS Navigator подсвечивает исполняемые файлы и выводит их в начале списка.
- Alt+X — выйти из приложения (автоматически закроется DOSBox).
- Alt+F9 — играть в лучший тетрис на ПК.
3. Если игра требует установки, то установите её с диска D. В DOS установочная программа, как правило, имеет название файла INSTALL.EXE, в отличие от SETUP.EXE в Windows. Установку производите в каталог C:\GAMES виртуальной DOS-машины.
4. После установки нужно настроить звук. Обычно установочная программа предложит это сделать сразу после копирования файлов. Если это не произошло, перейдите в каталог установленной игры, и запустите программу настройки звука (обычно она имеет название SETUP.EXE или SETSOUND.EXE). Настройки необходимо выбрать для драйвера digital audio и драйвера midi audio.
5. DOSBox эмулирует звуковую карту Sound Blaster 16, поэтому при выборе звуковой карты выбирайте эту модель. Если её в списке нет, то можно выбрать обычный Sound Blaster или Pro. Как правило, программы настройки автоматически подбирают правильные параметры карты. Если этого не произошло, их можно ввести в программе настройки вручную:
Эти параметры прописаны в файле конфигурации DOSBox.
6. Найдите в интернете патч с последней версией. При необходимости, обновите игру до последней версии.
7. Все готово! Добро пожаловать в 90-е! Запускайте.
Источник
Как пользоваться DosBox
DosBox — это один из самых популярных эмуляторов операционной системы DOS, который может запускать множество Dos игр и программ прямо на современном компьютере. Windows имеет ограниченную поддержку DOS программ в режиме совместимости, Linux же в принципе не поддерживает такой исполняемый формат. А DosBox создает полноценную среду DOS.
В этой небольшой статье мы рассмотрим как пользоваться Dosbox для запуска старых программ и игр, как монтировать разделы там и как настроить саму программу. Но сначала нам нужно разобрать как ее установить.
Установка DosBox
Вы можете установить DosBox в Windows, Linux или MacOS, программа поддерживает все эти системы. В Linux она есть в официальных репозиториях большинства дистрибутивов. Например, для установки в Ubuntu достаточно выполнить:
sudo apt install dosbox
sudo yum install dosbox
sudo dnf install dosbox
Что касается Windows и Mac, то вам нужно будет загрузить установщик из официального сайта. Последняя версия — 0.74, она вышла в 2012 году, но сейчас все еще получает мелкие исправления у улучшения.
Как пользоваться DosBox
В большинстве случаев DosBox запускается из терминала, а для настройки параметров выполнения команде передаются определенные опции. Сначала рассмотрим синтаксис команды и ее основные опции.
Синтаксис и опции Dosbox
Синтаксис команды очень прост:
$ dosbox опции
Все же остальные параметры задаются с помощью опций и конфигурационного файла. Вот основные опции, которые нам предстоит использовать:
- -fullscreen — включить полноэкранный режим dosbox;
- -noautoexec — не выполнять секцию autoexec конфигурационного файла;
- -c выполнить произвольную команду после запуска;
- -conf — загрузить конфигурационный файл;
- -printconf — вывести адрес конфигурационного файла;
- -eraseconf — удалить конфигурационный файл по умолчанию;
Команды DosBox. Когда вы запустили оболочку DosBox, вы можете в ней работать, для этого можно использовать встроенные команды. Вот некоторые из них:
- MOUNT — монтировать системную папку в окружение DOS;
- MEM — доступное количество памяти;
- CONFIG — записать текущую конфигурацию в файл;
- RESCAN — пересканировать информацию о директориях;
- IMGMOUNT — примонтировать образ iso в оболочку;
- BOOT — запустить другую операционную систему в DosBox;
- LEUB — поменять раскладку клавиатуры.
Конечно, кроме всех этих команд, вы можете использовать привычные команды dos. Теперь давайте рассмотрим несколько примеров как работать с dosbox.
Примеры использования DosBox
В Windows вы можете запустить DosBox из меню пуск, в Linux, из главного меню или через терминал, командой:
Дальше откроется ваша оболочка. Теперь нам нужно взять папку в нашей файловой системе и подключить ее к этой оболочке. Для этого будем использовать MOUNT. Синтаксис команды такой:
> MOUNT метка_диска адрес_папки
Например, если наша игра или программа находится в папке
/dos, то нужно выполнить:
Готово, теперь переходим на диск C: и смотрим его содержимое:
Мы видим несколько исполняемых файлов, теперь мы можем запустить EXE файл:
Как видите, ответ на вопрос как запустить игру через dosbox совсем не сложный. Таким образом, вы можете запустить любую программу DOS. Но это еще далеко не все. Дальше вы узнаете как настроить dosbox через конфигурационный файл.
Конфигурационный файл dosbox
Сначала давайте посмотрим где находится этот файл:
Вы можете настроить с помощью него множество различных параметров, включая команды, которые будут автоматически выполняться при старте окружения и до тонкой настройки работы процессора. Этот файл разделен на несколько секций, каждая из которых отвечает за определенный аспект работы эмулятора:
- sdl — настройка отображения;
- dosbox — настройка типа эмулятора;
- render — настройки dosbox отрисовки;
- cpu — настройка процессора;
- mixer, midi, sblaster, gus, speaker — настройка звука;
- joystick — настройка джойстика;
- serial — настройка подключенных COM устройств;
- dos — настройка расширений DOS;
- ipx — позволяет включить поддержку сети;
- autoexec — самая интересная для нас секция, позволяет выполнить команды при запуске DosBox.
В секции sdl нас будут интересовать такие опции:
- fullscreen=true — открываем окно в полный экран для игр;
- fulldouble=true — использование двойной буферизации;
- fullresolution=original — использовать максимальное разрешение экрана;
- output=opengl — тип видеосистемы, которая будет использоваться для отрисовки, влияет на производительность. Возможны такие варианты: surface, overlay, opengl, openglnb, а в Windows еще и directx.
Секция dosbox предоставляет несколько настроек машины:
- machine=svga_nolfb — указывает тип эмуляции графической системы, чем новее машина, тем больше цветов и тем выше производительность. Самая новая — svga_nolfb;
- memsize=16 — количество доступной оперативной памяти;
Из секции render нас будет интересовать только одна опция — это scaler. Она позволяет улучшить картинку, которая была рассчитана для отображения с небольшими разрешениями. Оптимальный вариант — scaler=super2xsai.
Секция cpu интересна тем, что позволяет влиять на скорость выполнения программы:
- core=normal — количество ядер процессора, рекомендуется установить в normal, параметр auto может не работать в Ubuntu;
- cycles=auto — количество циклов процессора, напрямую влияет на скорость работы программы. Если игра работает слишком быстро, просто уменьшите это число с помощью клавиши F11 или в противном случае увеличьте — F12;
Последняя секция, которая будет нас интересовать — это autoexec. Просто пропишем туда наши команды монтирования папок. В результате получиться такой конфигурационный файл:
[sdl]
fullscreen=true
fulldouble=true
fullresolution=original
output=opengl
[dosbox]
machine=svga_nolfb
memsize=16
[core]
core=normal
cycles=auto
[autoexec]
MOUNT C:
Рекомендую не заменять этим файлом настройки dosbox по умолчанию, а просто исправить нужные параметры. Вы можете пойти еще дальше и сохранить отдельный конфигурационный файл для вашей программы, а потом запускать только ее передав dosbox нужный файл:
dosbox -conf /путь/к/конфигурационному/файлу
Теперь вы знаете как запустить игру dosbox прямо из терминала и без лишних движений. Еще можно создать скрипт и запускать прямо двойным щелчком мыши.
Выводы
В этой небольшой статье мы рассмотрели как пользоваться Dosbox. Как видите, это не сложно. Достаточно знать несколько команд и вы можете сделать практически все, что вам будет нужно. А вы еще пользуетесь DosBox? Для решения каких задач? Напишите в комментариях!
Источник