Гайд по NullDC — эмулятор Sega Dreamcast
В этой инструкции я попробую вкратце и в понятном виде объяснить, как настроить эмулятор Sega Dreamcast. Думаю, вы уже сталкивались с такими играми, как Dead or Alive, Shenmue, Soul Calibur. На этом эмуляторе можно сыграть во многие достойные хиты, которые выходили для приставки от компании Sega. В некоторых моментах я могу оказаться не прав, так что поправьте меня в комментариях.
Первое, что потребуется сделать — это установить последний дистрибутив DirectX и пакет C++ библиотек VCredist 2010. После чего запускаем эмулятор и видим следующую картину:
— Сначала заходим в Options, Select Plugins и выбираем все так, как показано ниже на скрине:
Все, жмем OK для сохранения настроек и переходим к подробным настройкам. Для начала рассмотрим все подпункты меню Options, nullDC Settings:
Fullscreen — при включении, эмулятор переходит в полно экранный режим с отображением вверху небольшой полосы навигации.
Auto Hide Menu — Скрывает панель навигации, когда эмулятор находится в полно экранном режиме и если мышка не наведена на меню.
Show — отображает в отдельном небольшом окне 3 настройки, которые идут ниже в меню отдельно.
Enable Dynarec — Включение Dynarec увеличивает скорость эмуляции в несколько раз, рекомендуется включить.
Enable CP pass — Большой прирост скорости за счет пропуска части процессорных тактов, рекомендуется включить.
Underclock FPU — Урезает часть эмуляции FPU, тем самым увеличивая скорость эмуляции в несколько раз. В некоторых играх вызывает сильные фризы (Dead or Alive 2), используйте только, если в игре у вас нестабильная скорость.
Есть шанс, что наоборот игра затормозится еще больше.
Остальное в этом подпункте можно не трогать, по умолчанию все отлично работает.
Теперь переходим к настройкам видео плагина, здесь довольно много настроек, но попробуем все-таки разобраться:
Resolution — Ставим в положение Maximum Supported, чтобы размер разрешения в игре подстраивался под ваш монитор. Если видеокарта очень слабая, то рекомендую выбрать параметр Native (640×480).
Aspect Ratio — Соотношение сторон. Stretch — растягивает на всю ширину экрана.
Border — на весь экран, но по ширине не растягивает (хорошо для широко форматников).
Extra Geom — на весь экран с добавлением геометрии, так что даже на широформатниках не будет эффекта растянутого изображения (не всегда хорошо работает).
Palletted Textures — обработка палитры текстур. Ставим в положение Dynamic, Full для отображения всех цветов.
Sort — Выставляем Triangle во избежание многих багов в играх. Точной информации по данной функции нет.
Modifier Volumes — Отображение теней. Рекомендую выставить Normal And Clip (Slow). Если видеокарта слабая, тогда можете поставить режим Normal или вовсе отключить, выставив Off.
Z Buffer Mode — Режим Z буферизации стоит выставить в положение D24FS8+FPE для четкого отображения всех объектов. С другими режимами возможно будут глюки, но пробуйте в проблемных играх — возможно другой режим сможет помочь.
Texture Cache Mode — Режим кэширования текстур. Стоит выставить Delete old, чтобы не засорять свою оперативную память.
Vsync — Вертикальная синхронизация. Синхронизируется с текущей скоростью обновления экрана, поэтому стоит включать, если у вас частота 60гц и не PAL тип игры.
Перейдем к настройке звука. Выбираем Options, Aica и смотрим, что здесь можно и нужно настроить:
Config — Здесь выбираем в самом верху размер буфера для звука (2048 для Vista и Win7, 1024 для XP), ставим галочки на Sync audio и Global focus (синхронизация звука и проигрывание звуков при работе эмулятора в фоновом режиме) и жмем OK.
Limit Speed & Sync Audio — Лимитирует скорость эмуляции игры и синхронизирует с ней звук. Рекомендуется включить.
Sync audio — только синхронизация звука.
DSP Emulation — эмулирование звукового DSP процессора Dreamcast. Используют его далеко не все игры и только некоторые отдаленные фоновые звуки.
Остальное оставить как есть. Осталось настроить управление. Переходим во вкладку Maple, Port A, жмем на Config keys for Player 1 и у вас откроется вот такое окошко:
Здесь выбираем внизу справа тип контроллера (Joystiсk — джойстик, Keyboard — клавиатура) и выставляем нужные нам кнопки для управления. После всех настроек закрываем, нажимая OK и пробуем запустить игру. Для запуска нашего образа с игрой, нажимаем File, Normal Boot Появится вот такое окошко:
Жмем на «. «, чтобы выбрать образ, после чего нажимаем OK. При первом запуске игры вас могут попросить выставить часы для Биоса. Выбираете текущее время, оно сохранится и начнет эмулироваться игра. Это сообщение может появиться только один раз.
Когда заканчиваете играть, выключайте эмулятор, только после остановки эмуляции, иначе сохраненные на карте памяти данные не сохранятся. Для этого выбираем System, Stop, после чего File и Exit.
Источник
Эмулятор Sega Dreamcast – NullDC (Запускаем Shenmue)
Мои школьные 90-е годы прошли в виртуальных мирах 16-ти битных приставок. Заканчивал век уже в обнимку с Сони Плейстейшен (девушек я тогда еще не обнимал:). В начале нового тысячелетия в мою жизнь ворвался персональный компьютер. А вместе с ним — стратегии в реальном времени и бесконечно очаровательный мир, который возрождается после ядерной войны (игра Fallout).
О приставке Sega Dreamcast я узнавал из многих номеров журнала «Страна игр» и «Великий Дракон». В ней было что-то очаровательное. Но для меня и мальчишек со двора она была такой же недоступной и элитарной, как в свое время Sega Saturn. Да что и говорить, чипованная Сони Плейстейшен, с дешевыми дисками была предпочтительнее. А уж с появлением компьютера и пиратскими играми, продающимися с дисконтом в 90% от оригинальной стоимости, приставки ушли из моей жизни на долгое время.
До вчерашнего дня Sega Dreamcast оставалась для меня несбывшейся мечтой, тем, что я когда-то упустил. Причем это чувство было так дорого для меня, что не было и мысли о покупке за копейки подержанной приставки с кучей игр. Более того, я знал о существовании эмулятора, но он казался таким сложным: какие-то БИОСы, флэши, плагины и куча всякой всячины.
На самом деле, все оказалось очень просто.
Если вы хотите повторить мой путь, то следуйте трем простым шагам чуть ниже. Есть и другой вариант – скачать мой архив, в котором находится эмулятор и все нужные файлы, после чего приступите к разделу Запускаем Шенму (Shenmue)):
Несколько простых шагов для самостоятельной установки:
1) Нам потребуется сам эмулятор. Он не требует инсталляции, достаточно скачать архив (всего 700 кб) и разархивировать его. Позавчера вышла самая новая версия эмулятора NullDC. http://www.emucr.com/2010/09/nulldc-svn-r74.html
2) Скачав архив — распаковываем его. Внутри папки вы увидите такие файлы.
3) Третий шаг является последним перед запуском эмулятора, так что осталось немного.
Заходим на сайт http://www.emu-land.net/consoles/dreamcast/bios и качаем 2 файла: «Sega Dreamcast BIOS v1.01d (1998)(Sega)(US)» и «Sega Dreamcast Flash Rom (Usa-Ntsc)». Эти файлы необходимы для запуска любой игры.
Файл из папки «Sega Dreamcast BIOS v1.01d (1998)(Sega)(US)» переименовываем в dc_boot.bin , а файл из папки «Sega Dreamcast Flash Rom (Usa-Ntsc)» переименовываем в dc_flash.bin.
После переименования переносим dc_boot.bin и dc_flash.bin в папку «Data» (У меня она находится C:\EmuCR-nullDC-r74\Data )
Все, готово. Элементарно: скачали эмулятор, разархивировали, потом скачали БИОС и флэш, которые кинули в папку «Data».
ВАЖНО ОТМЕТИТЬ: для работы эмуля потребуются DirectX и «Microsoft Visual C++ 2010 Redist x86». У кого-то они уже есть, но вот у меня не было.
DirectX на моем копьютере оказался старым и эмулятор не запускался, выдавал ошибку в файле библиотеки D3DX9_43.dll. Зато после установки обновлений DirectX все пошло как нужно. Вот ссылка на онлайн обновление (там все очень просто).
Microsoft Visual C++ 2010 Redist x86 — онлайн обновление.
Прежде всего вам нужно скачать саму игру. Найти ее можно на торрент сайтах. Я качал здесь.
Скачав игру, и распаковав архив, вы должны при помощи программы «DAEMON Tools Lite» смонтировать образ диска (файл «Shenmue cd1.nrg»). Другими словами, у вас появится виртуальный привод с CD-диском. У меня это диск «F:», у вас может быть другая буква. На этом виртуальном диске будет файлы игры Shenmue:
Дальше запускаем эмулятор (файл nullDC_Win32_Release-NoTrace.exe в папке, куда вы разархивировали эмулятор). Перед вами будет два окна:
Нам нужно то, которое с синим фоном и логотипом nullDC.
Идем File->Normal boot, где в окошке указываем путь к виртуальному диску с игрой. У меня это диск «F».
И жмем ОК. Появится главное меню приставки, укажите верную дату и жмите Select (когда наведете на ее – жмите клавишу V на клавиатуре).
Запустится игра и вы увидите красочное меню.
ПС: у некоторых есть проблема при нажатии на клавишу «Начать новую игру». У меня она тоже не нажималась, но я раз 10 поклацал на клавиатуре по клавишам V, C, X, вперемешку, и вскоре все запустилось.
Источник
Запуск эмулятора игровой консоли DREAMCAST на PC
перевод demul 0.5.7 : 21.07.2012
Разработчик: Wind, CaH4e3, Ajax16384
Издатель: Demul ltd
Эмулятор: Dreamcast / Naomi / Naomi2 / Atomiswave / Hikaru / Gaelco
Язык интерфейса: английский, русский
Платформа: Windows XP, Windows 7 SP1 x32, x64
Сайт эмулятора demul
Подготовка к запуску:
1. Скачиваем и устанавливаем Demul 0.57: Demul-0.57.torrent [51.54 Kb] (cкачиваний: 8847)
2. Выбираем игру и скачиваем.
Перед запуском эмулятора необходимо удостовериться, что на компьютере установлены MVC++ Redistributable Package и самый последний DirectX.
Настройка плагинов: в зависимости от конфигурации вашего компьютера и формата образов выбираем следующие настройки:
Video plugin:
Если ваша видеокарта поддерживает DirectX11, то настоятельно рекомендуется выбрать плагин gpuDX11.
GD-ROM plugin:
Для запуска сжатых образов в формате CHD необходимо выбрать плагин gdrCHD.
Для запуска образов в формате CDI/GDI необходимо выбрать плагин gdrImage.
Далее нажимаем ОК и попадаем в главное окно эмулятора.
Заходим в «Config -> Video», чтобы перейти к настройкам графики.
Настройка Video: рассмотрим основные настройки видео:
Windows resolution: выбор предпочитаемого разрешения экрана.
Use Fullscreen: для работы эмулятора в полноэкранном режиме.
Aspect Ratio: настройка соотношения сторон.
Для широкоформатного экрана (1280×720, 1920×1080) необходимо выбрать пропорции 16:9, для экрана типа «квадрат» (800х600, 1024х768) — 4:3.
В главном окне эмулятора заходим в «Config -> GD-ROM» для настройки виртуального дисковода.
Настройка GD-ROM: нажимаем на кнопку Select, чтобы загрузить образ с игрой в виртуальный дисковод. Выбранный файл-образ будет отображаться в поле Image file —> ОК и переходим к завершающему этапу настройки эмулятора.
Завершение настроек: для запуска эмулятора требуется наличие файлов с настройками для Sound и Netplay.
Для создания настроек по умолчанию заходим в «Config -> Sound», «Config -> Netplay» и нажимаем ОК.
Для запуска эмуляции в главном окне эмулятора нажимаем «File -> Run Dreamcast»
4:3: установить пропорции изображения в формате 4:3.
16:9: установить пропорции изображения в формате 16:9.
в некоторых играх,
например Jet Set Radio.
(для применения опции требуется перезапустить эмулятор).
(для работы необходимо установить OpenVPN).
Подключение дополнительных аксессуаров:
В некоторых играх, например, Resident Evil, на экране отображается здоровье персонажа и количество боеприпасов.
(находится в каталоге memsaves).
Требуется для запуска некоторых игр.
Требуется для запуска некоторых игр.
Запуск игры:
1. Запускаем Demu (проверяем, что в настройках раздела GD-ROM режим gdrImage)
2. Конфигурация —> GD-ром —> select
3. Выбираем образ с игрой (cdi, mds, ccd, nrg, gdi, cue)
4. файл —> запуск Dreamcast
5. Если всё удачно нам понадобятся сэйвы
Настройка карты памяти для сохранений игр
Источник







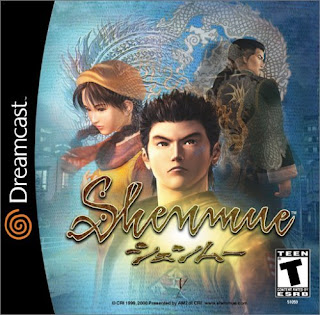

.jpg)
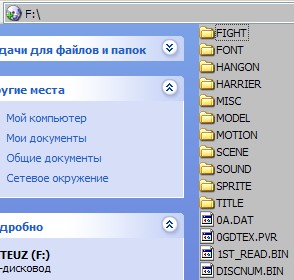.jpg)
.jpg)
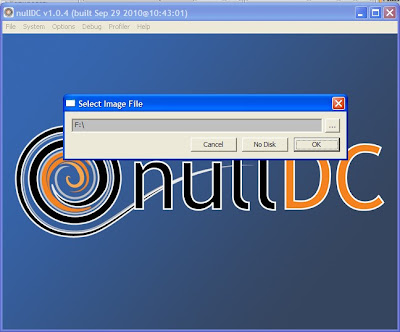.jpg)
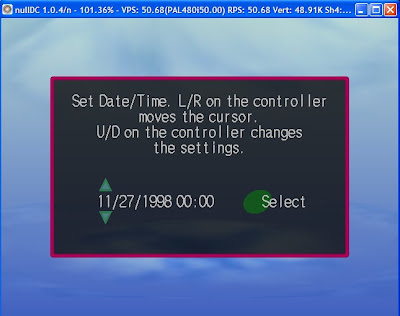.jpg)





