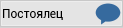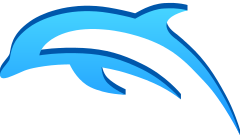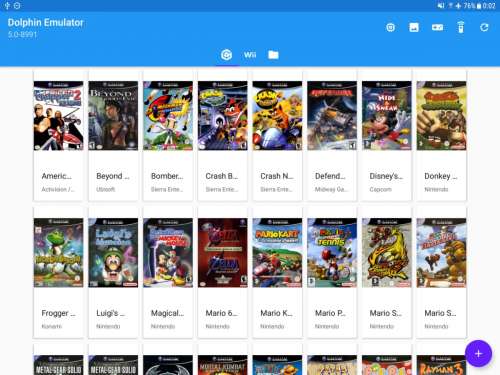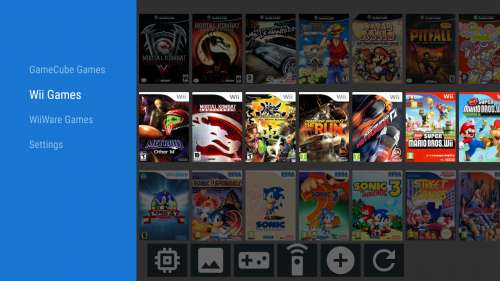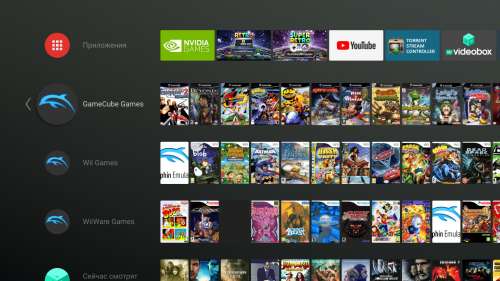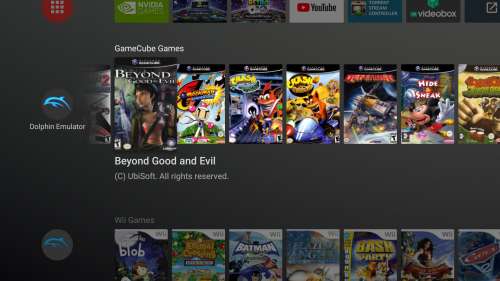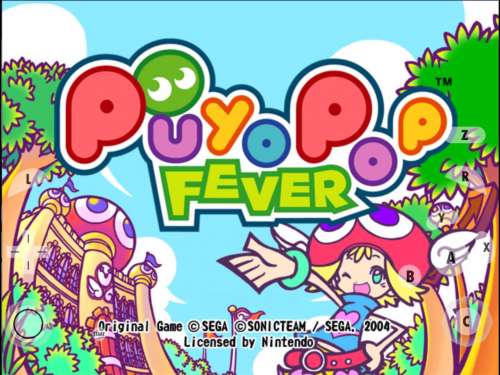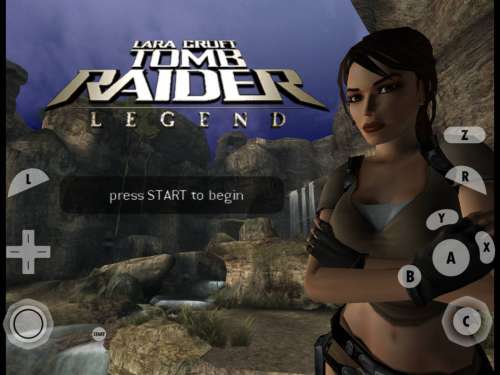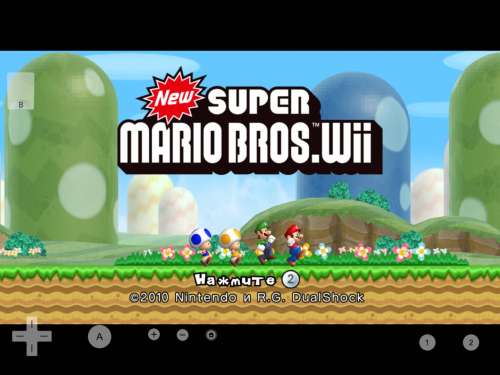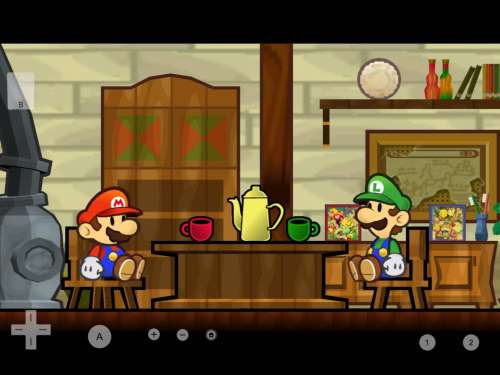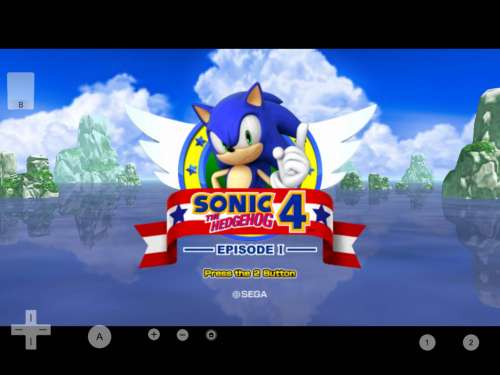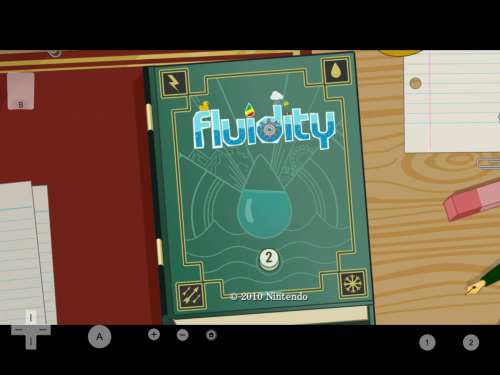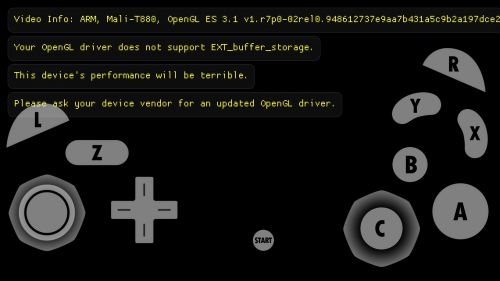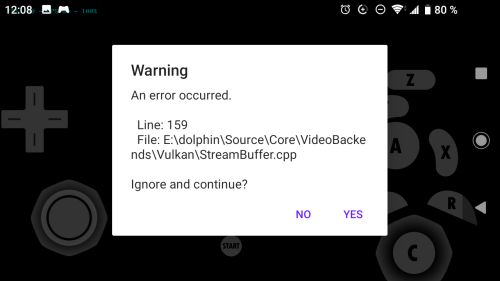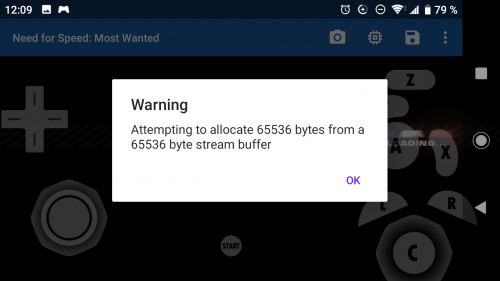Как настроить эмулятор wii dolphin
Теперь к эмулятору:
За основу взял более новую ревизию r7409.
Последнюю ревизию можно скачать тут.
Распаковываем скачанный архив с эмулятором, и запускаем Dolphin.exe
если у вас установлено необходимое ПО вы увидите вот такое окно:
Теперь нажимаем «Опции»->»Настройки Эмулятора. » далее видим окно «Настройка эмуляции»
Теперь попробуем разобраться какая функция за что отвечает:
Включить Dual Core режим (ускорение) – данная функция дает огромный прирост скорости эмуляции (FPS) практически во всех играх как для Wii так и для GameCube. Так что выключать его просто нет необходимости. Но если у вас одно ядерный компьютер, эта функция безполезна!
Включить Idle Skipping (ускорение) – в связке с Dual Core дает прирост в скорости.
Включить чит-коды – из названия понятно что данная функция отвечает за чит-коды . На мой взгляд функция безполезна, т.к я не мог ей воспользоваться.
Лимит кадров – ограничение лимита кадров, желательно оставить Auto.
Теперь переходим к разделу «Расширенные настройки»
Пропустить загрузку BIOS’a GC – данная функция пропускает загрузку БИОСа геймкуба, поставьте галочку.
Режим эмуляции CPU – здесь рекомпиляторы. На выбор предоставлены три:
Интерпретатор (очень медленный) – самая наименьшая скорость эмуляции, но в данном режиме игра эмулируеться с максимальной точностью как на приставке.
JIT — Рекомпилятор (рекомендуется) — это самый высоко-скоростной рекомпилятор, он установлен по умолчанию. Не менять.
JITIL — Рекомпилятор — включение данного рекомпилятора в некоторых случаях исчезновение багов, иногда же игра просто не запустится без него.
«Привязать» потоки данных к ядрам – запрещает Операционной системе управлять многоядерным режимом и фиксирует нагрузку на 2 ядра.
Обрабатывать DSP LLE отдельным потоком — включение старого звукового плагина.
Теперь переходим к следующей вкладке под названием «Изображение»
Настройка изображения:
Video Backend — здесь вы должны выбрать плагин который будет использоваться для эмуляции игр, на данный момент есть два плагина OpenGL и DirectX, желательно выбирать DirectX так как на моем опыте было показано что именно используя его, графических багов в 30 раз меньше 
Разрешение полноэкранного режима — выберите разрешение которое вы хотите использовать в полноэкранном режиме эмуляции (Чем больше разрешение тем красивее и сглаживание графика).
Разрешение оконного режима — Выберите разрешение которое будет использоваться в оконном режиме эмуляции. (или нажмите Auto для регулировки разрешения во время игры, путем растягивания окна)
Всегда запускать в полноэкранном режиме — включение данной функции приведет к автоматическому переходу игры при запуске в полноэкранный режим.
Включить прогрессивную развертку — ставится для включения прогрессии в играх с форматом экрана 16х9, если игра поддерживает прогрессивную развертку.
Выводить изображение в главное окно — выводит эмуляцию в главное окно эмулятора.
Установить регион консоли как NTSC-J — данная опция необходима для корректного отображения японских шрифтов.
Настройка интерфейса:
Подтверждение при остановке эмуляции — активирует подтверждение при остановке эмуляции. (Лучше включить так как играя в окне можно нечаянно нажать клавишу остановки эмуляции, и весь игровой процесс будет утерян)
Показывать panic уведомления (ошибки) — данная функция показывает ошибки эмуляции.
Стиль: — выберите одну из четырех предоставленных тем оформления для эмулятора.
Язык — язык эмулятора.
Настройки аудио я пропускаю т.к с эмуляцие звука у меня никогда проблем не было, и вряд-ли у кого нибудь они появятся.
Во вкладке GameCube & Wii тоже лучше ни чего не трогать, т.к там все просто, и уже настроено. О них рассказывать не буду.
Но если кому все же интересно пишете комментарии, добавлю.
Добрались до вкладки «Папки»:
Итак теперь переходим к настройке графики, как я уже говорил ранее существует несколько видео плагинов сейчас я о них расскажу поподробнее:
Direct3D 11 – это самый скоростной плагин для эмуляции, его стоит выбирать только в том случае если ваша видеокарта поддерживает Direct DX10.1/11.
Direct3D 9 – На мой взгляд самый лучший плагин.
OpenGL – хороший плагин, но к сожалению с каждым новым месяцем все более и более морально устаревает, как в плане скорости, так и качества картинки.
Окно настройки видео плагина:
Основные:
Configuration Profile — позволяет настроить видео плагин для определенной игры, что очень удобно.
Адаптер — Показывает видео карту которая используется на вашем ПК.
Улучшения:
Анизотропная фильтрация — повышает визуальное качество текстур находящихся под углом, не снижая при этом производительности.
Load Native Mip Maps – Загрузка мипмапов вместо их генерации. Более точный метод, уменьшает вероятность рендера битых и «невидимых» текстур, может вызвать снижение скорости.
Сглаживание — включение данной опции на 4xSSAA улучшает качество графики, при этом проседания скорости мало заметны что касается 9xSSAA то там скорость может провиснуть на 70%, На слабых видео картах лучше отключить эту опцию.
3D режим — чтоже можете свободно играть в 3D-очках сидя у себя за компьютером, незабываемые ощущения. Вот только зрение конкретно садит.
EFB Scaled copy – включает режим буферизированного рендеринга EFB copy с повышеным разрешением вместо масштабирования нативного, значительно улучшает качество картинки в играх которые используют EFB Copy.
EFB:
Масштаб: — Определяет разрешение рендера. Высокое разрешение улучшает качество картинки но повышает нагрузку на видеокарту.
Fractional — использует разрешение экрана вместо нативного, выполняет высококачественный скейлинг но немного снижает скорость.
Integral — почти как Fractional, но увеличивает разрешение до нативного, картинка может выглядеть более аккуратной.
Копия: — Включает эмуляцию копирования EFB. Большинство игр использует эту функцию для пост-процессинга, но в некоторых играх отключение этой функции может ускорить эмуляцию.
Память — полная эмуляция EFB копирования. Более точный метод, необходим некоторым играм дял правильной работы, но может очень медленно работать.
Текстура — эмулирует копирование фреймбуфера напрямую в область памяти текстур виртуальной консоли. Не слишком точный метод, но приемлемо работает в большинстве игр.
Ну все тут вроде разобрались с самым основным, теперь переходим ко вкладке «Wiimote».
Расширение: — здесь выберите деввайс при помощи которого вы будете играть (Настраивать на клавиши).
Ну думаю тут у вас проблем не возникнет.
Ну что же, вот вроде все. Прошу извинить меня за граматические ошибки имеющиеся в данной статье, ну и если что то нужно добавить — я с удовольствием дополню. Если у кого возникнут какие либо проблемы создавайте тему, будем разбираться.[c]

| agasi22 | Дата: Понедельник, 28.03.2011, 00:30 | Сообщение # 2 | |
| |  5+ 5+ правда помудрив с управлением. я так и не понял как сделать поворот камеры. Добавлено (27.03.2011, 23:30) | |
|
| SazanOFF | Дата: Понедельник, 28.03.2011, 01:01 | Сообщение # 3 | |
| Во первых один Nunchuck тебе не к чему , так как он подключаеться к Wiimote а потом уже через блютуз к Wii, ну или в данном случае к Dolphin. А стоит такой комплект (оригинальный) не китайский порядка 800-900 рублей.   | ||
|
| Den76rus | Дата: Понедельник, 28.03.2011, 17:44 | Сообщение # 4 |
Первое на что хотелось бы обратить внимание, это опция «Shake» ( тряска, в силу особенностей самого прибора, довольно популярная функция) . По умолчанию повешена на среднюю кнопку мыши, в большинстве случаев позволяет решить большинство вопросов связанных с «тряской» виимоута (т.е. когда вас просят потрясти данным гаджетом «Shake wiimote»). X — Влево-Вправо Замечено что в некоторых играх движения лучше срабатывают в связке, например X+Y или Z+Y. Далее рассмотрим опцию «Tilt» что в переводится как наклон, и к слову имеет именно этот результат. Forward — наклон вперед ( от себя ) Опция «Swing» — переводится как «качели» т.е. поступательно-возвратное движение, иными словами туда-обратно. Up — вверх Так же там есть функция «Hide» — которая имитирует «отворачивание» виимоута от экрана, может пригодиться в некоторых играх. Алсо, для некоторых игр требуется повернуть агрегат в горизонтальное положение. Для этого нужно включить опцию Sideways Wiimote. Ну а что касаемо Nunchuck, то все настройки идентичны. Источник Как настроить эмулятор wii dolphinAndroid 5.0 или новее для официальной версии Эмулятор очень требователен к производительности процессора. Внешний вид на Android TV |