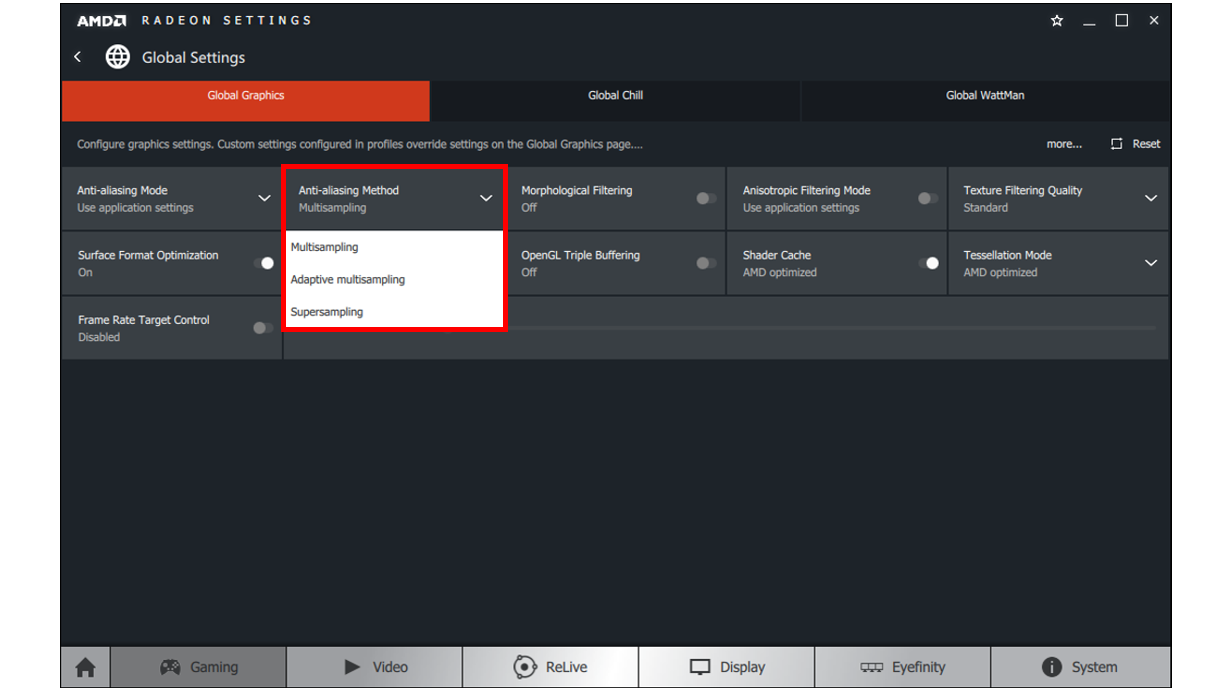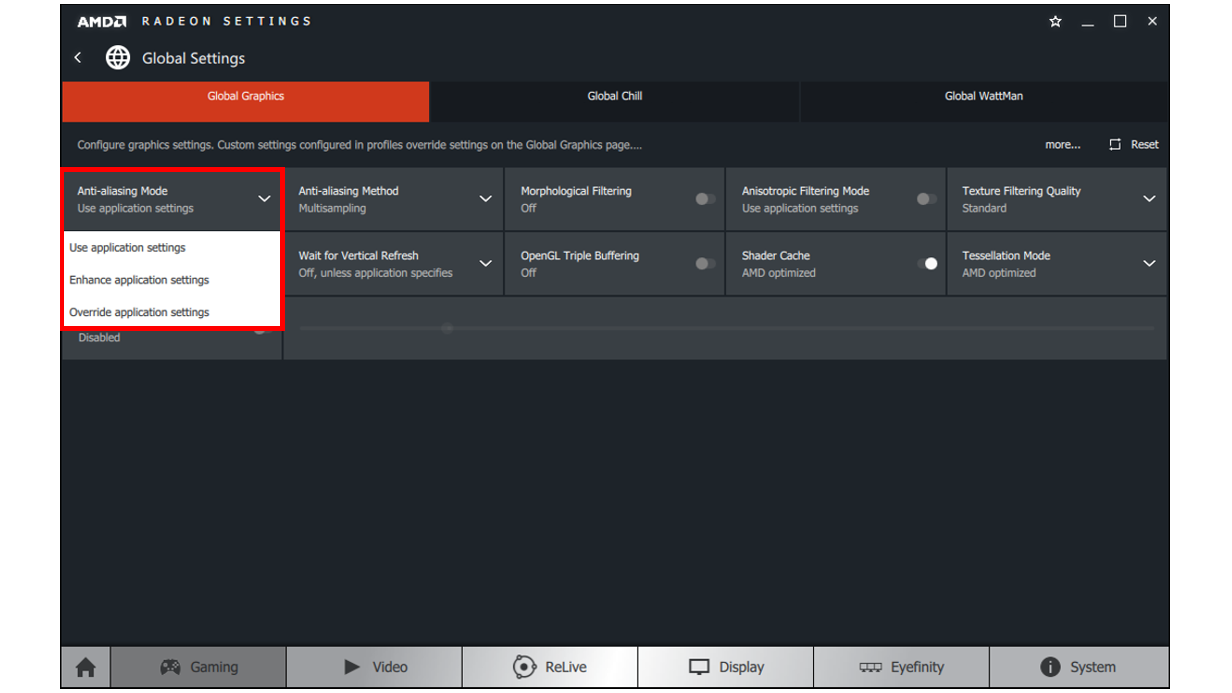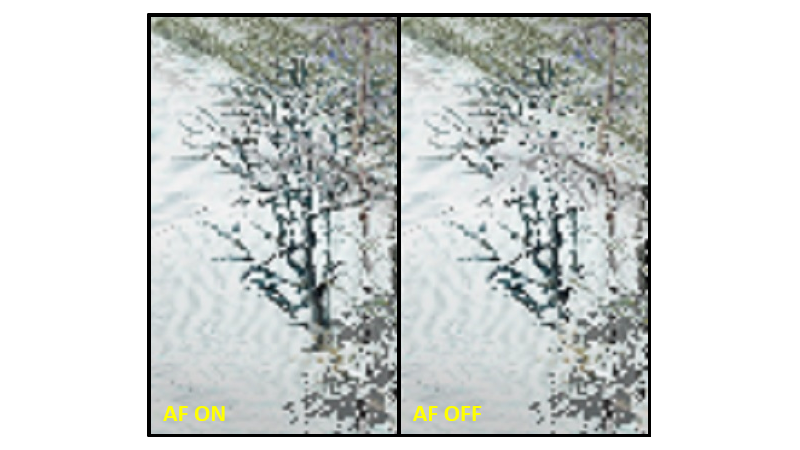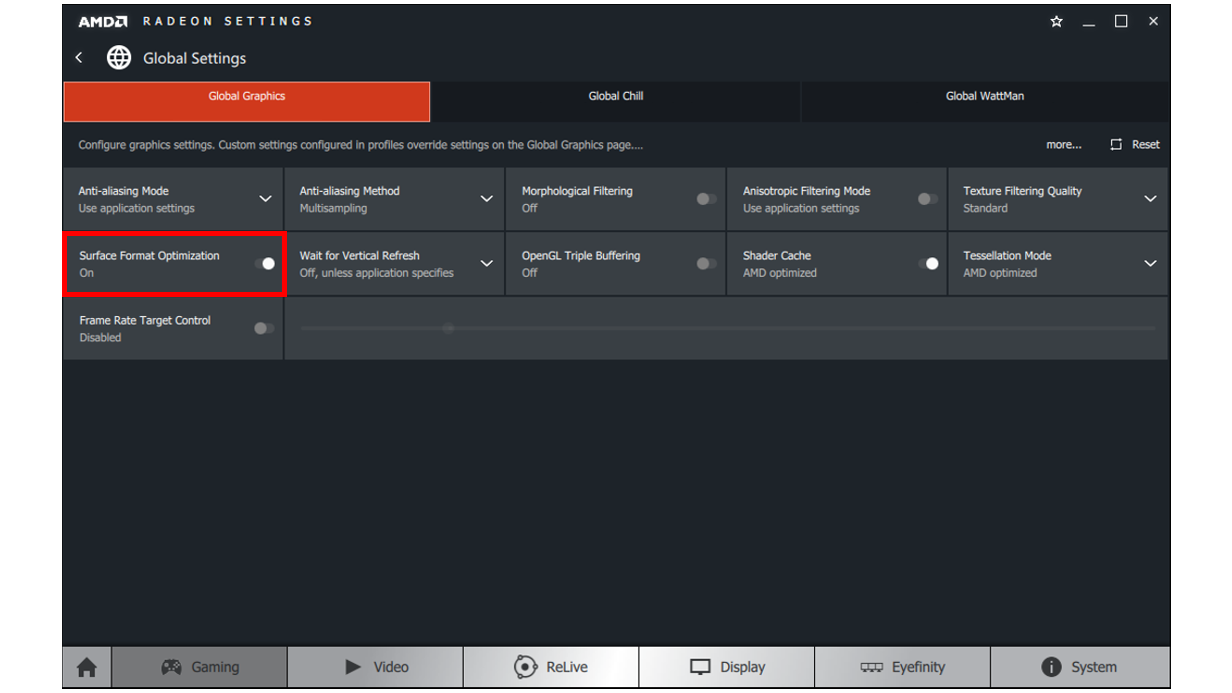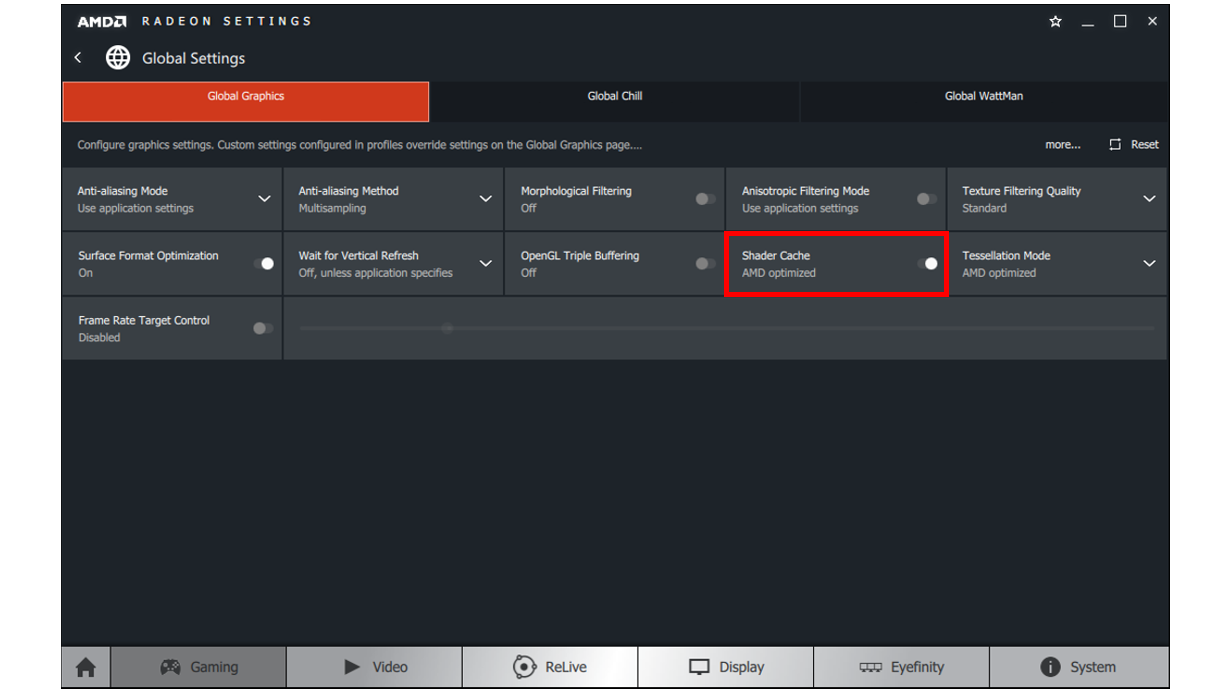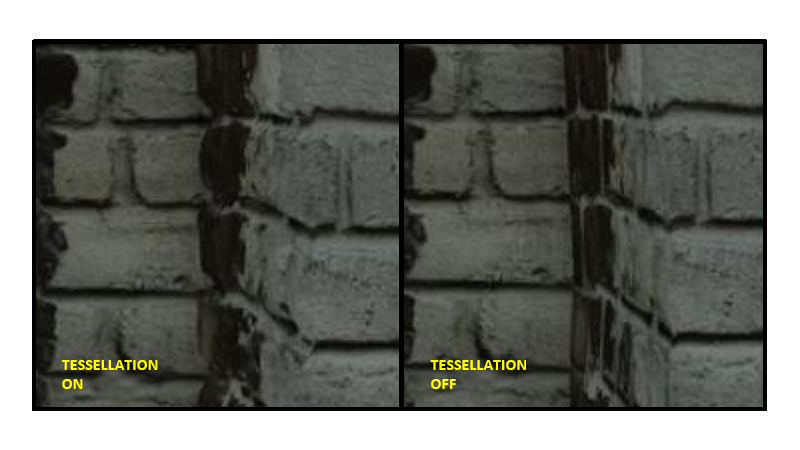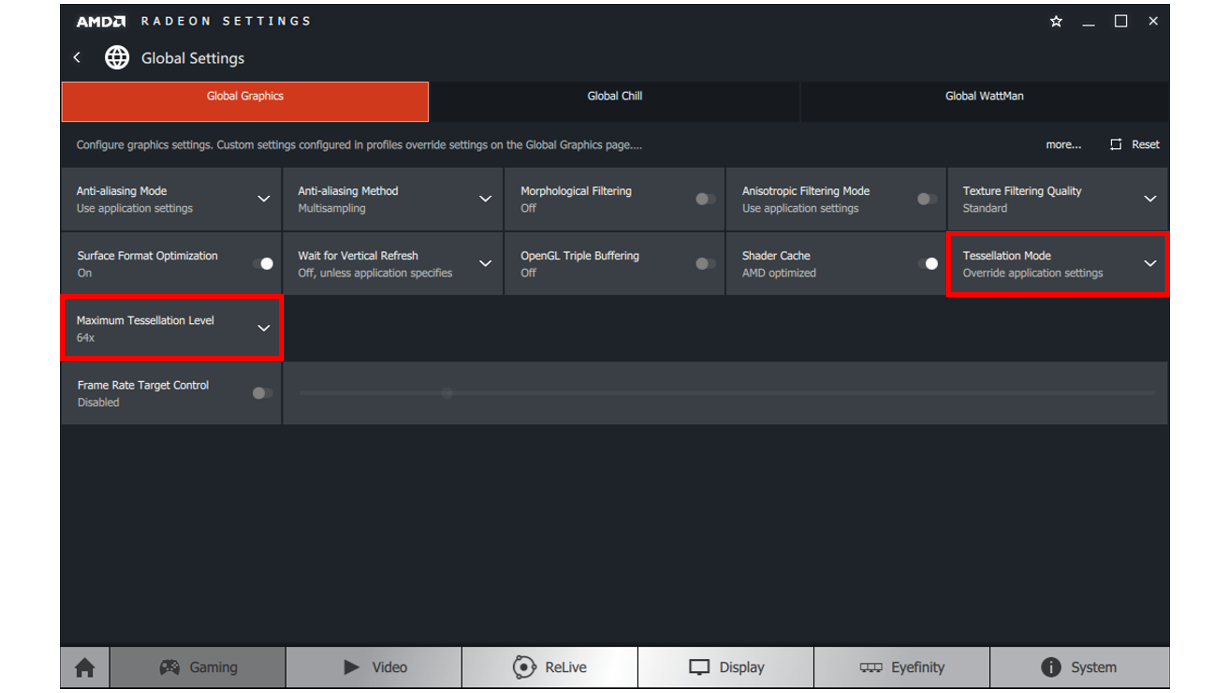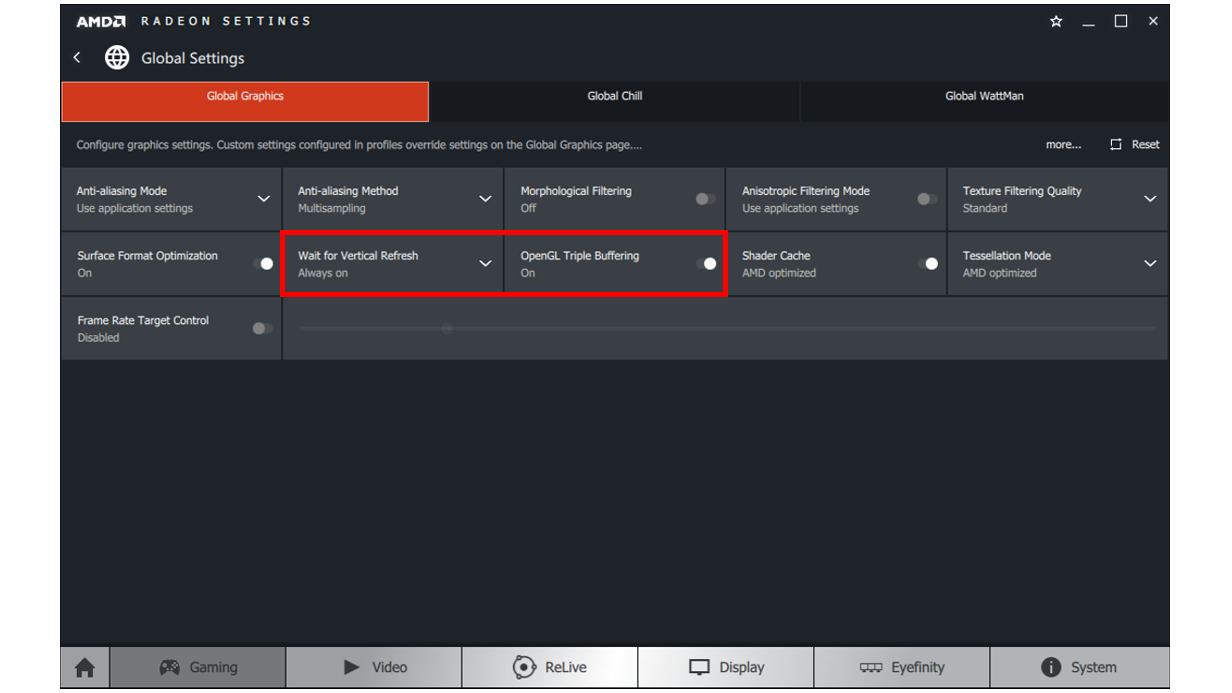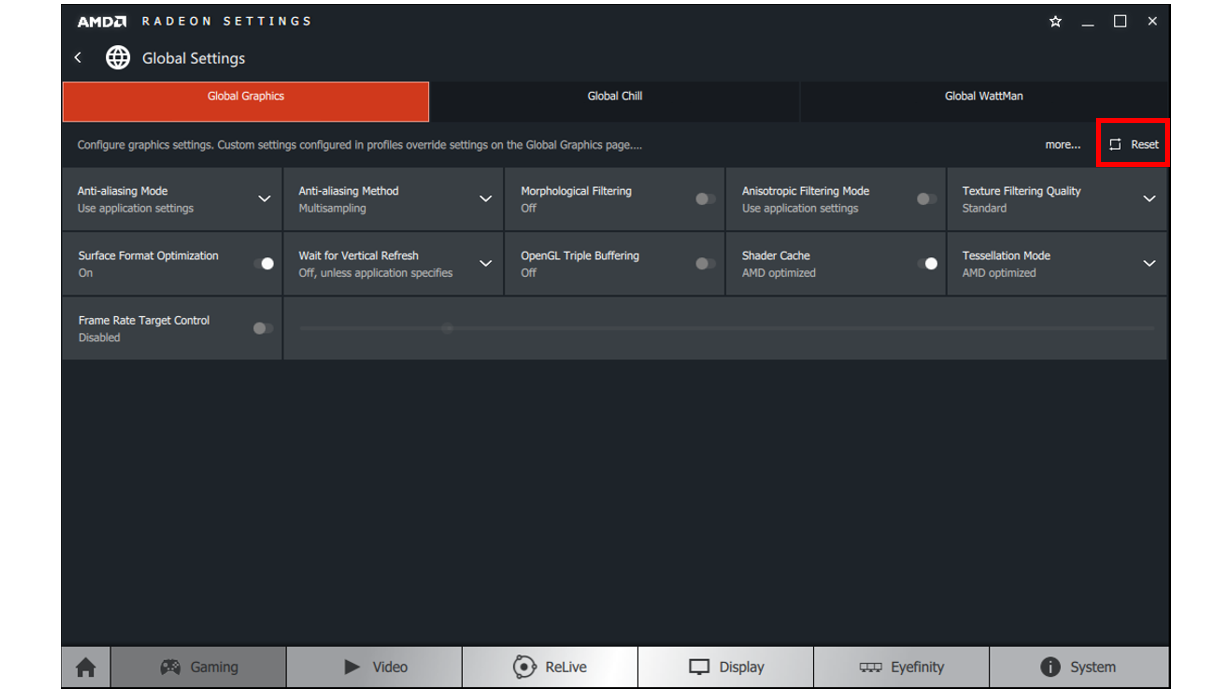- 990x.top
- Простой компьютерный блог для души)
- Ограничение энергопотребления AMD — что это? (Radeon WattMan)
- Как ускорить видеокарту AMD (Radeon) — повышение FPS в играх
- С чего начать? С драйверов!
- Настройка графики в AMD Catalyst Control центре // для повышения производительности
- Переключение графики, параметры //встроенная и дискретная видеокарты
- Как настроить параметры AMD Radeon™ для оптимизации игрового процесса
- Метод сглаживания
- Режим сглаживания
- Морфологическая фильтрация
- Морфологическая фильтрация — это техника последующей обработки сглаживания на основе шейдеров, которую можно использовать в сочетании с тремя режимами сглаживания, указанными выше.
- Анизотропная фильтрация
- Качество фильтрации текстур
- Оптимизация формата поверхности
- Кэш шейдеров
- Режим тесселяции
- Ожидание вертикальной синхронизации
- Тройная буферизация OpenGL
- Управление частотой кадров
- Сброс до настроек по умолчанию
- Создание профилей приложения
990x.top
Простой компьютерный блог для души)
Ограничение энергопотребления AMD — что это? (Radeon WattMan)

Данную настройку можно найти в приложении Radeon WattMan. Однако информации о данной опции нет вообще.
Нашел картинку — скриншот приложения AMD RADEON, где видим данную функцию:
Что это такое? Мы видим ось Y и ось X. В центре — прицел, который можно передвигать. Если двигаем вверх/вниз — то изменяем частоту графического адаптера, получается вроде некий разгон или наоборот устанавливаем минимальный уровень производительности. Если двигаем вправо/влево — то изменяем ограничение энергопотребления.
Зачем нужна эта настройка? Она позволяет оптимально выставить уровень производительности, так чтобы видеочип не перегревался, не выходил за рамки теплового пакета. Простыми словами — можно сделать так, что видеокарта будет потреблять очень мало энергии, производительность будет снижена, но например в игры простенькие поиграть можно будет. Но видеокарта не будет зато перегреваться.
Ограничение энергопотребление имеет значение такого же формата, как и частота ГП. То есть это две характеристики, благодаря которым можно регулировать производительность/нагрев видеоадаптера.
Надеюсь данная информация оказалась полезной. Удачи и добра, до новых встреч друзья!
Источник
Как ускорить видеокарту AMD (Radeon) — повышение FPS в играх

Не так давно на блоге я разместил пару статей для ускорения видеокарт от nVidia и IntelHD, теперь пришел черед и AMD .
Вообще, должен отметить (из своего опыта), что видеокарты AMD одни из лучших в плане ускорения и повышения количества FPS за счет тонкой настройки параметров электропитания и 3-D графики. Возможно поэтому, я до сих пор не равнодушен к AMD.
По моим наблюдениям, даже без всякого разгона, видеокарту AMD можно «точечно» настроить и благодаря этому увеличить количество FPS, как минимум на 10-20% (а уж если прибегнуть к разгону и «хитрой» настройки самой игры. ) !
Если у вас видеокарта IntelHD или nVidia, то рекомендую следующие статьи:
С чего начать? С драйверов!
Версия драйвера, иногда, имеет большое значение на производительность видеокарты. Если у вас не установлены «родные» драйвера от AMD (с » AMD Catalyst Control центром «) , то вы не сможете их настроить под себя.
Такое может произойти, например, если после установки Windows вы не обновили драйвера. Проверить так ли это — очень легко, попробуйте нажать на рабочем столе, в любом месте, правую кнопку мышки — есть ли во всплывшем меню ссылка на настройку драйвера (обычно это: «AMD Catalyst Control Centr», либо «Свойства графики» — см. рис. 1 ниже) .
Поэтому простой совет, прежде чем начинать настраивать видеокарту — обновите драйвера (ссылка приведена выше): возможно появились новые функции и параметры, которые помогут оптимизировать работу вашего железа.
Кстати, лет 15 назад, была у меня видеокарта ATI Radeon (точную модель сейчас не назову). Суть в том, что кроме официальных драйверов, были драйвера «не официальные» — Omega Drivers (кстати, отличный пакет драйверов).
Так вот, установив эти драйвера и включив максимальную производительность (в их настройках) — можно было существенно увеличить производительность видеокарты!
Не мог никак пройти один уровень в игре, т.к. он жутко «тормозил» (FPS: 27-30). После установки Omega Drivers и их настройки, FPS поднялся до 36-40. Не много, но уровень пройти это позволило.
Прим. : сейчас устанавливать Omega Drivers — нет смысла (это была не реклама, просто показательный пример).
Настройка графики в AMD Catalyst Control центре // для повышения производительности
И так, перейдем непосредственно к настройке. Сначала открываем панель управления — AMD Catalyst Control центр . Для этого достаточно нажать на значок в трее, либо просто щелкнуть правой кнопкой мышки в любом месте рабочего стола и перейти по ссылке «Свойства графики» (или «AMD Radeon Settings») — см. рис. 1.
Примечание! Настройки видеокарты покажу на обычном «среднем» на сегодняшний день ноутбуке, с двумя видеокартами: одной встроенной — IntelHD, и другой дискретной — AMD. В принципе, для обладателей ПК, или тем у кого ноутбук с одной видеокартой — настройка кардинально отличаться не будут (разве только небольшие «погрешности» в обозначении и переводе некоторых меню) .
Рис. 1. Два способа, как можно открыть настройки AMD Radeon видеокарты / кликабельно
Далее нужно открыть раздел «Игры» , затем вкладку «Глобальные настройки» (в старых версиях драйверов раздел «Настройка 3-D приложений/Системные параметры») .
После чего, для включения максимальной производительности видеокарты, нужно указать следующее (см. рис. 2, некоторые меню могут отличаться, но основное все будет совпадать ):
- Режим сглаживания : использовать настройки приложения (таким образом мы сможем в каждом приложении (игре) задавать настройки самостоятельно (если они там будут));
- Сглаживание выборки : использовать настройки приложения (аналогично);
- Фильтр : Standart;
- Метод сглаживания : адаптивная множественная выборка
- Морфологическая фильтрация : Выкл.;
Текстурная фильтрация:
- Режим анизотропной фильтрации : Использовать настройки приложения;
- Уровень анизотропной фильтрации : Использовать настройки приложения (16x) ;
- Качество фильтрации текстур : Производительность;
- Оптимизация формата поверхности : Вкл.;
Управление частотой кадров:
- Ждать вертикального обновления : Всегда выключено;
- OpenLG Тройная буферизация : Выкл.;
Тесселяция:
- Режим тесселяции : Оптимизировано AMD;
- Максимальный уровень тесселяции : Оптимизировано AMD.
- Управление частотой кадров: Отключено.
Рис. 2. Настройки Radeon — глобальные параметры / Кликабельно
Настройки видеокарты AMD (еще одна версия панели управления AMD Radeon)
Рис. 2.1. Настройки 3D приложений — AMD (старая версия драйвера)
После того, как настройки 3-D графики будут измены, откройте раздел «Питание» , затем вкладку PowerPlay . Эта вкладка отвечает за управлением производительностью графического процессора при работе ноутбука от батареи или сети. В общем, нужно выставить на обоих вкладках параметр «Максимальная производительность» (как на рис. 3.).
Примечание : опция может отсутствовать в некоторых версиях драйверов.
Рис. 3. PowerPlay — настройки электропитания
Дополнение!
Кстати, обратите внимание, что в новых версиях AMD Radeon драйверов есть возможность буквально в 2 клика мышки оптимизировать работу адаптера на производительность (либо качество). Для этого достаточно кликнуть по значку AMD в системном трее рядом с часами (см. пример ниже на рис. 3.1) .
Рис. 3.1. AMD Radeon — оптимизировать качество или производительность
Переключение графики, параметры //встроенная и дискретная видеокарты
У ноутбуков, у которых две видеокарты — при обычной работе в Windows (например, просмотр фильмов, веб-серфинг) , задействована, обычно, встроенная (интегрированная) видеокарта, которая потребляет меньше ресурсов (что оправдано).
Когда вы запускаете какую-нибудь игру — должна начать свою работу дискретная, но иногда этого не происходит. В результате вы играете «на интегрированной видеокарте» — поэтому-то игра и тормозит. Чтобы ускорить работу видеокарты AMD, для начала, нужно чтобы она хотя бы была задействована и работала.
Дискретная видеокарта — видеокарта в виде отдельной платы. Ее особенности:
- обеспечивает более высокую производительность, по сравнению со встроенной (для игр, для качественного видео, графики и т.д.);
- потребляет больше энергии (что для ноутбука довольно критично, т.к. многие пользователи предпочитают работать от батареи);
- в следствии этого, обычно, дискретная видеокарта запускается только при высокой нагрузке на систему (например, при запуске 3D игр);
- при высокой нагрузке на нее — вы будете слышать шум кулеров (вентиляторов);
- в случае поломки дискретной видеокарты — достаточно легко заменить.
Встроенная (или интегрированная) видеокарта — это видеокарта, встроенная непосредственно в процессор или материнскую плату вашего ноутбука. Ее особенности:
- более низкая производительность по сравнению с дискретной (хотя многие игры могут идти довольно сносно. Например, на одном моем ноутбуке установлена Intel HD 4400 — можно играть в WOW, Civilization IV/V, Танки и пр. Для старых игр, как правило, такая видеокарта подходит на «ура»);
- потребляет меньше энергии;
- практически бесшумна (большой плюс для ноутбука и для пользователей, которые не любят шум (для меня, например) );
- гораздо дешевле (благодаря этому сейчас в продаже есть доступные по цене ноутбуки для широкого круга потребителей).
Так вот, в панели управления AMD Catalyst Control Center есть специальная вкладка, которая регулирует «взаимоотношение» между интегрированной и дискретной видеокартами — раздел этот «Глобальные параметры переключаемой графики» .
В нем нужно задать следующие параметры:
- поставить максимальную производительность для батареи и сети;
- снять галочку напротив пункта «Разрешить дополнительные параметры энергосбережения» (если ее не убрать — ноутбук может начать экономить на производительности, стараясь сохранить на более длительное время заряд аккумуляторной батареи) .
Рис. 4. Глобальные параметры переключаемой графики
Во вкладке «Параметры приложения переключаемой графики» я рекомендую сделать следующее: выбрать вашу игру (если ее нет — добавьте ее, см. рис. 5, стрелка-4) , и переключить ее режим на «Высокая производительность» (стрелка-3 на рис. 5) . Таким образом будет задействована в работе дискретная видеокарта (что и даст максимальную производительность).
Рис. 5. Параметры приложений переключаемой графики
Осталось только сохранить введенные настройки и попробовать снова запустить игру.
На этом настройка завершена, удачи!
Статья откорректирована: 5.01.2020
Источник
Как настроить параметры AMD Radeon™ для оптимизации игрового процесса
Тип материала Установка и настройка
Идентификатор статьи 000028812
Последняя редакция 30.01.2020
Параметры AMD Radeon позволяют пользователям изменять качество изображения и уровень детализации в играх. Поскольку высокое качество изображения может влиять на производительность, для достижения оптимального игрового процесса требуется баланс качества изображения и производительности. Для большинства пользователей параметры драйвера по умолчанию обеспечивают лучшее сочетание качества изображения и производительности, измеренное в количестве кадров в секунду.
Доступ к игровым параметрам Radeon
Чтобы перейти к этим параметрам, откройте параметры AMD Radeon, нажав правой кнопкой мыши на рабочем столе и выбрав Параметры AMD Radeon.
Нажмите на вкладку Игры.
Нажмите на Глобальные настройки.
| Примечание | Любые изменения в глобальных настройках будут применены ко всем 3D-приложениям при запуске. |
Если вы хотите создать отдельные настройки для конкретных 3D-приложений, можно создать индивидуальные профили приложений. Действия по их созданию приведены в разделе «Создание профилей приложений» в этом документе.
Метод сглаживания
Сглаживание улучшает качество изображения, уменьшая неровные края в текстурах.
При сглаживании изображение выглядит более плавным за счет снижения частоты кадров в секунду.
В приведенном ниже примере к изображению слева применено сглаживание. На изображении справа сглаживание отсутствует, поэтому на нем больше неровных краев.
В параметрах Radeon предлагается три типа сглаживания с различными характеристиками и влиянием на производительность.
При выборе режима сглаживания доступны три варианта:
- Множественная выборка сглаживания (Multisampling Anti-Aliasing, MSAA): повышает качество изображения за счет уменьшения наложения на краях текстур, однако она не может удалять наложение на прозрачных текстурах, например ограждениях.
- Адаптивное сглаживание (Adaptive Anti-Aliasing, AAA): повышает качество изображения, уменьшая наложение на краях текстур и на прозрачных текстурах.
- Избыточная выборка сглаживания на некоторых узлах сетки (Sparse Grid Supersampling Anti-Aliasing, SSAA): повышает качество изображения, используя большую выборку, чем при MSAA и AAA, и уменьшая наложение на всех текстурах. SSAA оказывает наибольшее влияние на частоту кадров из всех параметров в параметрах Radeon.
Режим сглаживания
Режим сглаживания определяет, как происходит контроль сглаживания — 3D-приложением или параметрами Radeon.
При выборе режима сглаживания доступны три варианта:
- Использовать настройки приложения — предоставляет 3D-приложению полный контроль над уровнем сглаживания. Качество изображения контролируется через графические настройки 3D-приложения.
- Улучшить настройки приложения — обеспечивает гибкость улучшения существующего сглаживания, используемого в 3D-приложении, благодаря тому, что драйвер применяет еще одно сглаживание.
- Перезаписать настройки приложения — позволяет параметрам Radeon полностью контролировать уровень сглаживания в 3D-приложении.
При выборе варианта Перезаписать настройки приложения применяются различные уровни сглаживания в 3D-приложении.
Уровень сглаживания можно установить на значения х2, х4 или х8, и большее число означает более высокое качество изображения за счет снижения частоты кадров.
Морфологическая фильтрация
Морфологическая фильтрация — это техника последующей обработки сглаживания на основе шейдеров, которую можно использовать в сочетании с тремя режимами сглаживания, указанными выше.
Морфологическая фильтрация может оказывать меньшее влияние на частоту кадров, чем другие режимы сглаживания в параметрах Radeon™. Однако в некоторых случаях она может привести к размытию изображения.
В приведенном ниже примере к изображению слева применена морфологическая фильтрация. На изображении справа морфологическая фильтрация отсутствует, поэтому на нем больше неровных краев.
Морфологическая фильтрация может применяться с помощью варианта Перезаписать улучшенные настройки приложения и требует, чтобы приложение было запущено в избранном полноэкранном режиме.
Морфологическую фильтрацию можно включить и отключить.
Анизотропная фильтрация
Анизотропная фильтрация может улучшить качество и повысить резкость текстур на поверхностях, расположенных далеко или под углом, например дороги или деревья.
Анизотропная фильтрация оказывает небольшое влияние на производительность (частоту кадров) и позволяет повысить качество изображения в большинстве 3D-приложений.
В приведенном ниже примере к изображению слева применена анизотропная фильтрация, благодаря которой увеличено количество текстур дерева. На изображении справа анизотропная фильтрация отсутствует.
Анизотропная фильтрация может применяться с помощью варианта Перезаписать настройки приложения.
Уровень анизотропной фильтрации можно установить на х2, х4, х8 или 16х, и качество изображения будет улучшено за счет снижения частоты кадров.
Качество фильтрации текстур
Качество фильтрации текстур меняет качество текстур в процессе работы 3D-приложений.
Качество фильтрации текстур оказывает незначительное влияние на производительность и качество изображений, поэтому стандартная настройка по умолчанию является предпочтительным вариантом для оптимизации игрового процесса.
Оптимизация формата поверхности
Оптимизация формата поверхности позволяет драйверу графики по возможности изменять форматы отрисовки поверхности, в результате чего улучшается производительность и снижается использование видеопамяти.
Этот параметр рекомендуется оставить включенным для оптимизации игрового процесса.
Кэш шейдеров
Кэш шейдеров обеспечивает ускоренную загрузку игр и сокращение использования ресурсов процессора за счет сбора и хранения часто используемых шейдеров игр вместо того, чтобы каждый раз генерировать их.
Кэш шейдеров по умолчанию установлен на оптимизацию AMD, и его можно отключить глобально.
Режим тесселяции
Режим тесселяции повышает детализацию объектов путем корректировки количества многоугольников для отрисовки.
Ограничение уровня тесселяции позволяет обеспечивать более высокую частоту кадров в играх, в которых используются высокие уровни тесселяции.
В приведенном ниже примере к изображению слева применена тесселяция х64, благодаря чему увеличен уровень детализации кирпичей. На изображении справа тесселяция отсутствует и снижена детализация.
Режим тесселяции может применяться с помощью варианта Перезаписать настройки приложения.
Максимальный уровень тесселяции можно установить на значения х2, х4, х6, х8, х16, х32 или х64, и качество изображения будет улучшено за счет снижения частоты кадров.
Ожидание вертикальной синхронизации
Вертикальная синхронизация, или VSync, позволяет синхронизировать приложение с частотой кадров монитора для уменьшения разрывов изображения.
| Примечание | Ожидание вертикальной синхронизации работает только в 3D-приложениях OpenGL. При использовании других API, например DirectX® или Vulkan®, управление VSync осуществляется через настройки графики 3D-приложения. |
Ожидание вертикальной синхронизации можно установить на следующие значения:
- Всегда выключено
- Выключено, если не указано в приложении
- Включено, если не указано в приложении
- Всегда включено
Тройная буферизация OpenGL
Тройная буферизация OpenGL может обеспечить более высокую частоту кадров, чем двойная буферизация по умолчанию, если используется вместе с ожиданием вертикальной синхронизации.
| Примечание | Для тройной буферизации OpenGL требуется, чтобы ожидание вертикальной синхронизации было установлено на значение «Всегда включено», и этот параметр применяется только к 3D-приложениям OpenGL. |
Тройную буферизацию OpenGL можно установить на значения ВКЛ или ВЫКЛ.
Управление частотой кадров
Управление частотой кадров позволяет установить максимальное целевое значение частоты кадров при запуске 3D-приложений в полноэкранном режиме. Этот параметр снижает энергопотребление графического процессора (отлично подходит для игр, работающих с частотой кадров, намного превышающей частоту обновления экрана) и тем самым уменьшает тепловыделение и скорость вращения/шум вентилятора на видеокарте.
Управление частотой кадров особенно полезно при отрисовке в основном статического контента на мощном оборудовании, где частота кадров часто может без необходимости доходить до сотен кадров в секунду в игровых меню или заставках.
Если ваша система поддерживает технологию AMD FreeSync™, параметр управления частотой кадров может гарантировать, что вы не превысите максимальный диапазон FreeSync вашего дисплея, благодаря чему обеспечивается плавный и оптимизированный игровой процесс.
| Примечание | Целевой показатель частоты кадров необходимо настраивать вне игры, то есть вы должны полностью выйти из игры, внести необходимые изменения и затем снова запустить игру. |
Управление частотой кадров можно установить на значение в диапазоне от 30 до 200 кадров в секунду. Оно работает с 3D-приложениями DirectX® 9, 10 и 11.
Нажмите здесь, чтобы узнать, поддерживает ли ваша видеокарта параметр управления частотой кадров.
Сброс до настроек по умолчанию
Поиск оптимального баланса качества изображения и производительности может потребовать множества настроек.
Если вас не устраивают текущие настройки в процессе игры, можно восстановить глобальные или индивидуальные настройки приложения до настроек по умолчанию. Для этого нажмите кнопку «Сброс» в правом верхнем углу меню глобальных графических параметров.
Создание профилей приложения
В следующем разделе приведены инструкции по созданию профилей приложений, которые обеспечивают расширенные графические параметры для каждого приложения.
Чтобы добавить приложение в раздел «Игры» в параметрах Radeon, нажмите Добавить > Обзор.
Найдите и выберите приложение для добавления в параметры Radeon и нажмите Открыть.
Приложение появится в разделе «Игры» в параметрах Radeon.
Нажмите на плитку приложения, чтобы настроить его графические параметры.
После настройки профиля приложения параметры будут применяться при каждом запуске приложения.
* Intel предоставляет контент, взятый на сторонних сайтах, для вашего удобства и может указывать ссылки на дополнительные сторонние сайты. Предоставление такого контента и/или ссылок представляет собой лишь предложения и не должно быть ошибочно принято как одобрение или рекомендация для какого-либо конкретного действия. Выполнение действий, рекомендованных сторонними поставщиками, может привести к нарушениям в работе, повреждению системной платы или процессора или сокращению срока эксплуатации. Intel не несет никакой ответственности за использование вами сторонних сайтов или материалов и отказывается от каких-либо явных или подразумеваемых гарантий в отношении сторонних сайтов и материалов. Intel не контролирует и не проверяет сторонние материалы и сайты, на которые предоставляются ссылки. Рекомендуем посетить указанные сайты с соответствующими данными для подтверждения их точности.
Источник