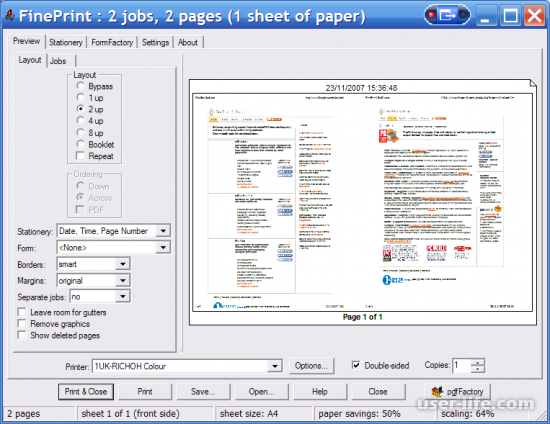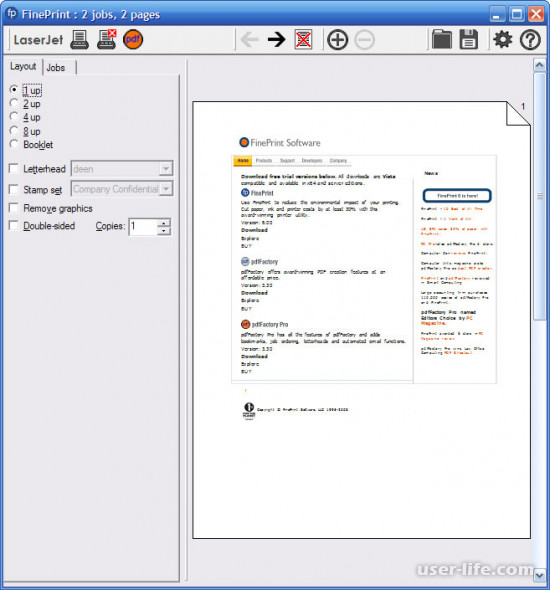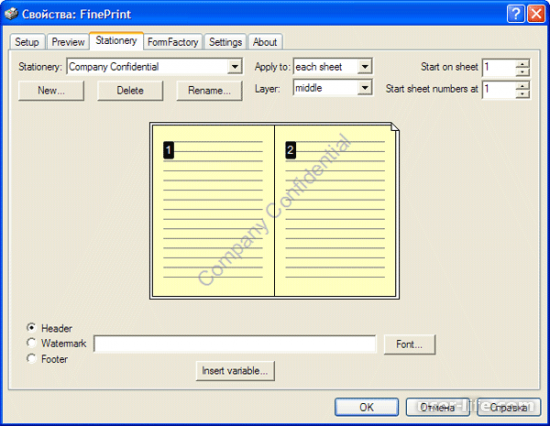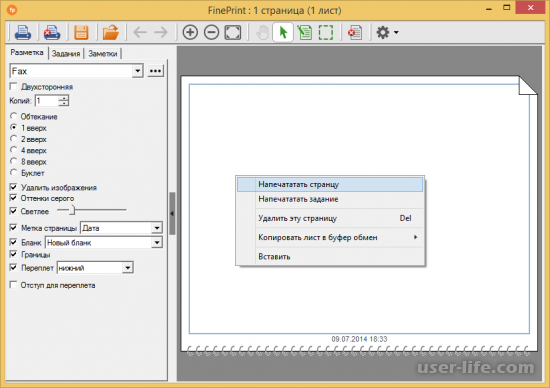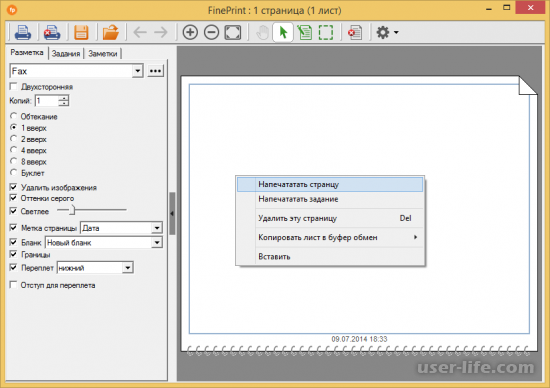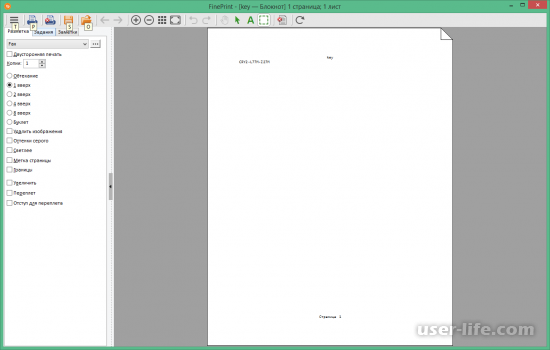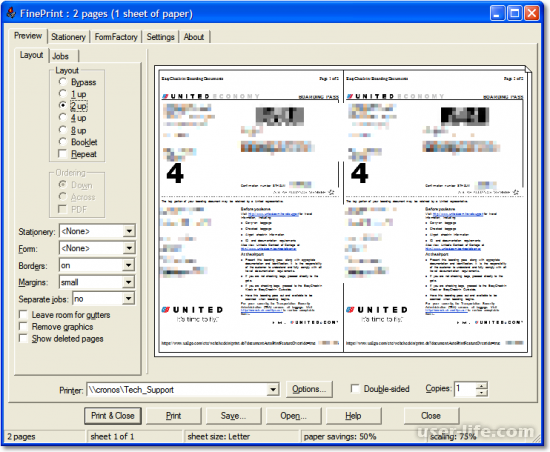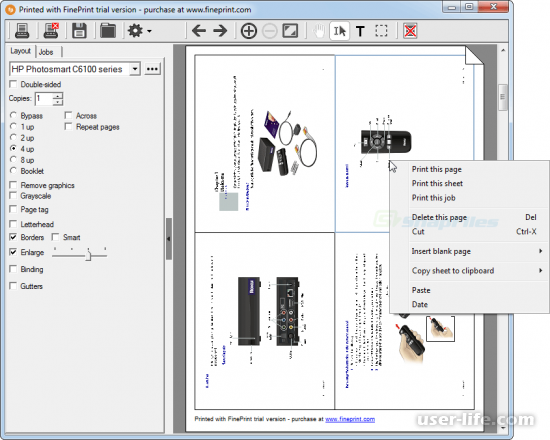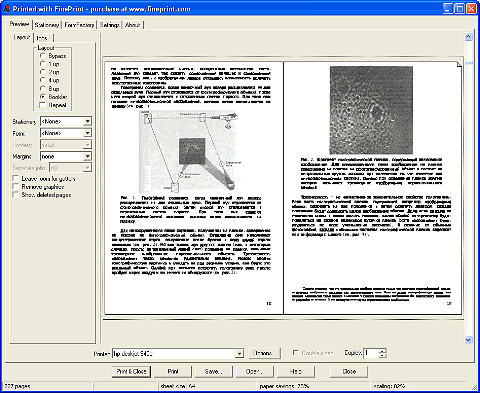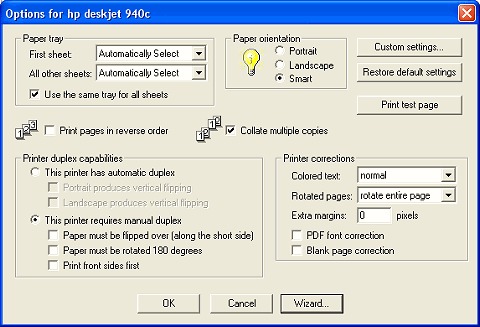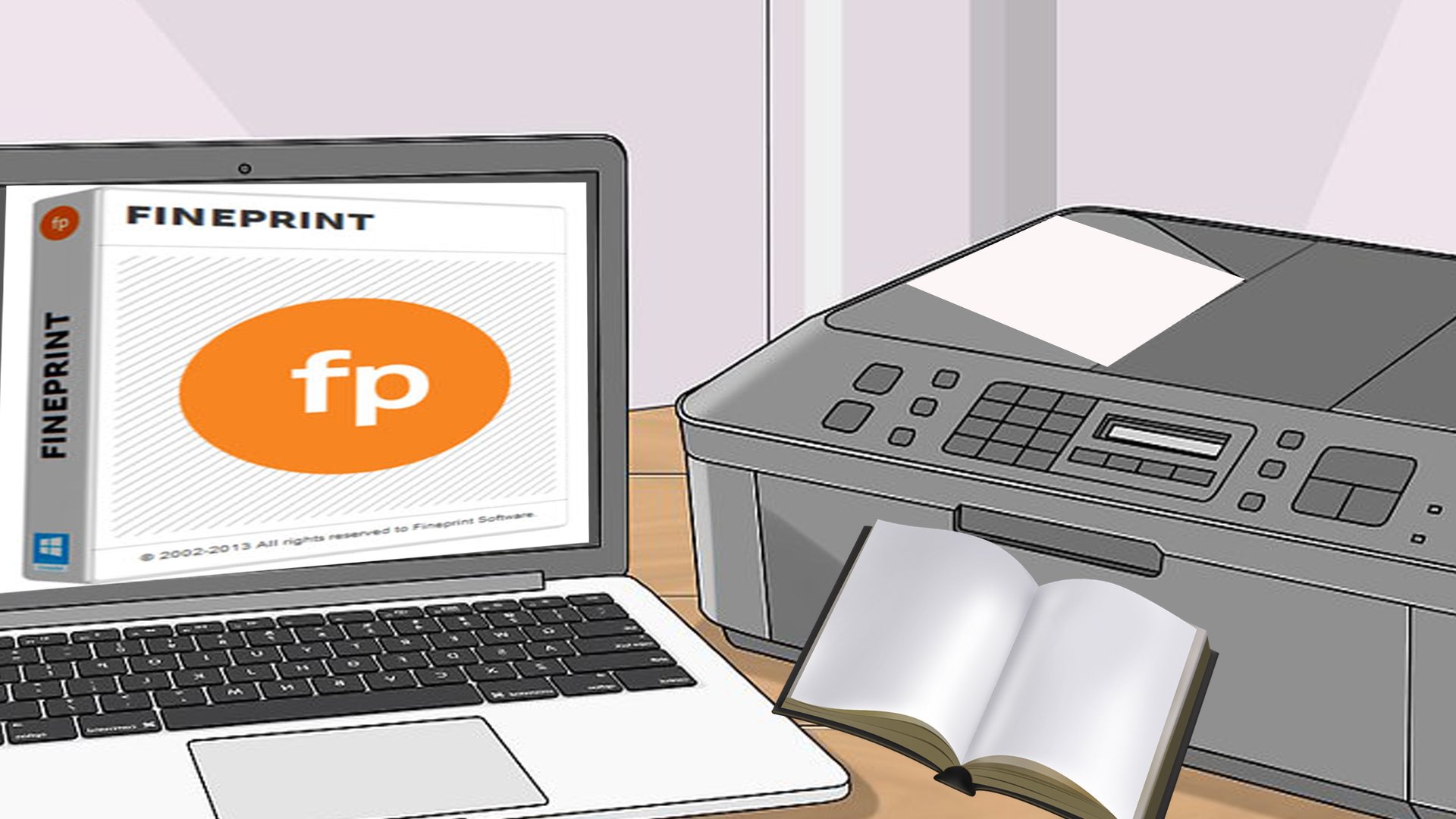- FinePrint как пользоваться скачать бесплатно на русском
- Обзор FinePrint — виртуального принтера для дополнительной настройки печати
- Фотокаталоги и альбомы
- Печать буклетов
- Другие функции
- Резюме
- Виртуальный принтер FinePrint как пользоваться: как распечатать документ в виде книги
- Как пользоваться fineprint
- Как скачать программу
- Как установить программу
- Как распечатать документ в виде книги
- Сведения для пользователя
- Вывод
FinePrint как пользоваться скачать бесплатно на русском
Всем привет! Поговорим про программу Файн Принт, которая может распечатать буклет в любом приложении. Она автоматически распределит страницы документа так, чтобы они вместились в рамки одного листа. В результате получится буклет.
Кроме этого в данном приложении присутствуют и другие варианты размещения содержимого на листе.
Экономная печать
Вы сможете выполнить печать таким образом, что будет уменьшен расход чернил принтера. Это достигается за счет таких функций, как: удаление изображений из документа, преобразование цветного документа в черно-белый, осветление.
Добавление меток и других элементов
Вы сможете в принудительном порядке добавить метки на каждую страницу, например номер страницы или текущую дату.
Кроме этого программа позволяет добавить отступ для переплета и ряд других элементов.
Выбор формата листа для печати
Вы сможете задать размеры листа для печати. Даже если программа для редактирования документа не позволяет изменить формат листа, то это за нее сделает Файн Принт.
Fine Print позволяет задать пользовательские размеры листа, если вы используете нестандартную бумагу при печати.
FinePrint является многофункциональным драйвером, применяемым для принтеров. Драйвер значительно увеличивает возможности любой марки принтера при распечатке документов.
С помощью функций драйвера можно сделать предпросмотр документа, печать нескольких одинаковых или разных изображений на одном листе, распечатывание брошюр, автоматическую вставку заголовка. Можно создавать всевозможные рамочки, фирменные бланки, подложки и другие полезные вещи.
FinePrint совместим со всеми моделями современных принтеров, являясь по своей сути многофункциональной и удобной графической оболочкой для управления принтером. Еще одной их множества полезных возможностей является допустимость использования нескольких предварительно настроенных виртуальных принтеров.
Это очень удобно, особенно при нынешней экономии времени в офисах и дома. Такая возможность увеличивает функциональность и позволяет снизить расходы на печать, при этом мощность принтера увеличивается.
Основные возможности FinePrint:
— предварительный просмотр печатаемого материала, возможность вставки и удаления страниц с изменением их порядка;
— преобразование черно-белого шрифта в цветной и удаление графики;
— печать на одном листе нескольких страниц разных размеров;
— печать водяных знаков, даты, системных переменных;
— создание форм док-тов, возможность объединять разные задания, что облегчает работу сложных составных документов;
— сохранение страниц в файлы разных форматов, копирование их в буфер обмена;
— изменение формата больших страниц и получение стандартного размера;
— отображение сэкономленных листов бумаги;
— определение границ для печати и создание отступов;
— использование драйвера в качестве инструмента сети;
— быстрая печать в типовых режимах, благодаря одновременному созданию сразу нескольких виртуальных принтеров с предварительными установками совместимости.
1. Приложение просто в использовании;
2. Довольно неплохое количество функций;
3. FinePrint переведен на русский;
4. Приложение бесплатное.
Хотелось бы видеть FinePrint и в виде самостоятельного приложения, а не только дополнения.
Источник
Обзор FinePrint — виртуального принтера для дополнительной настройки печати
В эпоху становления Интернета пророчили конец книге: зачем покупать неудобный бумажный том, если можно без проблем читать с экрана? Смерти книги не произошло, как в свое время не произошло смерти театра в связи с появлением кино, не произошло смерти кино в связи с появлением ТВ. Просто каждому свое: кому — экран, кому — бумага. Но даже для тех, кто любит неторопливое чтение с листа бумаги в кровати или в тени сада, компьютерные технологии вовсе не помеха, а, наоборот, помощь и дополнительные возможности. Только надо уметь ими воспользоваться.
В Сети очень много ресурсов, содержащих книги в самых разных форматах: txt, doc, djvu, pdf. Имея небольшое количество программ, можно легко получить доступ к любым текстам на экране монитора. А как быть любителям читать с листа? Да, можно купить книгу. Но даже если забыть про вечное стремление к халяве, то в небольших городках найти иную книгу, в отличие от Интернета, — большая проблема.
Выход один: распечатать скачанную из Всемирной сети книгу на бумаге самым обычным принтером. А облегчить эту работу да и сократить затраты на бумагу и чернила поможет FinePrint от компании FinePrint Software. И, кстати, возможностью распечатать буклет функции программы не ограничиваются, они гораздо обширнее.
История программы ведется с 1995 года. И создавалась она первоначально для собственных нужд разработчиков: распечатка кодов программ с размещением по нескольку страниц на одном листе бумаги. Вскоре выяснилось, что потребность эта существует не только у самих разработчиков и, как следствие, имеет коммерческие перспективы. Так появилась программа FinePrint.
FinePrint — это виртуальный принтер для Windows, который перехватывает данные, отправляемые на печать, и через собственный интерфейс добавляет дополнительное форматирование и управление. Как и в случае с другими виртуальными принтерами, например PosterPrint, FinePrint «залезает» между пользовательским приложением и физическим принтером. Вы отдаете команду на печать в любом приложении и этим вызываете окно программы виртуального драйвера, с помощью которого производится настройка печати.
Фотокаталоги и альбомы
FinePrint позволяет разместить на одном листе бумаги до восьми страниц, посланных на печать. Эта функция очень удобна для создания фотоальбомов. Неважно каких. Хоть превью лучших фотографий для портфолио фотомодели, хоть каталог производимой продукции или каталог коллекционера. Надо просто выбрать восемь фотографий, которые вы хотите распечатать, и послать их на принтер из любой программы-вьювера. Рассмотрим создание каталога на примере ACDSee. После команды Print откроется окно предпросмотра. Задайте параметры для заголовка, аннотации и подвала и дайте команду на печать. После этого откроется окно FinePrint, в котором надо только выбрать размещение восьми страниц на одном листе. Все остальные данные, добавленные в предпросмотре ACDSee (заголовок, аннотация и подвал), сохраняются и масштабируются в соответствии с выбранными параметрами. Превью фотографий можно распечатать на две стороны листа, тогда вы будете иметь на одном листе шестнадцать картинок.
При желании можно добавить на лист поле для переплета, теперь все листы будут однотипными и оформленными под фотоальбом.
Печать буклетов
Теперь о собственно печати буклетов. Открыв любую из книг в программе, можно распечатать ее в нужном формате. Далеко не всегда требуется соблюдение 100%-ной точности воспроизведения книги. Достаточно часто можно размещать текст по две страницы на сторону листа без ущерба для различения текста. Это дает существенную экономию в бумаге и краске.
Откройте книгу в программе, поддерживающей данный формат. Пусть это будут, скажем, файл pdf и, соответственно, Adobe Acrobat. Отдав команду на печать, мы вновь вызовем окно FinePrint, в котором будет отражена первая из посланных на печать страниц. В FinePrint выбираете параметр Booklet. Если вы хотите применить двустороннюю печать, то вам придется удалить из печати все четные страницы, распечатать первую партию, перевернуть листы и, выбрав четные страницы, произвести печать повторно. (Рекомендуется поэкспериментировать на небольших буклетах — 4-8 страниц, то есть 2-4 листа бумаги.)
Если ваш принтер поддерживает дуплексный режим, то есть режим двусторонней печати, то в настройках свойств FinePrint надо просто выбрать соответствующую опцию (если она не распозналась автоматически). У FinePrint есть мастер настройки двусторонней печати, который подскажет вам, что нужно сделать для правильной раскладки бумаги на принтере с односторонней печатью. Теперь осталось только сшить буклет.
Несколько нюансов. При печати бывают ситуации, когда принтер «зажевывает» лист. Для его перепечатки не нужно вновь создавать задание и удалять из него ненужные страницы. Достаточно открыть перелистыванием нужную страницу и воспользоваться командой «Печать этой страницы» (Print>this page) контекстного меню программы. Другой нюанс — поля. Если буклет предполагается сшивать, то их лучше выбрать побольше, оставив место для обрезки. Программа позволяет удалять ненужные страницы из печати. Скажем, убрать иллюстрации и титульные листы и содержание для экономии бумаги.
Буклеты можно печатать не только из существующих книг. Можно создавать свои. С учетом возможности выбора числа страниц, размещенных на листе, эта функция — находка для студентов. Теперь не надо готовить вручную шпаргалки, сложенные «гармошкой». Наберите нужный текст, разместите его в виде столбцов на листе с помощью FinePrint — и все!
Другие функции
FinePrint может сохранять созданные страницы в собственном формате FP. Что это дает? Прежде всего возможность обмена файлами между теми, у кого есть эта программа. Скажем, «выдрать» одну страницу из книги и послать ее корреспонденту. А если сохранять страницы в формате TIFF, то можно будет распечатать страницу на любом другом компьютере или отправить картинку через факс как реальное бумажное сообщение.
При печати можно добавить на страницы логотипы и «водяные знаки». Теперь ваши распечатанные книги будут «мечеными» и приятели не отвертятся отмазкой: «Да я сам распечатал для себя, а у тебя не брал!» Так как «водяной знак» все же может нарушить восприятие текста, то можно для маркировки книг воспользоваться другой функцией: вставкой стационарной надписи. Выберите в качестве надписи текст «Книга из библиотеки Васи Пупкина», и отчетность вам гарантирована. Не хотите выбирать текст? Выберите дату, имя компьютера или принтера или что-то еще — все это добавляется на страницы автоматически. Сам текст, что бы вы ни выбрали, можно разместить практически в любом месте печатаемого листа.
Предусмотрены возможность создания и использования фирменных бланков, «умная» подборка формата листа (книжный или альбомный), возможность сохранения страниц через буфер обмена для вывода в любую другую программу и другие функции.
Резюме
FinePrint будет полезен очень многим. Прежде всего тем, кому по роду работы или хобби приходится много печатать. Возможности распечатать несколько страниц на одном листе, создание буклетов, форматирование печатной страницы с вставкой текстов или «водяных знаков» делают эту программу незаменимой во многих случаях.
Источник
Виртуальный принтер FinePrint как пользоваться: как распечатать документ в виде книги
Здравствуйте, друзья! Сегодня я расскажу вам как пользоваться fineprint. Если вдруг Вам необходимо распечатать документ в виде книги, но у Вас обычный принтер, без наворотов, тогда эта бесплатная программа для печати для Вас.
В своей заметке я познакомлю вас с подробной инструкцией по скачиванию, расскажу как установить программу, с ее помощью вы совершенно спокойно найдете решение вашей задачи и будете пользоваться ей постоянно.
Как пользоваться fineprint
Я, например, столкнулся с данной проблемой, когда готовился к предзащите и печатал авторефераты, кроме того, данная программа прекрасно помогает распечатать документ, сделанный в формате А3, в удобный и единственно печатаемый на моем принтере А4. Двусторонняя печать – это вообще находка для всех родителей школьников, делающих буклеты для презентаций.
Теперь настало время испытать данную программу в действии и навсегда избавиться от проблемы с печатью Ваших документов книжечкой. Смотрим на картинки и выполняем все по инструкции, но для начала разберемся, как скачать программу и установить ее на компьютер.
Как скачать программу
Нет нерешаемых проблем, ведь всегда можно обратиться за помощью в интернет, как, например, сейчас сделали это Вы. Итак, приступим. Для начала необходимо перейти по ссылке и скачать программу, как это приведено ниже.
Возможно, при скачивании Ваш браузер Вас предупредит, что эта файнпринт вредоносен, однако, не стоит переживать, этот установочный файл для Вас я разместил в своем виртуальном гугл-диске и его пока не часто скачивают.
Скачивать можно, файл никакого вреда компьютеру не принесет, а только пользу и упрощение Вашей работы, я в этом сам убедился. Если вдруг Вы все же сомневаетесь, готов отправить Вам этот файл на электронную почту и сопроводить его работу, спасибо за доверие, адреса электронной почты можно оставлять в комментариях.Если кто-то захочет поблагодарить меня за полезную заметку мой номер вебмани R386198401056, карта 5536 9138 6693 6517. и так продолжим.

После того как нажмете на ссылку, произойдет то, что указано на картинках. Перед Вами откроется страница гугл диска, где нужно согласиться с условиями скачивания и нажать на кнопку скачать. После этого браузер Вам предложит место, куда сохранить установочную версию программы, это может быть любое место, по Вашему усмотрению (и рабочий стол, и диски С, D, и даже флешка, неважно).

Если Ваш браузер не настроен на определение места для скачивания файлов из интернет, файл установки найдете по данному пути. Вместо моей фамилии будет указано имя пользователя. Если данный способ для Вас сложен, просто наберите в поисковой строке – Downloads, и компьютер сам найдет для Вас эту папку.

После успешного скачивания можно переходить к установке. Данный файл не принесет вреда Вашему компьютеру, а только ускорит процесс вашей работы, сэкономит бумагу и соответственно деньги. В последнее время попал под влияние книг, и сам покупаю книги, печатаю с помощью данной программы и потом сшиваю, об этом много есть видосов в ютубе.
Как установить программу
Итак, поздравляю, если у вас все гладко прошло при скачивании, далее приведены картинки по установке программы. Находите установочную программу и приступайте. Если пропустить данную процедуру, то читать дальше не имеет смысла.
Кликаем два раза для установки программного обеспечения, если возникает такое предупреждение, то нажимаем на кнопку запустить, так виндовс просто защищается от нехороших программ, которые самостоятельно пытаются установиться (например, при скачивании каких-либо файлов из интернета), здесь же все будет в порядке, и установится только драйвер fineprint.

Жмем кнопку и запускаем установку программного обеспечения. Соглашаемся с условиями использования и и продолжаем установку. После процесса установки появится окошко, которое будет рассчитывать на то, что fineprint нужно будет установить как принтер по умолчанию, но я бы этого делать не стал.
Печать буклета нужна не всегда, а иногда проще выбрать принтер fineprint и распечатать только то, что нужно. После нажимаем на кнопку ОК и начинаем пользоваться. После успешной установки программы в панели windows вы найдете папку, где будут сохраняться все Ваши файлы, которые вы распечатывали.

Все документы, которые вы будете печатать через данный принтер будут сохраняться в папке автосохранения. В любой момент Вы можете перейти в данную папку и распечатать документ, который печатали ранее. Либо взять данные файлы с собой на флешке или на диске (на любом съемном носителе) или скинуть на электронную почту.
Найти установленный виртуальный принтер можно по картинкам приведенным ниже. В панели управления выбираем “Устройства и принтеры”. Там вы сможете увидеть виртуальный принтер fineprint. С помощью правой кнопки мыши вы сможете сделать по умолчанию.
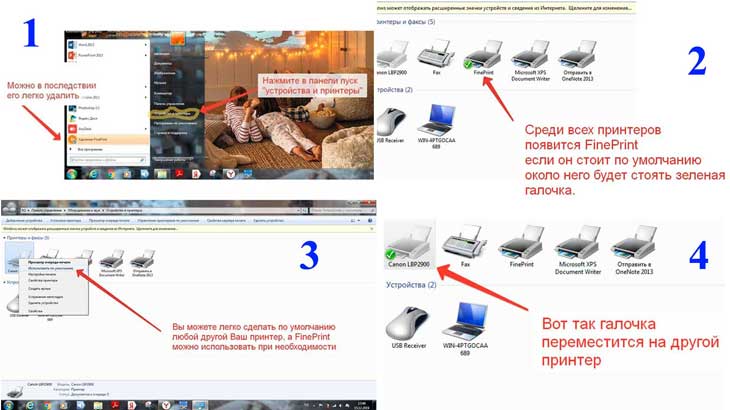
Как распечатать документ в виде книги
Приступаем к важному мероприятию – к первому знакомству программы с Вашим принтером. Как пользоваться FirePrint? Действуем последовательно, согласно инструкции, и у вас все получится.
Нажимаете на кнопку “буклет”, и вы можете просматривать предварительную печать, прокручивая колесико мыши и предварительно кликнув левой кнопкой по зоне, где видно документ.

После того как Вам понравился результат, приступаем к настройке печати. Выбираем среди установленных принтеров ваш и кликаем на буклет. Жмем кнопку “печать”.
В появившемся окне настраиваем один раз и навсегд, чтобы печать документа была в дальнейшем комфортной. Очень внимательно на данном моменте! Читайте все, что выдается, если неправильно настроите, то печать будет задом наперед, или вообще ничего не получится.

Далее по инструкции, закладываем бумагу и нажимаем кнопку “тестировать” и выбираем один из вариантов, который распечатал ваш принтер, пока не закончится настройка.
После последней настройки выйдет окно, которое уже начнет печатать ту задачу, которую Вы поставили. Рекомендую начать с малого. Задайте для печати страницы с первой по восьмую, не пожалейте пару листов для контрольной проверки.
Если вдруг возникли какие-то проблемы, значит Вы неправильно выполнили настройку, вернитесь пожалуйста в заметке к ее началу и проведите повторную настройку. Надеюсь, вы поняли всю пользу fineprint.
Сведения для пользователя
Кроме того, на рисунках ниже представлен несколько других полезных вещей, которые могут Вам пригодиться, используйте многофункциональный потенциал, которым обладает программа файн принт.

Без установленной программы распечатать файлы формата fineprint на другом компьютере не получится, поэтому если кому-то отправляете файлы,то перешлите и данный программный продукт.
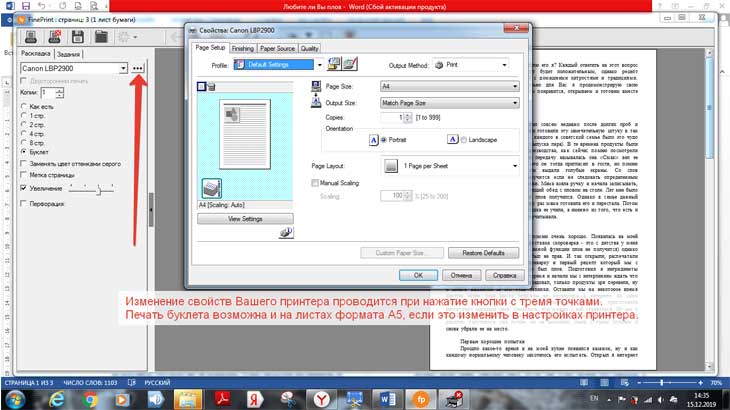
После установки, около полугода или больше, вы будете пользоваться бесплатно, если вдруг нужна будет активации за деньги, то нужно удалить ее и установить заново, и все продолжит работать. Не удаляйте установочный вариант программы, он Вам еще пригодится!
Вывод
Вот так просто и без лишних затруднений можно решить вопросы, возникающие в повседневной жизни не только офисного работника, но и всех родителей школьников, студентов и т.д. В своей заметке я рассказал, что такое fineprint и как им пользоваться.
Помните, что работа с программой предполагает домашний компьютер, а не офисный. Компания обязана проводить закупку данного программного обеспечения, если есть такая необходимость, а дома предлагаю использовать информацию из моей заметки.
Если было полезно, делитесь данной заметкой в соцсетях! Расскажите, пользовались ли уже ранее данным программным обеспечением? Какими еще лайфхаками обладает данная программа?
Подписывайтесь на мой дневник, чтоб не пропустить выход новых интересных заметок. В дневнике есть еще несколько интересных и полезных материалов. По всем вопросам обращайтесь, на все вопросы отвечу. До встречи на страницах дневника.
С Вами был Владимир Малянкин.
Понравилась статья? Поделись!
- Вконтакте
- Одноклассники
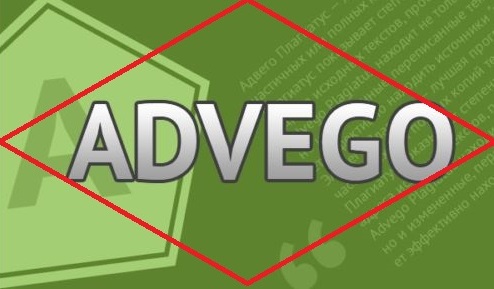

Источник