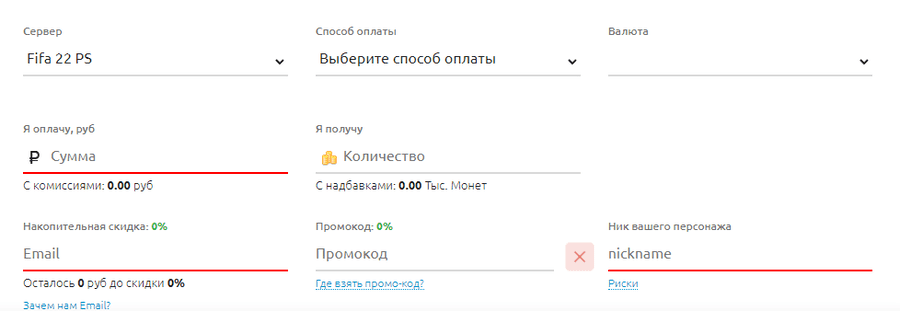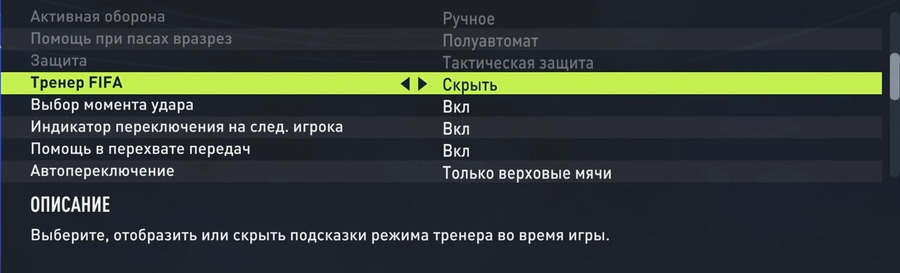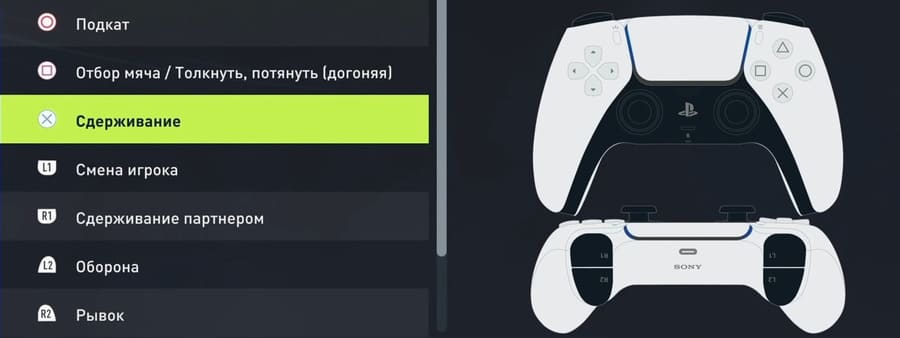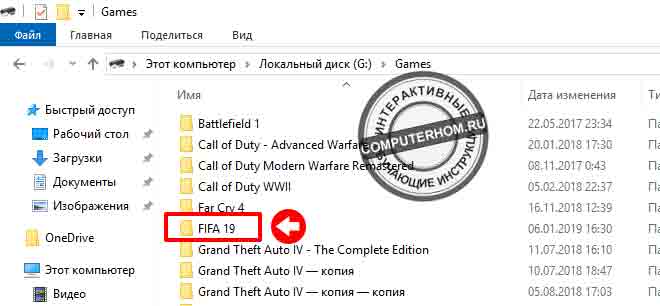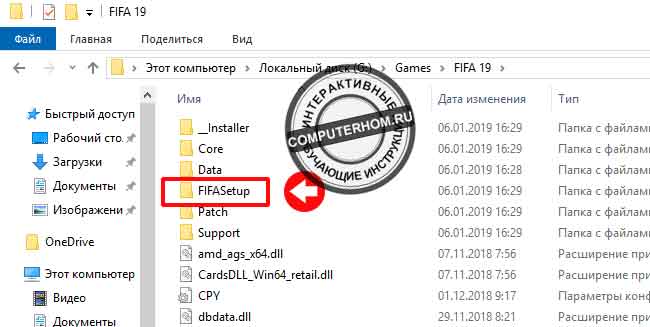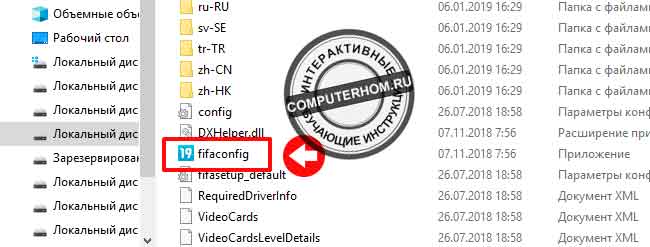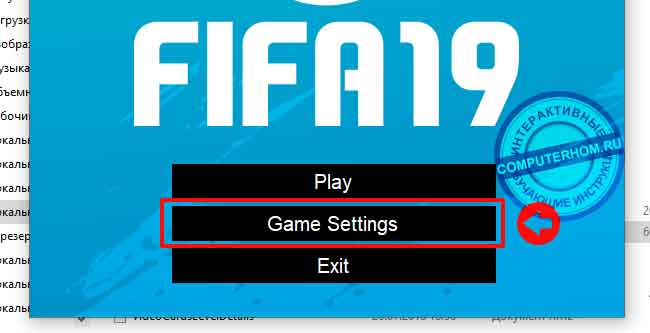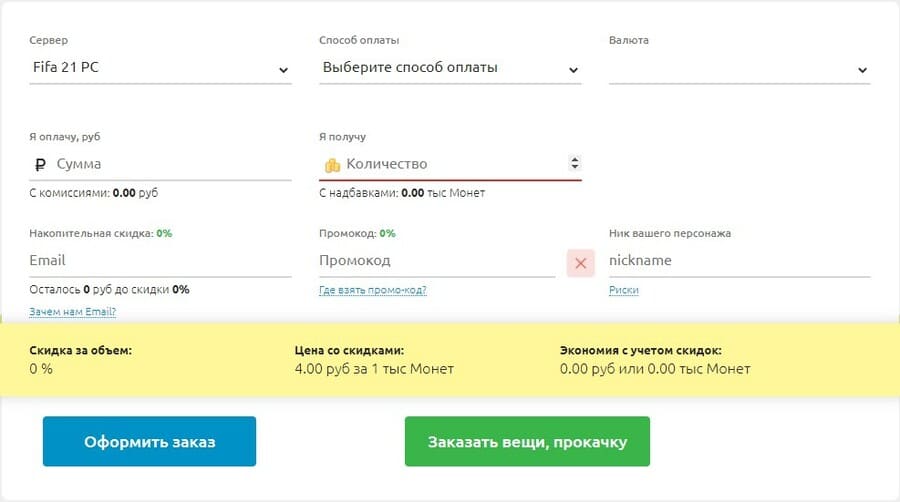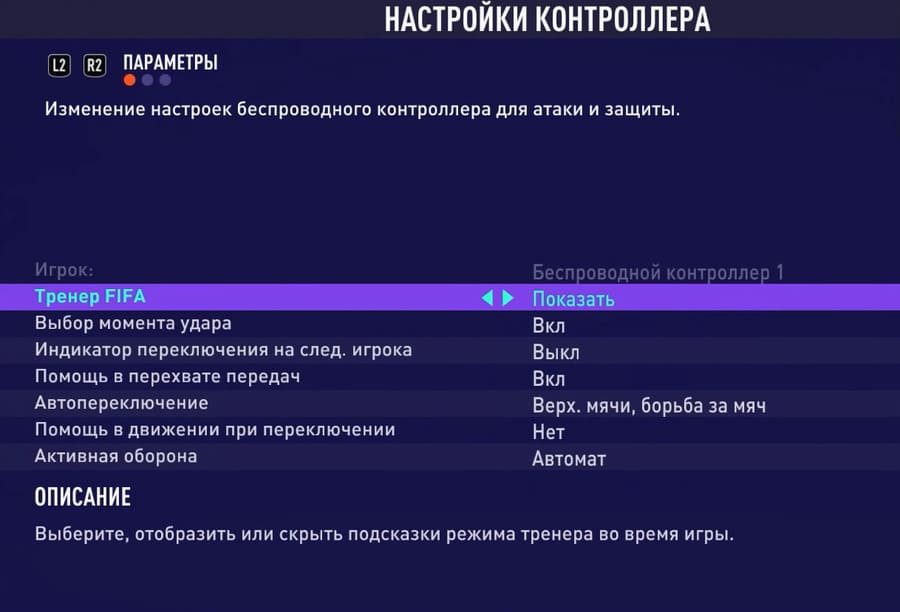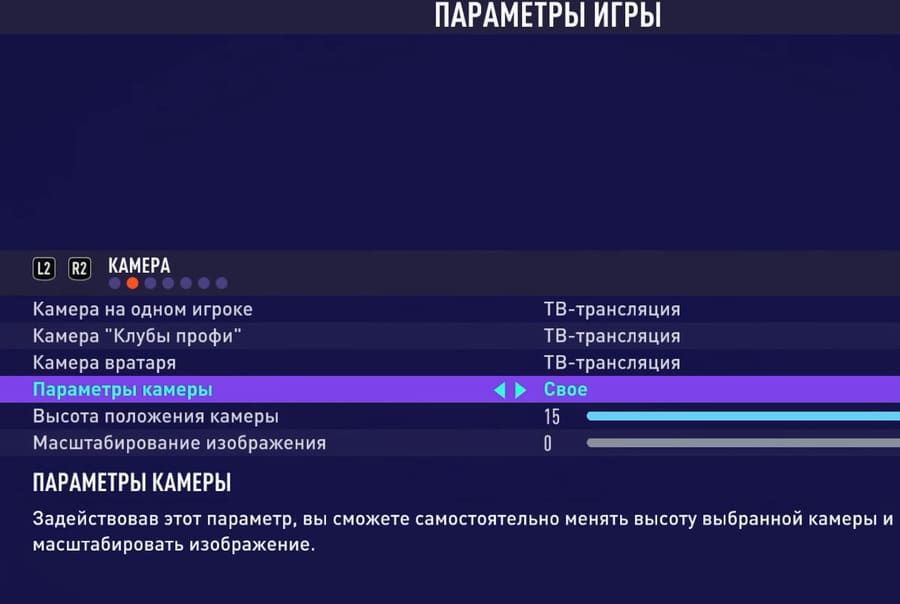- Настройки фифа 22, как лучше настроить игру.
- Самый легкий способ получить монеты фифа быстро.
- Настройки управления
- Вкладка «камера»
- Вкладка «отображение»
- Вкладка «звук»
- Настройки управления геймпада
- Назначение кнопок
- Как настроить графику в фифа 19
- Настройки фифа 21 для побед, оптимальные настройки в fifa.
- Самый легкий способ получить монеты фифа быстро.
- Камера
- Параметры отображения
Настройки фифа 22, как лучше настроить игру.
FIFA 22: настойки игры, камеры и геймпада
Сегодня мы покажем свои настройки игры, геймпада и камеры, с которыми начинаем сезон ФИФА 22.
Самый легкий способ получить монеты фифа быстро.
На нашем сайте вы сможете купить монеты фифа 22 в течении 7 минут, просто переходите по ссылке или напишите оператору. Так же в наличии монеты для фифа 21 и 20.
Настройки управления
Переходим в раздел настройки и первым делом идем не в настройки управления а в параметры игры. Тут очень много вкладок которые, нам не нужны, которые относятся к оффлайн-режимам, карьере так далее. Поэтому мы поговорим только про те вкладки, где что-то меняем, которые затрагивают режим ультимейт, дивизион, weekend-лигу и др.
Вкладка «камера»
Первые из таких вкладок, одна из самых важных вообще — это камера. У нас по умолчанию для одиночной игры стоит «ТВ-трансляция».
В FIFA 22 EA Sport добавили камеру под названием EA Sports Game Cam, но она, конечно же, не играбельна с точки зрения результата. Поэтому здесь, как всегда, есть только два адекватных варианта — либо ТВ-трансляция, либо кооп.
Преимущество трансляции в том, что камера достаточно близко к полю, но его неплохо видно, и вы можете как и дальние передачи делать, так и достаточно хорошо метрить.
Кооп-камера прилично дальше. Здесь безусловно намного проще переключаться между игроками в защите, искать какие-то длинные траектория, диагональ для заброса и так далее. Но зато метрить сложнее, т.к. особенно в центре поля кооп-камера максимально отдаляется.
С этой камерой мы играем сейчас и играли в прошлом сезоне. В целом рекомендуем начинать с ней, потому что она достаточно удобная.
Показатель параметры камеры у нас — «свое», по умолчанию.
Высота положения камеры — 15, но иногда мы ее меняем до 20, когда на стадионе камера располагается слишком низко. К сожалению на разных стадионах высота, несмотря на одно и то же значение, может по-разному стоять и по-разному отображать.
Масштабирование же всегда на нуле, чтобы камера была максимально далеко от поля, как это возможно в ТВ-трансляции.
Вкладка «отображение»
Отображение не настолько важно, но все же расскажем, что у нас здесь стоит.
Индикатор — это имя и индикатор игрока. Индикатор игрока — это имя игрока.
Также важный параметр в этой вкладке — это оповещение (под счетом). Его надо, конечно же, выключать, чтобы во время матча не загоралась табличка под счетом, где название команды и текущий счет матча. Чтобы она не мешала вам играть, потому что иногда она загорается в ненужный момент, мяч на фланге, и вы просто не видите, что за ней.
Вкладка «звук»
Звук каждый, конечно же, настраивает под себя. Для стримеров оптимально будет громкость музыки в меню выключить.
Соответственно, комментаторов тоже стоить выключить, чтобы самостоятельно комментировать матч, и игра не мешала.
Настройки управления геймпада
Переходим в настройку управления геймпада. Это очень важный пункт в этой ФИФА. EA Sport сразу отметили, какие пункты в управлении геймпада отключены, когда мы играем в онлайн-матчах, будь то Дивизион, Weekend-лига или другие режимы.
Поэтому не рекомендуем здесь что-то менять, так как иначе вы будете в условной карьере. Когда будете заходить в Ультимейт Тим, настройки будут другие, и вам придется перестраиваться.
Таким образом, здесь ничего не трогайте и оставьте всё по умолчанию. Особенно, если вы играете только в онлайн-режимы, так как банально нет смысла.
Далее идут важные параметры, которые мы можем менять и во время матча, и между матчами. Первый из них — это тренер ФИФА. Мы его, конечно же, скрываем. Когда игрок хотя бы более-менее переходит в стадию любителя, то скрываем тренера, чтобы не мешал.
В следующем параметре приличное отличие от прошлой и позапрошлой ФИФА. Это выбор момента удара. Сейчас же у нас тайм-финишинг включен, потому что в FIFA 22 функция работает намного лучше в предыдущих версиях.
Желательно, конечно же, научиться бить либо в белый ТФ, либо в зеленый, чтобы удары (особенно дальние finesse shot и long shot) залетали максимально эффективно.
Если же вы любитель, для начала можно поставить ТФ выключенным. Но если вы хотите давать максимальный результат В ФИФА 22, то, конечно, рекомендуем выбор момента удара включать и тренировать удары с зеленым индикатором.
Индикатор переключения следующего игрока — советуем оставлять включенным. Но если в прошлом году мы это просто рекомендовали, то в этом прямо настоятельно рекомендуем, потому что появилась новая фишка с достаточно жестким прессингом вторым игроком.
Думаем, многие из вас заметили индикатор над игроком, которым вы не управляете и который на R1 начинает прессинговать. Над ним индикатор загорается зеленым и потихоньку тухнет. Когда потухает, игрок становится неактивным.
Так что, чтобы понимать, какой игрок прессингует, и сколько времени осталось до того, как его прессинг закончится, обязательно этот параметр оставляйте включенным.
Помощь в перехвате передач — конечно же, оставляем включенным, потому что отказываться от помощи компьютера бессмысленно.
Автопереключения — у нас стоят только верховые мячи. Это некий баланс между автоматическими переключениями и ручными. В целом это наилучший вариант, потому что вы и сами контролируете переключения, но и в те моменты, когда мяч где-то в воздухе, игра автоматически выбирает нужного игрока.
Помощь в движении при переключениях — также на балансе, то есть небольшая. Это нужно, чтобы не только все зависело либо от вас, либо от компьютера, но и где-то корректировалась направление.
Помощь в выносах — направление, потому что ставить классику нет смысла. В таком случае мы не будем выбирать, куда выбиваем, а иногда это очень важно. Если вас прессингуют, вы видите свободного игрока, соответственно, направляете туда стик и выносите мяч.
Фиксированное управление игроком у нас включено, чтобы иногда взять игрока без мяча под управление и, соответственно, как-то обмануть соперника и провести хорошую атаку.
Значки переключения на игроков — это новая функция в ФИФА 22. Как нам кажется, она все-таки бессмысленная, т.к. надо учиться сразу переключаться на правый стик, как это было всегда.
Во всяком случае, любителям и игрокам выше среднего уровня ее точно использовать не стоит.
Переключение правом джойстиком — как всегда, по игроку. Не советуем ставить «по мячу». «По игроку» — это классика, которая из года в год перетекает из ФИФЫ в ФИФУ. В принципе, здесь ничего менять не стоит.
Помощь при пасах, ударах и других действиях — конечно же, мы оставляем, потому что отказываться от помощи нет смысла. Таким образом будем только усложнять себе задачу.
Аналоговый рывок — конечно же, выключен. Все для того, чтобы, когда вы нажимаете кнопку скорости, игрок сразу летел с максимально возможной скоростью, что у него есть, а не потихоньку разгонялся в зависимости от силы нажатия на кнопку.
Фиксированный адресат паса — Рано. Все для того, чтобы во время передачи вы максимально быстро переключались на игрока, которому идет мяч, и могли скорректировать его движение. Либо подойти к мячу, либо сделать шаг уже в сторону, куда будете двигаться дальше. Либо попробовать заложить какой-то финт при приеме мяча.
Вибрация контроллера, которая безусловно — очень крутая на Playstation 5 в других, казуальных играх. Но в ФИФА 22, конечно же, мы отключаем, чтобы нам ничего не мешало сконцентрироваться только на игре.
Назначение кнопок
Переходим к тому, какие кнопки на геймпаде отвечают за конкретные действия. Здесь самым все плюс-минус стандартно, единственное — мы играем на альтернативе, а не на классике.
Последний момент, про который мы вам расскажем сегодня и который очень важен — сдерживание партнером. В этой ФИФА оно работает очень круто.
Думаем, многим знаком человек из мира киберспорта и соревновательной ФИФА, во время эфиров которого «сдерживание партнером» стоит на кресте, а не на R1.
Мы поставили так же. В целом, если играете на любительском уровне и не планируете прогрессировать — ничего катастрофичного нет. Но как только упретесь в какой-то потолок с точки зрения сдерживания партнером в ФИФА, когда уже станете играть на про-уровне, вы поймете, что это очень сильно мешает защите.
Все дело в том, что когда сдерживание партнером стоит на крестик, вы не можете одновременно нажимать кнопку скорости и кнопку сдерживания партнером и переключаться на правый стик. А иногда это очень важно.
Получается, вам надо либо отпускать Сдерживание партнером, чтобы переключиться на правый стик, либо вы сможете переключаться только на L1. И эти доли секунды, когда вы отпускаете сдерживание партнером в нужный момент, когда перекладываете палец с кнопки Х на правый стик, чтобы переключиться, часто могут сыграть с вами злую шутку.
Поэтому настоятельно рекомендуем оставлять сдерживанию партнером на R1 по-умолчанию. В таком раскладе вы сможете без проблем прожимать и кнопку скорости, и кнопку сдерживания партнером, и переключаться правым стиком. В защите вы будете более эффективным.
Источник
Как настроить графику в фифа 19
Здравствуйте, уважаемый посетитель сайта! Если у вас вдруг возник вопрос на тему, о том, как поменять или улучшить графику в фифа 19, то вы можете ознакомиться с подробной и пошаговой инструкцией, в которой, вы узнаете, как настроить графику в фифа 19.
Изменить настройку графики в фифа 19 в игре нельзя, настройка графики меняется в специальном приложении, которое находится в папке с установленной игрой.
Чтобы изменить настройки графики фифа 19, вам нужно полностью выйти с игры, затем на своем компьютере открыть локальный диск и папку, в которой у вас установлена фифа 19.
После того, как вы открыли папку с вашими играми, нам нужно перейти в папку с игрой это «FIFA 19».
После того, как вы перешли в папку с игрой, вам нужно найти и перейти в папку «FIFASetup».
В открывшейся папке «FIFASetup», в самом низу есть специальное приложение под названием «fifaconfig», вот его нам и нужно запустить.
С помощью этого приложения мы и сможем изменить графику в fifa 19.
Когда вы на своем пк запустите приложение fifaconfig, у вас откроется меню программы, где вам нужно нажать на специальную кнопку «Game Settings».
После всех выполненных выше действий у вас откроется меню, где мы и сможем поменять настройки графики фифа 19.
Итак, чтобы поменять настройки графики, вам нужно будет в первую очередь нажать на вкладку «Display Configuration».
1 пункт «Resolution», в этом пункте, вы сможете изменить разрешение экрана.
Пункт «Full Screen», при установке галочки в данный пункт игра будет загружаться на весь экран.
2 пункт «Rendring Quality», в этом пункте вы сможете улучшить графику в фифа 19.
Если поставить галочку в пункт «Low», то графика игры будет на низком уровни.
Если поставить галочку в пункт «Medium», то графика игры загрузится в средних настройках.
Если поставить галочку в пункт «High», то графика игры загрузится в высоких настройках.
И последняя галочка, если поставить галочку в пункт «Ultra», то графика игры загрузится в ультра настройках.
3 Пункт (MSAAOptions) качество сглаживания.
Если поставить галочку в пункт «OF», то сглаживание в игре будет отключено.
Если поставить галочку в пункт «2х», то сглаживание в игре будет иметь двукратное увеличение.
Если поставить галочку в пункт «4х», то сглаживание в игре будет иметь четырехкратное увеличение.
4 Пункт (Frame Rate) частота кадров.
Если поставить галочку напротив пункта «Lok to 30 fps», то фпс не превысит 30 кадров в секунду. Если поставить галочку напротив пункта «Lok to 60 fps», то фпс не превысит 60 кадров в секунду. Если поставить галочку напротив пункта «No Limit on fps», то количество кадров в секунду будет без ограничений.
5 пункт «Direct X».
Если установить галочку напротив пункта «11.0», то игра будет запущена с поддержкой Direct X 11.
Если установить галочку напротив пункта «12.0», то игра будет запущена с поддержкой Direct X 12.
Обратите внимание: что не все видеокарты поддерживают версию Direct X 12.
После того как вы внесли свои графические настройки, нам нужно сохранить наши графические настройки, для этого нажимаем на кнопку «OK».
После всех выполненных действий, вы можете запустить игру с новыми настройками графики.
Источник
Настройки фифа 21 для побед, оптимальные настройки в fifa.
Лучшие игровые настройки FIFA 21
Самый легкий способ получить монеты фифа быстро.
На нашем сайте вы сможете купить монеты фифа 21 в течении 7 минут, просто переходите по ссылке или напишите оператору. Так же в наличии монеты для фифа 19 и 20.
В FIFA 21 разработчики добавили много новых пунктов.
Настройки управления
- Тренер FIFA — выключаем.
- Выбор момента удара, он же тайм-финишинг можно пока что оставить включенным. Что касается штрафных ударов и пенальти, то даже если выключить, при них он останется активным.
- Индикатор переключения на следующего игрока — выключаем, чтобы он не путался и не мешал.
- Помощь в перехвате передач — включаем.
- Автопереключение — верх. мячи, борьба за мяч. Если вы не хотите, чтобы ИИ в плане переключений делал все за вас, не выставляйте «авто». Однако и не «ручное». Что касается навесных передач и забросов, то удобно, когда маркер сразу прилетает на того игрока, который будет бороться за этот верховой мяч.
- Помощь в движении при переключении — нет.
- Активная оборона — автомат. Смысл в том, что используя жокей и зажимая L2, играть на автоматической настройке вам будет комфортнее. Игра будет вам подыгрывать в скорости игрока, который действует на жокее.
- Автоматический изящный пас — выключен.
- Автоматические выносы — выключены.
- Автоудары — выключить. Если не хотите, чтобы искусственный интеллект вместо вас добивал мяч и по пустым воротам в двух-трех метрах.
- Фиксированное управление игроком — оставляется включенным. Если вы выключите, то не сможете использовать одно из двух фишек нового разгона игроков: когда вы одновременно прожимаете левый и правый стик L3 и R3 и получаете контроль над игроком, разгоняя его вручную.
- Ситуативный ловкий дриблинг — выключить. При включенной функции ситуативного дриблинга ваши игроки сами поджимали R1 по ходу контроля мяча.
- Помощь при удара головой — выключить. В соревновательной FIFA и во многих режимах ultimate team, в том числе в Weekend League, этот момент будет по дефолту выключенным. Если вам не интересна, соревновательная Фифа, можете оставить себе включаем этот пункт.
- Переключение правым джойстиком — по игроку. Это классика и это работает идеально.
- Помощь при пасах низом и вразрез — автомат. В принципе, чтобы упростить себе жизнь, можете оставить на автомате, но в FIFA 21 хорошо заходит полуавтомат. Ощущается возможность вручную измерять силу и точность передачи.
- Помощь при ударе — автомат. Чтобы не пробивать лишний раз по трибунам.
- Помощь в навесах — автомат. По аналогии с пасами, если не хотите усложнять себе жизнь, можете оставить на автомате. Но таким образом искусстве интеллект будет сильно стараться корректировать ту точку, в которую вы бы хотели навесить. Чаще всего он будет стараться отправить идеально на игрока с одной стороны. Но с другой стороны вы не сможете подбирать такие интересные траектории для навеса как при полуавтомате. При полуавтомате тонкость управления с навесами вашими руками заключается в том, что надо будет стик направлять вертикальнее. То есть вверх или вниз, но не по диагонали.
- Помощь при пасах верхом — автомат.
- Помощь при сейвах — автомат.
- Аналоговый рывок — выключаем. Таким образом, как бы мы не нажимали кнопку скорости, наш игрок всегда будет бежать на максимуме своих возможностей, а не в полсилы.
- Защита — тактическая.
- Фиксированный адресат паса — поздно. Эта установка по умолчанию и у большинства про-игроков так и стоит, на дефолте.
Камера
Режим — ТВ-трансляция. Данная камера является самой сбалансированной, самой оптимальной. Что касается параметров, то здесь все индивидуально. ТВ-трансляция дает самый лучший обзор, углы, ширина между линиями, разрывы длина, поля — все видно.
Параметры отображения
- Индикаторы — имя и индикатор игрока. Для того, чтобы над головой футболиста светился не никнейм соперника, а фамилия футболиста. Также иногда встречаются футболисты, которые максимально похожи между собой модельками.
- Индикатор игрока — имя игрока.
- Оповещение (под счетом) — выключить, чтобы под таймером не вылетали уведомления из разряда владения мечом, карточек, замен и так далее. Включенная функция отвлекает и забирает немного обзора на поле.
- Остальное — оставить по умолчанию.
Источник