- Оптимизация браузера Mozilla Firefox для быстрой работы
- Как оптимизировать Mozilla Firefox?
- Совет 1: установите Adguard
- Совет 2: регулярно чистите кэш, куки и историю
- Совет 3: отключите дополнения, плагины и темы
- Совет 4: изменение свойства ярлыка
- Совет 5: работа в скрытых настройках
- Помогла ли вам эта статья?
- Поделиться статьей в социальных сетях:
- Еще статьи по данной теме:
- Как ускорить Firefox
- Как ускорить Firefox?
- Увеличить лимит обработок контента
- Использовать функцию HTTP-кеширования
- Использовать uBlock Origin вместо Adblock
- Настроить или отключить Flash
- Отключить ненужные дополнения
- Снизить потребление оперативной памяти
- Включить конвейерную обработку Firefox
- Отключить анимацию Firefox
- Использовать дополнения для ускорения Firefox
- Обновить Firefox
- Выводы
Оптимизация браузера Mozilla Firefox для быстрой работы
Сегодня мы разберем несколько простых советов, которые позволят оптимизировать браузер Mozilla Firefox, несколько увеличив скорость его работы.
Как оптимизировать Mozilla Firefox?
Совет 1: установите Adguard
Многие пользователи используют в Mozilla Firefox дополнения, которые позволяют удалить всю рекламу в браузере.
Проблема заключается в том, что браузерные дополнения удаляют рекламу визуально, т.е. браузер ее загружает, но пользователь видеть ее не будет.
Программа Adguard действует иначе: она удаляет рекламу еще на стадии загрузки кода страницы, что позволяет существенно снизить размер страницы, а значит, увеличить скорость загрузки страниц.
Совет 2: регулярно чистите кэш, куки и историю
Банальный совет, но многие пользователи забывают ему придерживаться.
Такая информация, как кэш куки и история со временем накапливается в браузере, что может не только приводить к снижению производительности браузера, но и появлению заметных «тормозов».
Кроме этого, польза от куков сомнительна благодаря тому, что именно через них вирусы могут получать доступ к конфиденциальной информации пользователей.
Для того, чтобы очистить данную информацию, щелкните по кнопке меню Firefox и выберите раздел «Журнал».
В той же области окна появится дополнительное меню, в котором потребуется щелкнуть по кнопке «Удалить историю».
В верхней области окна выберите пункт «Удалить все». Отметьте галочками те параметры, которые будут удалены, а затем щелкните по кнопке «Удалить сейчас».
Совет 3: отключите дополнения, плагины и темы
Дополнения и темы, устанавливаемые в браузер, могут серьезно подорвать скорость работы Mozilla Firefox.
Как правило, пользователям достаточно одного-двух работающих дополнений, но по факту в браузере может быть установлено гораздо больше расширений.
Щелкните по кнопке меню Firefox и откройте раздел «Дополнения».
В левой области окна перейдите ко вкладке «Расширения», а затем отключите работу максимального количества дополнений.
Перейдите ко вкладке «Внешний вид». Если вы используете сторонние темы, верните стандартную, которая потребляет гораздо меньше ресурсов.
Перейдите ко вкладке «Плагины» и отключите работу некоторых плагинов. Например, рекомендуется отключить Shockwave Flash и Java, т.к. это наиболее уязвимые плагины, которые к тому же могут подрывать производительность Mozilla Firefox.
Совет 4: изменение свойства ярлыка
Обратите внимание, что в последних версиях ОС Windows данный способ может не работать.
Данный способ позволит ускорить старт Mozilla Firefox.
Для начала закройте Firefox. Затем откройте рабочий стол и щелкните правой кнопкой мыши по ярлыку Firefox. В отобразившемся контекстном меню перейдите к пункту «Свойства».
Откройте вкладку «Ярлык». В поле «Объект» располагается адрес запускаемой программы. Вам к этому адресу необходимо дописать следующее:
Таким образом, обновленный адрес будет выглядеть следующим образом:
Сохраните изменения, закройте данное окно и выполните запуск Firefox. В первый раз запуск может происходить дольше, т.к. в системной директории будет происходить создание файла «Prefetch», но впоследствии запуск Firefox будет происходить значительно быстрее.
Совет 5: работа в скрытых настройках
В браузере Mozilla Firefox имеются так называемые скрытые настройки, которые позволяют производить тонкую настройку Firefox, но при этом они скрыты с глаз пользователей, т.к. их неверно установленные параметры могут и вовсе вывести из строя браузер.
Для того, чтобы попасть в скрытые настройки, в адресной строке браузера перейдите по следующей ссылке:
На экране отобразится предупредительное окно, в котором потребуется щелкнуть по кнопке «Я обещаю, что буду осторожен».
Вы попадете в скрытые настройки Firefox. Для того, чтобы проще находить необходимые параметры, наберите сочетание клавиш Ctrl+F, чтобы отобразить строку поиска. Используя данную строку, найдите в настройках следующий параметр:
По умолчанию у данного параметра выставлено значение «False». Для того, чтобы изменить значение на «True», щелкните по параметру дважды кнопкой мыши.
Таким же образом найдите следующий параметр и смените его значение с «False» на «True»:
И, наконец, найдите третий параметр:
Щелкнув по нему дважды кнопкой мыши, на экране отобразится окошко, в котором потребуется установить значение «100», а затем сохранить изменения.
В любом свободном месте от параметров щелкните правой кнопкой мыши и перейдите к пункту «Создать» – «Целое».
Задайте новому параметру следующее имя:
Следом вам тут же потребуется указать значение. Поставьте цифру 0, а затем сохраните настройки.
Теперь можете закрыть окно управления скрытыми настройками Firefox.
Используя данные рекомендации, вы сможете добиться наивысшей скорости работы браузера Mozilla Firefox.
Помимо этой статьи, на сайте еще 12339 инструкций.
Добавьте сайт Lumpics.ru в закладки (CTRL+D) и мы точно еще пригодимся вам.
Отблагодарите автора, поделитесь статьей в социальных сетях.
Помогла ли вам эта статья?
Поделиться статьей в социальных сетях:
Еще статьи по данной теме:
Спасибо. После проделанного всего выше написанного браузер стал работать немного лушче. Нее сказать, что он прям стал летать, но по сравнению с тем, как он открывал сайты вчера и как сегодня после очистки он работает лучше. У меня вроде компьютер и нормальный, но браузер почему-то работает не так хорошо, как на том же пентиуме 4 у родителей. Очень странно
Медленная работа браузера может зависеть от многих факторов: это и большое количество активных программ, наличие мусора, вирусная активность, установленные дополнения и т.д. Постарайтесь максимально почисть компьютер от мусора (кэша, куков и истории просмотров), лишнишних программ и браузерных дополнений, а также проверить систему на наличие вирусов с помощью функции сканирования вашего антивируса.
Это не совет, а куйня) наверное Вы согласитесь: мазила в ранних версиях работала лучше, а час жрет память бешено и не помогает даже внутренняя настройка!? В чем дело то, раньше хватало 512 ОЗУ, а час и 3 Гига не хватает?
Компьютеры постоянно совершенствуются, за ними поспевают и программы, из-за чего растет и их требовательность. Данные советы направлены, как раз-таки, на тех пользователей, кто по каким-либо причинам не может позволить себе модернизировать или полностью заменить компьютер, поскольку сегодня, конечно, для работы программ 512 Мб оперативной памяти — это катастрофически мало.
«за ними поспевают программы»
ха. ха. ха
В том и беда, что не поспевают. Прогеры тупо зажрались современными возможностями оборудования и сетей и перестали хоть как-то оптимизировать работу, считая, что их программа — единственная на компе, и остальным ресурсы не нужны. Ну и, конечно же, производители оборудования их поощряют. Чтоб юзеры почаще меняли «устаревшее оборудование»
но и по 3-5 гига согласитесь это что то невероятное
Шляпа, а не советы. И шляпа, а не сайт! Почему вы не объясняете суть изменяемых параметров?! Что вы вообще советуете? Вы сами не понимаете, что меняете!
У меня просто не работаю некоторые пункты,такие как свойства и скрытые настройки,просто не находит то наименование что указано
Уважаемая автор Екатерина Тараскина!Вы писали эту статью 5 лет тому,и с тех пор выпущено массу версий Firefox,у меня сегодня стоит последняя 85.0.Так вот,я о Вашем Совете 5,т.е. о рекомендованных изменениях параметров скрытых настроек.1.В списках настроек недавних и моей последней версий давно отсутствуют такие как pipelining…extensions.e10s…nglayout…maxrequests…config.trim_on_minimize,
и если продолжать,счет пойдет на десятки.Уж не знаю,с какой версии разработчики стали убавлять одну за другой настройки и чем они руководствовались(может за ненадобностью, в выпуске что-то сделали,то ли бесполезностью и даже вредностью вмешательств юзеров и спецов),но спецы,в т. ч.и Вы, упорно твердите»замените false на true и наоборот,поставьте в 0 или 1,в пятерку или в восьмерку..
да еще и в разнобой(«ставьте maxrequests в 8…32…100!).И это удерживается стабильно из сайта в сайт, будто и развития нет у обозревателя,и списки настроек закаменели.К чему я веду?Да к ответу на мой тактический вопрос : надо ли мне при каждой переуст-ке и обновлении версий приниматься за перенастройку в about:config,причем,создавать заново параметры,отсутствующие в списке версии и которые Вы рекомендуете изменить для ускорения работы?Уже много лет я следовал за вами, спецами,»да,надо»,и каждая версия вызывала тошноту от предстоящей перенастройки.Вот бы выпускали статью с учетом имеющихся в списке настроек,и особо отмечали»а эту обязательно создать заново,ее нет в списке».Прибавилось бы Вам работы,зато какой кайф нам-без оглядки на «как бы чего не вышло плохого»повиноваться Вашим инструкциям.Несбыточная мечта?Ну что ж, помечтаем.А как же быть сегодня мне,создавать рек-ные параметры на пустом месте, или —нет в списке,и ладно,проживем и так?Задаю этот вопрос уже нескольким экспертам,в ответ-глухо. Стесняются,в растерянности?Не поддавайтесь эмоциям и,пожалуйста,ответьте.С почтением,Исаак.
Автор не отвечает ни в ближайшее ни в отдаленное время.Господин модератор,поспособствуйте мне получить его,он ведь важен—как вести тактику настроек браузера.Всего лишь ответить—да или нет.
Исаак.
Уважаемый господин модератор!Еще 2-го февраля в своем комментарии я просил автора статьи Катерину Тараскину ответить на вопрос касательно тактики расширенных настроек браузера,но ответа до сих пор нет.Разве не Ваша задача отследить запрос и способствовать просителю получить ответ? А вопрос до сих пор красуется на сайте без какого-либо движения,впечатление, что автор,не дай бог, умер, а Вы,призванный отследить,вместе с ней.Пожалуйста,поясните мне ситуацию по проблеме,Исаак.
Здравствуйте,не болейте и отвечайте,раз даете советы как профи,но раз ответа месяцами не дождешься,дам-ка я сам сообществу совет,проверенный на своем опыте.Все что надо было,было сделано,но слабо ощутимо в плане скорости работы браузера,и по-счастью прочитал на одном сайте :
Если C:/ не является самым шустрым диском в системе и есть физически более быстрые, то перенесите туда.Это о том,что может дать ускорение работы браузера простое перемещение папки Mozilla Firefox из папки Program Files прямиком на ЖД ,у меня он же системный диск С.Делается несколькими кликами :по папке-копировать-диск-вставить,а из Program Files удалить.При этих действиях автоматом создается новый профиль default-release-1 и приходится вновь настраивать и делать новые закладки.Кто бы подсказал,возможно ли перенести из сохранившегося прежнего профиля default-release хотя бы одни закладки,их было неск.десятков,и как это сделать?Теперь о достигнутом :браузер разбежался
раза в 3 быстрее прежнего,не чета «достижениям» всяческими советами(их тоже надо делать) ! Я слаб в компграмоте,но на практике получил чего добивался, другими способами-ну никак,всё работало на утомляющих тормозах.теперь-поспевай только! Страдающие пользователи,пробуйте пройденное мной,авось и у вас получится.А на не отвечающую автора статьи я затаил глубокую обиду,прощу,если наконец-то ответит.Исаак.
Сообщесво,простите меня,поверил в стабильность скорой работы,ан не долго музыка играла,хватило на 6 запусков,и снова черепахой заработал браузер.Вернул папку на место,эпопея продолжается.Если хорошенько подумать,не могло быть по-другому,в какой бы папке файер ни находился,все тот же диск, а другого,»более шустрого»,у меня нет.Так что вам экспериментировать,если таковой имеется.Исаак.
Задайте вопрос или оставьте свое мнение Отменить комментарий
Источник
Как ускорить Firefox
Многие пользователи для серфинга в сети выбирают браузер Firefox. Но ни для кого не секрет, что со временем обремененный множеством дополнений, обновлений и без остановки растущим количеством процессов, с которыми приходится работать, браузер замедляется, и его производительность падает. Поэтому перед нами время от времени встает вопрос: «Как ускорить Firefox?»
Как ускорить Firefox?
В этой статье мы рассмотрим 10 проверенных способов, с помощью которых вы сможете ускорить работу браузера Firefox.
Увеличить лимит обработок контента
Еще в ноябре Mozilla Firefox стал многопроцессорным, что позволило увеличить количество обрабатываемого контента по умолчанию до четырех в единицу времени. Даже если ваш компьютер не очень современный и не очень мощный это все равно здорово увеличит его производительность при работе с большим количеством вкладок.
Более того Мозилу можно разогнать еще больше, до семи обработок одновременно.
Сделать это можно так:
- Откройте браузер Firefox.
- Щелкните в верхнем правом углу по кнопке меню.
- В выпадающем меню выберите окно «Настройки»
- Войдя в основные настройки, с помощью прокрутки справа, опуститесь до вкладки «Производительность» и перейдите на нее.
- Удалите галочку из окошка «Использовать рекомендуемые настройки производительности», затем, используя раскрывающийся список, увеличьте лимит обработки контента с «4 (по умолчанию)» до «7»
- И сохраните новые настройки браузера.
Но будьте готовы к тому, что увеличение количества одновременно обрабатываемого контента повлечет за собой и увеличение потребления памяти. Вследствие чего могут возникнуть сбои при работе Firefox. В таком случае попробуйте поэкспериментировать с количеством процессов, постепенно уменьшая их до тех пор пока не найдете наиболее подходящее вам сочетание скорости и стабильности.
Использовать функцию HTTP-кеширования
Чтобы увеличить производительность браузера (стабильность и скорость Firefox) можно так же воспользоваться скрытыми настройками Firefox в about:config, где среди многих вспомогательных настроек находится и новая функция HTTP-кеширования для Firefox. Суть кэширования, о котором пойдет речь, заключается в хранении HTML-страниц, изображений и прочих файлов в промежуточном буфере (кэше) с целью ускорения повторного доступа к ним и экономии трафика. Кэшем обладают как браузер пользователя, так и промежуточные прокси-серверы и шлюзы, через которые происходит общение клиента с сервером.
Под клиентским кэшированием понимают способность браузеров сохранять копии файлов (ответов сервера), чтобы не загружать их повторно. Это позволяет значительно ускорить повторную загрузку страниц, сэкономить на трафике, а также снизить нагрузку на сервер.
Функция HTTP-кеширования не включена по умолчанию, но вы можете включить ее сами, следуя инструкции ниже:
- Введите about:config в адресной строке Firefox и нажмите Enter.
- После чего появится предупреждающее сообщение: «Будьте осторожны, а то лишитесь гарантии».
- Для продолжения работы со страницей настроек about:config нажмите: «Я принимаю риск!».
- В открывшейся списке настроек найдите строку browser.cache.use_new_backend и дважды щелкните по ней.
- Чтобы включить функцию керишования замените значение 0 на 1.
- Закройте about:config и продолжайте работу с браузером.
Включать и выключать функцию HTTP-кеширования вы можете когда угодно, даже во время работы браузера. Чтобы вносить изменения, нет необходимости перезапускать браузер, достаточно просто снова войти в параметр browser.cache.use_new_backend и изменить значение с 1 на 0.
- 0 — отключить, т.е. использовать старый кеш, где файлы хранятся в каталоге Cache в вашем профиле по умолчанию
- 1 — включить, т.е. использовать новый HTTP-кеш, где файлы хранятся в каталоге Cache2 в вашем профиле
Использование нового HTTP-кеширования, должно помочь исправить некоторые проблемы с зависанием. Я включила его, и, похоже, он помог уменьшить количество зависаний моего браузера.
Использовать uBlock Origin вместо Adblock
Хотя Adblock – одно из лучших приложений для блокирования рекламы, но это не означает, что он подходит для всех пользователей интернета. Если ваш компьютер не очень мощный, то вполне вероятно, что Adblock замедляет работу вашего браузера Firefox, т.к. использует память ПК.
Поэтому в качестве альтернативы можно использовать uBlock Origin. Он лучше управляет ресурсами процессора и памяти, тем самым помогая ускорить работу Firefox. Кроме того uBlock Origin отлично справляется с блокировкой рекламы.
Также могу посоветовать статью «Лучший блокировщик рекламы», в которой мы тестировали все способы блокировки рекламы.
Настроить или отключить Flash
Многие веб-сайты все еще используют Adobe Flash Player для загрузки видео и другого содержимого Flash. Это приводит к увеличению времени загрузки страницы. В этом случае нам поможет режим «click-to-play», при котором Flash-контент будет загружаться только при нажатии на него, что даст вам еще больший контроль над работой браузера. И так, как настроить Flash-контент на «click-to-play» в Firefox?
Для увеличения скорости работы в Firefox с помощью «click-to-play» сделайте следующее:
- Войдите в главное меню Firefox в правом верхнем углу, а затем нажмите «Дополнения».
- На странице надстроек нажмите кнопку «Плагины» и найдите плагин «Shockwave Flash».
- Нажмите на раскрывающееся меню рядом с ним и выберите «Попросить активировать». Вы также можете полностью отключить Flash, если вы его вообще не используете.
Как правило, всякий раз, когда я начинаю использовать новый браузер, я отключаю Flash-контент или настраиваю его на «click-to-play». Очень рекомендую.
Отключить ненужные дополнения
Это еще одна распространенная вещь, которую вы можете сделать, чтобы ускорить работу любого браузера, в том числе и Фаерфокс. Браузерные дополнения потребляют ресурсы, что замедляет работу вашего браузера. Поэтому вы можете отключить надстройки, которые вы не используете, чтобы получить максимальную производительность. Для этого:
- Перейдите на страницу «Дополнения» в главном меню Firefox щелкнув по кнопке меню в правом верхнем углу браузера.
- Выберите тип дополнений, которые хотите просмотреть и/или настроить, например, «Расширения», «Темы» или «Плагины».
- Отключите или удалите те дополнения, которые вам не нужны и требуют много ресурсов.
- Если появится сообщение «Перезапустить сейчас», щёлкните по нему. Не переживайте, ваши вкладки будут сохранены и восстановлены после перезапуска.
Чтобы принять правильное решение вы можете использовать расширение «about:addons-memory». Установите это расширение и зайдите на страницу about:addons-memory, чтобы увидеть все установленные дополнения, такие как: «Расширения», «Темы», и сколько ресурсов каждое из них использует. Эта информация поможет вам правильно выбрать и удалить те, которые не используются вами вовсе и при этом используют большую часть памяти.
Если вам понадобится снова включить ранее отключенное дополнение, найдите его в списке дополнений, щёлкните по кнопке «Включить» и перезапустите Firefox, если это будет необходимо.
Снизить потребление оперативной памяти
Иногда при использовании Firefox вы обнаруживаете, что его производительность падает, а иногда «падает» и сам браузер. Это происходит, если Mozilla использует слишком много оперативной памяти (RAM).
Как снизить потребление оперативной памяти при работе Фаерфокс до минимума?
- Введите about:memory в адресной строке Firefox и нажмите Enter.
- На появившейся странице нажмите «Минимизировать использование памяти» в разделе «Свободная память».
Включить конвейерную обработку Firefox
Для увеличения производительности можно также включить конвейерную обработку, которая позволяет браузеру создавать несколько соединений с сервером вместо одного, чтобы ускорить скорость загрузки страницы (аналогично тому, как работает менеджер загрузки, например IDM). Чтобы включить Pipelining, введите в адресной строке браузера about:config и нажмите Enter. Здесь вам нужно найти нижеуказанные записи и изменить их статус на то, что указано ниже:
network.http.pipelining на true
network.http.pipelining.aggressive на true
Network.http.pipelining.maxrequests на 8
Network.http.pipelining.ssl на true
Чтобы быстро найти все эти параметры, введите network.http.pipelining в строке поиска, а затем дважды щелкните по столбцу значений рядом с записью, параметры которой нужно изменить.
Если вам не нравится все это делать вручную, вы можете использовать Pipelining Firefox для автоматического выполнения настроек.
Отключить анимацию Firefox
Аналогично тому, как вы можете увеличить скорость работы вашего компьютера, отключив анимацию Windows, вы также можете ускорить Firefox, отключив его анимацию. Чтобы отключить анимацию в браузере:
- Введите about:config в адресной строке Firefox и нажмите Enter.
- Теперь введите «Animations» в верхней строке поиска и установите значение для всех найденных записей, включающих это слово, как «False», например: toolkit.cosmeticAnimations.enabled — false
Отключение анимированных изображений в браузере, безусловно, ускорит вашу работу в интернете, хотя визуальная сторона немного пострадает, т.к. вы потеряете все анимации, загружаемые браузером. Но ускорение серфинга в сети стоит таких жертв.
Использовать дополнения для ускорения Firefox
Подобно Chrome, для Firefox есть множество дополнений, которые могут помочь ускорить работу с браузером. Ниже рассмотрим некоторые из них:
- Дополнение BarTab позволяет автоматически выгружать неиспользуемые открытые вкладки Firefox и освобождать оперативную память, занятую ими, а при необходимости легко загружать их обратно.
- Дополнение Image Block позволяет блокировать все изображения на веб-сайтах (которые, как правило, составляют большую часть трафика), что позволяет значительно увеличить скорость загрузки страниц.
Кнопка дополнения Image Block, должна быть размещена в одной из панелей инструментов Firefox. При нажатии на эту кнопку изображения будут блокироваться автоматически. Это работает для всех открытых вкладок в веб-браузере. Повторное нажатие на кнопку позволит загружать изображения снова. Это можно сделать так:
- Щелкните правой кнопкой мыши на свободное место на панели инструментов и выберете пункт «Настроить».
- Найдите значок Image Block блокировки изображений и перетащите его на панель инструментов.
Обновить Firefox
Если вышеуказанных настроек недостаточно и скорость работы вашего браузера вас все еще не устраивает, вы всегда можете обновить вашу версию Firefox до последней.
Это позволит изменить все настройки по умолчанию, удалить все дополнительные настройки (например, дополнения) и настроить браузер заново. Кроме того новая версия браузера повысит его уровень безопасности, производительности и надежности. Итак, обновляем браузер Mozilla Firefox до последней версии:
- Откройте браузер Firefox.
- Щелкните в верхнем правом углу по кнопке меню.
- В выпадающем меню выберите окно «Справка».
- Далее выберите «О Firefox».
Под большой надписью Firefox вы увидите текущую версию вашего браузера. В моем случае последняя версия на сегодня уже установлена, и я получила следующее сообщение.
- Если у вас еще не установлена последняя версия, то, доступные на этот момент обновления, начнут автоматически загружаться.
- И далее настраиваем новый Mozilla Firefox по нашим выше предложенным рекомендациям.
Не беспокойтесь, это не удалит ваши личные данные, такие как история браузера, пароли, файлы cookie, закладки или др.
Выводы
Вы можете использовать выше упомянутые советы, чтобы ускорить работу с браузером Mozilla Firefox. Даже если он отлично работает, попробуйте воспользоваться некоторыми из наших советов, чтобы еще больше повысить производительность Firefox.
Источник



















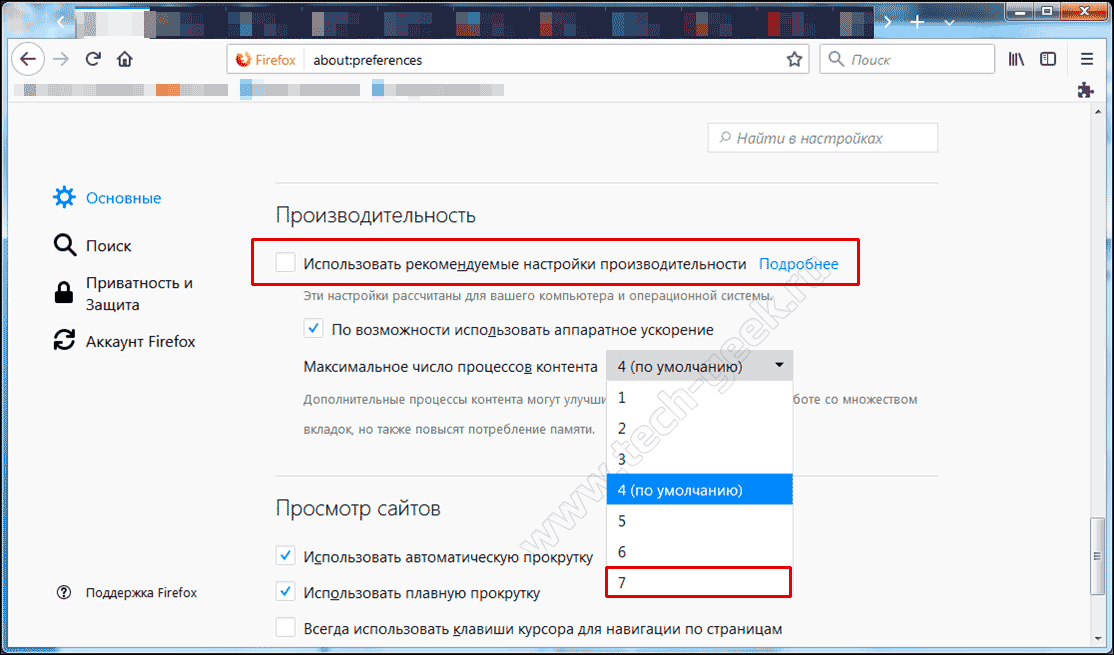
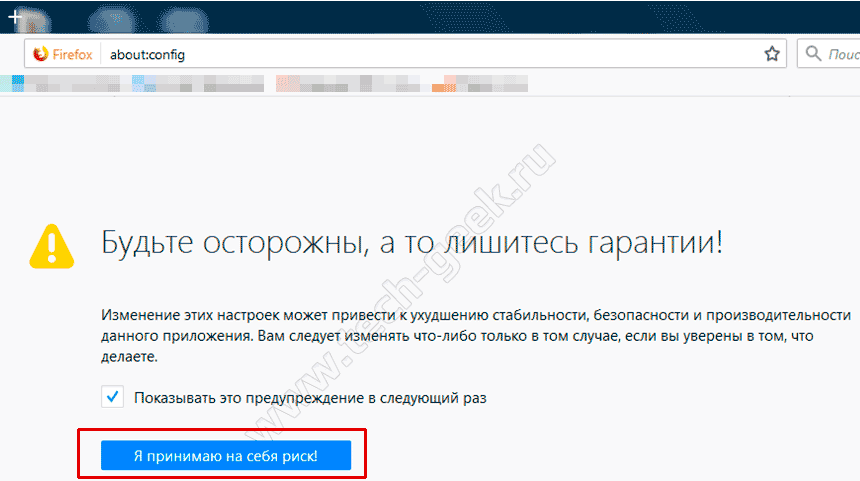
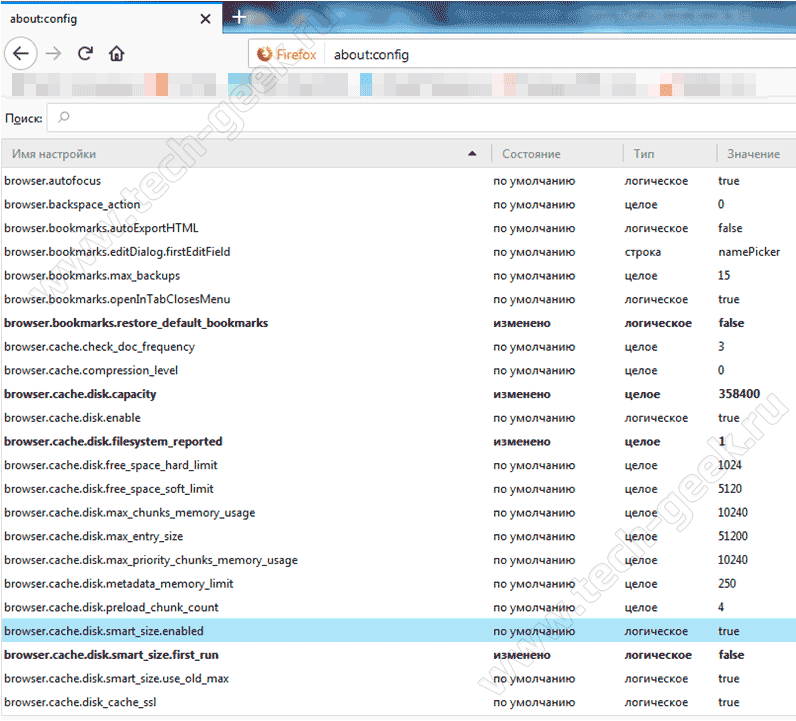

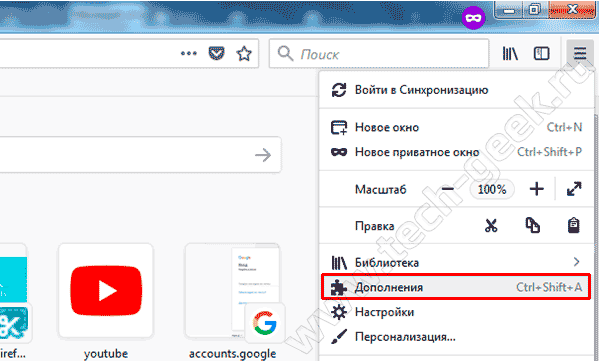
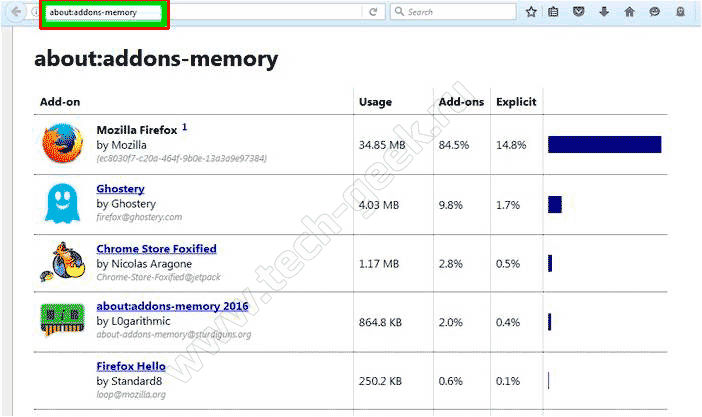
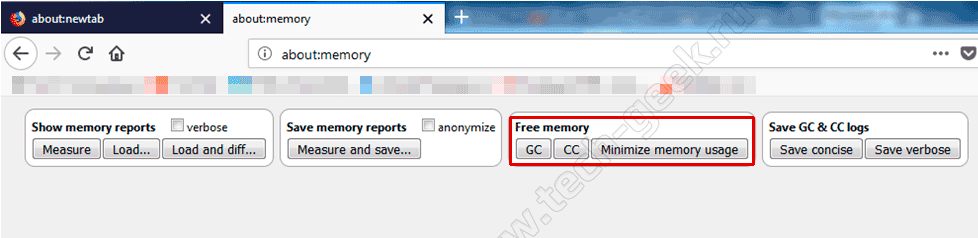
 Под большой надписью Firefox вы увидите текущую версию вашего браузера. В моем случае последняя версия на сегодня уже установлена, и я получила следующее сообщение.
Под большой надписью Firefox вы увидите текущую версию вашего браузера. В моем случае последняя версия на сегодня уже установлена, и я получила следующее сообщение. 



