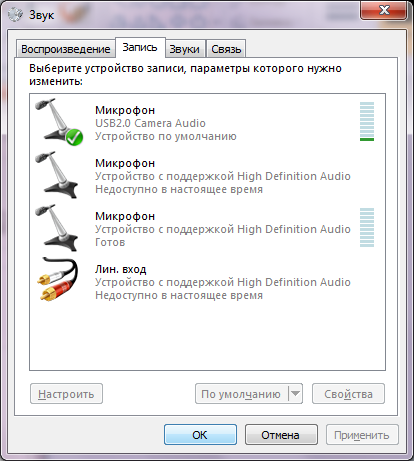- Как настроить микрофон в Fraps
- Как в фрапсе настроить свой микрофон
- Как настроить микрофон в Fraps
- Для просмотра онлайн кликните на видео ⤵
- Почему Fraps Не Записывает Мой Голос С Микрофона Настройка Fraps Для Работы С Микрофоном — Скачать mp3 бесплатно
- Настраиваем Фрапс для съемки игр
- Настройка FRAPS для записи игр
- Этап 1: Настройка опций видеозахвата
- Этап 2: Настройка опций аудиозахвата
- Этап 3: Настройка особых опций
- Настраиваем Fraps легко и быстро
- Как настроить микрофон в Fraps
- Как настроить микрофон в Fraps
- Для просмотра онлайн кликните на видео ⤵
- Почему Fraps Не Записывает Мой Голос С Микрофона Настройка Fraps Для Работы С Микрофоном — Скачать mp3 бесплатно
- Как настроить микрофон в Fraps
- Настраиваем Фрапс для съемки игр
- Настройка FRAPS для записи игр
- Этап 1: Настройка опций видеозахвата
- Этап 2: Настройка опций аудиозахвата
- Этап 3: Настройка особых опций
- Настраиваем Fraps легко и быстро
Как настроить микрофон в Fraps

Давайте разберемся в чем все-таки кроется проблема, как говориться все гениальное просто и лежит на поверхности. Рассмотрим настройки микрофона на примере операционной системы Windows 7.
В основных настройках программы ищем пункт «Настройка захвата звука» и напротив пункта Record Win7 sound ставим галочку как показано на скриншоте. Дополнительно необходимо установить галочку на против пункта «Запись внешнего источника» , после активации которой у вас в поле ниже активируется источник по умолчанию (Default).
На этом настройки самой программы заканчиваются и теперь необходимо установить по умолчанию Ваш источник звука микрофон, гарнитура и т.п. в настройках компьютера.
Для этого необходимо кликнуть правой кнопкой мыши по значку, как указано на скриншоте и перейти в пункт выпадающего меню с названием «Записывающие устройства» .
После этого Вам необходимо выбрать из списка то устройство которое вы используете в данный момент при условии, что оно подключено и работоспособно. Проверить это можно по движению уровня сигнала которое отображается на против каждого устройства в списке в виде шкалы. Выбрав в списке необходимое устройство и установить его по умолчанию, после чего выбранное устройство будет отмечено зеленой галочкой как показано на скриншоте.
Вот таким не замысловатым способом можно согласовать работу программы Fraps c вашим микрофоном. Надеюсь что данная статья Вам помогла.
Скриншоты были сделаны с русифицированной версии программы Fraps 3.5, описание и настройки которой были описаны ранее в этой статье.
Источник
Как в фрапсе настроить свой микрофон
Как настроить микрофон в Fraps
Для просмотра онлайн кликните на видео ⤵
как настроить звук микрофон в Fraps Подробнее
Fraps запись звука с игры+запись голоса Подробнее
Как настроить микрофон в программе Fraps Подробнее
Как настроить fraps и микрофон во fraps! Подробнее
FRAPS КАК ПОЛЬЗОВАТЬСЯ И Где скачать, Как правильно настроить Fraps Подробнее
Почему Fraps не записывает мой голос с микрофона? Настройка Fraps для работы с микрофоном. Подробнее
Как настроить микрофон в Fraps и Bandicam ( Skype+игра+микрофон) Подробнее
Как настроить микрофон в Fraps. 3.5.9 Подробнее
Как включить микрофон в новой версии Fraps ( 1-й выпуск) Подробнее
КАК НАСТРОИТЬ FRAPS: ОБЗОР|HOW TO SET UP FRAPS Подробнее
Как настроить Fraps чтоб он снимал более 30 секунд. Подробнее
Настройка Микрофона во Фрапсе Подробнее
FRAPS: КАК ПРАВИЛЬНО НАСТРОИТЬ ФРАПС Подробнее
TUTORIAL|Настройка Fraps для CrossFire,CS Go|без лагов Подробнее
Как начать запись в fraps Подробнее
Обзор программы Fraps+Настройки+как настроить микрофон. Подробнее
Настройка и использование fraps 3.5.99 Подробнее
Настройка Fraps для записи игр. Подробнее
Обзор Fraps 3.5.9 или как снимать видео Подробнее
Почему Fraps Не Записывает Мой Голос С Микрофона Настройка Fraps Для Работы С Микрофоном — Скачать mp3 бесплатно
Почему Fraps не записывает мой голос с микрофона Настройка Fraps для работы с микрофоном
Почему Fraps не записывает мой голос с микрофона Настройка Fraps для работы с микрофоном
Fraps запись звука с игры запись голоса
Fraps не записывает голос с микрофона
Fraps не записывает голос что делать решение
как настроить звук микрофон в Fraps
Как настроить микрофон в программе Fraps
Что делать если Fraps не записывает ваш голос Ответ тут
Fraps не записывает голос с микрофона в частности в Windows XP SP 3 Видео 1 из 2
Как записать во FRAPS голос с USB микрофона и звук игры
Как настроить Fraps и микрофон во Fraps
Помогите Фрапс не записывает звук
Fraps не записывает голос
Почему Fraps не записывает голос
Как настроить Fraps так что бы записывался звук микрофона и игры
Как записывать свой голос в программе Fraps
Как записывать свой голос в программе Fraps
Fraps Как включить микрофон
Как настроить Fraps чтобы он снимал без лагов в играх
Fraps как записать игровое видео настройка программы
настройка микрофона в Fraps и Bandikam
Обзор программы Fraps Настройки как настроить микрофон
Как настроить микрофон в Fraps 3 5 9
Как настроить фрапс чтобы он снимал игры и рабочий стал и чтобы было тебя слышно
Почему Fraps не записывает голос
туториал что делать если фрапс не записывает звук
Что делать если Fraps не записывает звук как убрать фоновый шум Стифсон Расскажет
что сделать чтобы фрапс писал звук микрофона
FRAPS КАК ПРАВИЛЬНО НАСТРОИТЬ ФРАПС И МИКРОФОН
Почему Fraps не записывает больше 30 секунд Почему Fraps не записывает звук
Как включить микрофон в новой версии Fraps 1 й выпуск
Что делать если Fraps не снимает
Почему Fraps не записывает мой голос
Почему Fraps записывает 30 секунд Три варианта проблемы
Как настроить микрофон в Fraps
Почему Fraps не записывает голос снимает 30 секунд как снимать весь экран
Настройка программы Fraps для записи игр на слабом ПК
Настройка Fraps для игр 1080p
Tutorials Настраивание Fraps A и почему он снимает 30 сек С МИКРОФОНОМ
НАСТРОЙКА FRAPS WINDOWS 8 2017
Решение проблемы динамический микрофон запись и караоке на компьютере
Fraps не записывает голос Решение
Как крякнуть фрапс
Убираем шум микрофона BIAS Skype OBS Fraps XSplit Bandicam РОЗЫГРЫШ КЛЮЧА STEAM
Как Стать Летсплейщиком Первые азы Видео урок HD
Как сделать чтобы Fraps записывал со звуком Что бы записывал громче
Искажается звук при записи Fraps ом в Windows XP
Лучшая настройка Bandicam для записи игр
как сделать фрапс чтоб он слышал микрофон
ТУТОРИАЛ Как установить Fraps на ПК мои настройки
Здесь Вы можете прослушать и скачать песни по запросу Почему Fraps Не Записывает Мой Голос С Микрофона Настройка Fraps Для Работы С Микрофоном в высоком качестве. Для того чтобы прослушать песню нажмите на кнопку «Слушать», если Вы хотите скачать песню или посмотреть клип нажмите на кнопку «Скачать» и Вы попадете на страницу с возможностью скачать песню, прослушать ее и посмотреть клип. Рекомендуем прослушать первую композицию Почему Fraps не записывает мой голос с микрофона Настройка Fraps для работы с микрофоном длительностью 1 мин и 24 сек, размер файла 1.84 MB.
Почему Fraps Не Записывает Мой Голос С Микрофона Настройка Fraps Для Работы С Микрофоном
Anche Nel West C Era Una Volta Dio Seq 2 Carlo Savina
Infected Mushroom Bass Nipple
Interrogation Atli Örvaon David Fleming
Did It Morning Feat Taeyoung Boy Drivxs Dj Chari
Suhrob Va Xamdam Telbaman Сухроб Ва Хамдам Телбаман
Monsters In Your Kari Kimmel
So Much More Disco Version
Calmani Grey Tattoo Feat Pearl Andeon
Three Little Words Feat Linda Karlsson Anders Laon
Labi Bolim Yuzi Holmi
Sloth Sin Seven Deadly Sins Divide Music
Philippe S Stomp Anders Laon
On A Mission Bo Maq
Willi Boskovsky Minuet In E Flat K 122
Dj Malvado Alma Beat
Triune God Brian Doerksen
Calming Water Sounds Relaxing Zen Music Ensemble
Beat Them Up Kenji Ito
Mustafa Ceceli Es
Страшный Суд Божий Видение Григория Ученика Святого И Богоносного Отца Нашего Василия Нового
Настраиваем Фрапс для съемки игр
Несмотря на то, что Фрапс может применяться для разных целей, многие используют его именно для записи видеоигр. Однако, здесь есть определенные нюансы.
Настройка FRAPS для записи игр
Во-первых, важно помнить, что Фрапс достаточно серьезно снижает производительность ПК. А потому в случае, если ПК пользователя едва справляется с самой игрой, то про запись можно забыть. Необходимо, чтобы оставался запас мощности либо, на крайний случай, можно снизить графические настройки игры.
Этап 1: Настройка опций видеозахвата
Разберем каждую опцию:
- «Video Capture Hotkey» — клавиша включающая и отключающая запись. Важно выбрать ту кнопку, которая не используется управлением игры (1).
- «Video Capture Settings»:
- «FPS» (2) (кадры в секунду) — ставим 60, так как это обеспечит наибольшую плавность (2). Проблема здесь, в том, чтобы компьютер стабильно выдавал 60 кадров, иначе эта опция не будет иметь смысла.
- Размер видео — «Full-size» (3). В случае установки «half-size», разрешение видео на выходе будет в два раза меньше разрешения экрана ПК. Хотя, в случае недостаточной мощности компьютера пользователя, позволяет повысить плавность картинки.
- «Loop buffer length» (4) — очень интересная опция. Позволяет начать запись не с момента нажатия кнопки, а на указанное количество секунд раньше. Позволяет не пропустить интересный момент, но увеличивает нагрузку на ПК, из-за постоянной записи. Если заметно, что ПК не справляется, ставим значение 0. Далее экспериментальным путем вычисляем комфортное значение, не вредящее производительности.
- «Split movie every 4 Gigabytes» (5) — данная опция рекомендуется к применению. Она делит видео на части (при достижении им размера 4 гигабайта) и таким образом позволяет избежать потери всего видео в случае ошибки.
Этап 2: Настройка опций аудиозахвата
Здесь все предельно просто.
- «Sound Capture Settings» (1) — если стоит галочка на «Record Win10 sound» — убираем. Эта опция активирует запись системных звуков, которые могут мешать при записи.
- «Record external input» (2) — активирует запись с микрофона. Включаем, если пользователь комментирует происходящее на видео. Отметив галочку напротив «Only capture while pushing …» (3), можно назначить кнопку, при нажатии которой будет производиться запись звука со внешних источников.
Этап 3: Настройка особых опций
- Опцию « mouse cursor in video» включаем обязательно. В данном случае курсор будет только мешаться (1).
- «Lock framerate while recording» — фиксирует количество кадров в секунду при игре на отметке, указанной в настройках «FPS». Лучше включить, иначе возможны рывки при записи (2).
- «Force lossless RGB capture» — активация максимального качества записи картинки. Если позволяет мощность ПК, активируем обязательно (3). Нагрузка на ПК будет увеличена, как и размер конечной записи, но качество будет на порядок выше, чем если отключить эту опцию.
Установив подобные настройки, можно добиться оптимального качества записи. Главное помнить, что нормальная работа Фрапс возможна лишь при средней конфигурации ПК для записи прошлогодних проектов, для новых годится лишь мощный компьютер.
Настраиваем Fraps легко и быстро
Программ для записи видео существует огромное количество. Программа Fraps удостоена одного из первых мест. Все дело в том, что программа маленькая и простая, обладает всем нужным функционалом и лишена всего ненужного. Также неоспоримым преимуществом программы является наличие бесплатной версии.
Оригинальная программа имеет англоязычный интерфейс. Но умельцы уже давно изобрели к программе русификатор. Естественно, с русифицированным меню разобраться в настройке Fraps намного проще. Но большинство пользователей используют англоязычную версию, поэтому пример настройки программы мы также покажем на английской версии, с переводом.
Как настроить программу
Раз пользователь задался таким вопросом, принято считать, что программа уже установлена на его компьютере и запущена. Окно программы при запуске должно выглядеть следующим образом.
Слева направо размещены следующие четыре вкладки: «Главные», «ФПС», вкладка «Видео», а также «Скриншот».
В первую очередь следует приступить к настройке первого окна программы «Главные». Данное меню содержит следующие опции:
— «Start Fraps minimized» равносильно «Запускать программу свернутой».
— «Fraps windows always on top» означает «Окно программы будет всегда поверх остальных окон».
— «Run Fraps when Windows starts» в переводе «Запускать программу при запуске системы».
— «Monitor Aero desktop» функция предназначена для работы с рабочим столом системы Windows 7, позволяет включить в работу специальный оконный менеджер.
— «Minimize to system tray only» означает «Свернуть программу в трей».
Включаем опции по своим предпочтениям и переходим к следующему окну:
— в строке «Folder to save…» следует указать желаемую директорию для сохранения производимых тестов.
— «Benchmarking Hotkey» равносильно «запуск теста производительности», следует указать клавишу при нажатии которой будет производиться тест.
— в окошке с названием «Overlay Hotkey» указываем клавишу, при нажатии на которую, индикатор, показывающий частоту кадров в секунду, изменит свое месторасположение на экране монитора.
— в колонке «Benchmark Settings» можно отметить галочкой то, что будет показывать датчик: частоту кадров, время, журнал работы.
С этой панелью также разобрались, приступаем к самой интересной части:
— в верхней зеленоватой строке указываем директорию сохранения записываемых нами видео.
— в «Video Capture Settings» указываем клавишу при нажатии на которую, будет запускаться функция захвата видео.
— в «Video Capture Settings» выбираем желаемое качество видео. В левой колонке выбираем количество кадров в секунду, а чуть правее указываем вариант разрешения (полное или половина от полного разрешения).
— в правой части меню расположились звуковые настройки на которых мы остановим свое внимание немного позже.
Мы подошли к последнему меню под названием «Скриншот», разберемся с его настройками:
Конечно, скриншоты можно делать стандартными средствами Windows, нажимая клавишу «PRTSC», но и программа Fraps также предоставляет вам такую возможность.
— опять же указываем желаемую директорию для сохранения файлов.
— по аналогии указываем клавишу для захвата скриншота с экрана.
— выбираем формат сохраняемого изображения из списка.
— в правой стороне меню можно включить отображение оверлея на скриншотах (верхняя опция) и повтор захвата экрана через определенное время.
Записываем видео с помощью Fraps
Устанавливаем необходимые настройки в соответствующем меню. Сворачиваем программу в трей и нажимаем клавишу для записи видео (по умолчанию клавиша «F9»). Индикатор высветит цифры, которые уведомляют нас о количестве кадров в секунду. Пока цифры индикатора красные, съемка не происходит, для ее активации следует снова нажать горячую клавишу, тогда индикатор засветится желтым. Съемка видео начата.
Дабы просмотреть записанное видео можно зайти в указанную ранее директорию в проводнике Windows либо нажать на кнопку в меню самой программы, рядом со строкой пути записи файлов. Видео записывается в самом популярном формате — avi.
Важно. Если у вас пробная версия программы, запись видео будет производиться только по 30 или 60 секунд. Для того чтобы получить возможность снимать видео без остановок как угодно долго, следует приобрести платную версию программы.
Записываем видео со звуком
Чтобы кроме изображения на экране еще и звук записывался, следует снова отправиться во вкладку «видео» и произвести некоторые настройки в правой масти меню. Следует напротив «Record Win7 sound» поставить галочку, так программа будет писать звук с динамиков компьютера. Можно также выбрать многоканальное качество звучания либо обычное стерео звучание.
При желании, можно записывать звук и с микрофона. Для этого нужно поставить галочку напротив «Record external input» и указать клавишу, при нажатии которой будет записываться звук с микрофона.
Если не удается записывать звук с колонок или микрофона, возможно дело в неправильной настройке микшера Windows. Необходимо включить функцию распознавания речи в настройках микшера, чтобы получить возможность записи звука с микрофона.
Как настроить микрофон в Fraps
При настройке и запуске такой программы как Фрапс у многих пользователей часто возникает вопрос Как включить микрофон в fraps ? На первый взгляд может показаться что программа не представляет ничего серьезного в отношении настроек, все просто и интуитивно понятно, но это лишь только на первый взгляд. Для тех кто уже не новичок, разобраться не составит ни какого труда, а вот тем кто в первые столкнулся с программой и собрался делать различные игровые обзоры, необходимо записывать не только звук из игры, но добавлять в обзор свои комментарии, часто сталкиваются с ситуацией когда все казалось бы настроено правильно, но программа ни в какую не хочет записывать звук со внешнего микрофона.
Давайте разберемся в чем все-таки кроется проблема, как говориться все гениальное просто и лежит на поверхности. Рассмотрим настройки микрофона на примере операционной системы Windows 7.
В основных настройках программы ищем пункт «Настройка захвата звука» и напротив пункта Record Win7 sound ставим галочку как показано на скриншоте. Дополнительно необходимо установить галочку на против пункта «Запись внешнего источника» , после активации которой у вас в поле ниже активируется источник по умолчанию (Default).
На этом настройки самой программы заканчиваются и теперь необходимо установить по умолчанию Ваш источник звука микрофон, гарнитура и т.п. в настройках компьютера.
Для этого необходимо кликнуть правой кнопкой мыши по значку, как указано на скриншоте и перейти в пункт выпадающего меню с названием «Записывающие устройства» .
После этого Вам необходимо выбрать из списка то устройство которое вы используете в данный момент при условии, что оно подключено и работоспособно. Проверить это можно по движению уровня сигнала которое отображается на против каждого устройства в списке в виде шкалы. Выбрав в списке необходимое устройство и установить его по умолчанию, после чего выбранное устройство будет отмечено зеленой галочкой как показано на скриншоте.
Вот таким не замысловатым способом можно согласовать работу программы Fraps c вашим микрофоном. Надеюсь что данная статья Вам помогла.
Скриншоты были сделаны с русифицированной версии программы Fraps 3.5, описание и настройки которой были описаны ранее в этой статье.
Как настроить микрофон в Fraps
Для просмотра онлайн кликните на видео ⤵
как настроить звук микрофон в Fraps Подробнее
Fraps запись звука с игры+запись голоса Подробнее
Как настроить микрофон в программе Fraps Подробнее
Как настроить fraps и микрофон во fraps! Подробнее
FRAPS КАК ПОЛЬЗОВАТЬСЯ И Где скачать, Как правильно настроить Fraps Подробнее
Почему Fraps не записывает мой голос с микрофона? Настройка Fraps для работы с микрофоном. Подробнее
Как настроить микрофон в Fraps и Bandicam ( Skype+игра+микрофон) Подробнее
Как настроить микрофон в Fraps. 3.5.9 Подробнее
Как включить микрофон в новой версии Fraps ( 1-й выпуск) Подробнее
КАК НАСТРОИТЬ FRAPS: ОБЗОР|HOW TO SET UP FRAPS Подробнее
Как настроить Fraps чтоб он снимал более 30 секунд. Подробнее
Настройка Микрофона во Фрапсе Подробнее
FRAPS: КАК ПРАВИЛЬНО НАСТРОИТЬ ФРАПС Подробнее
TUTORIAL|Настройка Fraps для CrossFire,CS Go|без лагов Подробнее
Как начать запись в fraps Подробнее
Обзор программы Fraps+Настройки+как настроить микрофон. Подробнее
Настройка и использование fraps 3.5.99 Подробнее
Настройка Fraps для записи игр. Подробнее
Обзор Fraps 3.5.9 или как снимать видео Подробнее
Почему Fraps Не Записывает Мой Голос С Микрофона Настройка Fraps Для Работы С Микрофоном — Скачать mp3 бесплатно
Почему Fraps не записывает мой голос с микрофона Настройка Fraps для работы с микрофоном
Почему Fraps не записывает мой голос с микрофона Настройка Fraps для работы с микрофоном
Fraps запись звука с игры запись голоса
Fraps не записывает голос с микрофона
Fraps не записывает голос что делать решение
как настроить звук микрофон в Fraps
Как настроить микрофон в программе Fraps
Что делать если Fraps не записывает ваш голос Ответ тут
Fraps не записывает голос с микрофона в частности в Windows XP SP 3 Видео 1 из 2
Как записать во FRAPS голос с USB микрофона и звук игры
Как настроить Fraps и микрофон во Fraps
Помогите Фрапс не записывает звук
Fraps не записывает голос
Почему Fraps не записывает голос
Как настроить Fraps так что бы записывался звук микрофона и игры
Как записывать свой голос в программе Fraps
Как записывать свой голос в программе Fraps
Fraps Как включить микрофон
Как настроить Fraps чтобы он снимал без лагов в играх
Fraps как записать игровое видео настройка программы
настройка микрофона в Fraps и Bandikam
Обзор программы Fraps Настройки как настроить микрофон
Как настроить микрофон в Fraps 3 5 9
Как настроить фрапс чтобы он снимал игры и рабочий стал и чтобы было тебя слышно
Почему Fraps не записывает голос
туториал что делать если фрапс не записывает звук
Что делать если Fraps не записывает звук как убрать фоновый шум Стифсон Расскажет
что сделать чтобы фрапс писал звук микрофона
FRAPS КАК ПРАВИЛЬНО НАСТРОИТЬ ФРАПС И МИКРОФОН
Почему Fraps не записывает больше 30 секунд Почему Fraps не записывает звук
Как включить микрофон в новой версии Fraps 1 й выпуск
Что делать если Fraps не снимает
Почему Fraps не записывает мой голос
Почему Fraps записывает 30 секунд Три варианта проблемы
Как настроить микрофон в Fraps
Почему Fraps не записывает голос снимает 30 секунд как снимать весь экран
Настройка программы Fraps для записи игр на слабом ПК
Настройка Fraps для игр 1080p
Tutorials Настраивание Fraps A и почему он снимает 30 сек С МИКРОФОНОМ
НАСТРОЙКА FRAPS WINDOWS 8 2017
Решение проблемы динамический микрофон запись и караоке на компьютере
Fraps не записывает голос Решение
Как крякнуть фрапс
Убираем шум микрофона BIAS Skype OBS Fraps XSplit Bandicam РОЗЫГРЫШ КЛЮЧА STEAM
Как Стать Летсплейщиком Первые азы Видео урок HD
Как сделать чтобы Fraps записывал со звуком Что бы записывал громче
Искажается звук при записи Fraps ом в Windows XP
Лучшая настройка Bandicam для записи игр
как сделать фрапс чтоб он слышал микрофон
ТУТОРИАЛ Как установить Fraps на ПК мои настройки
Здесь Вы можете прослушать и скачать песни по запросу Почему Fraps Не Записывает Мой Голос С Микрофона Настройка Fraps Для Работы С Микрофоном в высоком качестве. Для того чтобы прослушать песню нажмите на кнопку «Слушать», если Вы хотите скачать песню или посмотреть клип нажмите на кнопку «Скачать» и Вы попадете на страницу с возможностью скачать песню, прослушать ее и посмотреть клип. Рекомендуем прослушать первую композицию Почему Fraps не записывает мой голос с микрофона Настройка Fraps для работы с микрофоном длительностью 1 мин и 24 сек, размер файла 1.84 MB.
Почему Fraps Не Записывает Мой Голос С Микрофона Настройка Fraps Для Работы С Микрофоном
Anche Nel West C Era Una Volta Dio Seq 2 Carlo Savina
Infected Mushroom Bass Nipple
Interrogation Atli Örvaon David Fleming
Did It Morning Feat Taeyoung Boy Drivxs Dj Chari
Suhrob Va Xamdam Telbaman Сухроб Ва Хамдам Телбаман
Monsters In Your Kari Kimmel
So Much More Disco Version
Calmani Grey Tattoo Feat Pearl Andeon
Three Little Words Feat Linda Karlsson Anders Laon
Labi Bolim Yuzi Holmi
Sloth Sin Seven Deadly Sins Divide Music
Philippe S Stomp Anders Laon
On A Mission Bo Maq
Willi Boskovsky Minuet In E Flat K 122
Dj Malvado Alma Beat
Triune God Brian Doerksen
Calming Water Sounds Relaxing Zen Music Ensemble
Beat Them Up Kenji Ito
Mustafa Ceceli Es
Страшный Суд Божий Видение Григория Ученика Святого И Богоносного Отца Нашего Василия Нового
Как настроить микрофон в Fraps
При настройке и запуске такой программы как Фрапс у многих пользователей часто возникает вопрос Как включить микрофон в fraps ? На первый взгляд может показаться что программа не представляет ничего серьезного в отношении настроек, все просто и интуитивно понятно, но это лишь только на первый взгляд. Для тех кто уже не новичок, разобраться не составит ни какого труда, а вот тем кто в первые столкнулся с программой и собрался делать различные игровые обзоры, необходимо записывать не только звук из игры, но добавлять в обзор свои комментарии, часто сталкиваются с ситуацией когда все казалось бы настроено правильно, но программа ни в какую не хочет записывать звук со внешнего микрофона.
Давайте разберемся в чем все-таки кроется проблема, как говориться все гениальное просто и лежит на поверхности. Рассмотрим настройки микрофона на примере операционной системы Windows 7.
В основных настройках программы ищем пункт «Настройка захвата звука» и напротив пункта Record Win7 sound ставим галочку как показано на скриншоте. Дополнительно необходимо установить галочку на против пункта «Запись внешнего источника» , после активации которой у вас в поле ниже активируется источник по умолчанию (Default).
На этом настройки самой программы заканчиваются и теперь необходимо установить по умолчанию Ваш источник звука микрофон, гарнитура и т.п. в настройках компьютера.
Для этого необходимо кликнуть правой кнопкой мыши по значку, как указано на скриншоте и перейти в пункт выпадающего меню с названием «Записывающие устройства» .
После этого Вам необходимо выбрать из списка то устройство которое вы используете в данный момент при условии, что оно подключено и работоспособно. Проверить это можно по движению уровня сигнала которое отображается на против каждого устройства в списке в виде шкалы. Выбрав в списке необходимое устройство и установить его по умолчанию, после чего выбранное устройство будет отмечено зеленой галочкой как показано на скриншоте.
Вот таким не замысловатым способом можно согласовать работу программы Fraps c вашим микрофоном. Надеюсь что данная статья Вам помогла.
Скриншоты были сделаны с русифицированной версии программы Fraps 3.5, описание и настройки которой были описаны ранее в этой статье.
Настраиваем Фрапс для съемки игр
Несмотря на то, что Фрапс может применяться для разных целей, многие используют его именно для записи видеоигр. Однако, здесь есть определенные нюансы.
Настройка FRAPS для записи игр
Во-первых, важно помнить, что Фрапс достаточно серьезно снижает производительность ПК. А потому в случае, если ПК пользователя едва справляется с самой игрой, то про запись можно забыть. Необходимо, чтобы оставался запас мощности либо, на крайний случай, можно снизить графические настройки игры.
Этап 1: Настройка опций видеозахвата
Разберем каждую опцию:
- «Video Capture Hotkey» — клавиша включающая и отключающая запись. Важно выбрать ту кнопку, которая не используется управлением игры (1).
- «Video Capture Settings»:
- «FPS» (2) (кадры в секунду) — ставим 60, так как это обеспечит наибольшую плавность (2). Проблема здесь, в том, чтобы компьютер стабильно выдавал 60 кадров, иначе эта опция не будет иметь смысла.
- Размер видео — «Full-size» (3). В случае установки «half-size», разрешение видео на выходе будет в два раза меньше разрешения экрана ПК. Хотя, в случае недостаточной мощности компьютера пользователя, позволяет повысить плавность картинки.
- «Loop buffer length» (4) — очень интересная опция. Позволяет начать запись не с момента нажатия кнопки, а на указанное количество секунд раньше. Позволяет не пропустить интересный момент, но увеличивает нагрузку на ПК, из-за постоянной записи. Если заметно, что ПК не справляется, ставим значение 0. Далее экспериментальным путем вычисляем комфортное значение, не вредящее производительности.
- «Split movie every 4 Gigabytes» (5) — данная опция рекомендуется к применению. Она делит видео на части (при достижении им размера 4 гигабайта) и таким образом позволяет избежать потери всего видео в случае ошибки.
Этап 2: Настройка опций аудиозахвата
Здесь все предельно просто.
- «Sound Capture Settings» (1) — если стоит галочка на «Record Win10 sound» — убираем. Эта опция активирует запись системных звуков, которые могут мешать при записи.
- «Record external input» (2) — активирует запись с микрофона. Включаем, если пользователь комментирует происходящее на видео. Отметив галочку напротив «Only capture while pushing …» (3), можно назначить кнопку, при нажатии которой будет производиться запись звука со внешних источников.
Этап 3: Настройка особых опций
- Опцию « mouse cursor in video» включаем обязательно. В данном случае курсор будет только мешаться (1).
- «Lock framerate while recording» — фиксирует количество кадров в секунду при игре на отметке, указанной в настройках «FPS». Лучше включить, иначе возможны рывки при записи (2).
- «Force lossless RGB capture» — активация максимального качества записи картинки. Если позволяет мощность ПК, активируем обязательно (3). Нагрузка на ПК будет увеличена, как и размер конечной записи, но качество будет на порядок выше, чем если отключить эту опцию.
Установив подобные настройки, можно добиться оптимального качества записи. Главное помнить, что нормальная работа Фрапс возможна лишь при средней конфигурации ПК для записи прошлогодних проектов, для новых годится лишь мощный компьютер.
Настраиваем Fraps легко и быстро
Программ для записи видео существует огромное количество. Программа Fraps удостоена одного из первых мест. Все дело в том, что программа маленькая и простая, обладает всем нужным функционалом и лишена всего ненужного. Также неоспоримым преимуществом программы является наличие бесплатной версии.
Оригинальная программа имеет англоязычный интерфейс. Но умельцы уже давно изобрели к программе русификатор. Естественно, с русифицированным меню разобраться в настройке Fraps намного проще. Но большинство пользователей используют англоязычную версию, поэтому пример настройки программы мы также покажем на английской версии, с переводом.
Как настроить программу
Раз пользователь задался таким вопросом, принято считать, что программа уже установлена на его компьютере и запущена. Окно программы при запуске должно выглядеть следующим образом.
Слева направо размещены следующие четыре вкладки: «Главные», «ФПС», вкладка «Видео», а также «Скриншот».
В первую очередь следует приступить к настройке первого окна программы «Главные». Данное меню содержит следующие опции:
— «Start Fraps minimized» равносильно «Запускать программу свернутой».
— «Fraps windows always on top» означает «Окно программы будет всегда поверх остальных окон».
— «Run Fraps when Windows starts» в переводе «Запускать программу при запуске системы».
— «Monitor Aero desktop» функция предназначена для работы с рабочим столом системы Windows 7, позволяет включить в работу специальный оконный менеджер.
— «Minimize to system tray only» означает «Свернуть программу в трей».
Включаем опции по своим предпочтениям и переходим к следующему окну:
— в строке «Folder to save…» следует указать желаемую директорию для сохранения производимых тестов.
— «Benchmarking Hotkey» равносильно «запуск теста производительности», следует указать клавишу при нажатии которой будет производиться тест.
— в окошке с названием «Overlay Hotkey» указываем клавишу, при нажатии на которую, индикатор, показывающий частоту кадров в секунду, изменит свое месторасположение на экране монитора.
— в колонке «Benchmark Settings» можно отметить галочкой то, что будет показывать датчик: частоту кадров, время, журнал работы.
С этой панелью также разобрались, приступаем к самой интересной части:
— в верхней зеленоватой строке указываем директорию сохранения записываемых нами видео.
— в «Video Capture Settings» указываем клавишу при нажатии на которую, будет запускаться функция захвата видео.
— в «Video Capture Settings» выбираем желаемое качество видео. В левой колонке выбираем количество кадров в секунду, а чуть правее указываем вариант разрешения (полное или половина от полного разрешения).
— в правой части меню расположились звуковые настройки на которых мы остановим свое внимание немного позже.
Мы подошли к последнему меню под названием «Скриншот», разберемся с его настройками:
Конечно, скриншоты можно делать стандартными средствами Windows, нажимая клавишу «PRTSC», но и программа Fraps также предоставляет вам такую возможность.
— опять же указываем желаемую директорию для сохранения файлов.
— по аналогии указываем клавишу для захвата скриншота с экрана.
— выбираем формат сохраняемого изображения из списка.
— в правой стороне меню можно включить отображение оверлея на скриншотах (верхняя опция) и повтор захвата экрана через определенное время.
Записываем видео с помощью Fraps
Устанавливаем необходимые настройки в соответствующем меню. Сворачиваем программу в трей и нажимаем клавишу для записи видео (по умолчанию клавиша «F9»). Индикатор высветит цифры, которые уведомляют нас о количестве кадров в секунду. Пока цифры индикатора красные, съемка не происходит, для ее активации следует снова нажать горячую клавишу, тогда индикатор засветится желтым. Съемка видео начата.
Дабы просмотреть записанное видео можно зайти в указанную ранее директорию в проводнике Windows либо нажать на кнопку в меню самой программы, рядом со строкой пути записи файлов. Видео записывается в самом популярном формате — avi.
Важно. Если у вас пробная версия программы, запись видео будет производиться только по 30 или 60 секунд. Для того чтобы получить возможность снимать видео без остановок как угодно долго, следует приобрести платную версию программы.
Записываем видео со звуком
Чтобы кроме изображения на экране еще и звук записывался, следует снова отправиться во вкладку «видео» и произвести некоторые настройки в правой масти меню. Следует напротив «Record Win7 sound» поставить галочку, так программа будет писать звук с динамиков компьютера. Можно также выбрать многоканальное качество звучания либо обычное стерео звучание.
При желании, можно записывать звук и с микрофона. Для этого нужно поставить галочку напротив «Record external input» и указать клавишу, при нажатии которой будет записываться звук с микрофона.
Если не удается записывать звук с колонок или микрофона, возможно дело в неправильной настройке микшера Windows. Необходимо включить функцию распознавания речи в настройках микшера, чтобы получить возможность записи звука с микрофона.
Источник