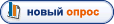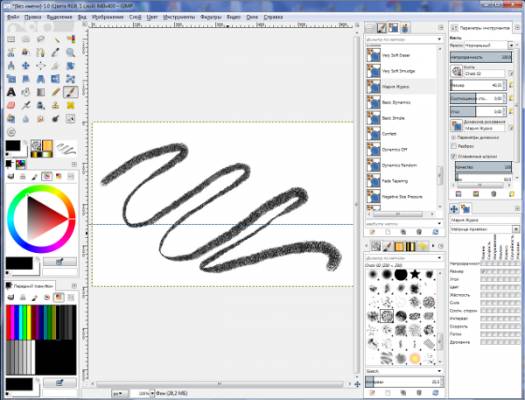—>GIMP на BNKSB —>
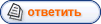
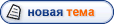
| Форум » Графический редактор GIMP. Уроки и помощь при работе с GIMP. » Рисуем в GIMP » Настраиваем планшет для работы в GIMP 2.8 (Как подключить графический планшет к GIMP 2.8) |
Настраиваем планшет для работы в GIMP 2.8
| bnksb | Дата: Среда, 29.01.2014, 15:08 | Сообщение # 21 |
Закройте GIMP и запустите его с помощью пера планшета, и далее работайте только пером. Меню «Правка»->»Устройства ввода»->если не появился планшет в настройках устройства ввода, то делаем следующее->меню «Правка»->»Параметры»->»Устройства ввода», где следует нажать кнопку-> «Восстановить параметры устройств ввода по умолчанию», и перезапустить GIMP, если не поможет попробуйте сделать общий сброс-> нажать кнопку «Сбросить», и вновь перезапустить GIMP. Если всё это не поможет-> сообщите какой у Вас планшет (модель), какая версия GIMP установлена, и какая операционная система. Источник —>GIMP на BNKSB —>
| |
| Модератор форума: lau_ra, soneta, СкрытнаЯ |
| Форум » Графический редактор GIMP. Уроки и помощь при работе с GIMP. » Рисуем в GIMP » Настраиваем планшет для работы в GIMP 2.8 (Как подключить графический планшет к GIMP 2.8) |
Настраиваем планшет для работы в GIMP 2.8
| bnksb | Дата: Понедельник, 15.10.2012, 19:28 | Сообщение # 1 | |
В GIMP 2.8 все дополнительные устройства ввода, в том числе и планшет-> отключены по умолчанию. Поэтому, если Вы попытаетесь работать планшетом, то он будет работать, как мышка-> будет отсутствовать нажим, и другие функции присущие планшету. Исправить это очеь легко-> изменить настройки GIMP. Вот и всё->перезапускаем GIMP и убеждаемся, что планшет заработал, как надо.->
| ||
|
| darkseed | Дата: Понедельник, 19.11.2012, 10:52 | Сообщение # 2 | |
| | ||
|
| bnksb | Дата: Понедельник, 19.11.2012, 14:23 | Сообщение # 3 | |
1. Какая у Вас операционная система? | ||
|
| linalui | Дата: Понедельник, 17.12.2012, 01:29 | Сообщение # 4 | |
Можно поподробней о планшете, я только здесь узнала о нём, как я поняла его надо купить и потом подсоединить, и вот рисовать надо на нём или на компе в программе гимп?Может есть где-нибудь урок как с ним работать? | ||
|
| bnksb | Дата: Вторник, 18.12.2012, 14:02 | Сообщение # 5 |
200?’200px’:»+(this.scrollHeight+5)+’px’);»> Можно поподробней о планшете, я только здесь узнала о нём, как я поняла его надо купить и потом подсоединить, и вот рисовать надо на нём или на компе в программе гимп?Может есть где-нибудь урок как с ним работать? Планшет Вам заменит мышку-> Стилусом (коппьютерное перо) водите по планшету, и результат сразу видите на изображении в окне редактирования GIMP, или иной другой программы (Paint, Photoshop, и другие) Bamboo от Wacom-> хороший выбор для новичка. Источник —>GIMP на BNKSB —>
| |
| Модератор форума: lau_ra, soneta, СкрытнаЯ |
| Форум » Графический редактор GIMP. Уроки и помощь при работе с GIMP. » Рисуем в GIMP » Настраиваем планшет для работы в GIMP 2.8 (Как подключить графический планшет к GIMP 2.8) |
Настраиваем планшет для работы в GIMP 2.8
| snow-darina | Дата: Воскресенье, 07.07.2013, 14:29 | Сообщение # 11 | |
| | ||
|
| bnksb | Дата: Воскресенье, 07.07.2013, 18:37 | Сообщение # 12 | |
К сожалению у меня планшет Wacom. Нужно проверить, как работает планшет в стандартной программе Paint, если всё в порядке, то вернитесь в GIMP -> Параметры->Устройства ввода, где нажмите кнопку->Восстановить параметры устройств ввода по умолчанию-> перезапускаем GIMP.-> Опять открываем->Устройства ввода->»Настроить дополнительные устройства ввода», где включаем планшет-> Затем создаём новую динамику-> называем её «Нажим» (пример показан в Сообщение # 10) и проверяем работу планшета. Если не заработает, то ждём советов и помощи от владельцев планшета Genius. | ||
|
| snow-darina | Дата: Вторник, 09.07.2013, 22:08 | Сообщение # 13 | |
| | ||
|
| Minorin | Дата: Среда, 27.11.2013, 21:01 | Сообщение # 14 | |
| | ||
|
| bnksb | Дата: Среда, 27.11.2013, 23:31 | Сообщение # 15 |
В Win 7-> при работе в GIMP->пока перо прижато к планшету -> кнопки пера не работают (в настройках они должны быть отключены), как только перо не будет касаться планшета-> кнопки пера опять заработают. Для примера, нажмите на рабочем столе на любой ярлык пером, и щёлкните верхней кнопкой пера, -> откроется контекстное меню, несмотря на то, что кнопки в настройках отключены. Источник Как настроить gimp для графического планшетаРисунок 14.38. Инструменты рисования (панель инструментов) Их общей особенностью является то, что при работе с ними пользователь двигает курсор по выводимому изображению, создавая мазки кистью. Четыре из них и Кисти MyPaint, впервые введённые в Gimp-2.10.6, ведут себя как интуитивное представление «рисования» кистью. Карандаш, Кисть и Аэрограф называются « основными инструментами рисования » или инструментами кисти. Остальные инструменты используют кисть не для рисования, а для изменения изображения тем или иным способом: Плоская заливка заполняет изображение (или выделение) цветом или текстурой; Штамп копирует фрагмент текстуры или изображения; Штамп по перспективе копирует в изменённую перспективу; Лечебная кисть исправляет мелкие дефекты изображения; Резкость-размывание размывает или повышает резкость; а Осветление-затемнение осветляет или затемняет. Кроме обычного рисования вы можете применять кистевые инструменты автоматически, создав выделение или контур, и обведя его любым из кистевых инструментов, включая нестандартные, такие как Ластик, Размазывание, причем к ним будут применимы любые указанные параметры. Обратитесь к главе Обводка выделения за дополнительной информацией. 3.1.1. Клавиши-модификаторыУдерживание нажатой клавиши Ctrl влияет на все кистевые инструменты. При нажатии этой клавиши инструменты Карандаш, Кисть, Аэрограф, Ластик и Палец временно переключаются в режим Пипетки, так что щелчок по точке изображения меняет цвет переднего плана (или цвет фона для Ластика) на цвет нажатой точки активного слоя. Инструмент Штамп при нажатии Ctrl переключается в режим, когда нажатие на изображении устанавливает начальную точку для копирования. Для инструмента Размывание/Резкость эта клавиша работает переключателем между размытым и резким режимами, для инструмента Осветление/Затемнение — между осветлением и затемнением. Shift Нажатие клавиши Shift влияет на большинство кистевых инструментов одинаково: инструмент переключается в режим рисования прямой линии . Чтобы создать прямую линию любым кистевым инструментом, сначала щёлкните по изображению там, где должно быть начало мазка, затем нажмите клавишу Shift . Пока клавиша нажата, отображается тонкий прямой отрезок, соединяющий начальную точку с положением курсора. Щёлкните по изображению второй раз, чтобы появился мазок по прямой линии. Процесс можно повторить (без начальной точки), чтобы создать серию соединённых отрезков. Ctrl + Shift При нажатии обеих клавиш инструмент переключается в режим рисования ограниченной прямой . Результат похож на использование клавиши Shift , но в этом случае перемещение прямой ограничено шагами по 15°. Это облегчает создание вертикалей, горизонталей и диагоналей. 3.1.2. Параметры инструментаРисунок 14.39. Параметры, общие для всех кистевых инструментов Многие параметры относятся ко всем кистевым инструментам, и они описаны здесь. Параметры, относящиеся к определённым инструментам или небольшой группе инструментов, описаны в главах об этих инструментах. Список режимов даёт выбор способа наложения краски. Как и в случае с полупрозрачностью, проще всего понять смысл этого режима, представив себе, что краска применяется к слою, находящемуся над обрабатываемым, для которого выбран некоторый режим наложения (как в диалоге слоёв). Таким образом можно получить немало интересных эффектов. Параметр « Режим » показывается во всех кистевых инструментах для сохранения целостного вида диалога параметров, но доступен только для тех из них, которые задуманы как добавляющие цвет: Карандаш, Кисть, Аэрограф, Перо и Штамп. Список всех режимов приведён здесь: Раздел 2, «Режимы слоёв». Некоторые из режимов подробнее описаны ниже. Этот параметр определяет уровень прозрачности для работы кисти. Чтобы понять, как это работает, нужно представить себе, что инструмент создаёт прозрачный слой выше активного слоя и работает на этом слое. Изменение прозрачности в параметрах инструмента имеет такой же эффект, как если бы изменили прозрачность этого верхнего слоя. Этот параметр определяет « силу » всех инструментов кисти, а не только тех, что рисуют на активном слое. В случае ластика, чем выше значение этого параметра, тем прозрачнее результат, хотя на первый взгляд это кажется нелогичным. Кисть определяет, насколько инструмент влияет на изображение, и как он влияет при нанесении мазка курсором. В GIMP содержится несколько типов кистей, описаных в части Кисти. Выбор кистей одинаков для всех инструментов кисти, кроме инструмента Перо, который использует особую процедурно-созданную кисть. Цвета играют роль только там, где они имеют значение: карандаш, кисть и аэрограф. Для других инструментов кисти важно только распределение интесивности кисти. С помощью этого параметра можно очень точно настроить размер кисти. С помощью клавиш со стрелками для настройки с шагом ±0.01, или клавиши Page-Up и Page-Down для настройки с шагом ±1.00. Тот же результат можно получить, правильно настроив колёсико мыши в «Параметрах». Смотрите раздел Как изменять размер кисти Здесь определяется соотношение сторон между длиной и толщиной кисти. Диапазон бегунка — от -20,00 до 20,00, со значением по умолчанию 0,00. Отрицательные значения от 0,00 до -20 уменьшат длину кисти, а положительные значения между 0,00 и 20,00 означают уменьшение толщины кисти. Этот параметр заставляет кисть вращаться вокруг своего центра. Это заметно для кистей с не кругообразной формой или сделанных на основе повёрнутой фигуры. Этот параметр настраивает промежуток между следами кисти в одном штрихе. Рисунок 14.40. Параметр интервала Источник |