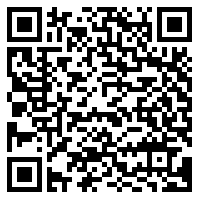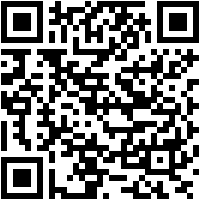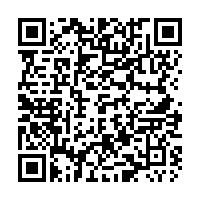Как выбрать новый голос в Google Assistant
Google Assistant — приложение виртуального помощника, которое позволяет вам общаться с телефоном, планшетом, Google Домой и другими устройствами голосом. Он предназначен для ответа на ваш голос с естественным звучанием собственного голоса. Если вы не являетесь поклонником того, как это звучит, или если вы просто готовы к изменениям, Google позволяет вам в любой момент изменить свой голос на новый голос в Google Assistant.

— Важно . Доступные для вас параметры голосового доступа Google Assistant зависят от вашего устройства, так как некоторые старые телефоны не имеют полного диапазона голосовых параметров.
Самый быстрый способ изменить голос помощника Google

Google Assistant позволяет вам изменять голос, который он использует, прямо внутри интерфейса Google Assistant, активированного голосом. Это позволяет вам изменять голос, который использует Google Assistant очень быстро, но параметры крайне ограничены. Вместо того чтобы позволять вам выбирать из всех доступных голосов, этот быстрый вариант позволяет переключаться между голосом по умолчанию.
Чтобы быстро изменить голос Google Assistant, не копаясь в каких-либо меню настроек, выполните следующие действия:
1. Активируйте Google Assistant, говоря «ОК Google» или нажав значок микрофона Google Assistant.
2. Скажите, измените голос.
3. Скажите «да», чтобы сохранить новый голос или нет, чтобы вернуться к старому голосу.
— Примечание . Два голоса, к которым вы можете получить доступ с помощью этого метода, — это оригинальный женский голос по умолчанию и новый мужской голос по умолчанию.
Изменить голоса, который использует Google Assistant, действительно так просто. Тем не менее вы можете выбрать из многих других вариантов голоса, если захотите вникать в настройки.
Как изменить голос помощника Google на любой доступный другой голос

Если вы не являетесь поклонником стандартного голоса Google Assistant по умолчанию, есть альтернатива, которую вы можете применить, установив новый голос, для этого вам необходимо немного углубиться в настройки и перейти на любой другой вариант голоса, предлагаемый Google.
Чтобы выбрать другой вариант голосового доступа в Google Assistant по вашему выбору:
1. Активируйте Google Assistant, говоря «ОК Google» или нажав значок микрофона Google Assistant.
2. Нажмите синий значок в правом углу, когда Google Assistant активен.
3. Нажмите три точки ? значок меню.
4. Нажмите «Настройки», чтобы открыть меню настроек.
5. Нажмите «Помощник», чтобы открыть голосовое меню Google Assistant.
6. Выберите голос, который вы хотите использовать.
7. Если вам не нравится новый голос, выберите следующий голос доступный из списка, и меняйте его на понравившийся.
— Совет . Google предлагает множество разных голосов и планирует регулярно вводить новые варианты, включая голоса знаменитостей, таких как John Legend. Проверяйте их время от времени, если вы хотите попробовать что-то новое.
8. Выйдите из меню настроек, нажав кнопку «Домой», запустите повторно приложение используя любой способ, и ваши новые настройки голоса Google Assistant будут сохранены.
Как изменить голос Google Assistant в Google Главная
Google Главной устройства, в том числе Главной страницы Google Mini и Google Home Max умных громкоговорителей, полагаются на Google Assistant для голосового взаимодействия. Голос по умолчанию — тот же, который вы слышите в приложении Google Assistant на своем телефоне, и вы можете изменить его на любой из параметров, доступных в приложении Google Assistant.
Чтобы изменить голос Google Assistant в Google Домой, вам необходимо использовать телефон или планшет, подключенный к той же сети, что и устройство Google Home. На телефоне или планшете должно быть установлено приложение Google Home, а приложение должно быть связано с той же учетной записью Google, что и ваше устройство Google Home.
Если у вас есть телефон или планшет и ваше приложение Google Home, настроено и готово к работе, то изменение голоса в Google Домой довольно просто:
1. Убедитесь, что ваш телефон или планшет находятся в той же беспроводной сети, что и устройство Google Home.
2. Откройте приложение Google Home на телефоне или планшете.
3. Нажмите «Дополнительные настройки».
4. Нажмите «Настройки».
5. Нажмите «Голосовой Помощник».
6. Выберите новый голос.
— Совет . Google Home можно обучить распознавать разные голоса любого человека в вашей семье и отвечать голосом по их выбору.
Какие голоса Google Assistant доступны?
Когда Google Assistant впервые был запущен, у него был только женский голос по умолчанию. В октябре 2017 года Google добавила опцию для мужчин по умолчанию, и оба этих первоначальных варианта по-прежнему доступны.
Достижения в технологии WaveNet, которые зазвучали в голосе Google Assistant, упростили реализацию новых вариантов, и звучат так же хорошо, как оригиналы. Шесть дополнительных голосов Google Assistant были добавлены весной 2018 года с планами дополнительных опций, включая голоса знаменитостей, таких как John Legend, в будущем.
Какие устройства позволяют вам изменять голос помощника Google?

Возможность изменять голос Google Assistant и доступные параметры голоса варьируются от одного устройства к другому. Некоторые устройства, включая новые Android-телефоны, такие, как Pixel, Pixel 2, Nexus 6P и Nexus 5X, позволяют вам выбирать любой доступный голос. Старые устройства могут ограничивать вас только мужскими и женскими голосами по умолчанию.
В настоящее время доступны следующие голосовые опции Google Assistant на следующих устройствах:
— Главная страница Google;
— Android 6.0 + телефоны и планшеты.
Если вы перейдете на страницу настроек помощника голосового управления на своем устройстве, вы увидите только несколько параметров, то это все, что доступно на вашем устройстве. Ваше устройство может получить доступ к большему количеству голосовым настройкам позднее, если ваш мобильный оператор предоставит вашему телефону обновленную версию Android и Google Assistant.
Источник
OK Google – как настроить голосовую активацию и разблокировку
Как активировать помощник Гугл Ассистент на любом экране и как разблокировать телефон на Android своим голосом с помощью Voice Match.
Мы уже ранее писали о выходе Google Ассистента на русском и о том, где его скачать. В этой статье мы настроим голосовую активацию Гугл Ассистента командой «Окей, Гугл» на любом экране, разблокируем Андроид своим голосом и запустим Google Ассистент без использования рук.

Содержание
Где скачать приложение Google с Ассистентом
Для того, чтобы настроить голосовую активацию, необходимо убедиться, что на вашем устройстве установлен помощник Google Assistant. Гугл Ассистент доступен на телефонах с Android 5.0 и выше. Голосовой помощник от Google появляется на вашем андроиде после установки приложения «Google» версии 6.13 и выше. Скачать и обновить приложение «Google» для Android можно по этой ссылке:
Как настроить голосовую активацию Google Ассистента – Voice Match
По умолчанию к голосовому помощнику Google Assistant вы можете обращаться только из приложения Google. Вам нужно сначала запустить это приложение и только потом говорить «Окей, Гугл» и давать команду, например «расскажи о погоде на завтра». Чтобы вы могли обратиться к Google Ассистенту с домашнего экрана или из другого приложения вам нужно включить функцию голосовой активации Voice Match.
- После того, как вы обновили приложение «Google», открываем его.
- Нажимаем на значок с тремя полосками справа снизу.
- Открываем Настройки.
- Переходим в «Голосовой поиск».
- Нажимаем «Voice Match».
- Активируем переключатель под названием «Доступ с помощью Voice Match».
- Нажимаем «Принять».
- Необходимо четыре раза сказать «Окей Гугл». Это нужно для того, чтобы Google Ассистент лучше распознавал именно ваш голос и диалект.
Как пользоваться Google Ассистентом
- Вы можете вызывать Google Ассистент из любого экрана или приложения на вашем Android устройстве. Достаточно просто сказать «Окей, Гугл», и появится диалоговое окно с помощником.
- Также вы можете нажать и удерживать центральную кнопку «Домой», чтобы вызвать Ассистента.
- C Google Ассистентом довольно весело общаться, разработчики постарались сделать свой помощник максимально «живым».
Полный список команд для Google Ассистента на русском вы можете найти в нашем справочном приложении. Установив его, у вас всегда будет под рукой самый актуальный список команд для помощника от Гугл:
Как настроить разблокировку Android голосом
Функция Voice Match позволяет разблокировать телефон голосом командой «Окей, Гугл» вместо пин-кода или отпечатка пальца. Причём если другой человек попробует разблокировать ваше устройство этой ключевой фразой – ваш телефон останется заблокированным. Конечно, если его голос не окажется слишком похожим на ваш собственный (например, как у близких родственников одного пола).
Эта функция разблокировки, к сожалению, работает не на всех устройствах. Например, разблокировка с помощью Voice Match не работает на телефонах Xiaomi из-за особенностей безопасности оболочки MIUI. Покажем, как активировать эту функцию на совместимых телефонах:
- Если у вас не включена защита для разблокировки телефона, то переключатель «Разблокировка с помощью Voice Match» будет не активен. Необходимо включить защиту при блокировке.
- Нажимаем «Настройки». Листаем вниз, находим категорию «Блокировка экрана и безопасность» и нажимаем на неё.
- Нажимаем «Блокировка экрана».
- Выбираем тип защиты, например «PIN код».
- Вводим пароль и нажимаем «Продолжить».
- Повторно вводим пароль и нажимаем «OK».
- Выберете, нужно ли показывать текст уведомлений на заблокированном экране. Мы выбрали не показывать. Нажимаем «Готово».
- Блокировка экрана включена.
- Возвращаемся в настройки Voice Match (Приложение Google → Настройки → Голосовой поиск → Voice Match). Нажимаем переключатель «Разблокировка с помощью Voice Match».
- Нас предупреждают о невысокой надёжности данной функции (многие люди имеют похожие голоса, например родственники). Нажимаем «OK».
- Поздравляем! Вы настроили разблокировку Android-устройства с помощью голоса. Протестируйте данную функцию. Заблокируйте телефон и скажите «Окей Гугл» – телефон должен разблокироваться без требования ввести пароль или отпечаток пальца для разблокировки.
- Если через какое-то время, при попытке разблокировать телефон голосом, вы видите сообщение “Разблокировка голосом временно отключена. Устройство можно разблокировать только вручную“, то попробуйте перезаписать образец голоса и перенастроить функцию Voice Match. Это происходит из-за того, что после нескольких неудачных попыток разблокировки, смартфон блокирует данную функцию до полной перенастройки.
Google регулярно добавляет новые команды для своего голосового помощника. Мы сделали приложение со справкой по командам, которое регулярно обновляем. Установив это приложение, у вас всегда будет под рукой самый актуальный список команд:
Источник