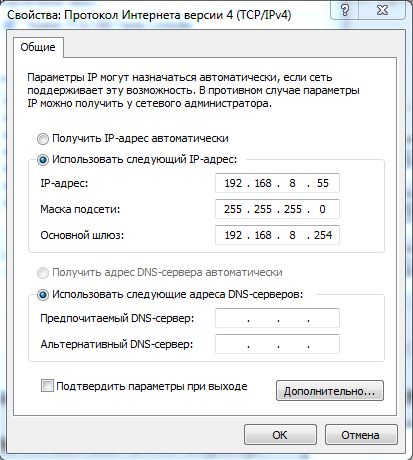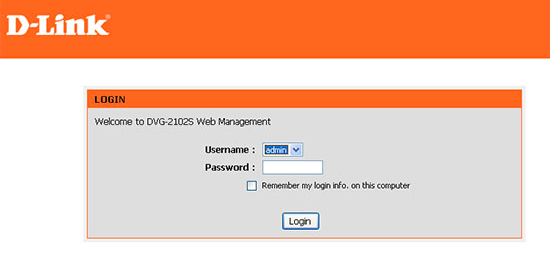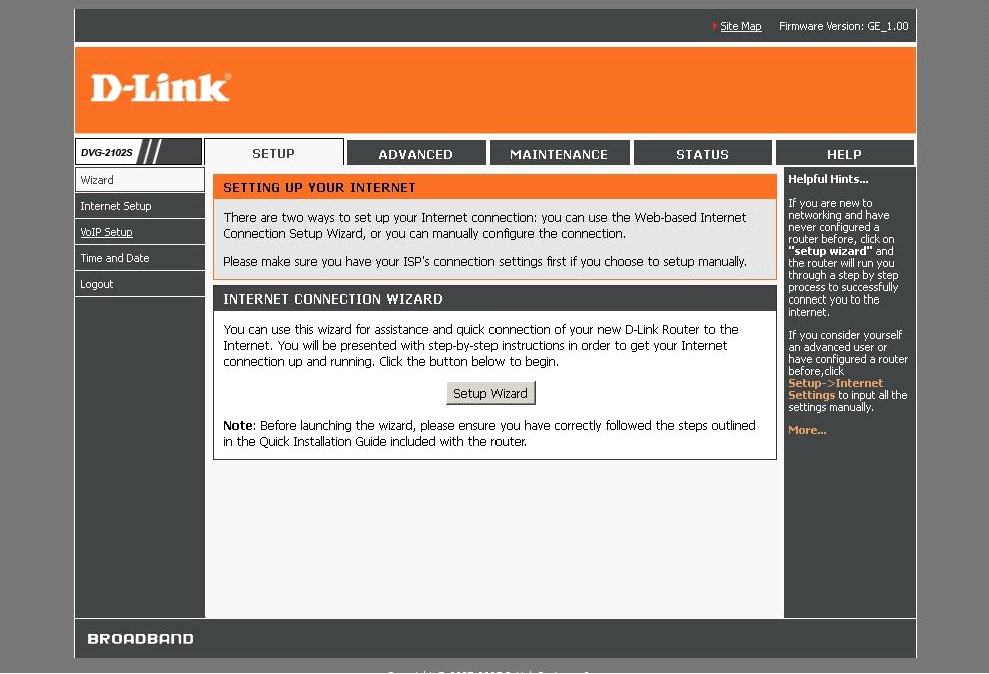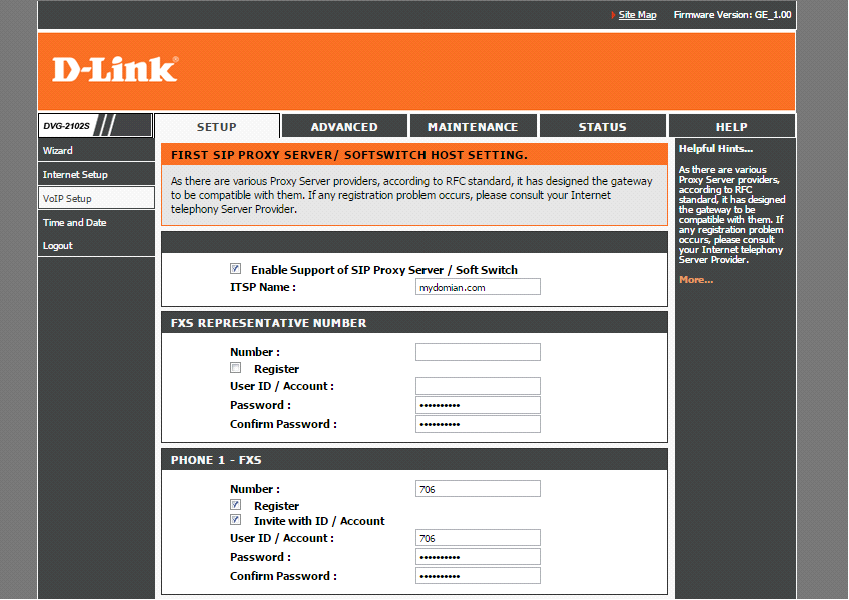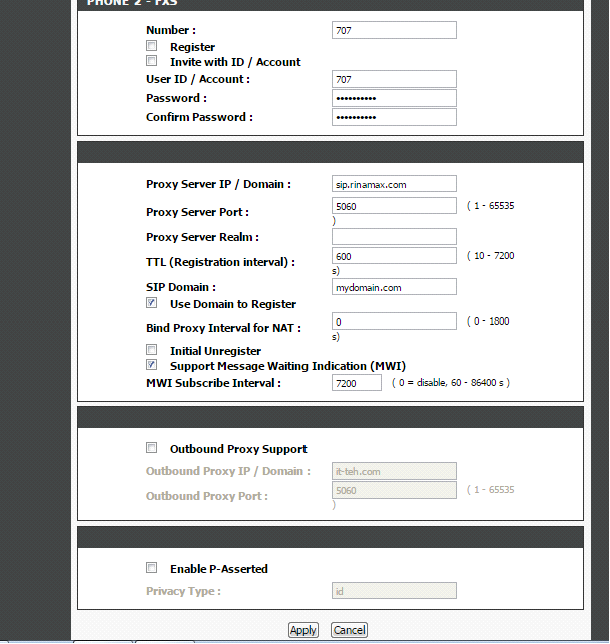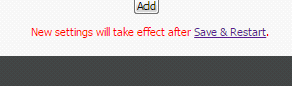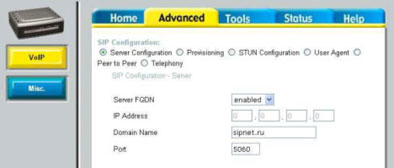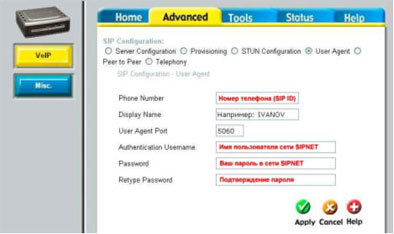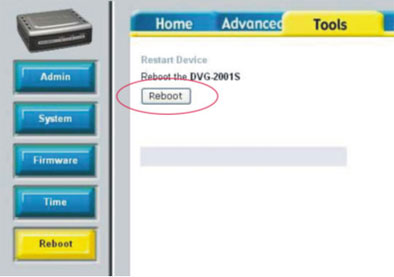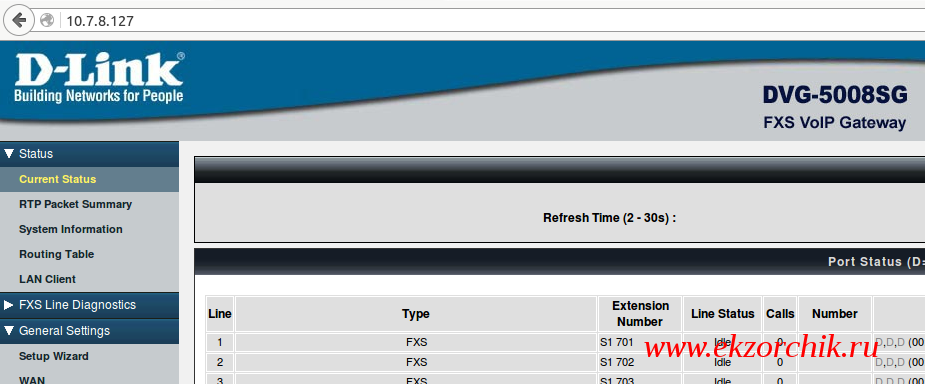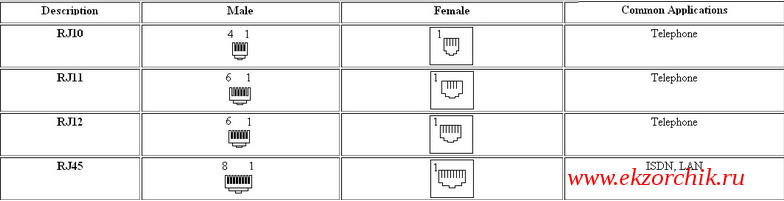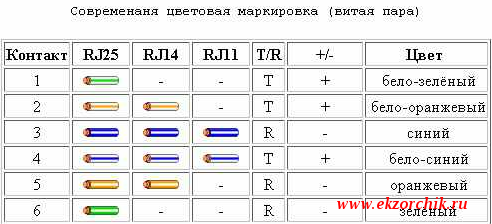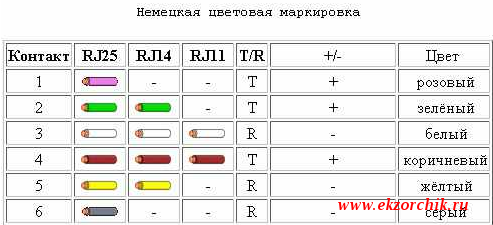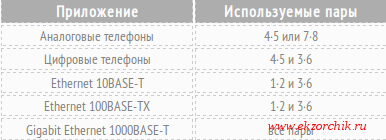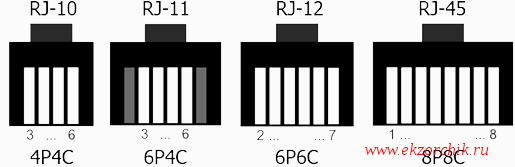Как настроить голосовой шлюз d link
1. Подключите DVG-2101S к адаптеру питания.
2. Используя прилагаемый кабель Ethernet, подключите DVG-2101S к сети Ethernet.
3. Настройка осуществляется через web-интерфейс. Для получения доступа к web-интерфейсу запустите Internet Explorer , в адресной строке укажите IP-адрес устройства (по умолчанию IP-адрес: 192.168.1.150) и нажмите Enter.
Примечание: Если DVG-2101S настраиваетcz впервые, то, скорее всего, для получения доступа к устройству, придется изменить настройки TCP/IP в компьютере (см. инструкцию).
4. В появившемся окне введите логин (по умолчанию admin) и пароль (по умолчанию пустое значение).
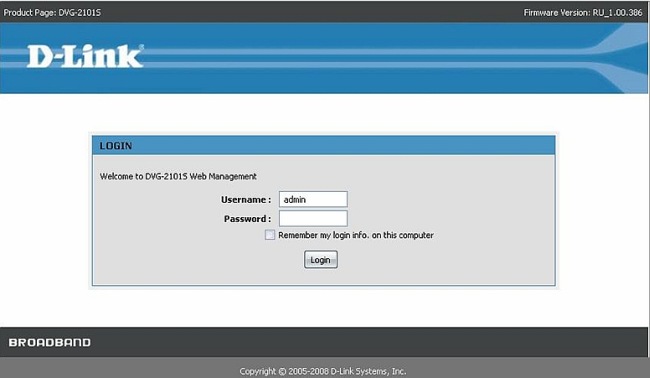
5. Выберите закладку SETUP, далее закладку Internet Setup, далее выберите пункт Internet Setup и настройте устройство для выхода в Интернет, согласно правилам, принятым в сети. Подтвердите настройки нажатием кнопки APPLY.
6. Откройте закладку SETUP, далее закладку VoIP Setup и выберите пункт SIP Account List для настроек доступа к серверу SIPNet.
(Для получения аккаунта необходимо предварительно зарегистрироваться на сайте www.sipnet.ru).

Измените следующие параметры:
— Необходимо поставить галочку в пункт Enable.
— Display Name: Ваш sip ID
— User Name: Ваш sip ID
— Authorization Name: Ваш sip ID
— Password: Ваш пароль в сети SIPNet.
— Proxy Server: sipnet.ru
Остальные значения оставьте по умолчанию.
Подтвердите настройки нажатием кнопки APPLY.
7. Для того, чтобы все настройки вступили в силу, необходимо открыть вкладку MAINTENANCE, далее закладку System и нажать кнопку Reboot.
Источник
Инструкция по настройке D-Link DVG-2102S
Приступаем к настройке голосового шлюза через WEB-интерфейс. Соединяем сам шлюз (WAN порт) с персональным компьютером кабелем, который входит в комплект с голосовым шлюзом, и настраиваем сетевую карту Вашего компьютера. Для этого выставляем настройки как на скриншоте.
Затем наберите в адресной строке вашего Интернет-браузера адрес 192.168.8.254 и нажмите клавишу «Enter». Появится окно с запросом пароля, по умолчанию пароль пустой.
После откроется меню настроек на закладке «Setup». Переходим к вкладке «VoIP Setup».
Обратите внимание, на данный момент в таблице «PROXY SERVER» все 3 сервера имеют статус «Disable». В крайнем правом столбце таблицы расположены кнопки изменения настроек сервера SIP телефонии. Щелкаем на такой кнопке в первой строке. Откроется меню настроек SIP сервера.
В меню «PHONE 1 – FXS» ставим галку напротив «Register». В поле «Number» и «User ID / Account» вводим номер телефона, выданный вам
Заполняем поля:
- Proxy Server IP / Domain: sip.digitoffice.ru
- SIP Domain: mydomain.com
и ставим галочки «Use Domain to Register» и «Support Message Waiting Indication (MWI)» и нажимаем Apply.
Потом снова «Save & Restart».
Ставим галочку Save All Settings и нажимаем Reboot
Устройство будет перезагружаться примерно в течение минуты. На этом настройка голосового шлюза D-Link DVG-2102S завершена.
Источник
Как настроить голосовой шлюз d link
1. Подключите шлюз к адаптеру питания.
2. Используя прилагаемый кабель Ethernet, подключите шлюз к Вашей сети Ethernet.
3. Настройка шлюза осуществляется через WEB-интерфейс. Для получения доступа к WEB-интерфейсу запустите Internet Explorer, в адресной строке укажите IP-адрес шлюза (по умолчанию IP адрес 10.1.1.1) и нажмите Enter.
Примечание: Если Вы настрайваете шлюз впервые, то, скорее всего, для получения доступа к устройству, Вам придется изменить настройки TCP/IP в компьютере (см. инструкцию).
4. В появившемся окне введите логин (по умолчанию admin) и пароль (по умолчанию admin).
5. Выберите закладку HOME, нажмите кнопку WAN и настройте устройство для выхода в Internet, согласно правилам, принятым в Вашей сети. Подтвердите настройки нажатием кнопки APPLY.
6. Откройте закладку ADVANCED, нажмите кнопку VoIP и выберите пункт Server Configuration для настроек доступа к серверу SIPNet.
Измените следующие параметры:
| Server FQDN | — Enabled |
| Domain Name | — sipnet.ru |
| Port | — 5060 |
Остальные значения оставьте по умолчанию. Подтвердите настройки нажатием кнопки APPLY.
7. На той же странице выберите пункт User Agent для настройки Вашего аккаунта на сервере SIPNet и введите параметры:
- Номер телефона (SIP ID);
- Имя пользователя сети SIPNET;
- Ваш пароль в сети SIPNET.
(Для получения аккаунта необходимо предварительно зарегистрироваться на сайте www.sipnet.ru).
Подтвердите настройки нажатием кнопки APPLY.
8. Для того, чтобы все настройки вступили в силу, необходимо открыть закладку TOOLS, выбрать клавишу REBOOT и нажать кнопку Reboot.
9. Для контроля регистрации VoIP шлюза на сервере SIPNET необходимо снова зайти на WEB-интерфейс шлюза (по IP-адресу, установленному Вами при настройке WAN-интерфейса), открыть закладку ADVANCED, выбрать пункт User Agent и нажать на кнопку Query.
В случае успешной регистрации шлюза на сервере SIPNET вы увидите сообщение, аналогичное следующему.
sip:1667823@192.168.0.10:5060;user=phone;expires=3571
Основная настройка шлюза закончена. Сведения по дополнительной настройке можно найти в руководстве пользователя на CD-ROM, либо обратиться в службу технической поддержки D-Link.
Источник
Сайт технической поддержки
для клиентов фиксированной связи
Настройка голосового шлюза D-Link DVG-2102S
Предназначен для возможности подключения аналоговых телефонов (максимум 2 и обязательно на разных телефонных номерах) через Ethernet (VoIP-телефония по SIP-протоколу).
1. Подключаем кабель в WAN порт VoIP шлюза.
2. Приступаем к настройке голосового шлюза через WEB-интерфейс.
Соединяем сам шлюз (WAN порт) с персональным компьютером кабелем, который входит в комплект с голосовым шлюзом, и настраиваем сетевую карту Вашего компьютера. Для этого выставляем настройки как на скриншоте.
3. Затем наберите в адресной строке вашего Интернет-браузера (Opera, Internet Explorer и т.д.) адрес 192.168.8.254 и нажмите клавишу «Enter» . Появится окно с запросом Пароля.
Вводим пароль: 1234 и нажимаем кнопку «Login» .
4. После ввода пароля откроется меню настроек на закладке «Setup» .
Обратите внимание, в левой части страницы активна вкладка «Wizard» .
5. Переходим к вкладке «Internet Setup» . Здесь устанавливаем опцию «Static IP» . В поле «IP Address» указываем IP адрес, выданный менеджером при подключении. В поле «Subnet Mask» указываем маску 255.255.255.0. В поле «Default Gateway IP» указываем тот же IP адрес, что и в поле «IP Address».
Внимание! IP адрес в данной инструкции указан в качестве примера! Введите IP адрес, выданный Вам при подключении!
Остальные настройки на этой странице изменять не рекомендуется.
После проделанных изменений жмем кнопку «Apply» внизу страницы.
После этого вам будет предложено сохранить изменения и перезагрузить устройство:
Игнорируем это сообщение и переходим к следующему пункту.
6. Переходим к вкладке «VoIP Setup» .
Обратите внимание, на данный момент в таблице «PROXY SERVER» все 3 сервера имеют статус «Disable» . В крайнем правом столбце таблицы расположены кнопки изменения настроек сервера SIP телефонии. Щелкаем на такой кнопке в первой строке. Откроется меню настроек SIP сервера.
В меню «PHONE 1 – FXS» ставим галку напротив «Register» . В поле «Number» и «User ID / Account» вводим номер телефона, выданный менеджером при подключении!
Внимание! Все номера указаны в качестве примера!
В полях «Password» и «Confirm Password» вводим Пароль , также выданный менеджером при подключении!
Если Вы подключаете к голосовому шлюзу только 1 телефонный аппарат , то в меню «PHONE 2 – FXS» для параметра Register галка стоять НЕ должна.
Если Вы подключаете к голосовому шлюзу 2 телефонных аппарата , то в меню «PHONE 2 – FXS» выставляем следующие параметры:
— напротив Register ставим галку.
— в полях «Number» и «User ID / Account» вводим ВТОРОЙ номер телефона , выданный менеджером при подключении!
— в полях «Password» и «Confirm Password» вводим Пароль для ВТОРОГО номера телефона , также выданный менеджером при подключении!
Остальные настройки на этой странице необходимо выставить так же, как на скриншоте.
Далее внизу страницы жмем кнопку «Apply» .
Если появится сообщение о перезагрузке, игнорируем его.
Обратите внимание, теперь статус первого сервера изменился на «Enable» , а в поле «Proxy Server IP» установлено значение 10.1.3.2 .
6. Переходим к вкладке «ADVANCED» .
В первую очередь необходимо перейти в меню Codec .
В появившемся меню настроек оставляем выбранными только кодеки G.711 a-law и u-law . В меню «Packet Interval» выставляем значение 20 (ms). В меню «Preferred Codec» выбираем G.711 a-law 64 kbps . Нажимаем кнопку «Apply» внизу страницы.
Если появится сообщение о перезагрузке, игнорируем его.
Далее наводим курсор на меню «VoIP» в левой части страницы, появляется всплывающее меню дополнительных настроек телефонии. Выбираем «DTMF & PULSE» .
Ставим галку напротив пункта «Enable Out-of-Band-DTMF» и выбираем опцию «RFC2833» . Нажимаем кнопку «Apply» внизу страницы. Если появится сообщение о перезагрузке, игнорируем его.
Для приема и передачи факсов с использованием факсового аппарата снова наводим курсор на меню «VoIP» в левой части страницы, появляется всплывающее меню дополнительных настроек телефонии. Выбираем «FAX» .
Для обеих линий выбираем «T.30 Fax» , в поле «FAX Codec» выбираем G.711 a-law 64kbps . Нажимаем кнопку «Apply» внизу страницы. Если появится сообщение о перезагрузке, игнорируем его.
7. Теперь для того, чтобы все настройки вступили в силу, необходимо перейти в меню «MAINTENANCE» , выбрать опцию «Save All Settings» и нажать кнопку «Reboot» .
Подтвердите перезагрузку устройства.
Устройство будет перезагружаться примерно в течение минуты.
Когда появится сообщение о том, что устройство перезагружено, все сделанные настройки вступят в силу.
Затем подключаем в WAN-порт голосового шлюза Ethernet-кабель с услугой IP телефонии, а также непосредственно сам аппарат(-ы) в соответствующий разъём(-ы).
На этом настройка голосового шлюза D-Link DVG-2102S завершена!
Приятных Вам телефонных разговоров!
Источник
Как самостоятельно настроить VOIP шлюз
Задача: разобрать как самостоятельно настроить VOIP шлюз (D-Link DVG-5008SG) и подключить к нему аналоговые телефонные аппараты.
D-Link DVG-5008SG
Голосовой шлюз с 8 FXS-портами, 1 WAN-портом 10/100/1000Base-T и
4 LAN-портами 10/1000Base-T
Физические интерфейсы
• WAN: 1 порт 10/100/1000 Мбит/с Ethernet — я использую для соедниения с локальной сетью
• LAN: 4 порта 10/100/1000 Мбит/с Ethernet
• Порты Phone: 8 портов FXS (RJ-11)
Первым делом сбрасываю все настройки на нем: с задней стороны есть утопленная в корпусе кнопка Reset: Включить питание , нажать reset , держать 5 секунд , отключить питание , не отпуская reset включить питание , подождать 15 секунд (Обязательно следовать данным инструкциям)
Теперь подключаю патчкордом ноутбук и VOIP Шлюз (к примеру в порт LAN1)
По умолчанию адрес настройки VOIP-шлюза: 192.168.8.254
Подключаю к нему ноутбук и назначаем ему адрес из подсети 192.168.8.0/24
Проверяю, что из ноутбука виден шлюз: ping 192.168.8.254 если пакеты пошли и потерянных нет, то все хорошо, устройство доступно.
Открываю на ноутбуке в оси Windows 7 браузер и встроке адреса набираю адрес voip-шлюза: http://192.168.8.254, по умолчанию аутентификационные данные отсутствуют (Username: ничего не вводим, Password: ничего не вводим и нажимаем кнопку Login). Дальнейшие действия это перевод voip-шлюз из режима роутера в режим обычного бриджа и отключения встроенного DHCP-сервиса. Ну а дальше устройство уже можно будет подключить к основной сети и по адресу который выдастья от основного DHCP-сервера уже перейти собственно к конфигурированию. Итак действия:
http://192.168.8.254 — Status — System Information
узнаем какой MAC-устройства: C8BE1925727A
Firmware Version: 1.02.38.95
http://192.168.8.254 — General Settings — WAN —
- WAN1 — Default Route — Type (DHCP) — снимаем галочку NAPT
- WAN 1 Domain Name Server: Auto
- Connection: WAN1
Настраиваю возможность локального конфигурирования: (если используем VLAN то порты LAN как раз для этого)
http://192.168.8.254 — General Settings — LAN —
- LAN Interface Mode: Bridge
- LAN IP / LAN default Gateway: 192.168.8.99
- Subnet Mask: 255.255.255.0
и снимаем галочку у Enable DHCP Server
После нажимаем Accept, после ч тобы настройки вступили в силу, нужно их сохранить и отправить устройство в перезагрузку: System Settings — Save / Restart — отмечаем галочками: Save Settings & Restart и нажимаем Accept
После по Mikrotik проверяю, что присвоился адрес: 10.7.8.127
Затем запускаю на своей рабочей системе браузер:
Ubuntu 12.04.5 Desktop amd64 (Gnome Classic) — Приложения — Интернет — Веб-браузер Firefox и в строке адреса ввожу следующий URL адрес: http://10.7.8.127 (по умолчанию VOIP шлюз не имеет логина и пароля), а потом просто нажимаю Login и вот я внутри административной части управления:
На заметку: по умолчанию в Web-интерфейс возможно подключиться только одной сессией или пока не истечет время неактивности сеанса, а потому советую не просто закрывать вкладку в браузере, а целеноправленно делать Logoff: System Settings — Logout.
Теперь нужно настроить VOIP шлюз на связь с облачной АТС от Манго, прописываем следующие настройки:
Работающий конфигурационный файл для настройки VOIP -шлюзов:
Для включения профиля ставим галочку: Enable Support of SIP Proxy Server / Soft Switch
- ITSP Name: Mango
- FXS: 000111 Register Invite with ID / Acceount 00011 pass pass
- Proxy Server IP / Domain:mangosip.ru
- Proxy Server Port: 5060
- TTL (Registration Interval): 600
- SIP Domain: mangosip.ru
- Use Domain to Register: ставим галочку
- Bind Proxy Interval for NAT: 0
- ставим галочку: Initial Unregister, Unregister All Contacts
- Support Message Waiting Indication (MWI)
- MWI Subscribe Interval: 7200
- Outbound Proxy Support:
- Outbound Proxy IP / Domain: mangosip.ru
- Outbound Proxy Port: 5060
General Settings: — Phone Book —
- Gateway Name: Mango
- Gateway Number: пусто
- IP / Domain Name: mangosip.ru
- Port: 5060
General Settings: — WAN —
- Domain Name Server (Primary) IP:
- Domain Name Server (Secondary) IP:
Advanced Settings — Codec Settings
- Echo Cancellation
- отметить кодеки:
- G.711 a-law
- Codec Priority: 1
- Packet Interval (ms): 20
Accept
System Settings — Save / Restart — ставим галочки:
Save Settings
Restart и нажимаем accept
Теперь нужно прописать настройки телефона (SIP номера) на порту №1:
General Settings — SIP, в тот профиле который у Вас активирован заполняем поля:
- Line: 1
- Type: FXS
- Number: 000111
- Register: Отмечаем галочкой
- Invite with ID / Account: Отмечаем галочкой
- User ID / Account: 000111
- Password and Confirm Password: указываем пароль
После немного опускаем страницу до момента где будут следующие кнопки: Accept, Reset, Default — нажимаем Accept, если опустить данный фрейм в самый низ то Вы увидите надпись красным цветом, что изменения применятся когда VOIP шлюз будет перезагружен:
New settings will take effect after rebooting.
New settings are not saved. Please save all settings before restart the system.
Чтобы перезагрузить VOIP шлюз и сохранить внесенные изменение нужно:
System Settings — Save / Restart:
- Save Settings: отмечаем галочкой
- Restart: отмечаем галочкой
и нажимаем кнопку: Accept этими действиями voip шлюз уходить в перезагрузку, загрузившись проверяю, что указанный SIP аккаунт на FXS-порту зарегистрирован (Status — Current Status — см. скриншот, где:
- Line: 1
- Type: FXS
- Extension Number: S1 000111
- Line Status: Idle
- Calls: число сделанных звонков
- Number: последний набранный номер
- Proxy Register: первая буква S значит на первом профиле регистрация SIP номера прошла успешно.
и ожидает когда к нему подключим телефонный аппарат, к примеру: Panasonic KX-TS2350RU (питание получает от телефонной линии приходящей от VOIP-шлюза к телефонному аппарату).
На заметку: Не забудьте установить переключатели режима набора номера DIALING MODE в положение Tone. А переключатель RINGER в положение HIGH (громко), LOW (тихо) или OFF (выключено), у меня установлен в HIGH.
На заметку: для соединения VOIP шлюза и аналогового аппарата применяются следующие термины обозначающие название интерфейсов:
Интерфейс FXO (Foreign eXchange Office) — аналоговый интерфейс абонентских устройств телефонных станций. Устройства с таким интерфейсом подключаются к интерфейсу FXS. Так те же самые факсовые аппараты, телефоны, модемы реализуют интерфейс FXO. Существует такое простое правило — если есть провод, соединяющий два аналоговых устройства телефонии, то с одной стороны этого провода должен быть FXS (АТС), а с другой — FXO (телефон). Сейчас как раз VOIP-шлюз подключен к телефону Panasonic таким образом. Может понадобиться сделать такой кабель и завести его в разъем RJ14
Скриншот для наглядного представления разъемов:
На заметку: RJ-25 (бывает что имеют ввиду этот RJ-12) с 6 контактами, RJ-14 c 4-мя и классический RJ-11 c двумя.
На заметку: Типы разъемов:
- RJ11 — 6P2C — двухпроводный
- RJ12 — 6P6C — шестипроводный
- RJ14 — 6P4C — четырехпроводны
- RJ25 — 6P6C — шестироводный
А есть и кустарно обжатые по RJ14
У меня заводской кабель который шел вместе телефоном черного цвета обжатый по старой маркировки — RJ14
На заметку: трубка и телефон соединены между собой также кабелем (всегда используйте заводской кабель): оранжевый,зеленый,красный,черный черный,красный,зеленый,оранжевый.
На заметку: Цветовая маркировка не имеет особого значения (в классической телефонии используются лишь 2 средних контакта (из UTC кабеля можно взять бело-синий и синий), но лучше всё таки придерживаться принятых стандартов, дабы в следующий раз не думать, если придётся переобжимать лишь один конец кабеля.
Интерфейс FXO – это разъем, в который включается аналоговая телефонная линия. Это разъем на телефонном или факсимильном аппарате или разъем / разъемы на аналоговой мини-АТС. Такой порт имеет индикацию состояния трубка снята / трубка на телефоне (замыкание цепи). Так как порты (разъемы) являются частью устройства, например, телефона или факса, такое устройство часто называют «устройством FXO» или «аналоговым устройством».
Теперь когда телефонный аппарат подключен к voip шлюзу можно совершить тестовый звонок на номер 99999 с целью проверки качества связи, у меня все хорошо, четкий звук без каких-либо шипений, задерживаний.
Но все выскажу свое мнение, хотите стать специалистом и чтобы Вас ценили не используйте облачную АТС от Манго, потому как отвалился к примеру интернет или произошло переключение на второго провайдера, voip-шлюз отвалится его придется перезагружать, а это ой как не нравится пользователям. Да и в последнее время у них что-то меняется, а вы как системный администратор страдаете, ведь все шишки все равно падают на Вас хоть от Вас и ничего не зависит. Максимум что Вы можете сделать это позвонить в ихнюю службу поддержки, описать проблему и как же это бесит слушать музыку пока инженер копается наверное в списках FAQ для ответа на Вашу проблему. Когда инженер говорит Вам что нужно перезагрузить центральный роутер это вообще ни в какие ворота не лезет. Лучше используйте свою АТС — Asterisk к примеру, как это делаю я. А пока я прощаюсь и до новых заметок, с уважением автор блога — ekzorchik.
Источник