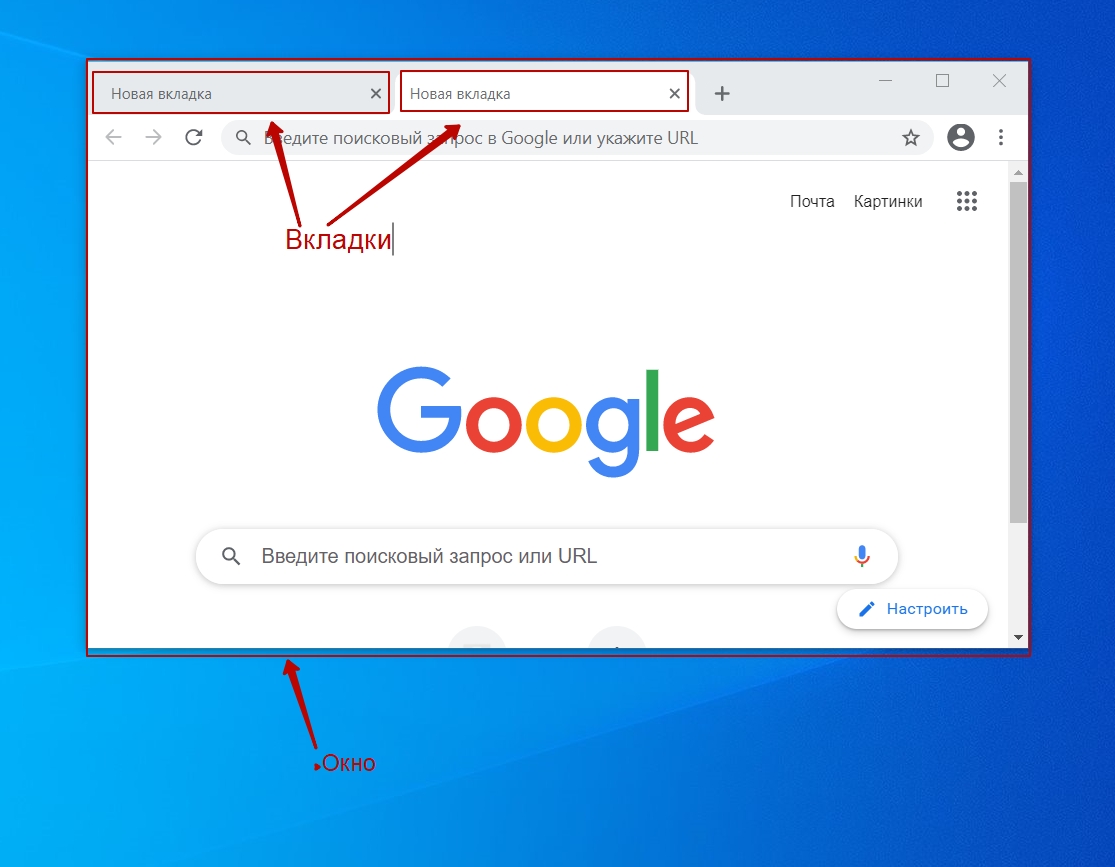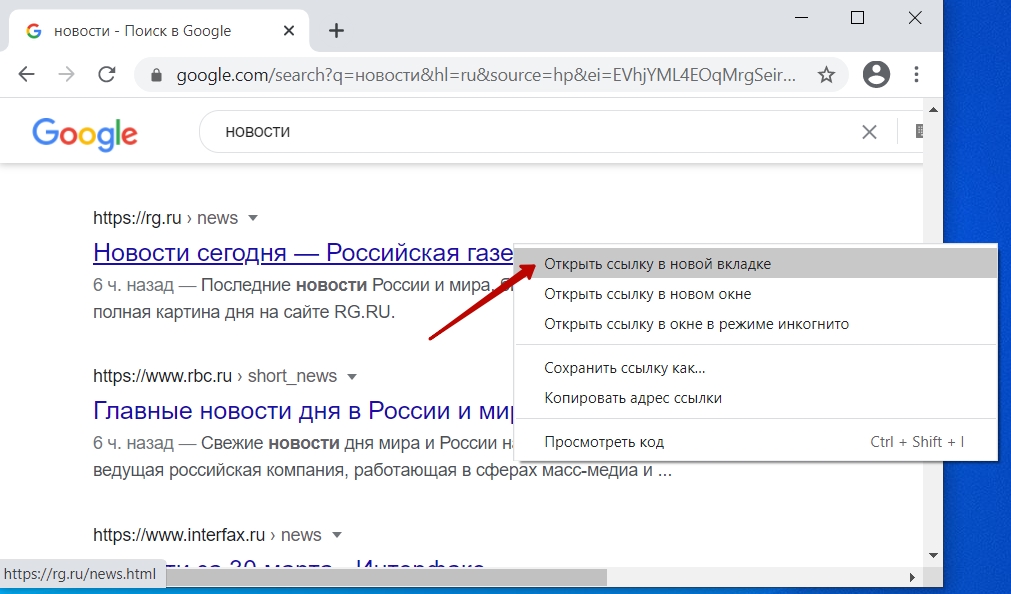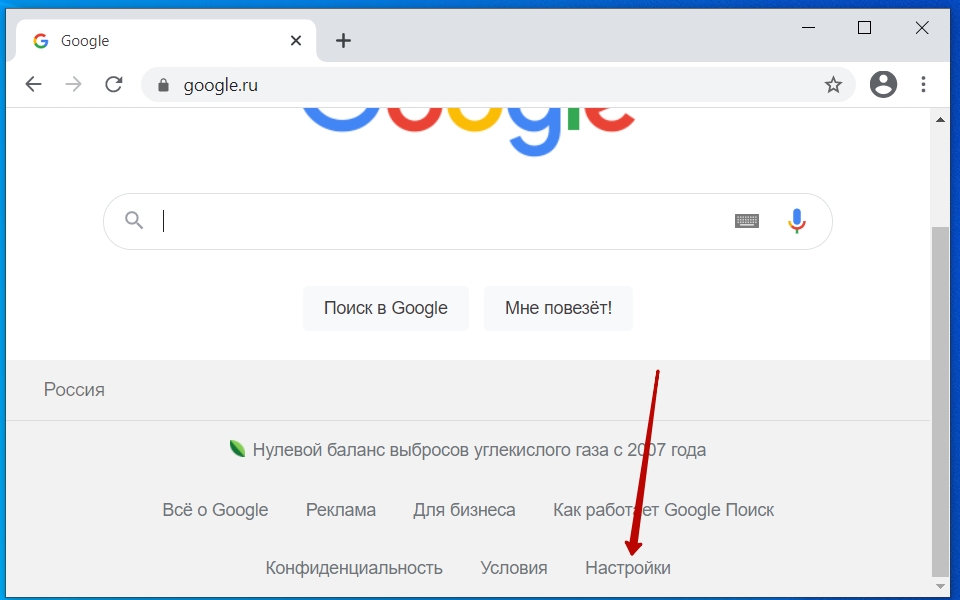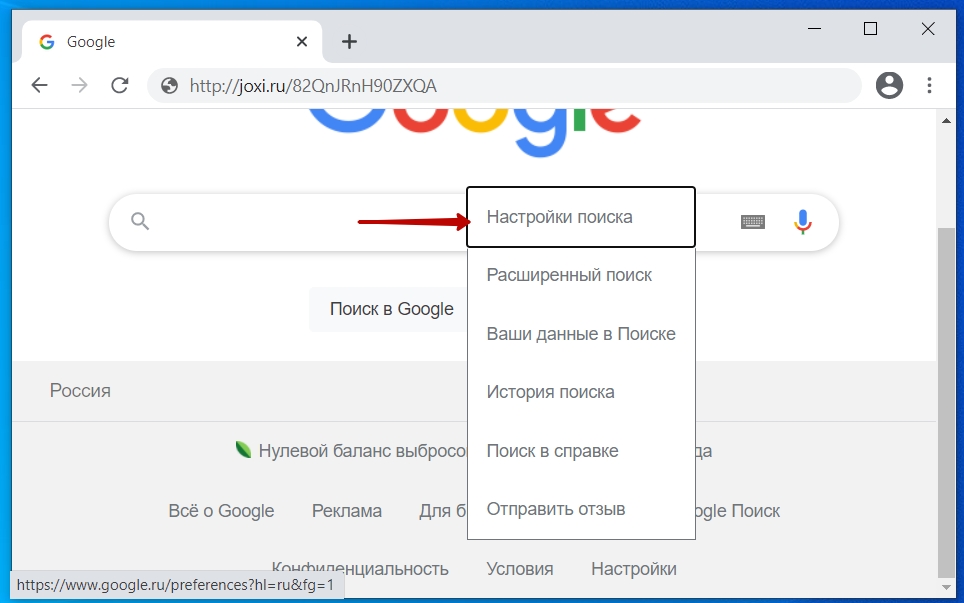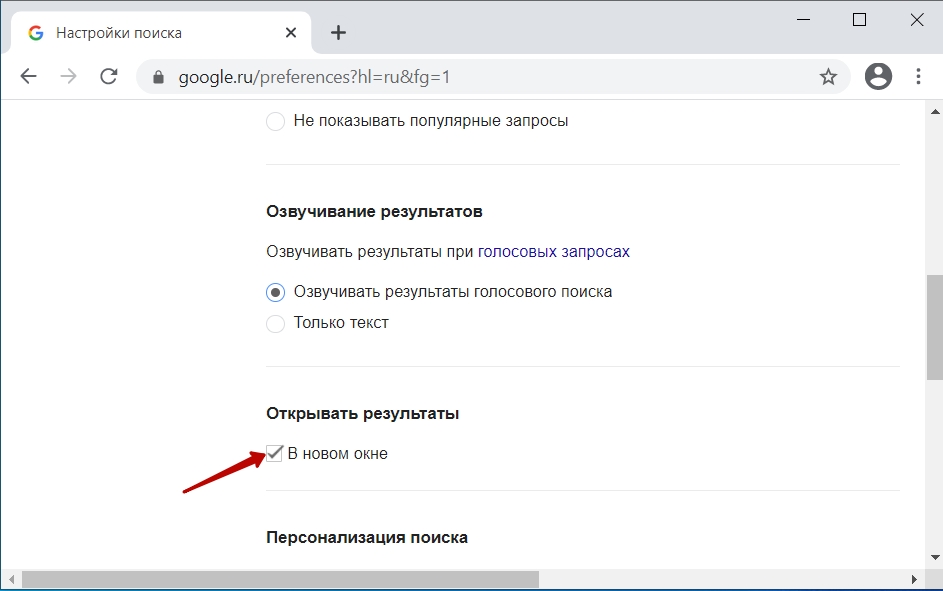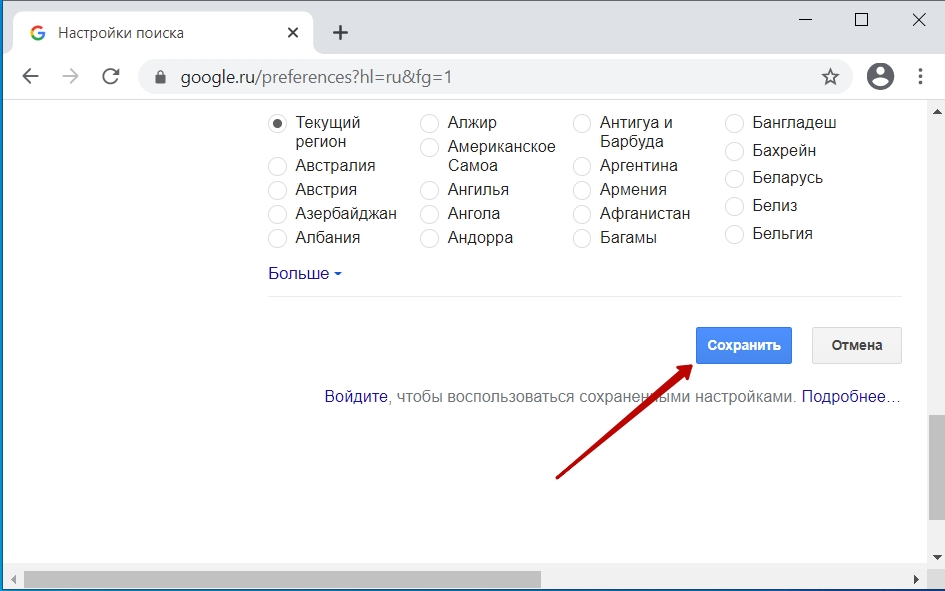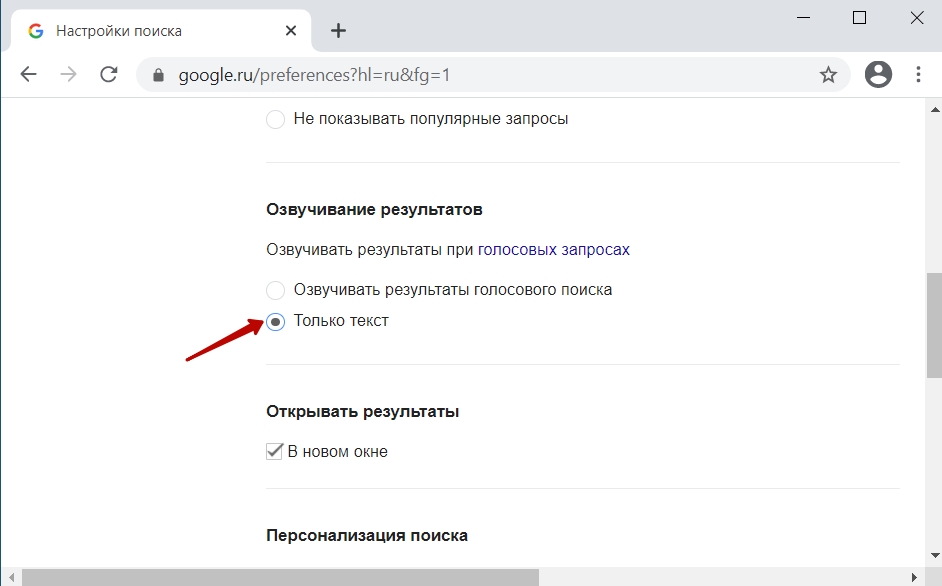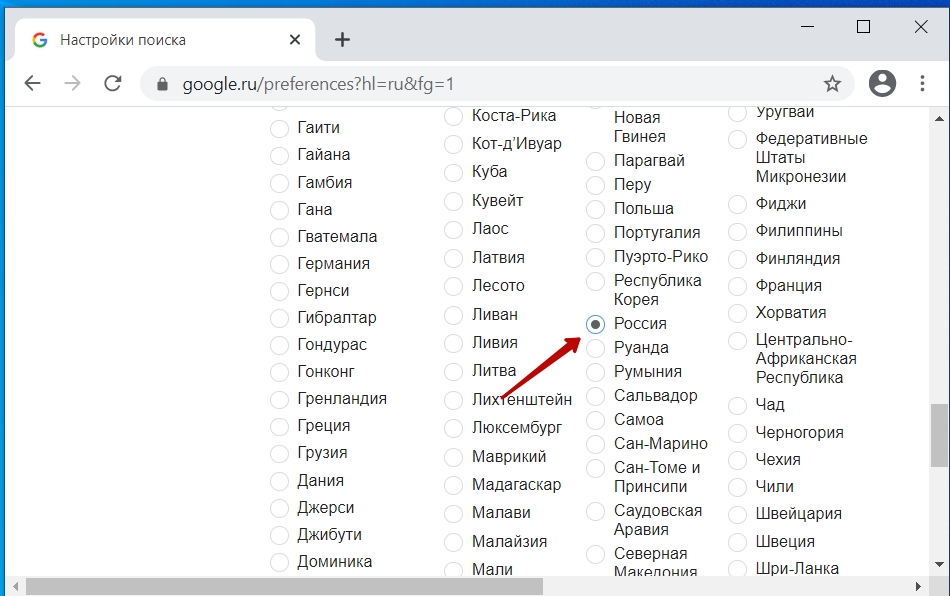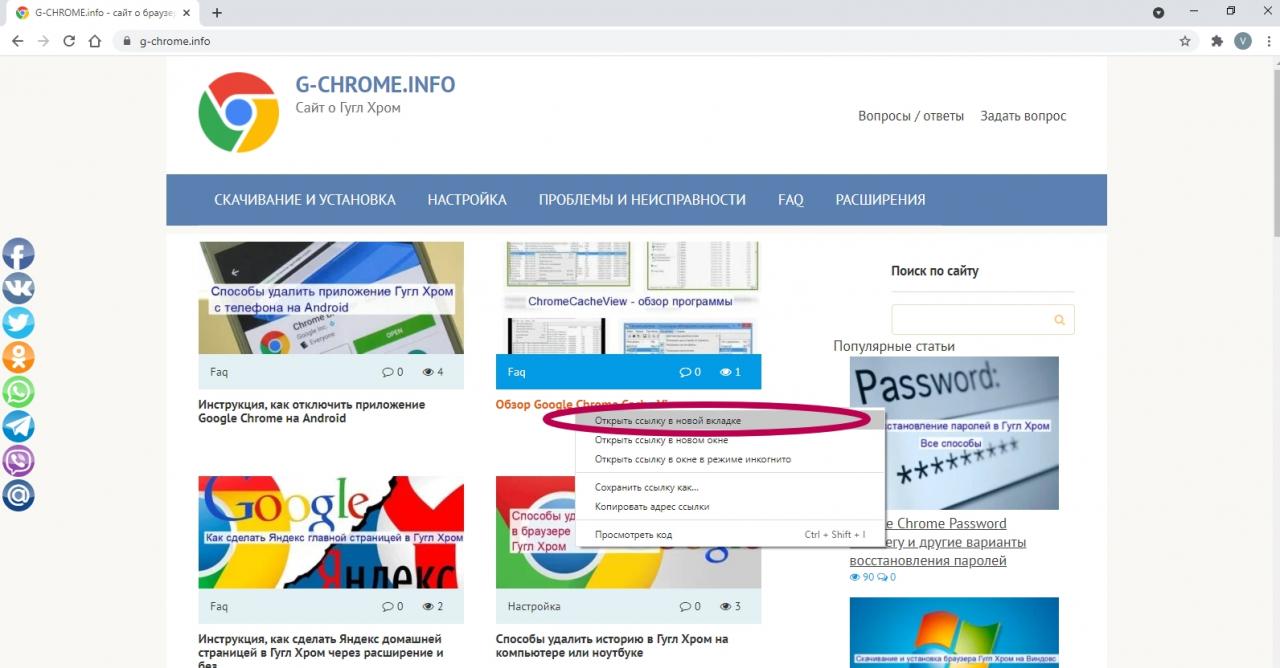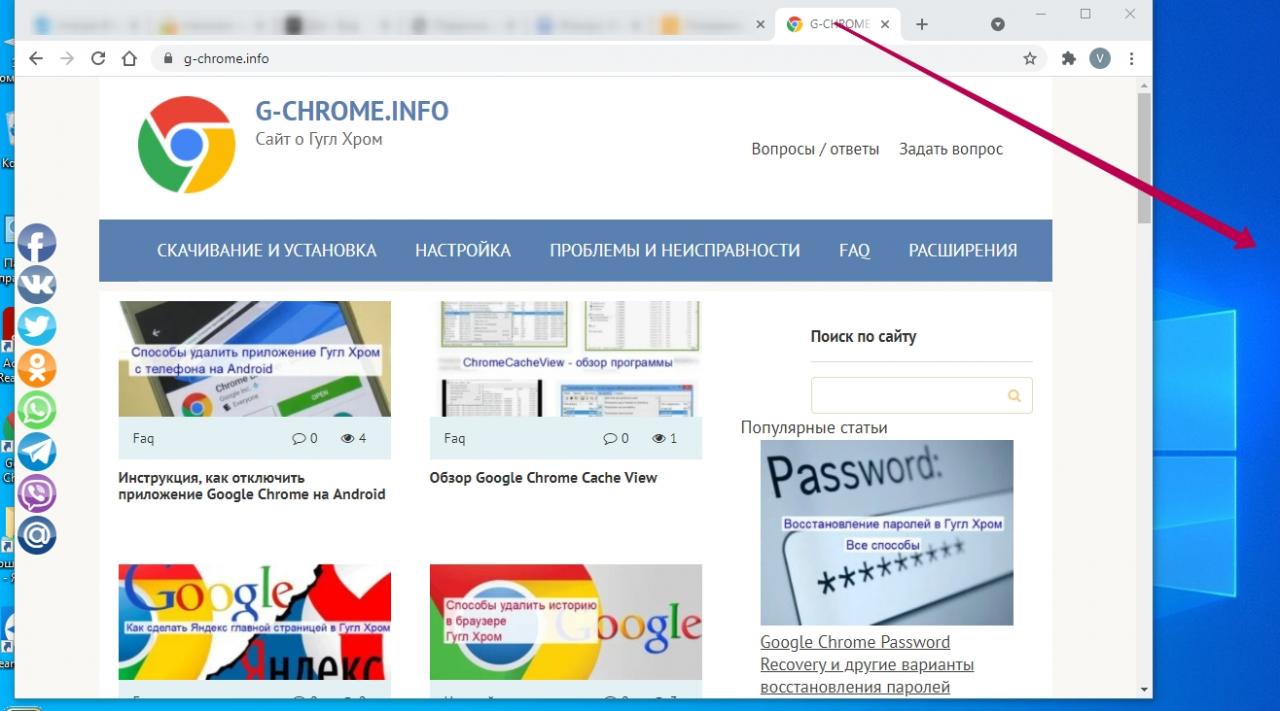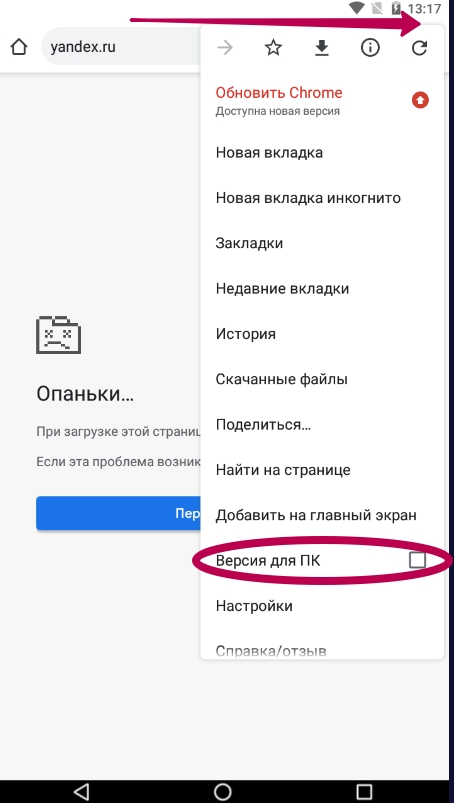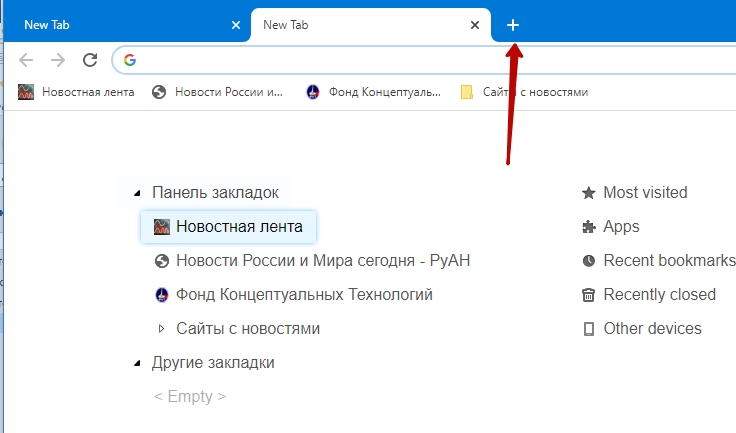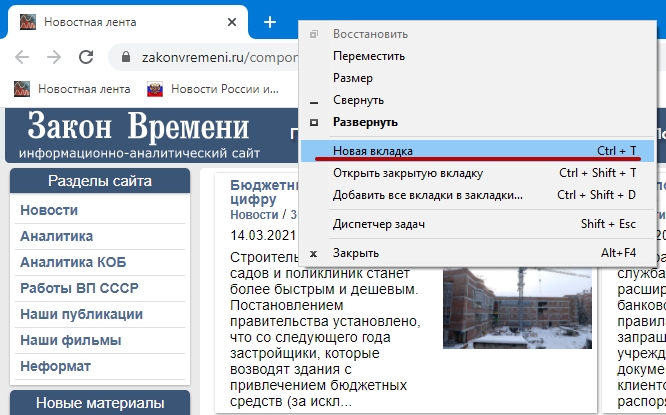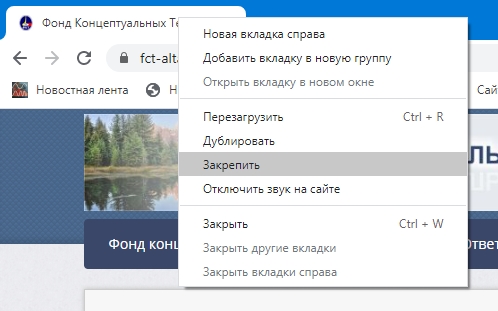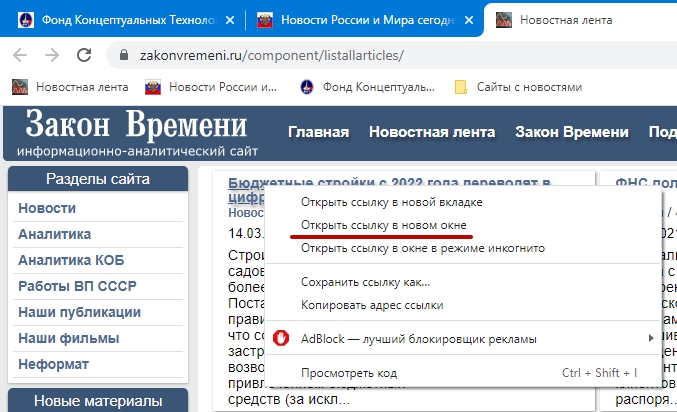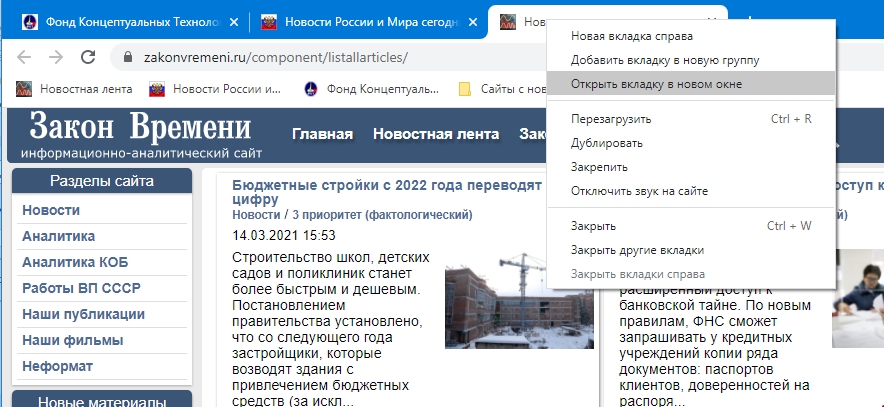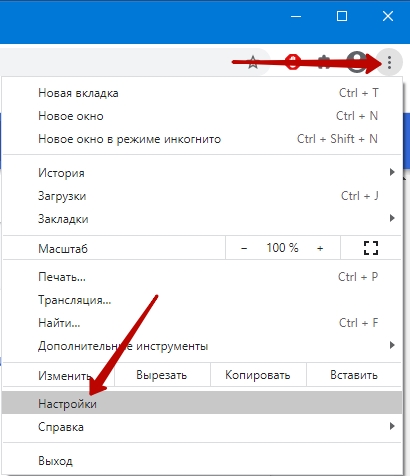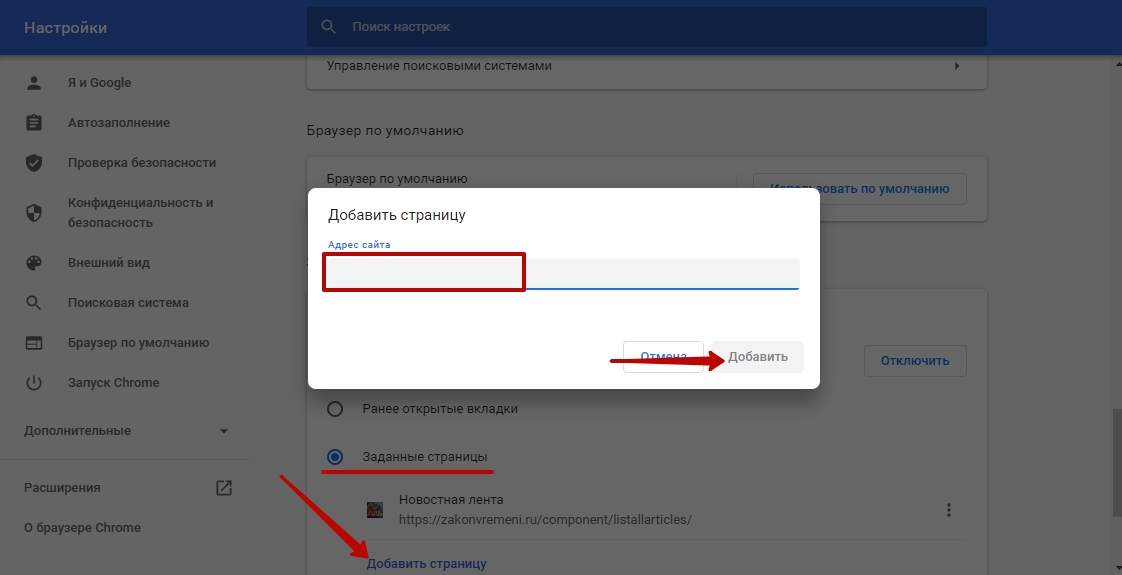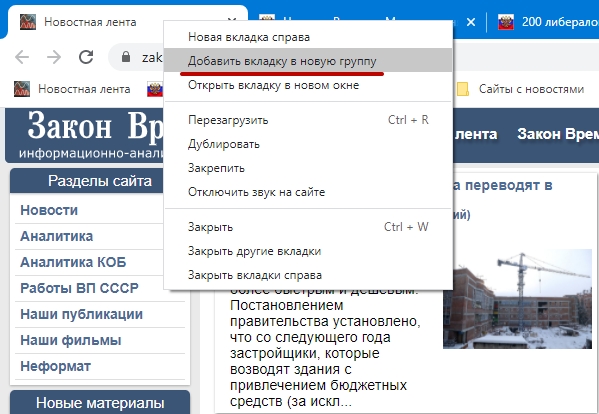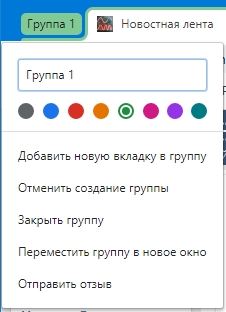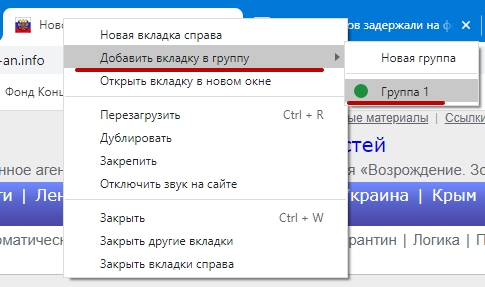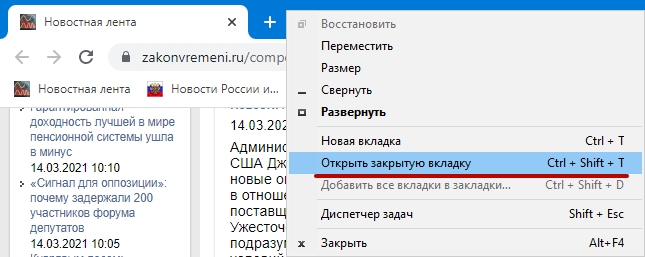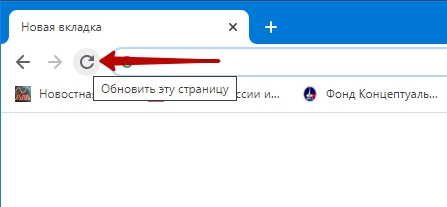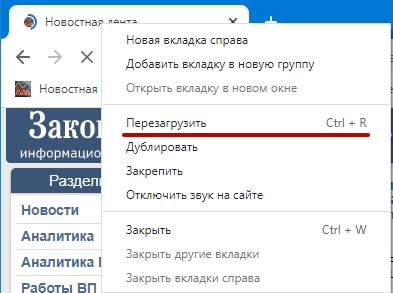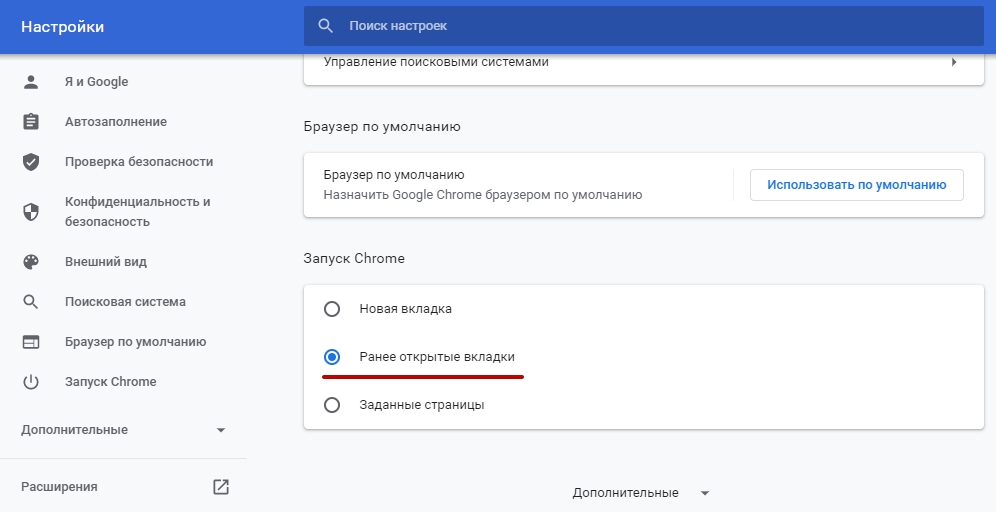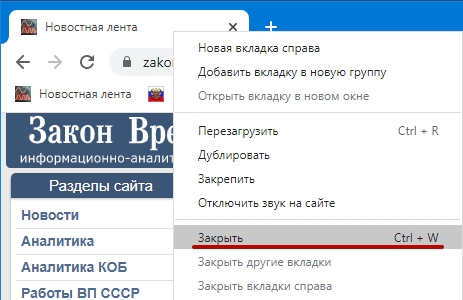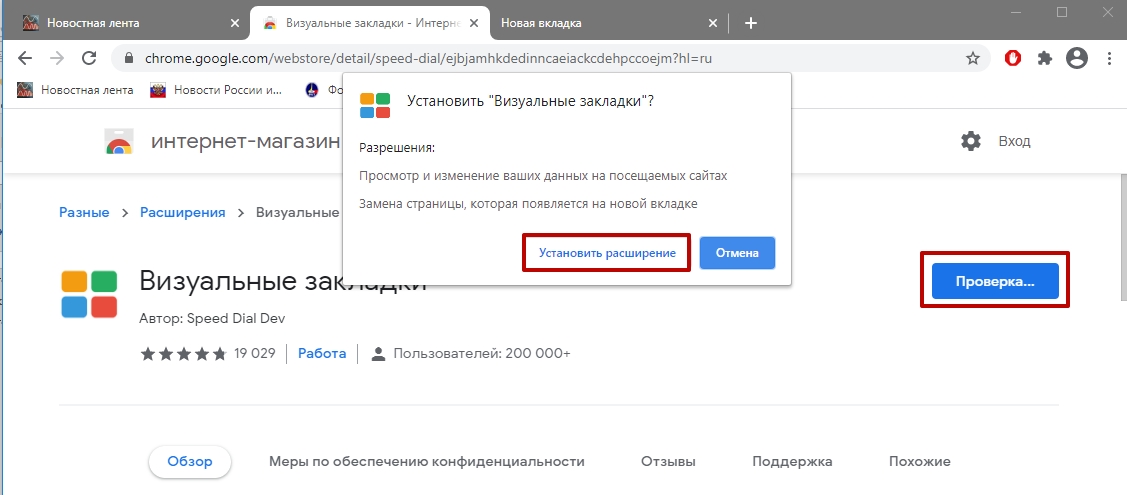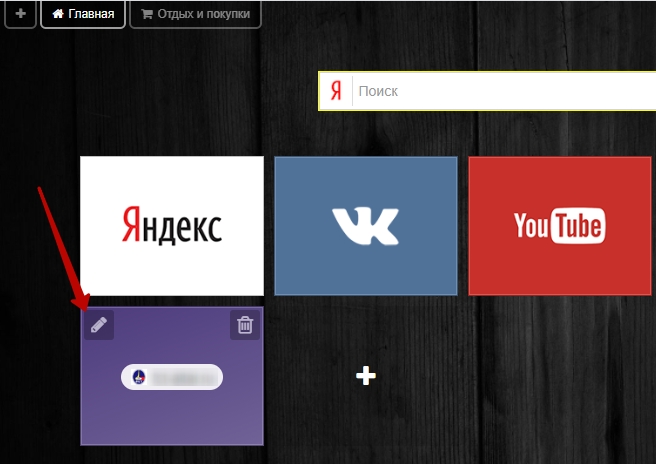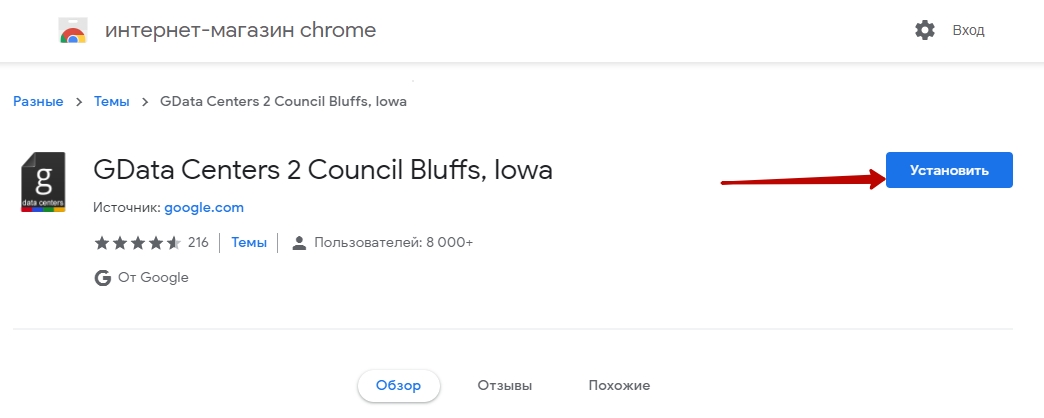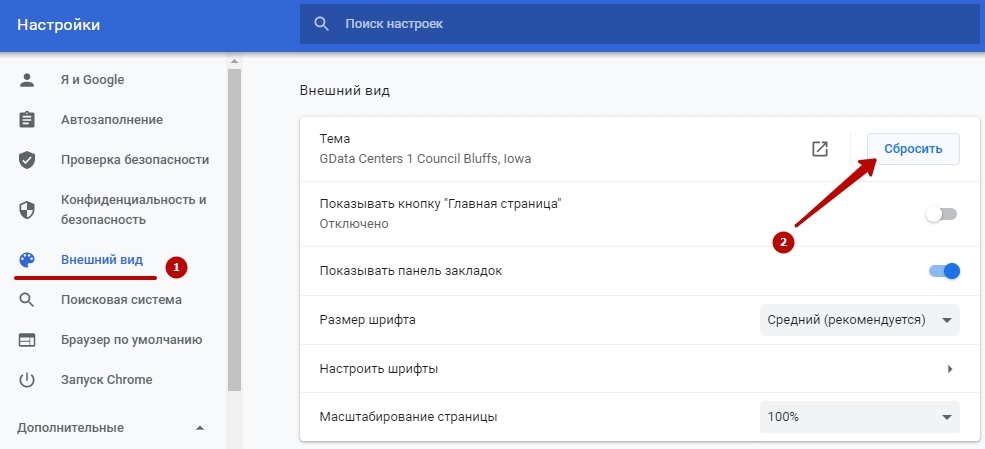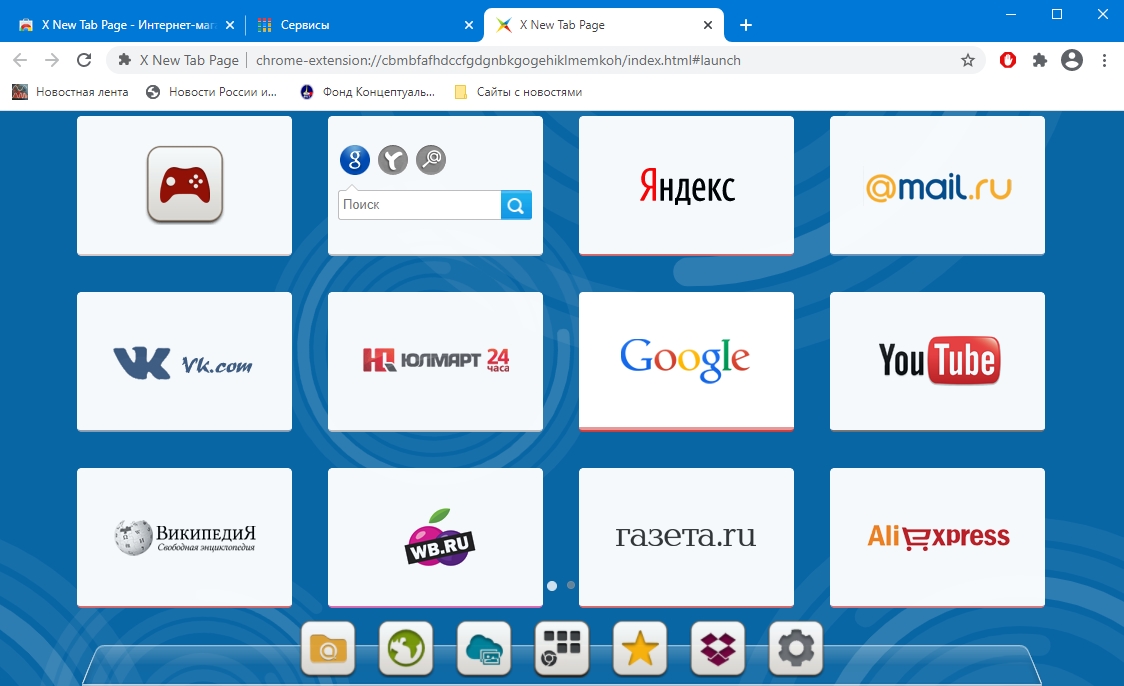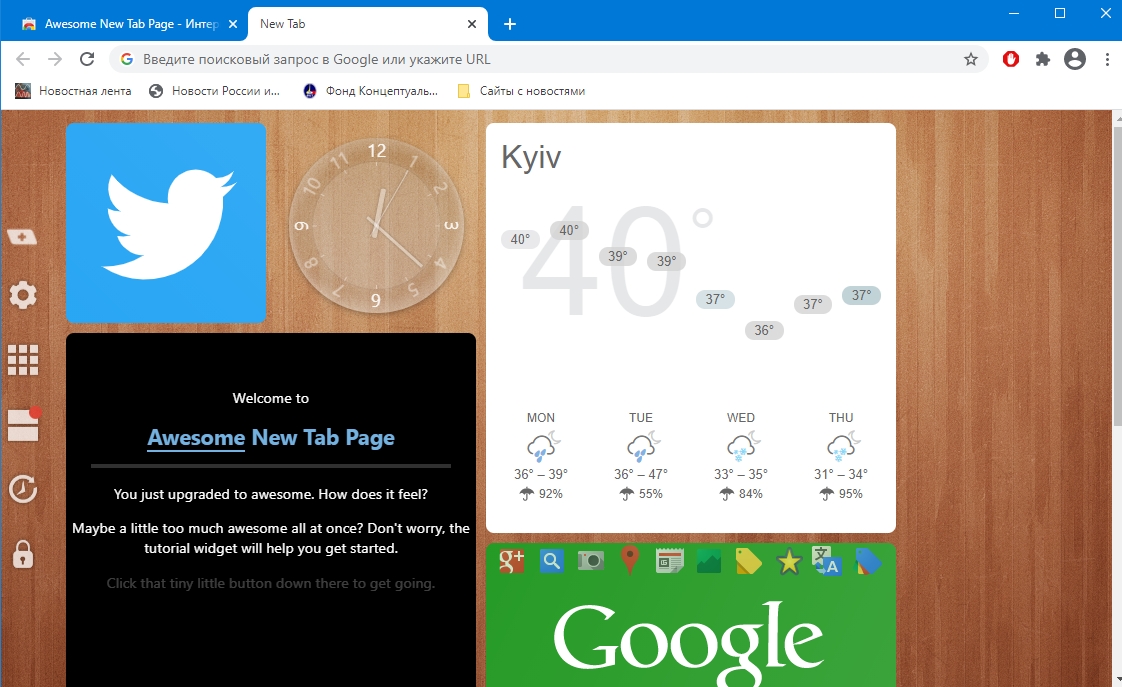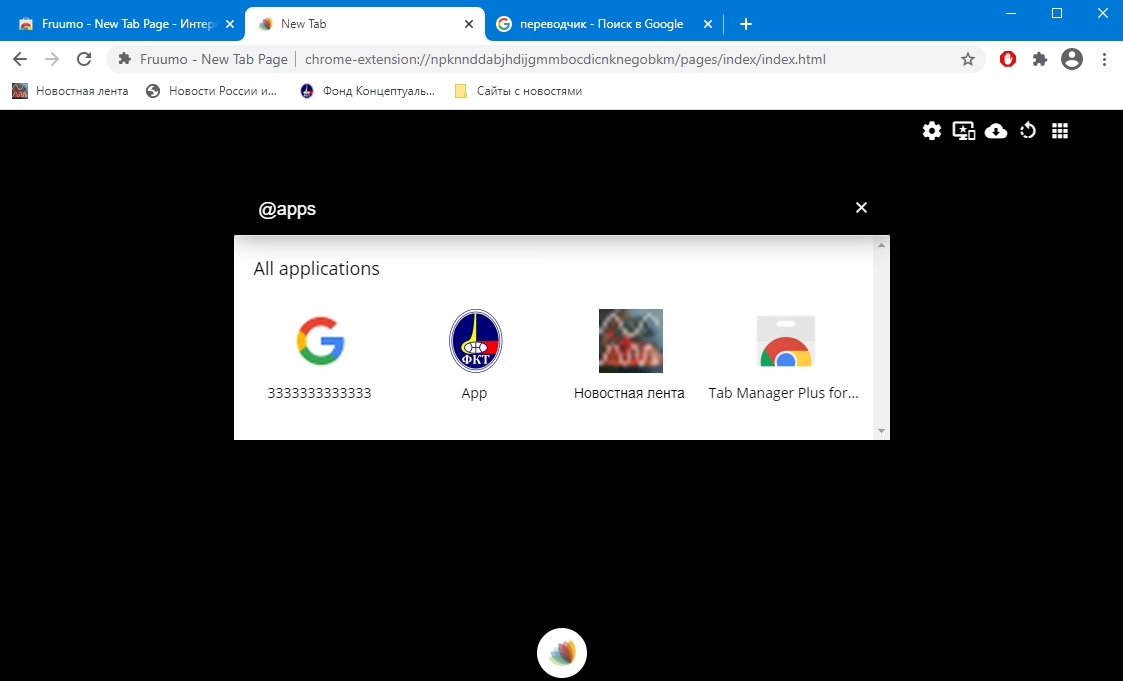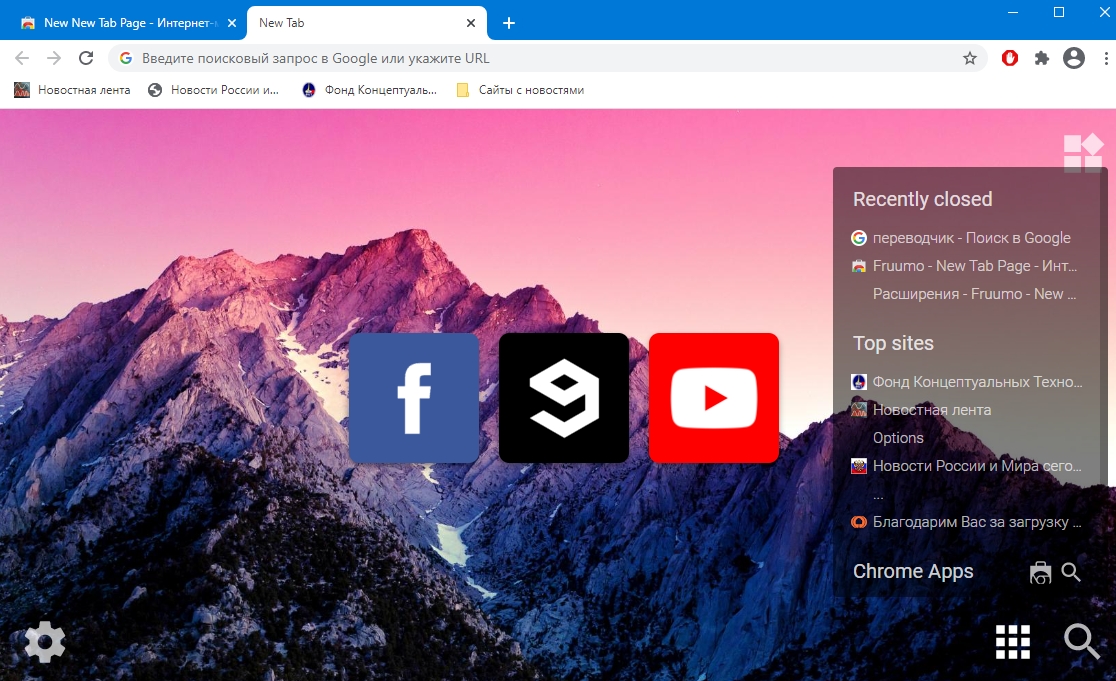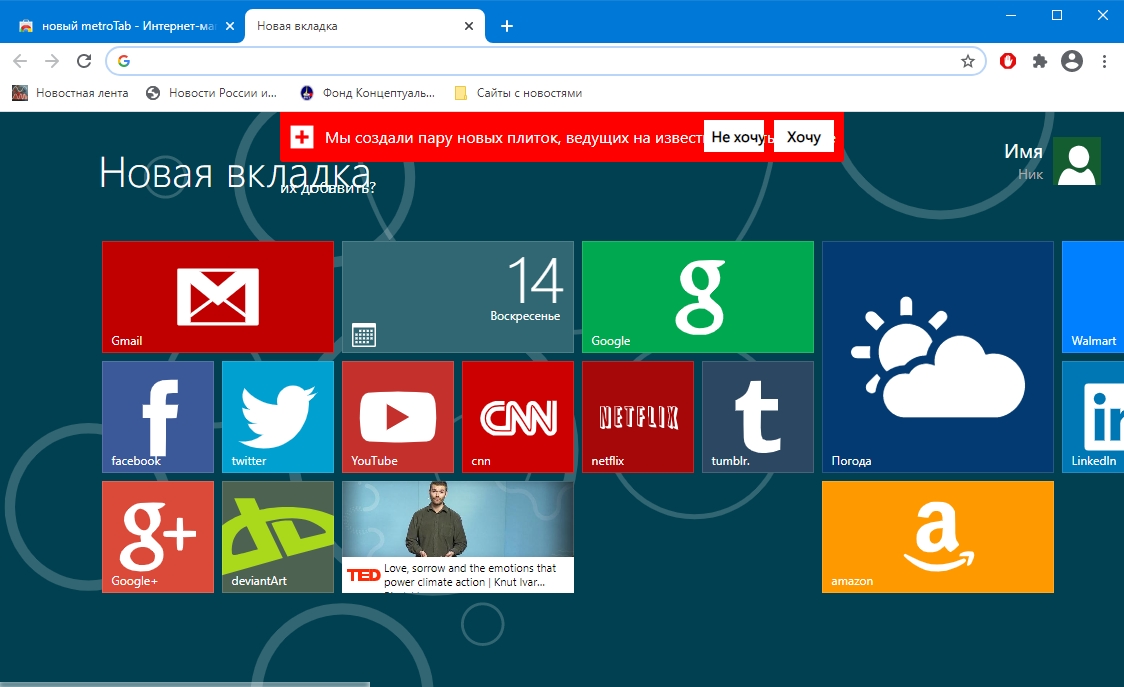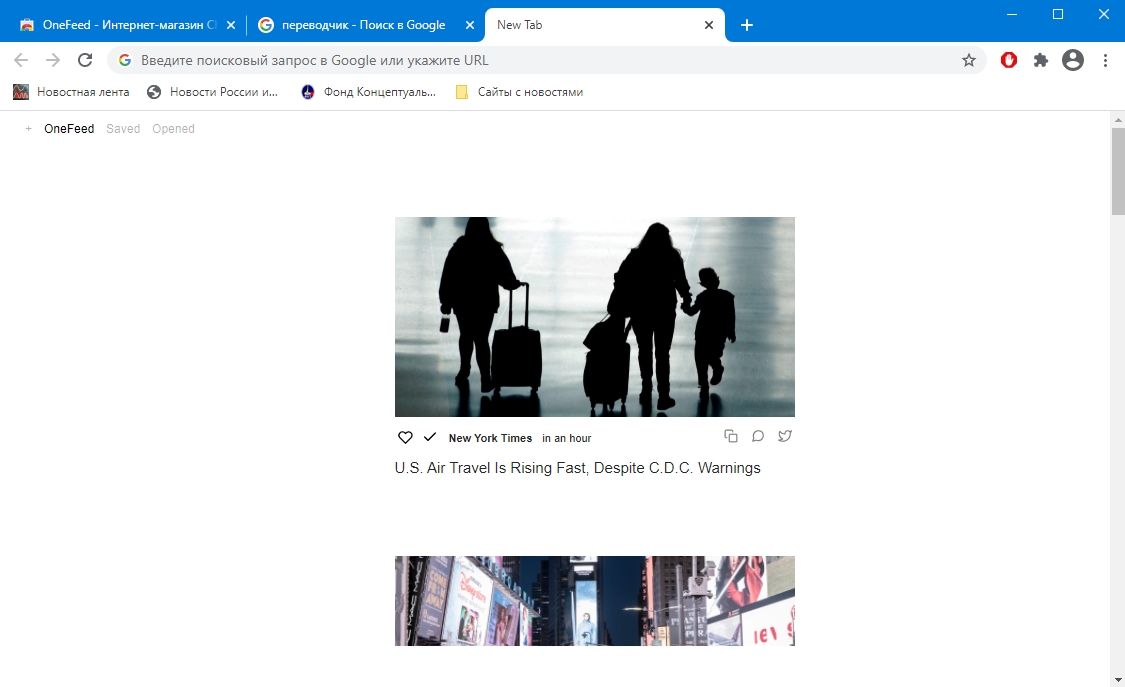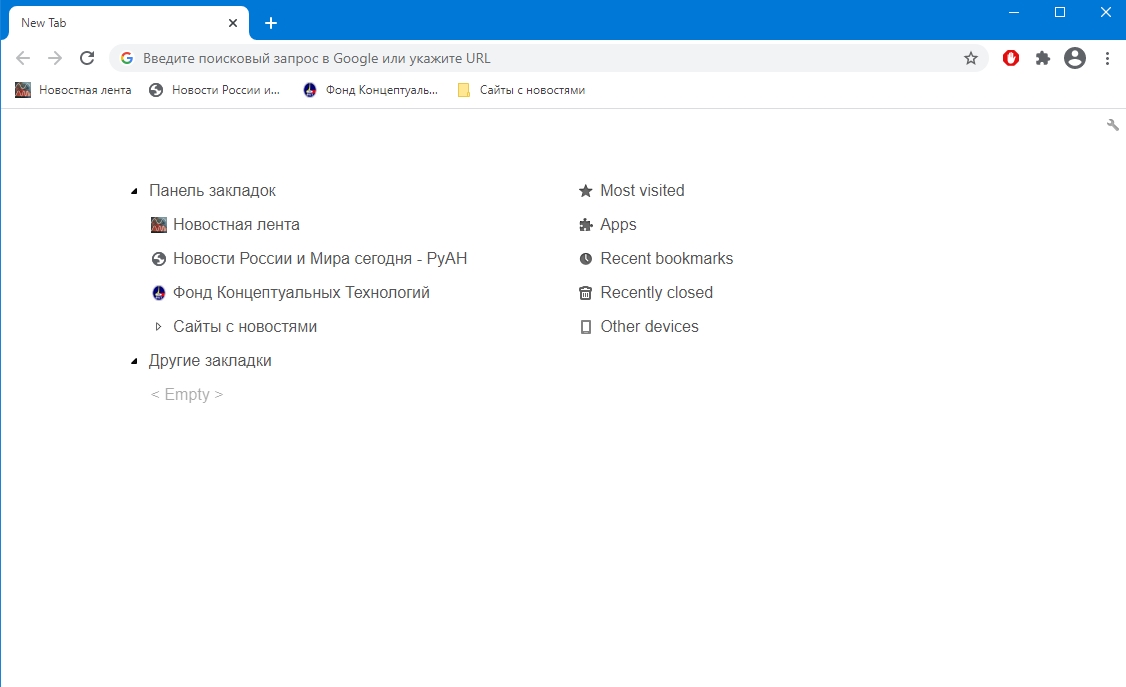- Как сделать, чтобы в Google Chrome вкладки открывались в новом окне и наоборот
- Причины, почему пользователи меняют настройку в ту или иную “сторону”
- Что такое новая “вкладка” и “окно” в Хроме: разница
- Способы открыть ссылки
- В результатах поиска от Гугл
- В настройках на странице https://www.google.ru/
- Некоторые нюансы, если по-прежнему не открывает как нужно
- Применение комбинации горячих клавиш
- Открытие вкладок
- Через контекстное меню ссылки
- Перетаскивание
- Как настроить открытие страниц на мобильном телефоне с Андроид или iOS
- Настройка вкладок в Google Chrome
- Для чего нужна настройка вкладок в Гугл Хроме
- Порядок настройки
- Упорядочивание вкладок
- Как настроить страницу быстрого доступа
- Как пользоваться вкладками в браузере
- Способы настроить вкладки в Гугл Хром
- Что это такое
- Сколько можно открыть одновременно
- Что можно делать с ними делать
- Открыть
- Закрепить
- Перейти на нужную
- Смена места
- Открытие или перемещение в новое окно
- Сделать стартовой
- Сгруппировать
- Вернуться к ранее закрытой странице
- Обновить
- Настройка открытия ранее просмотренных
- Закрыть
- Визуальные вкладки в Хроме
- Что это
- Как установить нужное расширение
- Настройка визуальной панели
- Добавление темы оформления или фонового изображения
- Как сделать вкладки красивыми: подборка расширений для настройки
- X New Tab Page
- Awesome New Tab Page
- Fruumo
- New Tab Page
- New MetroTab
- Empty New Tab Page
- Onefeed
- Currently
- Knew Tab
- Humble
- Манипуляции с вкладками в телефоне
- Андроид
Как сделать, чтобы в Google Chrome вкладки открывались в новом окне и наоборот
Настройка «Открывать ссылку в новой вкладке» в Гугл Хром применяется пользователями для удобного серфинга в интернете. Если включить данную функцию, то каждая нажатая ссылка будет открыта в отдельной вкладке. Если ее отключить, то каждый ресурс будет открываться все в том же активном окне.
Активация этой возможности позволяет сосредоточиться на изучении только одного ресурса. Нажимая на адрес, прошлый источник не закрывается. Это очень удобно при поиске товаров в магазине или изучении определенного раздела на форумах.
Причины, почему пользователи меняют настройку в ту или иную “сторону”
- При посещении больших порталов с «софтом», медиафайлами или форумов достаточно неудобно, когда при нажатии на адрес веб-страницы, прошлый раздел закрывается, а на его месте появляется новое. Требуется либо щелкнуть в браузере кнопку назад, либо в истории перейти на предыдущий веб-адрес.
- Чтобы избежать лишних манипуляций, в браузере Google Chrome разработчики интегрировали возможность раскрывать каждый новый адрес в отдельном разделе. То есть при щелчке на каждую новую ссылку, страница, с которой осуществлен переход, закрываться не будет, а новая раскроется в другой вкладке. И если, по каким-либо причинам ее содержимое не устроило пользователя, он может закрыть ее и вернуться к изначальному адресу.
Что такое новая “вкладка” и “окно” в Хроме: разница
Неопытный пользователь может спутать вкладку и окно. Эти понятия разные, хотя и присущи для одного браузера.
- Первое – это разделы, которые открываются в одном окне. Их также может быть сразу задействовано несколько.
- Второе – это один активный браузер, то есть одна его копия, их можно задействовать несколько, например, для удобства работы с несколькими ресурсами.
То есть, в одном окне может быть несколько вкладок, но не наоборот. Для наглядности обратите внимание на скриншот ниже.
Способы открыть ссылки
Для раскрытия адреса в отдельном разделе используется несколько способов. Сделано это для того, чтобы эта возможность была доступна на всех ресурсах, а не только на поисковой выдаче от Google.
В результатах поиска от Гугл
Если Вы находитесь на поисковой выдаче Google, то для того, чтобы показать любую ссылку в другом разделе, щелкните по ней правой кнопкой мыши и выберите пункт, показанный на скриншоте ниже.
То же самое Вам потребуется сделать, если Вы хотите открыть адрес в новом окне, только необходимо выбрать в выпадающем меню необходимый пункт.
В настройках на странице https://www.google.ru/
Данную настройку также можно включить в самом сервисе Google. Для этого введите в браузер адрес https://www.google.ru/ и перейдите в самый низ до модуля с названием «Настройки».
Нажмите на него «ЛКМ» и в появившемся меню щелкните по строке «Настройки поиска».
Затем перейдите вниз, до раздела «Открывать результаты» и поставьте галку в строке «В новом окне».
Далее пролистайте в самый низ этого же блока и нажмите кнопку «Сохранить».
Некоторые нюансы, если по-прежнему не открывает как нужно
Если последнее мероприятие не помогло, то проблему можно попробовать решить двумя альтернативными способами.
Способ 1.
- Над разделом «Открывать результаты», в блоке «Озвучивать результаты», выберите строку «Только текст».
- Затем сохраните результаты.
Способ 2.
- Там же, где располагаются блоки, есть раздел с выбором региона. Если вы подключаетесь из РФ, выберите из списка регион «Россия».
- Затем сохраните результаты.
Применение комбинации горячих клавиш
А также, Google Chrome имеет ряд комбинаций, которые называются «Горячими клавишами», и после определенной последовательности их нажатия дают определенный результат. Например:
- Ctrl + клик «ЛКМ» — показать линк в другой вкладке.
- Ctrl + Shift + клик левой кнопкой — аналогично первому пункту с переключением.
- Shift + клик «ЛКМ» — отображение в другом окне.
Это позволяет более оперативно открыть определенную ссылку в нужном виде отображения.
Открытие вкладок
Через контекстное меню ссылки
Для вызова контекстного меню ссылки нажмите правой кнопкой мышки, а потом выберите пункт «Открыть в новой вкладке».
Перетаскивание
Перетаскивание вкладки из общего ряда в область за рабочим интерфейсом браузера вызовет ее открытие отдельно от остальных. Для этого требуется нажать вкладку левой кнопкой мышки и, не отпуская клавишу, перетащить ее в любую область, выходящую за раздел рабочего окна.
Как настроить открытие страниц на мобильном телефоне с Андроид или iOS
На различных платформах мобильных устройств эта функция активируется аналогично:
- Откройте браузер и нажмите три точки в правом верхнем углу.
- В выпавшем меню выбираем «Отображение для ПК».
- Браузер перейдет в выбранный режим.
- Под строкой поиска нажмите кнопку «Настройки».
- Перейдя в нее найдите настройки отображения и выберите пункт «Открывать результаты в новом окне».
Источник
Настройка вкладок в Google Chrome
Google Chrome – это безопасный и быстрый браузер, который отличается большим набором функций. Кроме того, многие пользователи отмечают удобную работу с вкладками. Однако, что сделать ее еще более комфортной, вы можете произвести определенный настройки. Не все знают, что в Гугл Хроме можно упорядочить вкладки, сделать новую вкладку стартовой страницей или установить специальные расширения, которые помогают настроить под себя работу со страницами, закладками и открытыми вкладками. Теперь разберемся с каждым отдельным способом и сделаем Chrome еще лучше.
Для чего нужна настройка вкладок в Гугл Хроме
Сначала разберемся, что называется вкладкой? Итак, вы открываете Гугл Хром, и запускается стартовая страница. Вариант стартовой страницы может быть разной, но если вы хотите открыть сайт на новой странице или добраться до панели с визуальными закладками, то вам нужно перейти на новую вкладку. Сделать это можно через значок плюса «+», вверху над адресной строкой или через быструю комбинацию клавиш Ctrl+T. Во вкладках также содержатся ранее открытые сайты. Не каждый знает, что ими можно управлять – менять местами, закрепить на панели или создать закладку для быстрого доступа. Правильная настройка позволит вам быстрее и комфортнее работать в браузере, а также не потерять важной информации.
Порядок настройки
Как можно настроить страницу на новой вкладке, а также работу с открытыми сайтами во вкладках? Есть несколько способов, которые позволят сделать Google Chrome еще более удобным.
Упорядочивание вкладок
Итак, начнем с самого простого. Вы находитесь в Гугл Хроме, у вас открыто несколько сайтов в разных вкладках. Так вот, вкладки можно упорядочивать. Вот несколько таких вариантов:
- Закрепить вкладку. При открытии каждого сайта, он высвечивается вверху над адресной строкой в каждой новой вкладке. Если вы регулярно посещаете какой-то из сайтов, то, чтобы каждый раз его не находить через строку поиска, вы можете закрепить на панели. Закрепленные вкладки располагаются слева вверху, перед остальными и не исчезают, даже если вы закроете браузер. Закрепить сайт на панели можно при помощи правой кнопки мыши. Нажмите на него и выберите «Закрепить вкладку».
- Смена места. Вы можете зажать кнопкой мыши одну из вкладок и переместить ее на новое место. Перетащить сайт можно в начало панели, в конец или посередине, то есть куда угодно. Таким образом, вы можете разместить открытые сайты по релевантности.
- Открыть или переместить вкладку в новом окне. Если вы хотите работать с конкретным сайтом не в общем окне браузера вместе с другими страницами, а в отдельном, то нужно всего лишь нажать правом кнопкой мыши на вкладку с сайтом и в выпавшем списке функций, выбрать «Открыть в новом окне».
Переместить вкладку в новое окно Google Chrome можно и другим более быстрым способом: зажмите мышкой нужную страницу с сайтом и перетяните ее вверх до самого конца и вы автоматически перенесетесь в новое окно.
Как настроить страницу быстрого доступа
При открытии браузера запускается заданная страница – стартовая, выбранный сайт или новая вкладка. Преимуществом использования новой вкладки является то, что вы можете поместить на нее избранные сайты, которые вы чаще всего посещаете. Так как в стандартных настройках экспресс-панель в Хроме отсутствует, вам нужно установить расширение, которое позволит отобразить визуальные закладки. Наиболее популярными и удобными являются «Визуальные закладки от Яндекс» и «Speed Dials». Установить экспресс-панель можно следующим образом:
- В браузере нажимаете вверху на кнопку с тремя вертикальными точками.
- Переходите в пункт «Дополнительные инструменты», далее «Расширения».
- Нажимаете на три горизонтальные линии слева и внизу переходите в «Интернет-магазин Chrome».
- Через строку поиска находите одно из указанных расширений, нажимаете установить.
- После установки на новой вкладке появится экспресс-панель с блоками, куда вы можете добавлять любимые сайты для быстрого доступа.
Перейти в магазин с расширениями Google можно и более быстрым способом по прямой ссылке chrome.google.com/webstore.
Чтобы произвести настройку, нужно нажать на один из блоков и в открывшуюся пустую строку вставить адрес сайта, после нажать Enter. И так со всеми остальными, в зависимости от того, какое количество страниц вы хотите поместить на панель быстрого доступа. Также через кнопку «Настройка» под экспресс-панелью вы можете установить фон, вид и внести изменения в количество блоков и их размещение. Таким образом, новая вкладка у вас будет страницей быстрого доступа к избранным сайтам.
Как пользоваться вкладками в браузере
Вкладка – это отдельная страница в браузере, где загружается открытый сайт, или перед переходом на веб-ресурс там могут быть размещены визуальные закладки или другой набор функций. Что можно сделать с вкладками:
- Новую вкладку можно сделать стартовой страницей при запуске браузера Google (Настройки – Запуск Chrome).
- Закрыть вкладку можно нажав на крестик или путем комбинации клавиш Ctrl+W.
- Открыть вкладку можно нажав на плюсик возле открытой стартовой страницы или через сочетание клавиш Ctrl+T.
- Вкладку можно закрепить, и тогда она всегда будет отображаться вверху слева на панели (правой кнопкой мыши «Закрепить вкладку»).
- Вернуться к ранее открытому сайту на одной и той же вкладке, достаточно нажать на стрелочку назад слева.
- Обновить информацию на действующей вкладке в случае ошибки или сбоя, можно через кнопку «Обновить», круглая стрелка слева на панели инструментов.
Если вы часто работаете сразу с несколькими сайтами, и не хотите каждый раз при запуске Гугл Хрома искать повторно нужные страницы, вы можете настроить работу браузера так, чтобы при каждом новом открытии обозревателя загружались закрытые вкладки с сайтами из прошлой сессии. Сделать это можно через «Настройки», раздел «Запуск Chrome», пункт «Ранее открытые вкладки». Теперь вы ничего не потеряете и сможете продолжить работу с важными для вас страницами.
Источник
Способы настроить вкладки в Гугл Хром
Настроить новую вкладку в Google Chrome требуется для быстрого визуального поиска нужного сайта среди десятков открытых интернет-страниц. Сортировка, группировка, сохранение ссылок в файл и их шустрая загрузка облегчат работу с многочисленными веб-сервисами, источниками информации в интернете.
Мы расскажем, как закрепить, добавить страницу, изменить вид окна в Google Chrome через само приложение. Покажем десяток лучших дополнений для работы с открытыми страницами и закладками в Хроме.
Что это такое
Вкладка в Chrome и иных браузерах – элемент интерфейса приложения, в котором открыта страница. Позволяет одновременно запускать несколько сайтов, шустро переключаться между ними, но одновременно выводить на дисплей содержимое пары сайтов Хром не умеет.
Сколько можно открыть одновременно
Каждое окно – это отдельный процесс, потребляющий оперативную память. Теоретически их количество в Chrome не ограничено. Можно включить выгрузку неиспользуемых страниц для облегчения работы компьютеру, например, через OneTab.
Что можно делать с ними делать
В Хроме с рассматриваемыми элементами интерфейса осуществляется ряд манипуляций.
Открыть
Для открытия новой зажмите Ctrl + T, кликните по иконке плюса либо по URL с зажатой клавишей Ctrl. Также переходы на многих сайтах открывают ссылки в новых вкладках.
Еще один способ — вызовите контекстное меню заголовка Chrome и нажмите «Новая…».
Закрепить
Кликните правой клавишей по элементу интерфейса и выберите соответствующую команду. Он переместится к левой границе окна и расположится перед остальными вкладками.
Для возврата на место выберите «Открепить из Быстрого запуска» в контекстном меню элемента.
Перейти на нужную
Для переключения на нужный сайт кликните по его заголовку левой клавишей мыши либо зажмите Ctrl + цифра – её порядочный номер в панели Chrome (от 1 до 9).
Смена места
Для перетаскивания (смены позиции) захватите заголовок левой клавишей мыши и перетащите в нужное место на панели.
Открытие или перемещение в новое окно
Ссылки открываются в новом окне Хрома, если щелкните по URL правой кнопкой и выберите соответствующую команду.
В новое окно открытые сайты перемещаются также через контекстное меню. Правый клик кнопкой на названии страницы, а в меню выберите «Открыть вкладку…».
Сделать стартовой
В Chrome можно настроить загрузку указанных страниц при запуске браузера.
- Посетите нужный сайт.
- Перейдите в настройки удобным способом.
- Перенесите переключатель в положение «Заданные страницы».
- Если нужно загружать сразу два и более сайтов, жмите «Добавить. », введите или вставьте ссылку и жмите «Добавить».
Сгруппировать
Chrome позволяет настроить группировку окон без использования сторонних расширений.
- Правым щелчком вызовите выпадающее меню элемента, выберите «Добавить…в новую группу».
- Задайте настройки группы: название, цвет.
Ее можно закрепить – переместить влево, группа вкладок сохранится после закрытия браузера и откроется при следующем запуске.
Остальные добавляются в существующие группы или новые.
Группы закрываются, перемещаются в новое окно через правый щелчок.
Вернуться к ранее закрытой странице
Для восстановления содержимого последних закрытых страниц:
- Зажмите комбинацию Ctrl + Shift + T.
- Правым кликом откройте контекстное меню шапки окна Google Chrome, выберите «Открыть закрытую…».
Обновить
Содержимое страниц иногда изменяется динамически, но браузер новые версии контента не всегда загружает автоматически. Для принудительного обновления содержимого:
- Кликните по соответствующей иконке левее от адресной строки.
- Зажмите клавиши Ctrl + R или F, а комбинация Ctrl + F5 обновит страничку с очисткой кэша.
- Перезагружается содержимое страниц через контекстное меню вкладок, в которых те открыты.
Настройка открытия ранее просмотренных
Открытые при завершении работы Chrome вкладки можно загружать автоматически во время запуска программы.
- Зайдите в настройки приложения.
- Пролистайте вниз до раздела «Запуск Chrome», перенесите переключатель в положение «Ранее открытые…».
Закрыть
Закрываются ненужные страницы можно кликом по иконке с крестиком, комбинацией Ctrl + W и через меню вкладки.
Если открыта пара сайтов, Chrome предусматривает закрытие всех, кроме текущей или расположенных правее от нее вкладок.
Визуальные вкладки в Хроме
В Chrome есть так называемые визуальные закладки.
Что это
Представляют собой замену стандартной стартовой страницы на красочную с плитками – ссылками на добавленные или популярные сайты. Реализуется расширениями.
Как установить нужное расширение
На сайте дополнения для Chrome, например, Speed Dial, кликните «Установить» (надпись изменится на «Проверить»), затем – «Установить…».
Настройка визуальной панели
Процесс настройки отличается в зависимости от аддона. В основном внешний вид, ссылки изменяются на главной странице Chrome. Добавляется сайт кликом по плюсику. В окне введите название и жмите «Добавить».
После появления функции редактирования – подведите курсор до закладки и щелкните по иконке карандаша.
Выберите либо укажите собственные превью, фон, фавиконку и сохраняйте изменения.
Добавление темы оформления или фонового изображения
Внешний вид окна Хрома, в том числе заголовков вкладок, изменяют темы оформления. Устанавливаются из магазина в один клик.
Для возврата стандартного оформления в настройках вида кликните «Сброс».
Как сделать вкладки красивыми: подборка расширений для настройки
Для оформления вкладок в Chrome разработаны десятки аддонов.
X New Tab Page
Функциональное дополнение для настройки окон в Chrome с применением HTML5. Отображает ссылки в виде плиток с обложками сайтов.
- Поддерживает прозрачность, логотипы, изменение подписи страниц, их фона.
- Интегрированный каталог популярных ресурсов.
- Иконки для шустрого доступа к дополнениям, приложениям, закладкам.
- Множество конфигураций внешнего вида вкладок.
- Управление настройками браузера.
- Персонализация стартовой .
Awesome New Tab Page
Предоставит доступ к любимым ресурсам, отобразив их в виде красочных плиток. Поддерживает динамические виджеты от сторонних разработчиков (почта, время, погода). Есть поиск по добавленным интернет-ресурсам.
Fruumo
Мощный инструмент для работы с вкладками. Грузится за 0,2 секунды, почти не потребляет памяти. Откроет закрытые страницы, в один клик отобразит перечень недавно закрытых сайтов, посещаемые покажет на главной в виде плиток. Добавит прогноз погоды, RSS-ридер. Отображает уведомления с Facebook при открытом даже в неактивной вкладке сайте.
New Tab Page
Расширение для настройки вкладок с минималистичной функциональностью. На главной отображает поисковую строку, сводку свежих региональных новостей, ссылки на шесть популярных ресурсов. Страница оформлена в стиле Google Now.
New MetroTab
Пользовательские закладки в стиле UI.It с дополнительными функциями вроде уведомлений, отображения сводки о погоде, времени, позволяет читать RSS ленту. Изначально на стартовой странице показывает ссылки на популярные в мире сайты, затем постепенно заменяет ссылки, основываясь на истории навигации. В плитках динамически выводит данные с распространенных ресурсов.
Empty New Tab Page
Отображает чистую, свободную от элементов стартовую страницу без настроек.
Onefeed
Визуализирует URL на регулярно посещаемые интернет-ресурсы в виде превью, на которые они ведут. Интегрируется с вашими профилями в облачных хранилищах Dropbox, Google. Обладает читалкой RSS ленты. Дополнение отобразит новости с учетных записей Twitter, Facebook. Поддерживает замену фонового рисунка на собственный.
Currently
Расширение выведет прогноз погоды, часы и поисковую строку на главную страницу. Изменит фоновый рисунок.
Knew Tab
Расширение с минималистичным дизайном для настройки вкладок. Отобразит время, погоду, дату, новости из Google на главной странице. Показывает число уведомлений с Facebook и количество непрочитанных писем на почте. Есть встроенный блокнот для создания заметок.
Humble
Практическое дополнение, выполненное в текстовом виде. Отображает ярлыки на закладки, популярные сайты, историю навигации, последние закрытые вкладки. Из-за минимума элементов интерфейса отличается быстрой загрузкой и реакцией на команды.
Манипуляции с вкладками в телефоне
Андроид
- Открыть – жмите «Еще», затем – «Новая. »;
- Настроить страницу быстрого доступа – откройте новую вкладку, нажмите на пиктограмму сайта для посещения или тапните и удерживайте палец на его изображении для удаления;
- Закрыть – внизу кликните по иконке прямоугольника, затем – по крестику;
- Обновить – жмите «Ещё», потом – «Обновить»;
- Переключаться между вкладками – жмите по прямоугольнику внизу, выберите интересующий элемент.
Источник