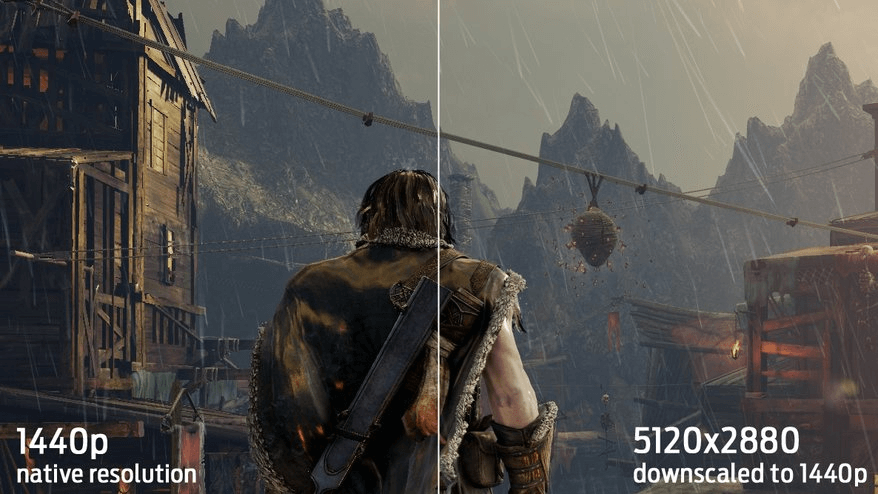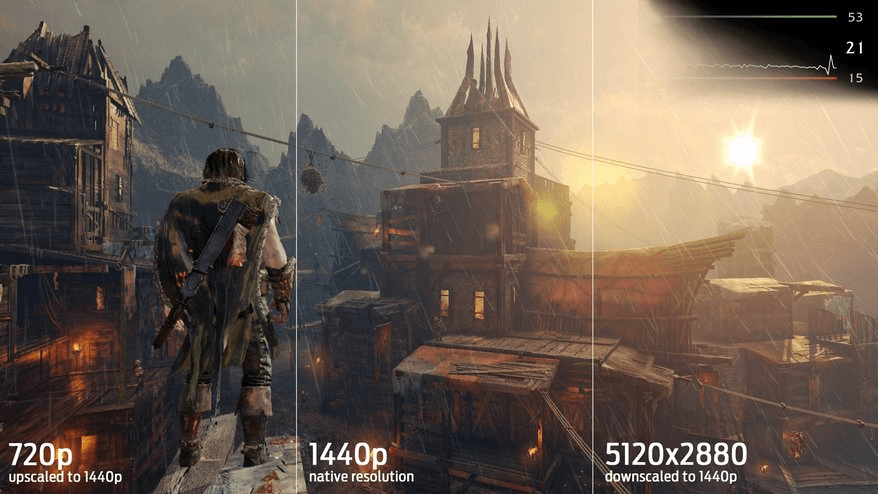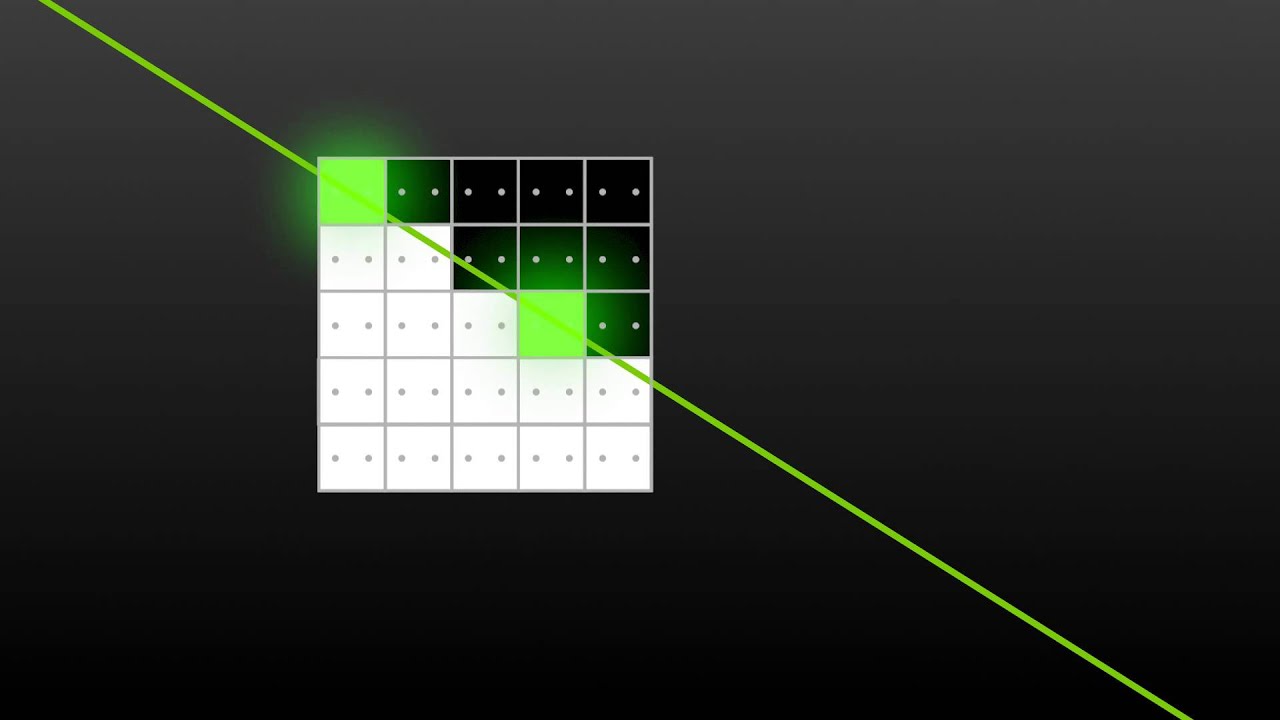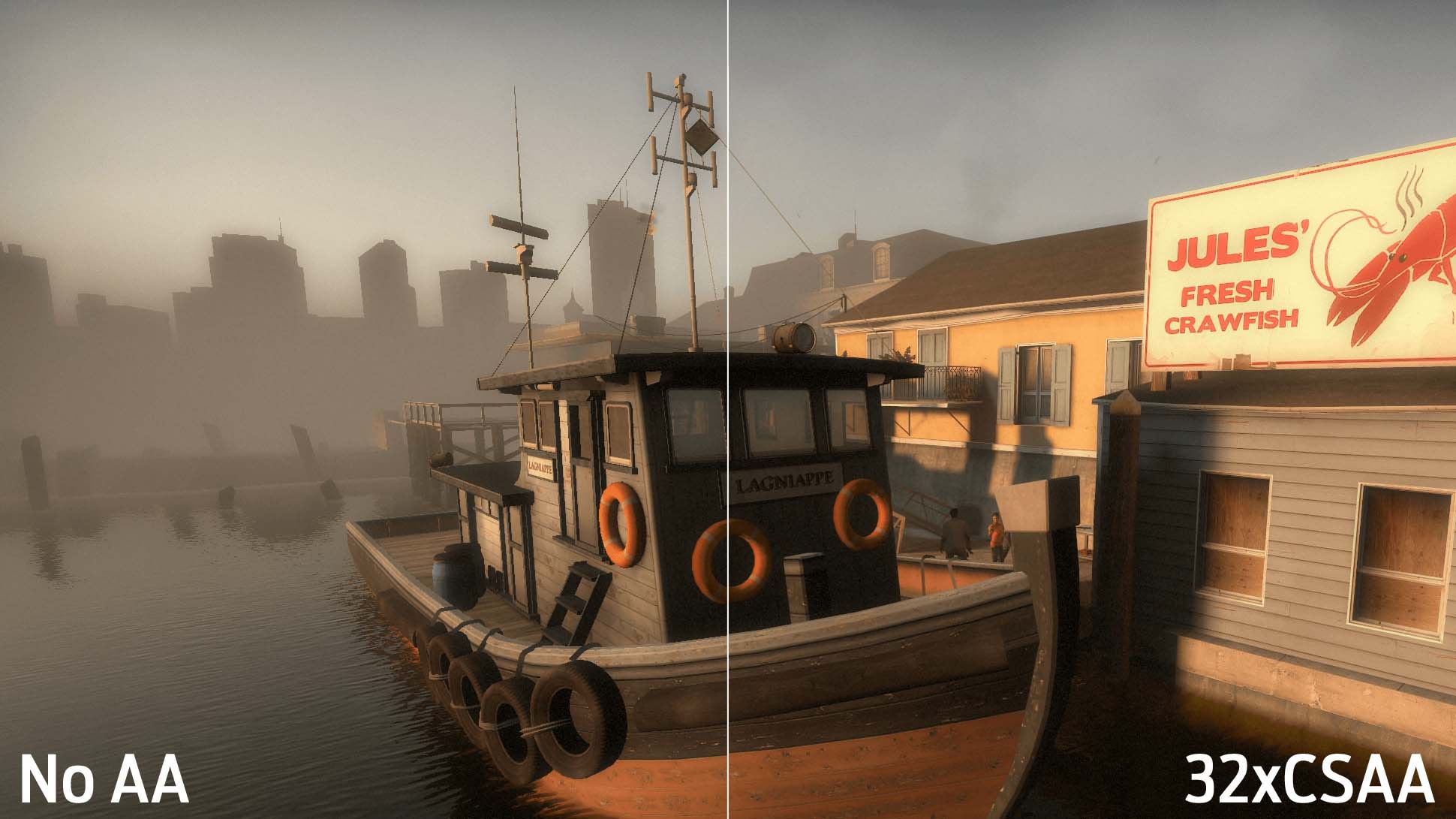- Графические настройки в компьютерных играх — подробный разбор
- Содержание
- ОСНОВЫ
- Разрешение
- Кадры в секунду (frames per second, FPS)
- Апскейлинг и даунсэмплинг
- Производительность
- Вертикальная синхронизация и разрывы кадров
- Адаптивная вертикальная синхронизация
- Технологии G-sync и FreeSync
- Сглаживание (Anti-aliasing, антиалиасинг)
- Что означают цифры?
- Производительность
- Изучаем настройки графики в играх: как добиться высокого быстродействия при хорошей картинке
- Для чего нужны настройки графики
- Слабый процессор
Графические настройки в компьютерных играх — подробный разбор
На сайте PC Gamer появился интересный разбор графических настроек в компьютерных играх, где подробно рассказано обо всех популярных инструментах, фильтрах и механизмах обработки изображения. Мы перевели его на русский язык, чтобы вы могли сами настраивать свои игры, избавляться от лагов и любоваться красивой графикой.
Итак, сегодня мы с вами разберемся, что означают те или иные графические настройки в компьютерных играх.
У Nvidia и AMD есть программное обеспечение для автоматической настройки графики согласно техническим характеристикам вашего компьютера. Со своей задачей программы справляются неплохо, но часто ручная настройка приносит куда больше пользы. Все-таки, мы ПК-бояре, у нас должна быть свобода выбора!
Если вы новичок в области игровой графики, это руководство создано специально для вас. Мы расшифруем основные пункты любого меню «Настройки графики» в ваших играх и объясним, на что они влияют. Эта информация поможет вам избавиться от лагов и фризов в любимой игре, не лишаясь красивой картинки. А владельцы мощных компьютеров поймут, как настроить самую сочную и привлекательную графику, чтобы записывать крутые видео и делать зрелищные скриншоты.
Начнем с фундаментальных понятий, а затем пройдемся по тонким настройкам в рамках нескольких разделов, посвященных анизотропной фильтрации, сглаживанию и постобработке. Для написания этого гайда мы пользовались информацией, полученной от профессионалов: Алекса Остина, дизайнера и программиста Cryptic Sea, Николаса Вайнинга, технического директора и ведущего программиста Gaslamp Games и от представителей Nvidia. Сразу отметим, что статью мы пишем простыми словами, опуская подробные технические детали, чтобы вам было легче понять механизмы работы разных технологий.
Содержание
ОСНОВЫ
Разрешение
Пиксель — основная единица цифрового изображения. Это цветовая точка, а разрешение — количество столбцов и рядов точек на вашем мониторе. Самые распространенные разрешения на сегодня: 1280×720 (720p), 1920×1080 (1080p), 2560×1440 (1440p) и 3840 x 2160 (4K или «Ultra-HD»). Но это для дисплеев формата 16:9. Если у вас соотношение сторон 16:10, разрешения будут слегка отличаться: 1920×1200, 2560×1600 и т.д. У ультрашироких мониторов разрешение тоже другое: 2560×1080, 3440×1440 и т.д.
Кадры в секунду (frames per second, FPS)
Если представить, что игра — это анимационный ролик, то FPS будет числом изображений, показанных за секунду. Это не то же самое, что частота обновления дисплея, измеряемая в герцах. Но эти два параметра легко сравнивать, ведь как монитор на 60 Гц обновляется 60 раз за секунду, так и игра при 60 FPS выдает именно столько кадров за тот же отрезок времени.
Чем сильнее вы загрузите видеокарту обработкой красивых, наполненных деталями игровых сцен, тем ниже будет ваш FPS. Если частота кадров окажется низкой, они будут повторяться и получится эффект подтормаживания и подвисания. Киберспортсмены охотятся за максимальном возможными показателями FPS, особенно в шутерах. А обычные пользователи зачастую довольствуются играбельными показателями — это где-то 60 кадров в секунду. Однако, мониторы на 120-144 Гц становятся более доступными, поэтому потребность в FPS тоже растет. Нет смысла играть на 120 герцах, если система тянет всего 60-70 кадров.
Так как в большинстве игр нет встроенного бенчмарка, для измерения кадров в секунду используется стороннее программное обеспечение, например, ShadowPlay или FRAPS. Однако, некоторые новые игры с DX12 и Vulkan могут некорректно работать с этими программами, чего не наблюдалось со старыми играми на DX11.
Апскейлинг и даунсэмплинг
В некоторых играх есть настройка «разрешение рендеринга» или «rendering resolution» — этот параметр позволяет поддерживать постоянное разрешение экрана, при этом настраивая разрешение, при котором воспроизводится игра. Если разрешение рендеринга игры ниже разрешения экрана, оно будет увеличено до масштабов разрешения экрана (апскейлинг). При этом картинка получится ужасной, ведь она растянется в несколько раз. С другой стороны, если визуализировать игру с большим разрешением экрана (такая опция есть, например, в Shadow of Mordor), она будет выглядеть намного лучше, но производительность станет заметно ниже (даунсэмплинг).
Производительность
На производительность больше всего влияет разрешение, поскольку оно определяет количество обрабатываемых графическим процессором пикселей. Вот почему консольные игры с разрешением 1080p, часто используют апскейлинг, чтобы воспроизводить крутые спецэффекты, сохраняя плавную частоту кадров.
Мы использовали наш Large Pixel Collider (суперкомпьютер от сайта PC Gamer), включив две из четырех доступных видеокарт GTX Titan, чтобы продемонстрировать, как сильно разрешение влияет на производительность.
Тесты проводились в бенчмарке Shadow of Mordor:
1980х720 (½ родного разрешения)
2560х1440 (родное разрешение)
5120х2880 (x2 родного разрешения)
Вертикальная синхронизация и разрывы кадров
Когда цикл обновления дисплея не синхронизирован с циклом рендеринга игры, экран может обновляться в процессе переключения между готовыми кадрами. Получается эффект разрыва кадров, когда мы видим части двух или более кадров одновременно.
Одним из решений этой проблемы стала вертикальная синхронизация, которая почти всегда присутствует в настройках графики. Она не позволяет игре показывать кадр, пока дисплей не завершит цикл обновления. Это вызывает другую проблему — задержка вывода кадров, когда игра способна показать большее количество FPS, но ограничена герцовкой монитора (например, вы могли бы иметь 80 или даже 100 кадров, но монитор позволит показывать только 60).
Адаптивная вертикальная синхронизация
Бывает и так, что частота кадров игры падает ниже частоты обновления монитора. Если частота кадров игры превышена, вертикальная синхронизация привязывает ее к частоте обновления монитора и она, например, на дисплее с 60 Гц не превысит 60 кадров. А вот когда частота кадров падает ниже частоты обновления монитора, вертикальная синхронизация привязывает ее к другому синхронизированному значению, например, 30 FPS. Если частота кадров постоянно колеблется выше и ниже частоты обновления, появляются подтормаживания.
Чтобы решить эту проблему, адаптивная вертикальная синхронизация от Nvidia отключает синхронизацию каждый раз, когда частота кадров падает ниже частоты обновления. Эту функцию можно включить в панели управления Nvidia — она обязательна для тех, кто постоянно включает вертикальную синхронизацию.
Технологии G-sync и FreeSync
Новые технологии помогают разобраться со многими проблемами, которые зачастую основаны на том, что у дисплеев фиксированная частота обновления. Но если частоту дисплея можно было бы изменять в зависимости от FPS, пропали бы разрывы кадров и подтормаживания. Такие технологии уже есть, но для них нужны совместимые видеокарта и дисплей. У Nvidia есть технология G-sync, а у AMD — FreeSync. Если ваш монитор поддерживает одну из них и она подходит к установленной видеокарте, проблемы решены.
Сглаживание (Anti-aliasing, антиалиасинг)
Инструментов для этого достаточно, но легче объяснить на примере суперсэмплинга (SSAA). Эта технология отрисовывает кадры с более высоким разрешением, чем у экрана, а затем сжимает их обратно до его размера. На предыдущей странице вы могли видеть эффект от сглаживания при уменьшении частоты в Shadow of Mordor с 5120х2880 до 1440p.
Взгляните на пиксель черепичной крыши. Он оранжевого цвета. Тут же и пиксель голубоватого неба. Находясь рядом, они создают жесткий зубчатый переход от крыши к небу. Но если визуализировать сцену с четырехкратным разрешением, вместо одного пикселя оранжевой крыши на этом же месте будут четыре пикселя. Некоторые из них будут оранжевыми, некоторые «небесными». Стоит взять значение всех четырех пикселей, как получится нечто среднее — если по такому принципу построить всю сцену, переходы станут мягче и «эффект лестницы» пропадет.
Такова суть технологии. Но, она требует от системы очень много ресурсов. Ей приходится отрисовывать каждый кадр с разрешением в два или более раз больше, чем оригинальное разрешение экрана. Даже в случае с нашими топовыми видеокартами суперсэмплинг с разрешением 2560х1440 кажется нецелесообразным. К счастью, есть альтернативы:
Мультисэмплинг (MSAA): Эффективнее суперсэмплинга, но все еще прожорлив. В старых играх он был стандартом, а его суть объясняется в видео, которое вы увидите ниже.
Усовершенствованный мультисэмплинг (CSAA): более эффективная версия MSAA от Nvidia для ее видеокарт.
Усовершенствованный мультисэмплинг (CFAA): тоже апгрейд MSAA, только от компании AMD для ее карточек.
Метод быстрого приближения (FXAA): вместо анализа каждого отдельного пикселя, FXAA накладывается в качестве фильтра постобработки на всю сцену целиком после ее рендеринга. FXAA также захватывает места, которые пропускаются при включении MSAA. Хотя сам метод быстрого приближения тоже пропускает много неровностей.
Морфологический метод (MLAA): он свойственен видеокартам AMD и тоже пропускает этап рендеринга. MLAA обрабатывает кадр, выискивая алиасинг и сглаживая его. Как нам объяснил Николас Вайнинг: «Морфологическое сглаживание работает с морфологией (паттернами) неровностей на краях моделей; оно вычисляет оптимальный способ удаления лесенок для каждого вида неровностей путем разбиения краев и зубцов на небольшие наборы морфологических операторов. А затем использует специальные типы смешивания для каждого отдельного набора». Включить MLAA можно в панели управления Catalyst.
Улучшенное субпиксельное морфологическое сглаживание (SMAA): еще один вид постобработки, в котором сочетаются детали MLAA, MSAA и SSAA. Такой метод можно совмещать со SweetFX, а многие современные игры поддерживают его изначально.
Временное сглаживание (TAA или TXAA): TXAA изначально разрабатывалась для графических процессоров Nvidia уровня Kepler и более поздних. Но затем появились не настолько специфические формы временного сглаживания, которые обычно обозначаются, как TAA. При таком способе следующий кадр сравнивается с предыдущим, после чего обнаруживаются и устраняются неровности. Происходит это при поддержке разных фильтров, которые уменьшают «ползающую лесенку» в движении.
Николас Вайнинг объясняет: «Идея TAA заключается в ожидании того, что два идущих друг за другом кадра будут очень похожи, ведь пользователь в игре двигается не настолько быстро. Поэтому раз объекты на экране переместились несильно, мы можем получить данные из предыдущего кадра, чтобы дополнить участки, нуждающиеся в сглаживании».
Многокадровое сглаживание (MFAA): появилось с релизом графических процессоров Maxwell от Nvidia. Тогда как MSAA работает с устойчивыми шаблонами, MFAA позволяет их программировать. Представители Nvidia подробно объясняют технологию в видео ниже (о нем мы уже говорили раньше и очень скоро вы его увидите).
Суперсэмплинг с глубоким обучением (DLSS): новейшая технология Nvidia, доступная лишь в некоторых играх и с видеокартами GeForce RTX. По словам компании: «DLSS использует нейронную сеть для определения многомерных особенностей визуализированной сцены и интеллектуального объединения деталей из нескольких кадров для создания высококачественного финального изображения. DLSS использует меньше сэмплов, чем TAA, при этом избегая алгоритмических трудностей с прозрачностями и другими сложными элементами сцен».
Другими словами, DLSS справляется с задачей лучше и эффективнее, чем TAA, но технологию нужно отдельно готовить к каждой игре. Если не обучить ее должным образом, многие места окажутся размытыми.
Что означают цифры?
В настройках сглаживания вы часто видите значения: 2x, 4x, 8x и т.д. Эти цифры рассказывают о количестве используемых образцов цвета и, как правило, чем больше число, тем точнее будет сглаживание (при этом оно потребует больше системных ресурсов).
Но есть исключения. Так, CSAA пытается достичь сглаживания на уровне MSAA с меньшим количеством образцов цвета. Поэтому 8xCSAA фактически использует только четыре образца цвета. Есть и 8QxCSAA — этот способ сглаживания увеличивает количество образцов цвета до восьми, чтобы повысить точность.
Производительность
Мы использовали бенчмарк Batman: Arkham City, чтобы протестировать несколько старых методов сглаживания: MSAA, FXAA и TXAA. Результаты, как и ожидалось, показывают, что FXAA требует меньше всего ресурсов, в то время как MSAA и TXAA сильно влияют на среднюю частоту кадров.
Результаты тестирования сглаживания в Batman: Arkham City (на двух Nvidia GTX Titan SLI):
Источник
Изучаем настройки графики в играх: как добиться высокого быстродействия при хорошей картинке
Будем откровенны, с той ситуацией, что творится в стране сейчас — о новых Hi-END сборках ПК задумывается далеко не каждый. В прочем, производители игр давно позволяют настроить графику под свою систему, и сегодня мы рассмотрим — какие настройки на что влияют. Поехали!
Для чего нужны настройки графики
Тут, думаю, объяснять не надо. Каждый «ползунок» отвечает за нагрузку на тот или иной узел компьютера. Так, к примеру, включение сглаживания (в особенности MSAA) очень серьезно поднимет загрузку видеокарты. Увеличение качества текстур приведет к большей загрузке видеопамяти, а улучшенный ландшафт (геометрия) — процессора. То есть то, что можно видеть под «минимальным», «низким», «средним», «высоким» пресетом графики — подойдет только сборкам, где все железо подобрано «ровно». Если же в сборке процессор топовый, а видеокарта начального уровня, то низкие настройки графики будут применяться и к процессору. Приведет это к тому, что процессор будет простаивать ну уж слишком много времени, тогда как такой запас производительности можно, например, направить на улучшение качества детализации объектов (не текстур, а их геометрии). В прочем, большинство игр сейчас могут подстроить настройки графики под систем самостоятельно. Но не все, и не всегда корректно.
Сейчас же рассмотрим те случаи, когда в конфигурации ПК есть слабое место, а так же рассмотрим — как снять нагрузку со слабого узла, не выставляя при этом минимальных настроек.
Но сперва надо выяснить слабое место нашей системы . Здесь все несложно: можно либо воспользоваться программами для мониторинга системы, либо выяснять путем снижения настроек графики для конкретного узла. Так например, выставляем средний пресет. Затем снижаем геометрию, запускаем игру. Если ничего не изменилось — выставляем настройки обратно и снижаем какие-нибудь другие. Как только вы нашли слабый узел, переходим дальше.
Слабый процессор
Как я уже и говорил, процессор обрабатывает геометрию объектов, помимо этого — обработка физики, ИИ, скрипты — все это дело рук процессора.
Разбирать будем на примере игры Sreious Sam: The first encounter.
Источник