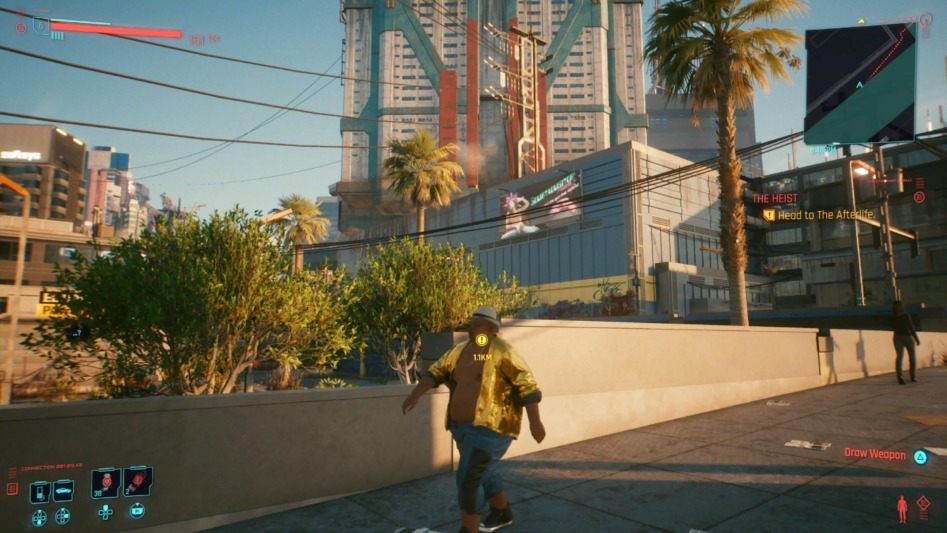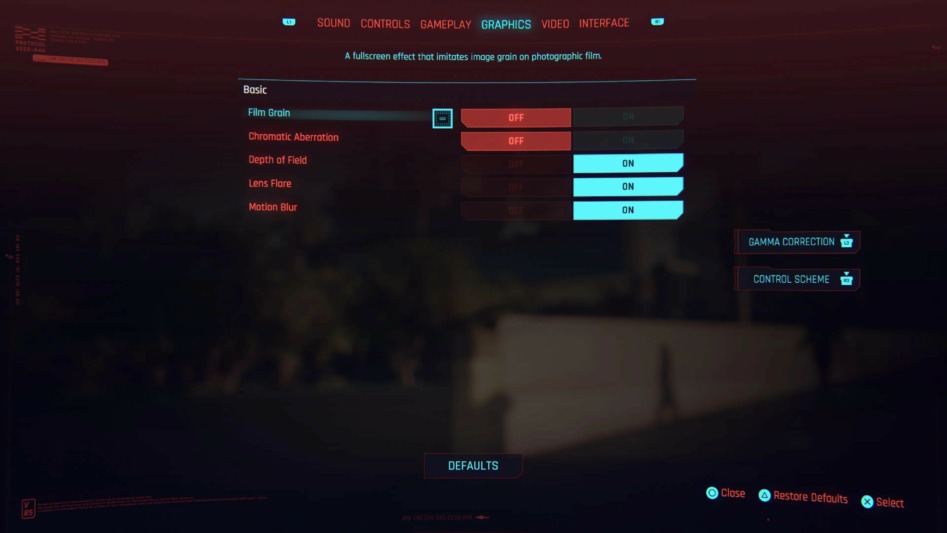- Как настроить графику на PS4?
- Какие настройки графики на PS4?
- Как настроить размер экрана на пс4?
- Какое разрешение поддерживает PS4?
- Как настроить Sony 4?
- Что такое диапазон RGB в PS4?
- Как расширить экран на смарт ТВ?
- Как разделить экран на пс4?
- Какое разрешение поддерживает PS5?
- Какие характеристики у PS4?
- Какие разрешения поддерживает PS5?
- Почему PS4 не подключается к телевизору?
- Как включить PS 4 PRO?
- Как подключить PS4 к телевизору Sony Bravia?
- Как улучшить картинку Cyberpunk 2077 на PS5 и PS4
- Как настроить изображение на PlayStation 4?
- Сначала настройте телевизор
- Настройте свою PS4 или PS4 Pro
- Поиск подходящего контента
- Убедитесь, что картинка отлично смотрится
Как настроить графику на PS4?
Какие настройки графики на PS4?
Ставим консольные настройки графики (PS4 / X1)
- Digital Foundry:
- Версия DirectX и разрешения экрана: DirectX11, 1920×1080 (PS4) / 1600×900 (XB1)
- Вертикальная синхронизация: 50% (ставьте Вкл. …
- FXAA: Вкл.
- MSAA, TXAA: Выкл.
- Населённость города: 80% (8 полосок)
- Разновидность населения: Неизсвестно (я выставил на 100% / полная шкала)
Как настроить размер экрана на пс4?
Если потребуется ручная настройка, выберите (Настройки) > [Звук и экран] > [Настройки вывода видео]. Позволяет задать разрешение. Выберите размер экрана, соответствующий подключенному ТВ с поддержкой 3D.
Какое разрешение поддерживает PS4?
Вы подключаете консоль PS4 Pro к правильному разъему 4K HDMI. Проверьте это для всех устройств, подключаемых к PS4 Pro и устройству с 4K-экраном. Ваше устройство с экраном поддерживает режим 4K/60 Гц. В противном случае изображение может воспроизводиться в разрешении 2K/60 Гц.
Как настроить Sony 4?
Подключите консоли PS4 к экрану
- Подключите кабель HDMI к разъему HDMI OUT на задней панели PlayStation 4.
- Затем подключите этот же кабель HDMI к разъему HDMI на экране.
- Подключите кабель питания к разъему AC IN на задней панели PlayStation 4.
- Надежно вставьте сетевую вилку в розетку электросети.
Что такое диапазон RGB в PS4?
Диапазон RGB — это опция на консоли PS4, которая отвечает за масштаб отображаемых цветов. Диапазон RGB может быть установлен на «Полный» (шкала 0-255) Lub «Limited» (шкала 16-235). Если цвета кажутся промытыми и не насыщенными, несмотря на тщательную калибровку телевизора, вам необходимо изменить эти настройки.
Как расширить экран на смарт ТВ?
Нажмите кнопку Меню на пульте дистанционного управления и выберите Изображение (Picture) > Размер изображения (Picture Size). Здесь Вы можете настроить размер изображения, положение и соотношение сторон.
Как разделить экран на пс4?
Убедитесь, что второй геймпад подключён к консоли и включён. После этого первый игрок должен предложить второму игроку выбрать учётную запись. После того как второй игрок выполнит вход в свою учётную запись, он появится в лобби, а режим разделения экрана автоматически активируется, когда вы начнёте игру.
Какое разрешение поддерживает PS5?
Консоль PS5 поддерживает стандарт HDMI 2.1, а также вывод видео в разрешении 4K с частотой 120 Гц. При этом следует учитывать, что 4K-телевизоры с частотой 120 Гц в настоящее время доступны не на всех рынках.
Какие характеристики у PS4?
- Название продукта
- Код продукта Серия CUH-7000.
- Главный процессор Специальный одночиповый процессор ЦПУ: 8-ядерный x86-64 AMD Jaguar. …
- Память GDDR5 8 Гб
- Жесткий диск* 1 Тб
- Внешние габариты Прибл. 295×55×327 мм (ширина × высота × длина) …
- Вес Прибл. 3.3 кг
- Привод BD/ DVD. (только для чтения) BD × 6 CAV.
Какие разрешения поддерживает PS5?
Поддерживаются разрешения: 720p, 1080i, 1080p и 2160p. При подключении к дисплею с разрешением 4K консоль PS5 может выводить сигнал с разрешением до 2160p (4K UHD).
Почему PS4 не подключается к телевизору?
Если конкретный телевизор «отказывается» от подключения консоли, то проблема кроется в следующем: неисправность гнезда, куда мы подключаем кабель от приставки; неправильная настройка, разрешение экрана; неисправен контроллер HDMI телевизора.
Как включить PS 4 PRO?
- Нажмите кнопку питания.
- Нажмите кнопку PS на контроллере, уже зарегистрированном как пара на этой системе.
Как подключить PS4 к телевизору Sony Bravia?
Убедитесь, что для соединения телевизора BRAVIA и PlayStation 4 Pro используется кабель HDMI.
…
- Выберите Настройки (Settings).
- Выберите Звук и изображение (Sound and Screen).
- Выберите Настройки видеовыхода (Video Output Settings).
- Выберите Разрешение (Resolution), затем проверьте, можно ли выбрать 2160p-RGB.
Источник
Как улучшить картинку Cyberpunk 2077 на PS5 и PS4
С художественной точки зрения достоинства Cyberpunk 2077 даже не обсуждаются. Это верх творческой мысли, до отказа набитый всевозможными персонажами, активностями и историями. Это один из тех открытых миров, в котором хочется жить. Но в данный момент игра просто кишит техническими проблемами, уже ставшими поводом для критики и просто мемов. И хотя CD Projekt Red уже штампует патчи, призванные эти проблемы решить, мы, по совету Push Square, тоже можем кое-что сделать.
Те, кто играет в «Киберпанк» на PlayStation 5, PS4 Pro или оригинальной PS4, знают, что просторные пейзажи Найт-Сити рендерятся в унизительно низком разрешении. Но мы можем как минимум подкрутить графические настройки, чтобы хотя бы немного улучшить качество картинки.
«Вставил диск и играешь» говорили они
Проблема усложняется тем, что в игре по умолчанию включена хроматическая аберрация (ХА). В сущности, это визуальный фильтр для имитации «недуга», которым страдают настоящие объективы, и в «Киберпанке» это художественное решение призвано добавить картинке зернистости и эффект низкокачественного изображения. К сожалению, ХА в Cyberpunk 2077 применяется повсеместно, а в сочетании с низким разрешением картинка и вовсе приобретает неприятную замыленность.
Но стоит выключить эту настройку, и качество картинки резко улучшается. Разумеется, разрешение так увеличить не получится – оно будет низким, на какой бы PS вы ни играли – но это позволяет чуть подчистить картинку и убрать эффект «расфокусировки», включенный в игре по умолчанию. Мы также отключили «Зернистость», заполняющую изображение визуальным шумом.
Внизу – несколько изображений, где сравниваются настройки по умолчанию (верхняя картинка) и наши настройки (нижняя картинка). Обратите внимание на дерево слева: на верхнем скриншоте оно размытое и расплывчатое, а на нижнем оно выглядит гораздо четче.
И еще один пример. Обратите внимание на более четкую детализацию двери на нижней картинке.
Все что вам нужно сделать – это зайти в «Настройки», открыть вкладку «Графика» и выключить функции «Хроматическая аберрация» и «Зернистость».
Мы бы также порекомендовали отключить HDR. На моем телевизоре эта функция реализована слабо, да к тому же еще и размывает изображение. Но, возможно, у вас такой проблемы нет.
Разумеется, даже с этими настройками игра далека от идеала, но надеемся, что благодаря этим советам играть в «Киберпанк» станет хотя бы чуть-чуть приятнее, потому что через все эти вылеты, проблемы с графикой и баги проглядывает по-настоящему фантастическая игра.
Источник
Как настроить изображение на PlayStation 4?
Вариантов подключения не так уж много – вам лишь понадобится интерфейс HDMI, который есть на любом современном телевизоре или проекторе. Благо, HDMI-кабель поставляется в комплекте приставки, и дополнительно докупать его не придется. Других вариантов подключения, увы, не предусмотрено – только цифровой выход по HDMI. После соединения приставки с телевизором на экране появится изображение, и с большой вероятностью оптимальное разрешение и параметры сигнала будут установлены автоматически.
Не помешает знать, что именно означает каждый пункт настроек. В некоторых случаях может понадобиться изменить что-либо в настройках, установленных по умолчанию.
Интересующие настройки скрываются в меню PS4 в разделе «Звук и экран» в пункте «Настройки вывода видео».
- Разрешение – 480p, 576p, 720p, 1080p или «Автоматически»
Позволяет принудительно выставить необходимое разрешение видеосигнала. Чем ближе оно к физическому разрешению вашего монитора, телевизора или проектора, тем лучше.
Этот параметр появляется только при подключении к 3D-телевизору – здесь нужно выбрать диагональ вашего ТВ. Она не всегда корректно определяется по умолчанию. Это будет влиять на глубину 3D-эффекта, которая достигается на данной диагонали телевизора.
Эта настройка затрагивает главное меню приставки, приложения и игры. Если наблюдаются проблемы с яркостью изображения или пропадающими деталями в тенях, вам — сюда.
Попробуйте переключаться между «Ограниченным» и «Полным» диапазоном RGB и выберите тот вариант, в котором не теряются детали. Помните, что наиболее универсальной настройкой для телевизоров является «Ограниченный» диапазон RGB.
Эта настройка затрагивает, в основном, воспроизведение видеозаписей с дисков DVD и Blu-Ray. Логика настройки здесь точно такая же, как в предыдущем пункте.
Функция Deep Colour позволяет выводить видеосигнал с дискретизацией выше 8 бит (24 бит RGB). Но это происходит только в том случае, если ваша цепочка оборудования (телевизор, ресивер) это поддерживает, а приставка воспроизводит соответствующий контент. Поскольку таковой контент практически отсутствует, за исключением некоторых видеокамер и других специфичных устройств, то функцию Deep Colour можно смело выключить. Заодно это поможет решить проблему, если с цветами явно что-то не так, либо подключение по HDMI периодически «сбивается».
Далее не помешает заглянуть в раздел «Настройки области отображения». Если на вашем телевизоре срезаются края изображения, то настройте рамку таким образом, чтобы область отображения совпала с видимыми границами экрана.
Источник
Появление разрешения 4K UHD стало значительным благом для игр, поскольку оно принесло в графику более четкие разрешения и более изысканные детали. Однако, хотя 4K является заметным обновлением, если вы не играете с включенным расширенным динамическим диапазоном (HDR), вы не получите полного опыта от своего 4K-телевизора или игр. Обе текущие консоли Sony — PlayStation 4 и PS4 Pro с поддержкой 4K — поддерживают HDR при условии, что у вас есть правильный дисплей и правильная настройка. Мы составили это руководство о том, как настроить HDR-игры на телевизоре 4K / HDR и консолях PS4 или PS4 Pro, чтобы играть в более красочные и яркие игры.
Обратите внимание, что хотя и PS4, и PS4 Pro поддерживают HDR, вам необходимо убедиться, что вы обновили прошивка до 4.0 и выше. Если вам нужна помощь в настройке HDR на Xbox One S или Xbox One X, мы тоже можем помочь с этим.
Сначала настройте телевизор
Шаг 1: Убедитесь, что ваша консоль подключена к HDMI 2.0a /HDCP 2.2-соответствующий порт на вашем ТВ. Вы можете подумать, что, поскольку у вас есть телевизор 4K / HDR, можно будет использовать все порты, но в большинстве случаев только один или два порта поддерживают HDMI 2.0a / HDCP 2.2. Что еще более удивительно, так это то, что совместимый порт HDMI, который вам нужен, не обязательно должен быть HDMI 1. Иногда производители телевизоров маркируют порты, чтобы вы знали, глядя, но даже эти ярлыки могут вводить в заблуждение. Чтобы быть уверенным, ознакомьтесь с разделом характеристик вашей модели телевизора на веб-сайте производителя, чтобы определить, какие порты HDMI поддерживают HDMI 2.0a, и используйте один из них для своей консоли.
Шаг 2: Откройте свой телевизор Настройки меню. Направляйтесь к Настройки изображения раздел, затем просмотрите предустановки, чтобы найти Игровой режим. Этот режим сократит обработку изображения, и может показаться, что качество вашего изображения немного ухудшится (не волнуйтесь, мы это исправим). Это также уменьшит задержку ввода, поэтому, если вы конкурентоспособный игрок, используйте Игровой режим сохранит вашу конкурентоспособность в многопользовательских матчах. Если вы обычно играете в однопользовательские игры (или если вы цените графику и качество изображения, а не производительность), выбирайте тот пресет, который вам больше всего подходит — обычно мы предпочитаем режимы кино, кино или стандартные режимы.
Шаг 3: Затем вам нужно включить HDR на вашем телевизоре. Вернитесь к Настройки изображения меню. Отсюда все зависит от того, какой у вас телевизор. Некоторые телевизоры имеют настройки HDR прямо в главном меню. Настройки изображения меню, в то время как другие будут перечислять их в Настройки ввода, Расширенные настройки изображения, или даже Основные параметры меню. Вы ищете такую настройку, как HDMI HDR, Подвыборка цвета HDMI, HDMI HD Ultra Deep Color, HDMI UHD Color 10-битный цвет, или что-то подобное. Вам необходимо включить (включить) этот параметр для порта HDMI, к которому подключена консоль. Если вы не знаете, где найти настройки HDMI HDR вашего телевизора, обратитесь к руководству пользователя или посетите веб-сайт производителя. Некоторые телевизоры включают HDR автоматически, как только они обнаруживают сигнал HDR (например, телевизоры LG OLED 4K), а также игры с поддержкой HDR после обнаружения совместимой консоли / телевизора.
Шаг 4: Теперь ваш телевизор может принимать HDR-контент с игровой консоли, но вы можете настроить качество изображения. Мы предлагаем отрегулировать яркость и контрастность по своему вкусу, но прежде чем вы начнете настраивать эти параметры, вы хотите, чтобы ваш телевизор отображал какой-то контент HDR. Этот контент может быть HDR-игрой для вашей консоли, фильмом или сериалом в HDR через Netflix, Amazon или Vudu.
Как только вы воспроизводите какой-либо контент HDR (многие телевизоры подтверждают это, показывая логотип HDR на экране), ваш телевизор переходит в режим HDR. На этом этапе перейдите в Настройки изображения внести коррективы. При настройке в этом режиме вы настраиваете качество изображения. только для режима HDR телевизора.
Таким образом, это не повлияет на настройки качества изображения для тех случаев, когда вы смотрите контент со стандартным динамическим диапазоном (SDR), будь то фильм без HDR на Netflix, диск Blu-ray или традиционные трансляции. Одно замечание: некоторые телевизоры ограничивают доступные настройки в режиме HDR, например яркость. Если это касается вашего телевизора, попробуйте различные предустановки для HDR и посмотрите, какой из них вам больше всего нравится.
Ищете новый телевизор? Мы можем помочь! Взгляните на наш выбор лучших телевизоров прямо сейчас или ознакомьтесь с нашим руководством по покупке телевизоров 4K для получения дополнительной информации.
Настройте свою PS4 или PS4 Pro
После того, как ваш телевизор настроен, вы почти готовы. Все, что осталось сделать, это включить HDR на консоли. Хотя PS4 и PS4 Pro обычно автоматически обнаруживают, что HDR включен на вашем телевизоре, и сами настраивают параметры, это не всегда, и рекомендуется перепроверить независимо от этого. Вот как это сделать.
Шаг 1: После того, как вы правильно подключили консоль к телевизору, включите ее и перейдите к Настройки экран. в Системная информация вкладка, убедитесь Включить HDCP проверено.
Шаг 2: Затем откройте Звук и экран > Настройки вывода видео> Вариант HDR, затем переключите Глубокий цвет на выходе к Автомат.
Если вы правильно выполнили вышеуказанный шаг, теперь вы сможете играть в HDR, и многие новые выпуски активируют HDR автоматически при подключении к телевизору 4K. Если вам понадобится дополнительная помощь, обратитесь к видео-руководству Sony.
Поиск подходящего контента
Наконец, вам понадобится подходящий контент для воспроизведения или просмотра.
На PS4 есть длинный список видеоигр с поддержкой HDR, и постоянно их выпускают. Кроме того, есть множество HDR-видеоконтента, к которому вы можете получить доступ. Netflix, YouTube, и Amazon Prime.
Вот краткий выбор некоторых рекомендаций для PS4 с поддержкой HDR:
Убедитесь, что картинка отлично смотрится
Теперь, когда вы все настроили и воспроизводите заголовок HDR, качество изображения должно быть потрясающим и великолепным. Но что, если вас это не впечатлило — возможно, это действительно выглядит хуже? Если да, что вы можете сделать, чтобы это исправить?
К сожалению, это может означать, что ваш телевизор не очень подходит для HDR, даже если HDR написано прямо на коробке. Чтобы правильно отображать HDR, телевизор должен обеспечивать высокую контрастность и расширенный цвет. Если ваш телевизор не может добиться контрастности, необходимой для впечатляющего HDR, ваше изображение может в конечном итоге выглядеть темным или размытым с недостатком деталей в темных или светлых областях, в зависимости от настроек изображения.
Обратите внимание, что в играх, выпущенных после обновления прошивки 4.0, обычно есть настройки меню, которые также помогают настроить качество изображения. Если это все же так, мы предлагаем вам отключить HDR и играть в стандартном режиме. Если качество изображения выглядит намного лучше в результате возврата к SDR, просто придерживайтесь его. Если вам нужно выполнить сброс настроек PS4 до заводских, ознакомьтесь с нашим удобным руководством.
Источник