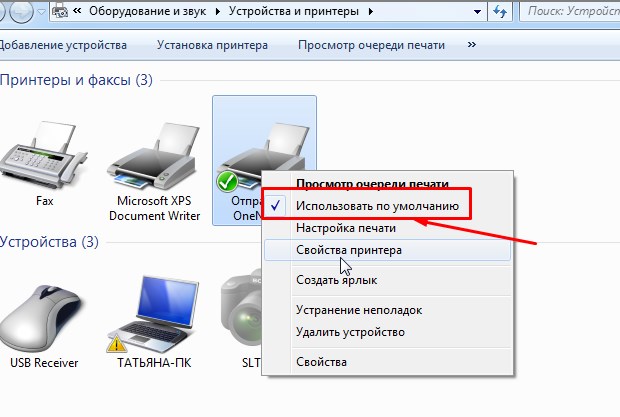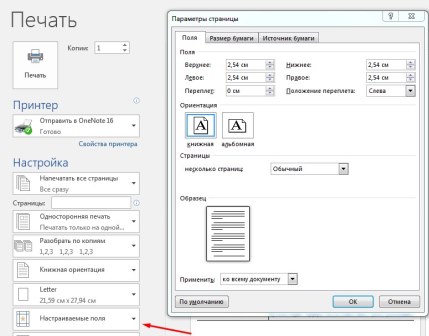- Поля раздела выходят за границы области печати
- Для того, чтобы избавиться от этого сообщения:
- Настройка принтера для печати без полей
- Способ 1: Меню «Настройка печати»
- Способ 2: Фирменное приложение принтера
- Способ 3: Программа для работы с документами
- Способ 4: Редактирование документа
- Как увеличить область печати в word?
- Когда потребуется изменять область печати?
- Увеличиваем область печати
- Границы страницы может отображать или печатать неправильно в Word 2007
- Обзор
- Симптомы
- Причина
- Временное решение
- Метод 1: Положение границы страницы относительно внешнего края страницы
- Метод 2: Положение границы страницы относительно полей страницы
- Способ 3: Положение границы относительно полей страницы, а затем измените параметры полей страницы
- Метод 4: Изменение формата пользовательский размер бумаги
- Статус
- Дополнительные сведения
Поля раздела выходят за границы области печати
Это устаревший вариант статьи об функциях печати в программе Тирика-Магазин. Содержащаяся в этой статье информация неактуальна для современных версий программы Тирика-Магазин; мы оставили эту статью на сайте только для помощи пользователям предыдущих версий программы.
К нам часто обращаются с вопросом: почему при печати чека появляется сообщение, что поля раздела выходят за границы области печати, и как убрать это сообщение:
Такое сообщение выдаёт программа Word, которая выполняет функцию формирования документов при печати. И если нажать на справку в Word, он выдаст вот такую информацию:
Это сообщение об ошибке может появиться, если поля слишком велики или слишком малы для текущего принтера, а также в перечисленных ниже случаях.
- Размер указанной страницы не поддерживается принтером.
- Поля страницы изменены, и этот диапазон не поддерживается принтером или драйвером принтера
- Печать выполняется в альбомной ориентации, а драйвер принтера настроен на книжную (или наоборот)
- Размеры печатаемого объекта выходят за пределы области печати
- Используемые по умолчанию поля выходят за пределы области печати на странице (это иногда происходит после смены принтера по умолчанию)
Для того, чтобы избавиться от этого сообщения:
Для начала установите ваш принтер в Windows принтером по умолчанию (чтобы параметры вашего принтера появились в настройках Word). Для этого зайдите в меню Пуск|Панель управления|Принтеры и факсы, найдите свой принтер для печати чека и установите его принтером по умолчанию (смотрите на снимке ниже)
Теперь нужно настроить драйвер вашего принтера, выставить размеры полей и отступов, если у драйвера принтера есть такая настройка, и провести тестовую печать прямо из драйвера принтера. Если всё прошло хорошо, то необходимо настроить программу Тирика-Магазин для печати на этом принтере. Для этого выберите в программе пункт меню Файл|Настройки|Печать чеков, нажмите кнопку Настройка, выберите опцию Чекопечатающая Машина и далее следуйте инструкциям на экране
Если после всех этих настроек при печати чека по-прежнему выскакивает сообщение, что поля раздела выходят за границы области печати, то нужно перенастраивать шаблон для Вашего принтера. Для этого нужно определить имя файла шаблона, согласно которого прогармма печатает на Вашей ЧПМ товарные чеки (сделать это можно в пункте меню Файл|Настройки|ПечатьЧеков), найти этот файл шаблона на жестком диске вашего компьютера и открыть его в программе Word. Файл этот скорее всего он хранится в папке C:\Program Files(x86)\Tirika Shop\Reports\ ; если у Вас не получается открыть этот файл для редактирования, прочтите, пожалуйста, вот эту статью: //www.tirika.ru/articles/otkazano-v-dostupe/.
После того, как вы откроете этот файл в программе Word, пожалуйста, в настройках «Параметры страницы» программы Word выберите размер, который вы задали в драйвере принтера, как это показано на рисунке:
Если Вы смените принтер по умолчанию в системе, то эти настройки собьются. Поскольку выбранные параметры для Вашего принтера исчезнут из настроек и встанут другие (от принтера, который будет по умолчанию), будет лучше, если вы зададите фиксированный размер (выбрать «другой» в выпадающем списке и задать точные размеры), удовлетворяющий параметрам вашего принтера. Если после всего этого опять будет появляться сообщение «Поля раздела выходят за границы печати», то придётся поэкспериментировать с полями «Параметры страницы».
Источник
Настройка принтера для печати без полей
Способ 1: Меню «Настройка печати»
Если вы собираетесь на постоянной основе использовать принтер для печати без полей, можно настроить этот параметр в меню управления самим устройством. Это позволит выставить изменения только один раз и сделать так, чтобы они применялись при отправке в печать каждого документа. Вне зависимости от модели оборудования эта задача выполняется одинаково, а алгоритм действий выглядит так:
- Откройте меню «Пуск» и перейдите оттуда в «Параметры».
Среди списка всех разделов откройте «Устройства».
Найдите устройство, для которого хотите настроить печать без полей, и кликните по нему для отображения меню.
Все необходимые параметры для решения поставленной задачи располагаются в «Управлении».
Выберите вкладку «Страница» или «Печать».
В качестве макета страницы установите вариант «Без полей» или отыщите его в другом блоке настроек — их расположение зависит от марки и модели принтера.
Если принтер поддерживает работу с разным типом бумаги, появится отдельное уведомление, где нужно указать, для какой бумаги вносить изменения.
Остается только распечатать документ, у которого уже есть поля, чтобы проверить, игнорирует ли их принтер теперь. Если вдруг поля никуда не исчезли, попробуйте перезагрузить компьютер и печатающее оборудование, а затем повторить операцию.
Способ 2: Фирменное приложение принтера
Этот вариант подойдет тем пользователям, кто предпочитает отправлять документы через фирменное приложение принтера и, соответственно, оно установлено на самом компьютере. Уточним, что далеко не все устройства поддерживают подобные решения, устанавливающиеся вместе с основным драйвером.
- Выполните описанные в предыдущем способе действия, чтобы найти свой принтер в списке и отобразить элементы управления им. Под его названием нажмите по строчке «Открыть приложение принтера».
Запустите задачу печати документов, щелкнув по специально отведенной для этого кнопке.
В окне «Проводника» выберите текстовый файл или документ формата PDF, который хотите отправить в печать без полей.
При настройке печати измените значения пункта, позволяющего избавиться от следования полям.
Если он отсутствует в главном меню, перейдите к разделу «Другие параметры» и поищите его там.
Точного описания расположения этого параметра дать не получится, поскольку каждое приложение отличается по своему внешнему виду и функциональным особенностям.
Способ 3: Программа для работы с документами
Если документ должен отправиться в печать без полей единожды, нет смысла постоянно переключать параметр в настройках принтера. Вместо этого можно только один раз задать его при взаимодействии с самой программой, где осуществляется подготовка документа. Это может быть любой текстовый редактор, принцип дальнейших действий никак не изменится.
- Откройте раздел «Файл» и через выпадающее меню перейдите к «Печать». Запустить этот компонент можно и при помощи горячей клавиши Ctrl + P.
В меню выбора принтера укажите тот, который хотите использовать для печати, а затем нажмите по кнопке «Свойства».
Откройте вкладку «Страница», о которой мы уже говорили в Способе 1, и выберите режим печати без полей, затем вернитесь и запустите процесс.
Способ 4: Редактирование документа
Иногда единственным рабочим способом станет редактирование самого документа путем удаления полей через программное обеспечение, в котором и осуществляется работа с ним. На нашем сайте есть отдельная статья, посвященная тому, как справиться с поставленной задачей в Word, а вам остается только адаптировать инструкцию под используемый текстовый редактор и запустить печать без полей.
Помимо этой статьи, на сайте еще 12336 инструкций.
Добавьте сайт Lumpics.ru в закладки (CTRL+D) и мы точно еще пригодимся вам.
Отблагодарите автора, поделитесь статьей в социальных сетях.
Источник
Как увеличить область печати в word?
Для начала определимся с понятием – область печати. Это определенная часть страницы, которая строго ограничена полями листа. Если вы корректировали, уменьшали или полностью убирали поля, и в результате текст стал выходить за область печати, тогда его часть скорее всего не распечатается на принтере. При таком раскладе Word сразу выдаст окошко с предупреждением:
Когда потребуется изменять область печати?
- Установленные поля малы или велики для подключенного принтера.
- Размеры страницы не поддерживаются устройством печати.
- Драйвер принтера ориентирован на книжную страницу, а печать задана в альбомной (наоборот).
- Размеры таблицы, рисунка, текста выходят за рамки области.
- Для печати был подключен новый принтер с другими параметрами области.
Увеличиваем область печати
Правильно устанавливаем принтер в системе Windows. Заходим «Пуск» — «Панель управления» — «Устройства и принтеры», находим нужное оборудование и в окошке выбираем «Использовать по умолчанию».
Настраиваем работу принтера. Заходим в «Настройки печати», устанавливаем подходящий тип и размер бумаги, а возле опции «Без полей» ставим флажок. Жмем кнопку «ОК», тем самым сохраняя все заданные параметры.
Задаем размеры полей страницы. В «Параметрах страницы» находим закладку «Разметка», дальше «Поля» и устанавливаем нужные значения. Их также можно изменить во время предварительного просмотра.
Источник
Границы страницы может отображать или печатать неправильно в Word 2007
Для версии Microsoft Office Word 2003 и Microsoft Word 2002 в данной статье, см. 291335.
Для версии Microsoft Word 2000 в данной статье, см. 189889.
Для версии Microsoft Word 97 в данной статье, см. 167874.
Обзор
Границы страницы в документ Microsoft Office Word 2007 не может отображать или печатать должным образом. Такое поведение наблюдается, поскольку страница может находиться в непечатаемую область, определяемую драйвер принтера. Данная статья содержит четыре метода, которые можно использовать для временного решения этой проблемы.
Симптомы
При просмотре или печати документа Microsoft Office Word 2007 в режиме предварительного просмотра границ страницы в документе может отображать или печатать неправильно. Кроме того может появиться следующее сообщение об ошибке:
Одно или несколько полей лежат вне области печати страницы. Нажмите кнопку «Исправить», чтобы увеличить ширину соответствующих полей.
Причина
Эта проблема возникает из-за границы страницы по умолчанию 24 пунктов (около 0.31 дюйма) от края страницы. Это граница страницы по умолчанию независимо от фактического непечатаемую область принтера. Даже если полей документа может поместиться в области печати страницы, страница может быть в непечатаемую область, определяемую драйвер принтера.
Эта проблема затрагивает принтеров DeskJet Hewlett-Packard (HP) больше, чем любые другие принтеры. Непечатаемой области принтера HP DeskJet нижней — 0.67 дюйма или более. Специальная настройка зависит от драйвера принтера DeskJet серии.
Временное решение
Чтобы обойти эту проблему, используйте один из следующих методов изменить параметры полей для границы страницы.
Метод 1: Положение границы страницы относительно внешнего края страницы
На вкладке Макет страницы в группе Фон страницы выберите команду Границы страницы .
На вкладке Страница нажмите кнопку Параметры.
В диалоговом окне границы и заливка параметры измените 24 точек в области полей по умолчанию в новое измерение. Например можно измените значение для верхней, нижней, левойи параметры полей справа до 31 пунктов.
Примечание. Граница поля страницы, влияющих только между 0 очков и 31 точек. 31 точек измерения равна приблизительно половина дюйма.
Метод 2: Положение границы страницы относительно полей страницы
Чтобы задать положение внутри края страницы границы относительно полей страницы, выполните следующие действия:
На вкладке Макет страницы в группе Фон страницы выберите команду Границы страницы .
На вкладке Страница нажмите кнопку Параметры.
В списке нажмите кнопку текст.
При необходимости измените по крайней мере 10 пунктов 24 точек в области полей по умолчанию.
Два раза нажмите кнопку ОК .
Примечание. В зависимости от принтера по умолчанию, настроенного на компьютере может потребоваться изменить параметры полей нижней страницы 0,8″ или выше. Чтобы сделать это, нажмите кнопку поля в группе « Параметры страницы » и нажмите кнопку Настраиваемые поля. На вкладке поля измените нижнее поле 0,8″ или выше.
Способ 3: Положение границы относительно полей страницы, а затем измените параметры полей страницы
На вкладке Макет страницы в группе Параметры страницы выберите поля и нажмите кнопку Настраиваемые поля.
На вкладке поля увеличить нижнее поле для, по крайней мере 0.67″, а затем нажмите кнопку ОК.
Примечание. Форматирование документа может измениться при изменении настройки полей.
В группе Фон страницы выберите Границы страницы.
На вкладке Страница нажмите кнопку Параметры.
В списке щелкните тексти два раза нажмите кнопку ОК .
Метод 4: Изменение формата пользовательский размер бумаги
На вкладке Макет страницы в группе Параметры страницы выберите команду размер и нажмите кнопку Другие размеры страниц.
На вкладке « Бумага » измените параметр на 10″ в поле Высота .
Параметр Размера бумаги меняется на Произвольный размер.
Форматирование документа может измениться при изменении настройки полей.
Статус
Корпорация Майкрософт подтверждает, что это проблема продуктов Майкрософт, перечисленных в разделе «Относится к».
Дополнительные сведения
Большинство принтеров не могут печатать до края бумаги из-за физических ограничений в механизм обработки бумаги для принтеров.
Если значение полей документа близко к краю бумаги и принтер не может печатать, близко к краю бумаги, Microsoft Word и Microsoft Word Viewer возвращает предупреждающее сообщение при каждом документ отправляется на принтер. Таким образом при печати нескольких копий документа, появится сообщение об ошибке только один раз.
Большинство лазерных принтеров, например HP LaserJet не удается напечатать ближе к любому краю бумаги 0,25 дюйма. Некоторые лазерные принтеры HP LaserJet II серии, например, требуют поля 0,5 дюйма. Как правило DeskJet принтеров не могут печатать ближе, чем 0.67 дюйма по нижнему краю листа бумаги. Большинство принтеров PostScript и матричные принтеры имеют свои собственные параметры драйвера принтера внутренних полей.
Дополнительные сведения о непечатаемой области щелкните следующий номер статьи базы знаний Майкрософт:
191031 сообщения: одно или несколько полей лежат вне области печати страницы
Продукты независимых производителей, обсуждаемые в этой статье, производятся компаниями, независимыми от корпорации Майкрософт. Корпорация Майкрософт не дает никаких гарантий, явных или подразумеваемых, относительно производительности или надежности этих продуктов.
Источник