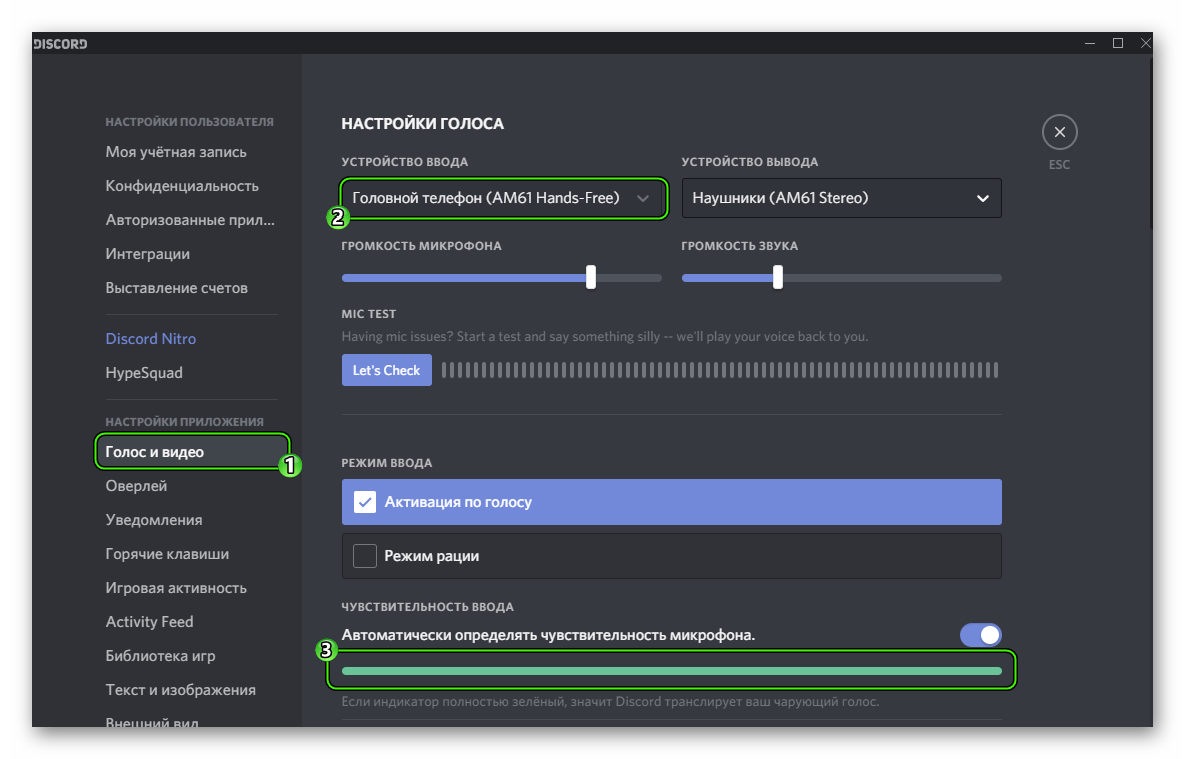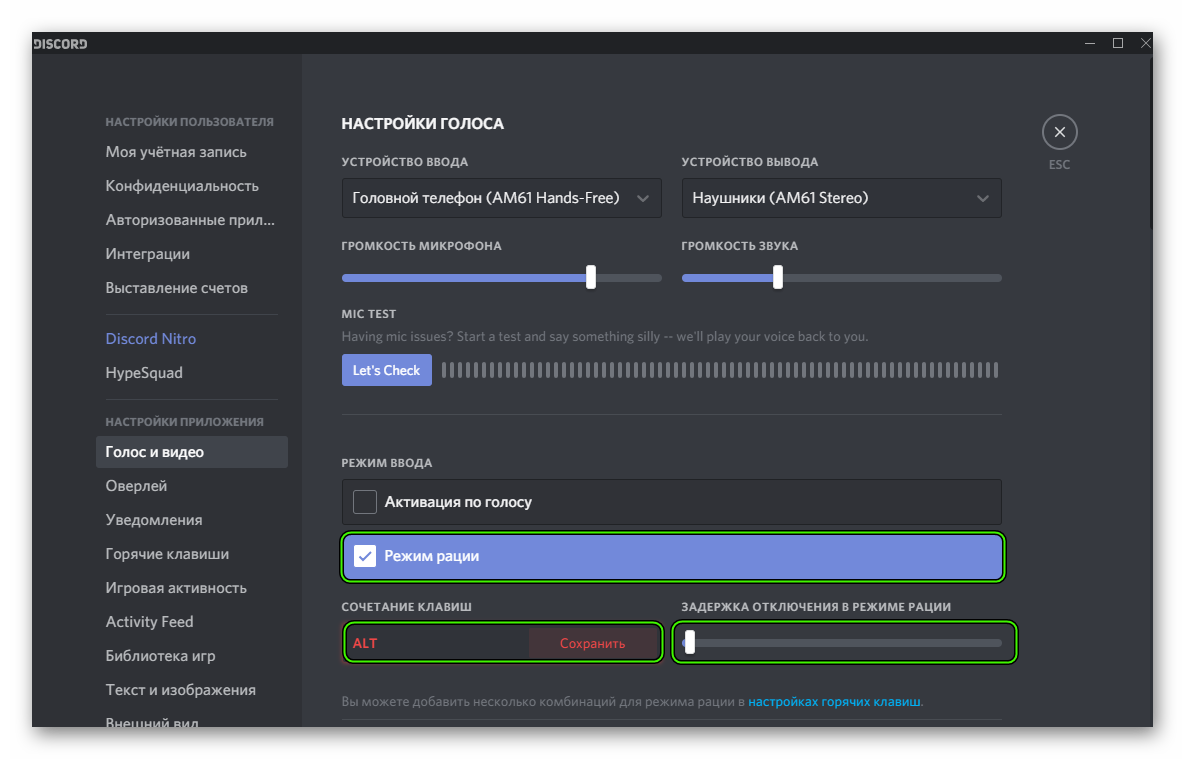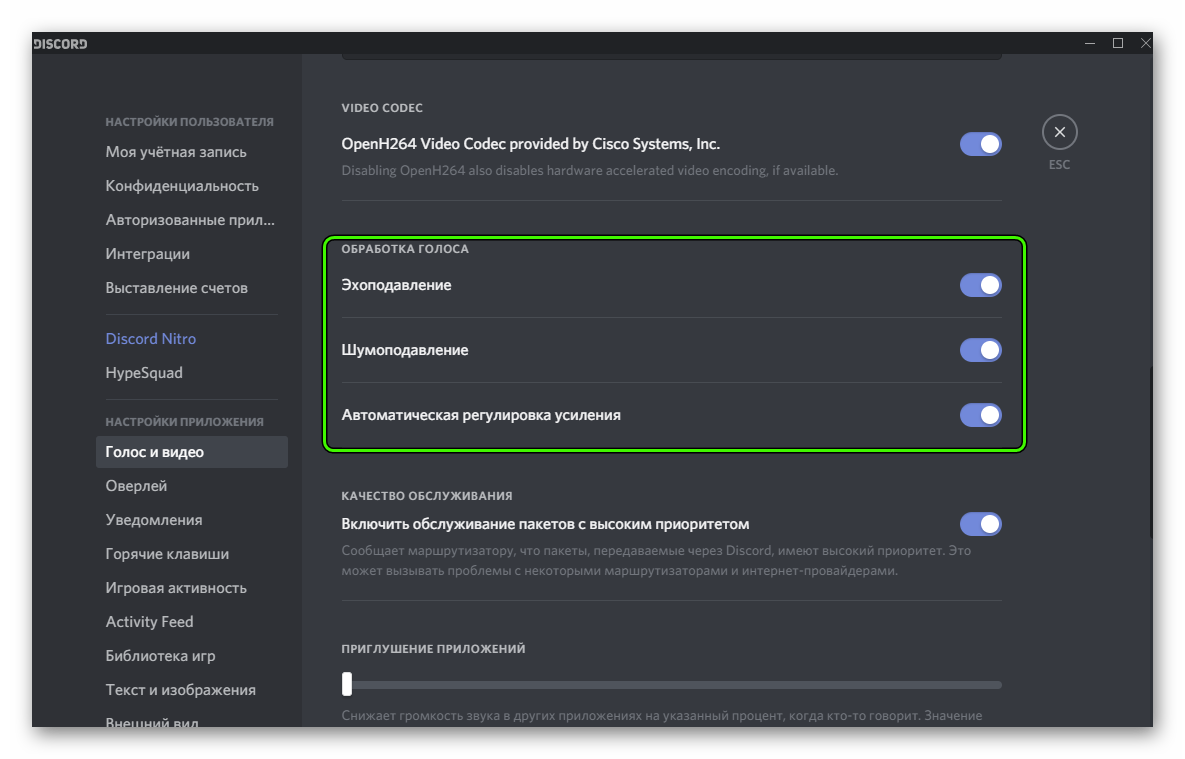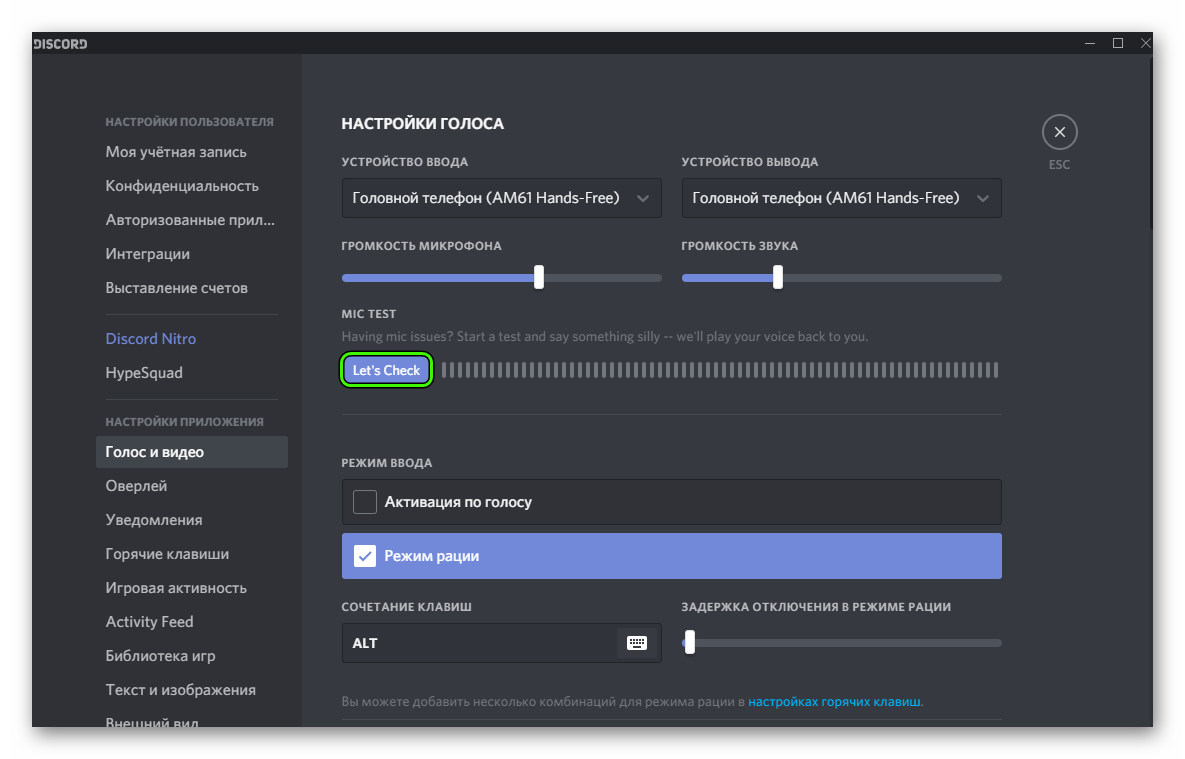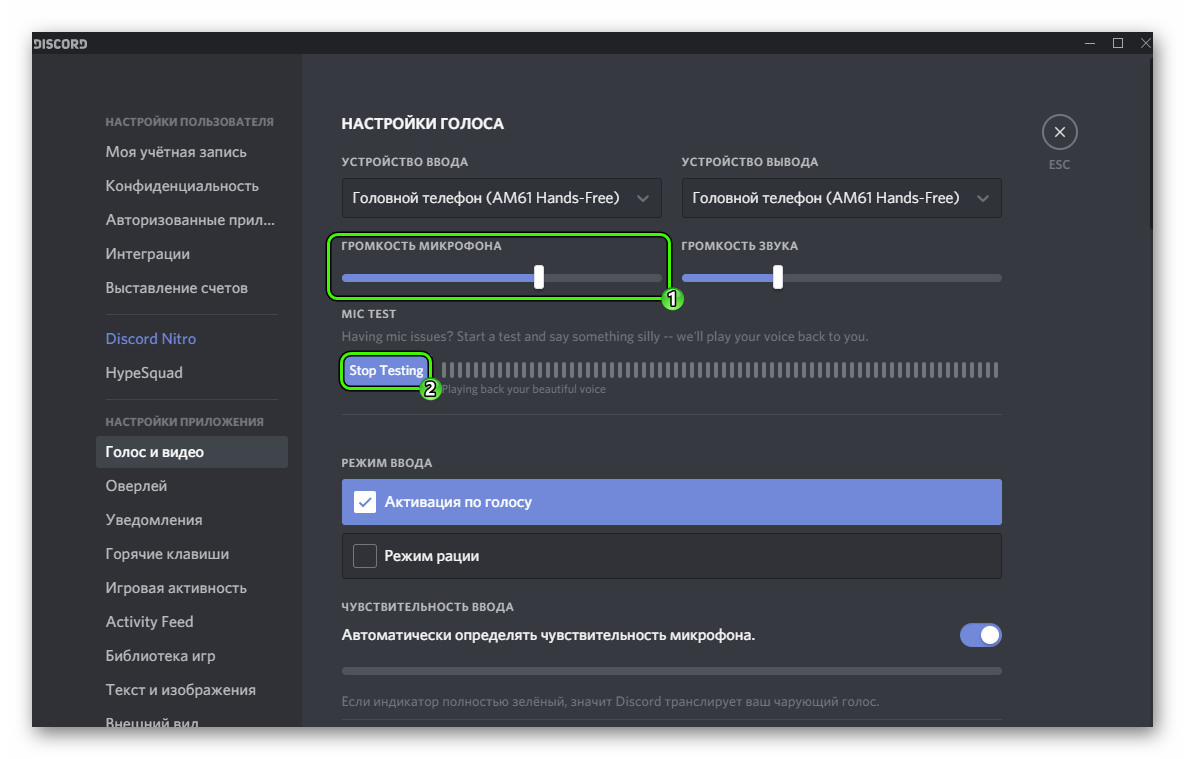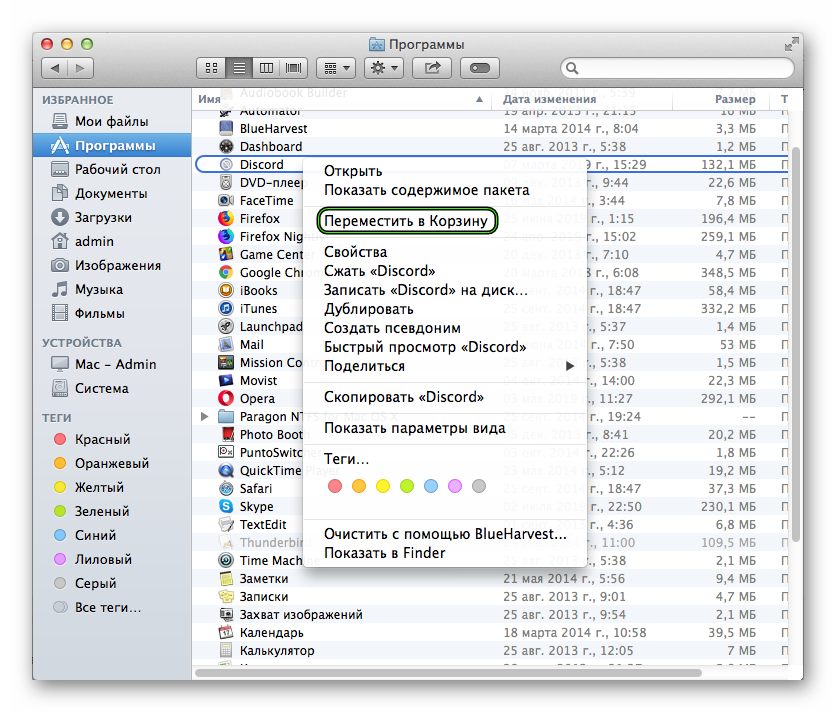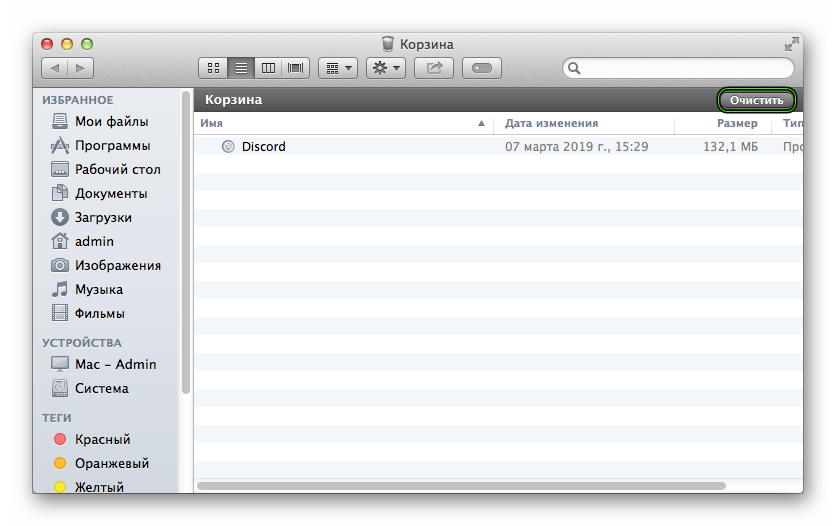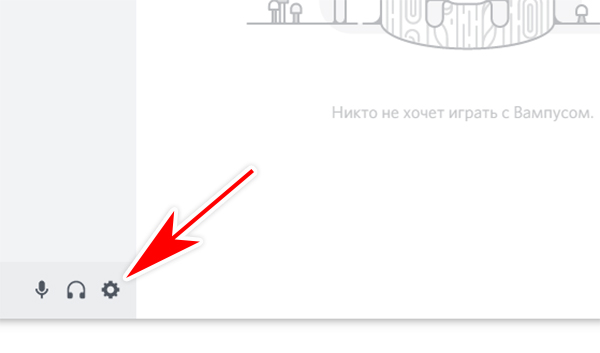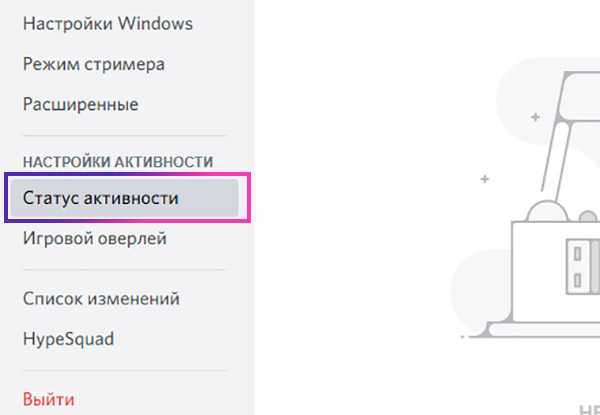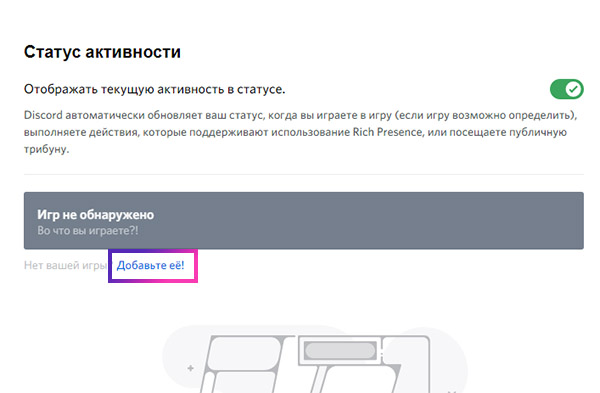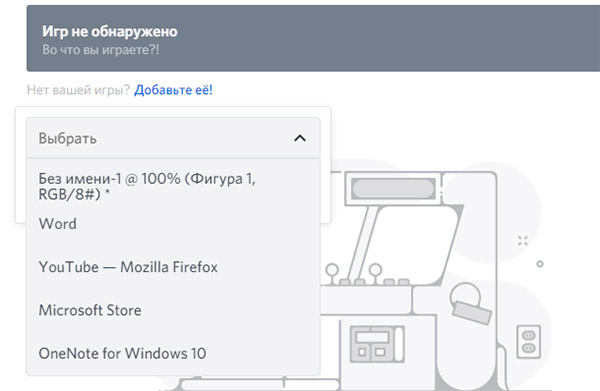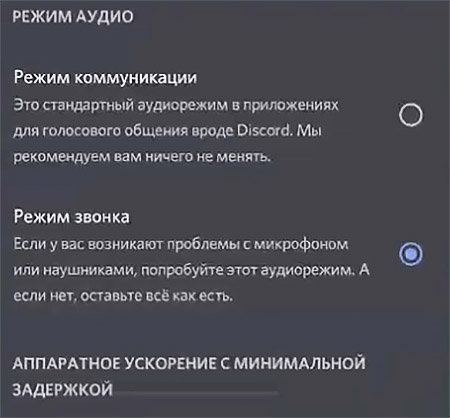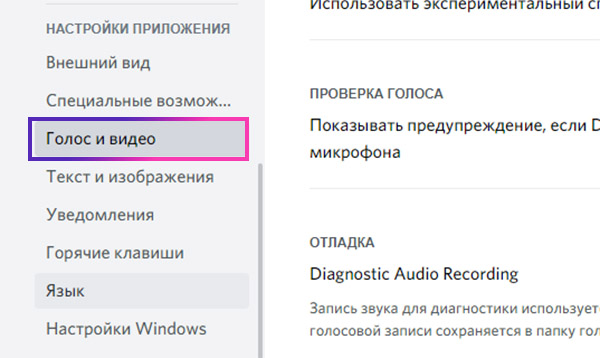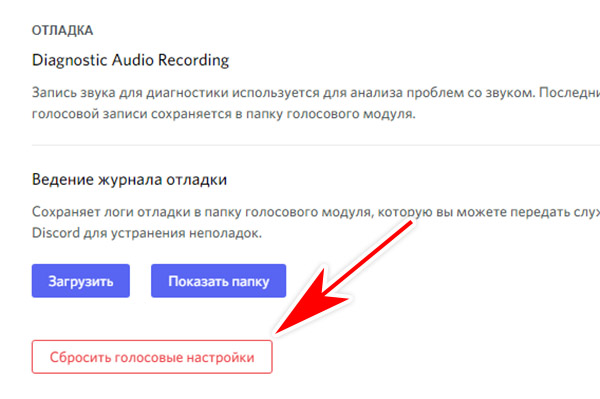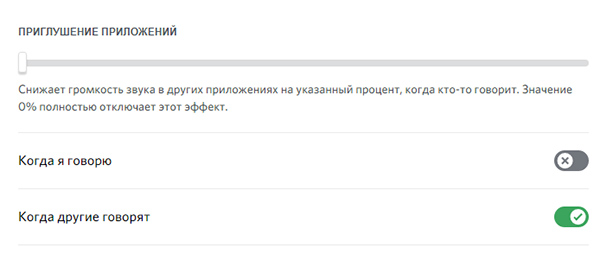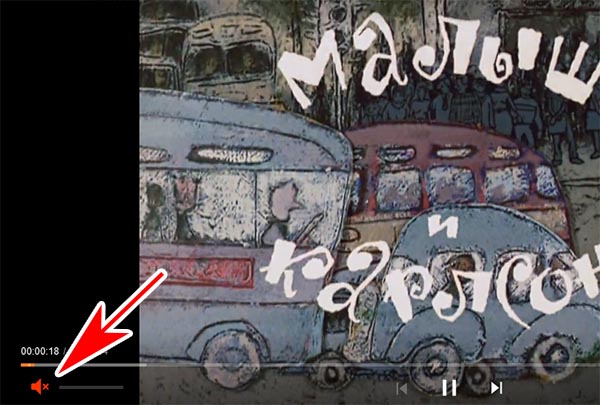- Настройка микрофона в Discord
- Подробная инструкция
- Процедура настройки
- Проверка
- Решение проблемы
- Удаление для Windows
- Удаление для Mac OS
- Подключение и настройка звуков в Discord
- Настройка звуков в Дискорде на телефоне
- Настройка звуков, чтобы меня слышали на телефоне
- Проблемы со звуком в Дискорде с телефона.
- Почему меня не слышно
- Почему я никого не слышу
- Lepzon.ru
- Как включать звуки в Дискорде
- Включение звука демонстрации экрана в Discord
- Почему Discord заглушает звуки
- Звук из микрофона не слышно
- Другие настройки звука в Discord
Настройка микрофона в Discord
Как настроить микрофон в Дискорде? Такой вопрос обычно задают те, кто только начал использовать данный мессенджер. И действительно, данная процедура очень важна, особенно для того, чтобы собеседникам было хорошо вас слышно. Мы разберем ее во всех подробности.
Подробная инструкция
Собственно говоря, если изначально никто не жалуется на громкость и качество вашего голоса, то никаких параметров изменять не нужно. Максимум – достаточно будет включить так называемый «Режим рации», когда вас слышно только по нажатию клавиши.
А во всех остальных случаях стоит особое внимание уделить настройки. Сначала мы разберем этот процесс, а потом рассмотрим, как проверить итоговое звучание без необходимости кому-либо звонить.
Процедура настройки
Как настроить микрофон в Discord? Именно на этот вопрос мы и должны ответить. Вообще, в самом процессе настройки нет ничего сложного. Но для начала хотелось бы отметить, что у программы весьма продуманный интерфейс. Разве что размещение некоторых пунктов не совсем привычное. А теперь перейдем к той самой инструкции. Вот что нужно сделать:
- Сначала запускаем Дискорд на вашем компьютере.
- Затем ищем в окне программы имя пользователя и нажимаем на кнопку с изображением шестеренки возле него.
В результате отобразится страница параметров.
Проверка
Когда все опции будут отрегулированы, остается только проверить микрофон в Дискорде:
- Вернитесь к той же странице параметров программы.
- Но на этот раз найдите блок MicTest.
- В нем кликните по кнопке Let’sCheck.
Вот и все. Теперь вы знаете все о том, как проверить свой голос в Дискорде. Если все отлично слышно и в программе отображается звуковой сигнал, то это значит, что все в полном порядке. Но к сожалению, в ходе наладки можно столкнуться с ситуацией, когда звука нет или программа не видит устройство ввода. Что же делать в таком случае? Давайте разберемся.
Решение проблемы
В первую очередь стоит проверить, что микрофон вообще видится системой. Делается это так:
- Кликните ПКМ по значку динамика в трее Windows.
- Выберите опцию «Звуки».
На данном этапе будет понятно, работает ли в принципе девайс или нет. На всякий случай переподключите его к компьютеру, убедившись, что используете правильный разъем. Также нередко помогает перезагрузка системы.
Так что же можно сделать, когда Дискорд не видит микрофон? Если он и на ПК не отображается и переподключение не помогает, то вполне возможно, что устройство попросту сломано. В противном случае – что-то не так с самой программой. И решение тут одно – полная переустановка. В данной статье будет разобрано удаление мессенджера для Windows и Mac OS, а процедура инсталляции для обеих операционных систем изложена здесь.
Удаление для Windows
Предлагаем вам кратчайший вариант:
- Нажмите Win + R .
- Выполните команду appwiz.cpl.
На этом процедура завершена, и вам остается только повторно установить мессенджер, воспользовавшись ранее упомянутой инструкцией.
Удаление для Mac OS
А для этой операционной системы процедура выглядит так:
- Запустите Finder.
- Перейдите в каталог «Программы».
- Отыщите в общем перечне элементов пункт Discord и кликните по нему ПКМ.
- Выберите опцию «Переместить в…».
Источник
Подключение и настройка звуков в Discord
Год назад была разработана новая программа для общения онлайн по аудио- и видео-связи Discord. На данный момент этот мессенджер пользуется спросом у геймеров, стримеров и обычных юзеров, любящих общаться с друзьями по видеосвязи со всеми прилежащими удобствами. Сегодня Discord обладает большим количеством разнообразных функций, добавляющихся и совершенствующихся с каждым обновлением.
Зачастую случаются неполадки, сбои и лаги в системе приложения. Пользователи стали присылать жалобы, что при системной настройке приложения пропадает звук, а наиболее частой проблемой является потеря звукового контакта с собеседником, когда его не слышно.
В этой статье разберем как включить звук в дискорде на телефоне и другие проблемы более детально, найдем легкие способы их решения.
Настройка звуков в Дискорде на телефоне
Первый делом стоит понять, как включить звук в дискорде на мобильном устройстве, ПК, или любом другом гаджете, чтобы слышали пользователя собеседники.
Схема действий во всех случаях в целом одинакова, так что ниже приведем общую инструкцию как подключить звук в дискорде на телефоне:
- Заходим в Discord на смартфоне или персональном компьютере.
- Находим в нижнем левом углу иконку шестеренки (настройки), располагающуюся рядом с именем аккаунта.
- Переходим в раздел «Голос и видео».
Далее пользователю необходимо задать комфортные настройки: скачать устройство ввода и вывода, включить микрофон, если он отключен, сделать выбор между голосом и режимом рации. Чуть ниже располагаются другие характеристики звучания в мессенджере: эхо- и шумоподавление, автоматическая настройка усилителя громкости и др. Настроить звук в дискорде на телефоне удобно тем, что все параметры собраны в одном разделе и не позволяют затеряться среди множества характеристик, разбросанных по всему приложению.
Настройка звуков, чтобы меня слышали на телефоне
Чтобы собеседники без проблем слышали вас, следует поработать с микрофоном, подключенным к вашему смартфону или ПК, а также его составляющими.
Первый делом проверьте – включен ли микрофон на устройстве вообще. Включаем и начинаем его настраивать:
- Заходим в приложение Discord.
- Находим в мессенджере иконку шестеренки (настроек), заходим туда и попадаем на страницу многочисленных настраиваемых параметров.
- Крутим мышкой вниз и находим раздел «Голос и видео».
- Находим строку «Устройство ввода» и выбираем наш микрофон. Если действия выполнены правильно, то при движении ползунка ниже пункта «Чувствительность ввода» он должен закрашиваться зеленым оттенком.
- Затем посмотрите на функцию «Режим ввода». Система автоматически устанавливает «Активацию по голосу», то есть пользователя слышит собеседник тогда, когда тот начинает говорить. Однако юзер может сменить этот параметр на «Режим рации»: чтобы он работал пользователь должен зажимать определенную кнопку, а только после этого говорить.
- Просматриваем другие характеристики, задаем нужные параметры и в конце кликаем на кнопку «Сохранить».
Проблемы со звуком в Дискорде с телефона.
Во время работы с приложением столкнуться можно с любыми трудностями, а проблемы со звуком лишь одна из них.
Рассмотрим наиболее вероятные причины, по которым могут произойти казусы со звуком или он пропадает вообще:
- проверьте, точно ли ваше мобильное устройство не стоит в беззвучном режиме, а звук через внешние динамики свободно выходит;
- убедитесь, что к устройству не подключена беспроводная гарнитура;
- проверьте, последняя версия приложения установлена на ваш телефон или нет.
Если на мобильном устройстве установлена старая версия приложения, то проблемы могут возникнуть с чем угодно, не только со звуком. Загрузите новое обновление и повторите попытку снова.
Почему меня не слышно
Случаются ситуации: друзей слышно хорошо, а ваш голос у собеседника не прослушивается. Выяснить почему так происходит можно через настройки:
- Заходим в настройки в самом приложении Discord.
- Находил раздел «Голос и видео».
- Находим раздел «Голос и видео».
- Кликаем на пункт «Устройство ввода».
- Среди перечня представленный устройств находим свой микрофон и нажимаем на него.
- Проверяем его громкость (она должна быть в районе 10-15%).
Почему я никого не слышу
Проблема «почему мне не слышно собеседника» делится на две категории:
- слетели настройки приложения Discord или мобильного аппарата;
- механические (неполадки в оборудовании).
Стандартным решением является проверка микрофона и его работоспособность. Провода должны быть в исправном состоянии, так как его повреждения могут способствовать плохой передаче звука и его отсутствие.
Если данный вариант не помог, перезагружаем телефон.
Просим повторить те же действия собеседника и советуем ему проверить настройки его микрофона, так как неполадка может скрываться в его системе.
Пользователь в праве самостоятельно регулировать параметры приложения, в том числе улучшать звук в дискорде на телефоне и другие характеристики громкости.
Источник
Lepzon.ru
Как включать звуки в Дискорде
Discord не всегда работает исправно совместно с другими программами на компьютере. В этом руководстве мы будем настраивать приложение в Windows. Рассмотрим, почему выключается звук в Дискорде при демонстрации экрана. Настроим микрофон, который не захватывает голос.
Включение звука демонстрации экрана в Discord
Мессенджер открывает возможность группе людей смотреть фильм вместе или трансляции киберспортивных дисциплин. Но при настройке вы видите, что из браузера не поступает звук в Дискорд. Попробуйте решить эту проблему следующим образом:
- Открываем настройки Дискорда через шестерёнку внизу экрана.
- Слева в меню находим строку Игровая активность или Статус Активности.
- В списке приложение определено не будет. Поэтому нажмите ниже на кнопку Добавить её.
- Выпадет список, в котором курсором необходимо выбрать браузер (или другой источник) с запущенным фильмом или видео. Дискорд видит только открытые в данный момент приложения. Поэтому браузер или игры должны уже работать.
Если не получилось, попробуйте закрыть браузер и повторить инструкцию. Сначала перейдите в настройки, откройте раздел со статусом активности и откройте в браузере источник трансляции. Также поэкспериментируйте с функцией Игровой Оверлей – включите, отключите. Особенно в случаях, если транслируете в Дискорд игру на компьютере.
Оверлей – это принцип создания программ, позволяющий экономить оперативную память.
Почему Discord заглушает звуки
Эта проблема известна пользователям мобильного приложения Дискорд. Она появилась из-за допущенной разработчиками ошибки. И может быть исправлена двумя способами.
- Скачайте более старую версию Discord на сайтах с приложениями .APK. Выберите любой сайт из первой страницы результата поиска;
- Можно попытаться избавиться от приглушённого звука в Discord через включение режима звонка. Перейдите в настройки и выберите раздел Голос и видео, где будет режим.
Используйте настройки, чтобы изменить или включить звуки в приложении Discord.
Звук из микрофона не слышно
Есть один простой трюк исправить все баги со звуком через микрофон, если его нет или он работает неправильно – сброс настроек . Поможет, если вы уже успели что-то случайно активировать в параметрах.
- Переходим в настройки Discord.
- Выбираем в меню Голос и видео.
- Страницу основного блока прокрутите вниз до конца и найдите кнопку сброса.
Если действия не помогли активировать звук микрофона, попробуйте установить в строке Устройство ввода название микрофона. Параметр находится в этом же окне вверху. Если проблема продолжается в Дискорде:
- Проверьте переключатели и кнопки микрофона, которые включают звук;
- В настройках микрофона Discord есть параметр Активация по голосу. Попробуйте применить по очереди оба регулятора;
- Осмотрите кабель микрофона, смените порт USB;
- Переподключите устройство.
Проверьте, возможно ваш микрофон повреждён и не работает.
Другие настройки звука в Discord
В приложении гибкие настройки звука. Есть возможность приглушать фоновые шумы, когда вы говорите или кто-то из ваших собеседников начинает говорить. Параметр называется Приглушение приложений и находится в разделе Голос и видео.
Для настройки активируйте оба пункта: Когда я говорю и Когда другие говорят. Перетащите регулятор вправо. Полное смещение совсем уберёт фоновый звук в Discord. Оставьте его на центре, оптимальная настройка.
Если звук в Дискорд не работает во время трансляции, этому может мешать Режим стримера. Если в настройках будет активен пункт Выключить звуки, в качестве эксперимента его можно выключить.
Проблемы могут быть не с программой Discord, а с браузером, откуда происходит трансляция. Обратите внимание на панель проигрываемого видео, может быть здесь выключен звук. Посмотрите системный регулятор. На панели Дискорд тоже есть кнопки включения и отключения звука. Проверьте заодно и их.
Источник