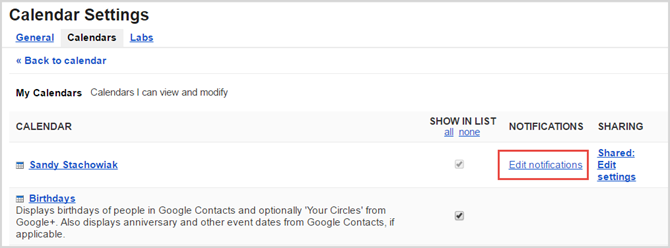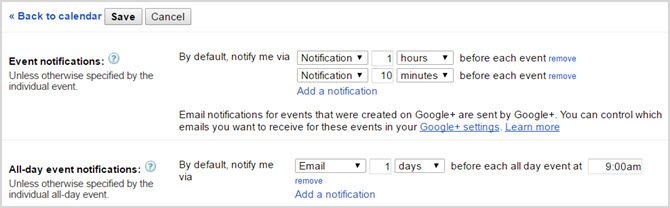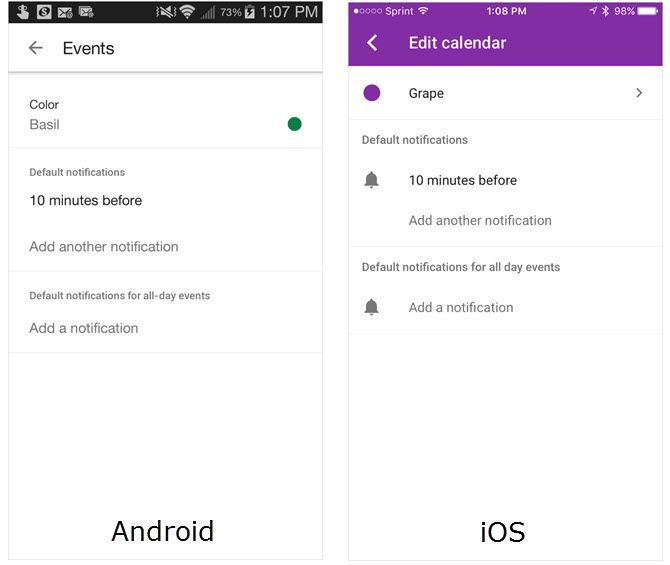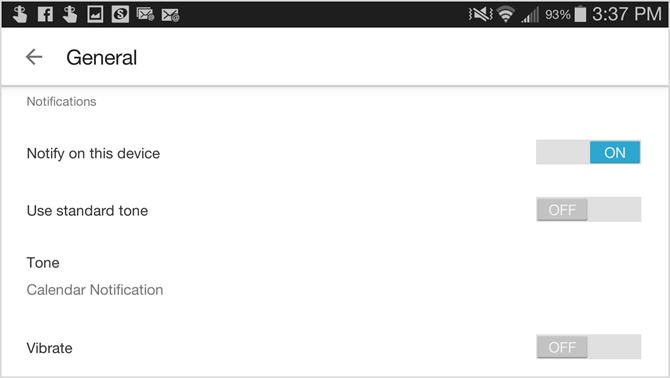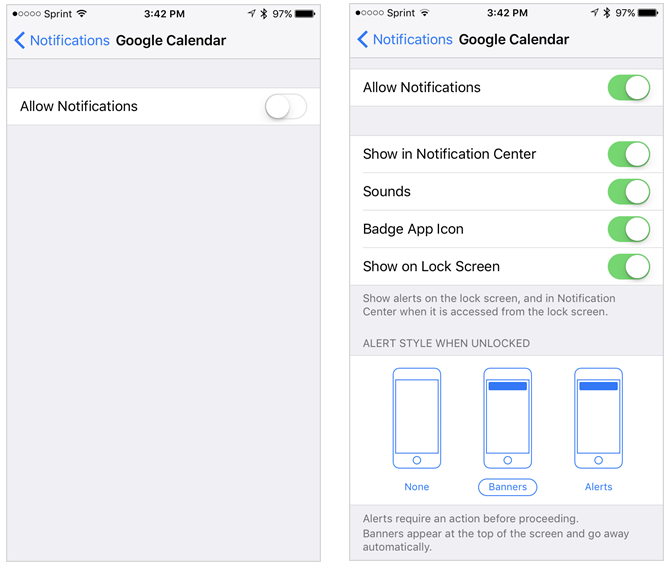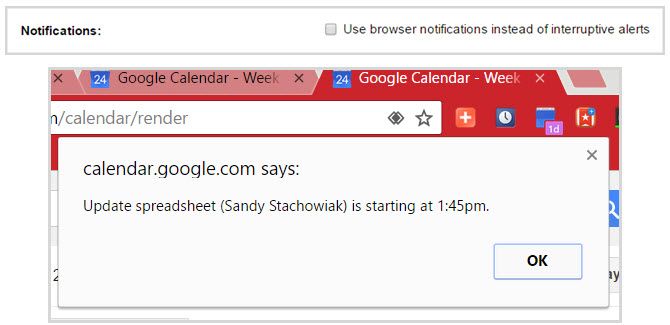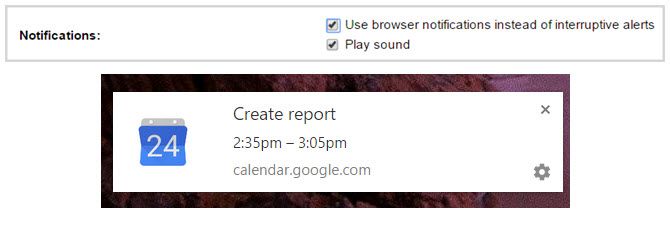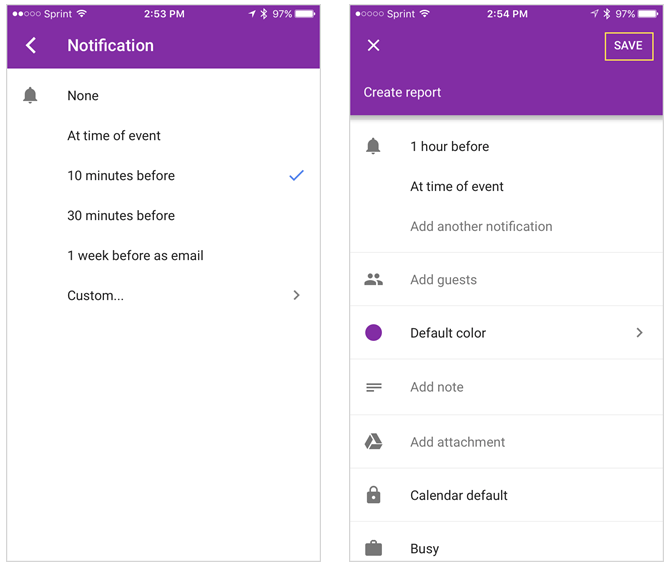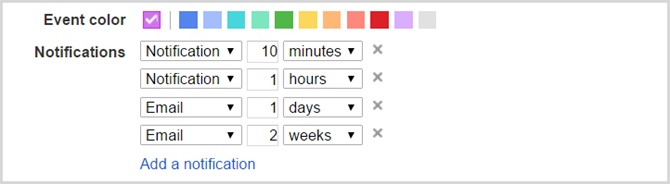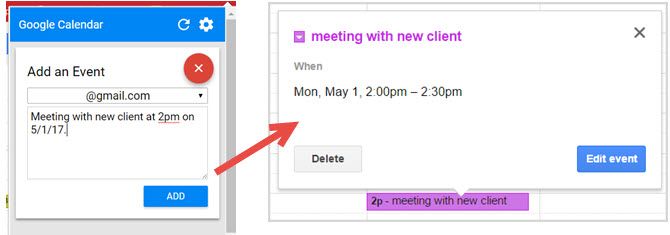- Как использовать оповещение в календаре Google
- Как настроить уведомления Календаря Google на любом устройстве
- Персонализируйте время уведомления в календаре
- Настройка параметров уведомлений по умолчанию на мобильном телефоне
- Время уведомления по умолчанию
- Стили уведомлений по умолчанию
- Изменить стиль уведомлений на рабочем столе
- Редактировать индивидуальные уведомления о событиях
- Редактировать созданные вами события
- Редактировать события из Gmail
- Создание уведомлений с расширением Chrome
- Отрегулируйте эти уведомления, как вы хотите их
- Инструкция: избавиться от спама в «Google Календаре» и других сервисах Статьи редакции
Как использовать оповещение в календаре Google
В наше время без календаря жить сложно, он помогает сделать нашу жизнь более организованной 🙂 Он незаменимый помощник, который напомнит когда у ваших родственников день рождение, и поможет распланировать ваше время, чтобы кругом успеть. А знаете ли вы, что календарь Google имеет систему напоминания, которую вы можете использовать, чтобы точно не пропустить ничего из запланированного.
Настройка напоминаний
В настольных компьютерах уведомления возможно получать со сторонних приложений, или если у вас Windows 10 – настроить приложение календарь. А для телефонов iOS и Android нужно скачать и установить приложение Google Календарь. Кстати, перед установкой проверьте, может оно уже есть на вашем телефоне.
После установки открываем календарь, в нем вы увидите все мероприятия планируемые на ближайшее время, а также сможете добавить новое. Для начала создадим новое напоминание и добавим в него уведомление, нажимаем на плюс справа внизу.
После нажатия на плюс вы сможете добавить “Напоминание” или “Мероприятие”, мы добавляем “Напоминание”.
Нажав на строку “Напомнить мне” – вам предложит различные заготовки напоминаний, и высветит клавиатуру, чтобы ввести свое название напоминания.
после ввода названия для напоминания – нажимаем “Готово”
Напротив “Весь день” передвиньте выключатель в положение “Выкл”
Ниже можно выбрать дату, месяц и год для напоминания – нажимаем на дату, перед нами откроется календарь => выбираем нужное и нажимаем “Готово”
Теперь нажимаем на время рядом с датой, чтобы выбрать время для уведомления. Перед вами откроются часы, выбираем нужное время и нажимаем “Готово”
Чтобы выбрать сколько раз повторять напоминание – в самом низу выбираем “Повторять еженедельно” и меняем на нужное: не повторяется; каждый день; каждую неделю; каждый месяц; каждый год; или самому настроить частоту повторов
После всех изменений нажмите “Готово” и в последнем окошке “Сохранить” => напоминание появится в календаре. Теперь в заданную дату и время на вашем телефоне будет звуковое уведомление, а в уведомлениях появится напоминание.
Также вы можете отредактировать существующие напоминания – выбираем нужное из списка
теперь нажимаем на карандаш и устанавливаем нужные параметры для уведомления
Вы также сможете удалить ранее созданные напоминания и уведомления, просто открываем ненужное напоминание => выбираем три точки справа вверху и нажимаем “Удалить”.
Как вы видите Календарь Google довольно удобное и нужное приложение, благодаря ему вы сможете распланировать свои дни и не забывать о запланированных делах. Любая голова иногда нуждается в отдыхе, не заставляйте ее помнить все события – пользуйтесь календарем 🙂 На сегодня всё, если есть дополнения – пишите комментарии! Удачи Вам!
Источник
Как настроить уведомления Календаря Google на любом устройстве
Если вы пользователь Календаря Google
, то вы, вероятно, знакомы с получением уведомлений о событиях. Но есть несколько способов персонализировать, настроить и изменить эти удобные оповещения.
В Интернете, на вашем мобильном устройстве Android или iOS, а также в Chrome, попробуйте эти быстрые и простые способы обработки уведомлений Календаря Google.
Персонализируйте время уведомления в календаре
Если у вас есть несколько календарей, подключенных к Календарю Google, вы можете легко персонализировать уведомления для каждого из них. Например, вы можете предпочесть получать уведомление по электронной почте для общего календаря
, С другой стороны, у вас может быть доступ к календарю вашего супруга, но вы вообще не хотите получать уведомления о событиях.
Если вы хотите просто изменить уведомления для календаря в Интернете, нажмите значок шестеренки в правом верхнем углу и выберите настройки. Затем нажмите Календари Вкладка. Справа от календаря, который вы хотите изменить, нажмите Изменить уведомления ссылка на сайт.
Затем вы можете настроить метод и время для ваших уведомлений. Вы также можете настроить оповещения для событий на весь день и создать более одного уведомления по умолчанию, чтобы вы получали оповещения несколько раз. Не забудьте нажать Сохранить кнопка после внесения каких-либо изменений.
Чтобы полностью удалить уведомления, выполните те же действия, что и выше, в Интернете, чтобы перейти на страницу сведений для нужного календаря. Затем нажмите Удалить ссылку, чтобы удалить уведомление и нажмите Сохранить кнопка.
Настройка параметров уведомлений по умолчанию на мобильном телефоне
Время уведомления по умолчанию
Приятной особенностью Календаря Google является его способность синхронизировать с мобильными устройствами, предоставляя вам календарь везде, где бы вы ни находились.
Уведомления о событиях по умолчанию, которые вы настроили в Интернете, переносятся в приложение Google Calendar на вашем устройстве Android или iOS и наоборот. Вы можете изменить эти настройки по умолчанию в Интернете или на мобильном устройстве, и они будут синхронизированы немедленно.
Вы настраиваете настройки на Android и iOS в основном одинаково. На Android откройте Календарь Google, а затем в меню слева нажмите настройки. На iOS вы выберете значок шестеренки из вашего левого меню в приложении.
Затем на обоих устройствах нажмите События под календарем вы хотите изменить. Затем вы можете настроить уведомления по умолчанию для временных и дневных событий, а также создать дополнительные.
Стили уведомлений по умолчанию
Для включения, отключения или настройки способа получения уведомлений на мобильном устройстве он отличается от Android до iOS.
На вашем устройстве Android вы внесете эти изменения в приложение Календаря Google. Еще раз, перейдите к вашему настройки из меню приложения. Затем нажмите генеральный. При прокрутке вниз вы увидите опции для включения или отключения уведомлений, использования стандартного или другого сигнала оповещения и включения или выключения вибрации.
На вашем устройстве iOS вы внесете эти изменения в настройки устройства, а не в настройки приложения. Откройте ваше устройство настройки, нажмите Уведомления, а затем прокрутите вниз и нажмите Календарь Google. Затем вы можете включить или отключить уведомления, выбрать значок приложения значка, выбрать стиль предупреждения и активировать отображение экрана блокировки, как вы делаете это с другими установленными приложениями.
Изменить стиль уведомлений на рабочем столе
В зависимости от вашей рабочей ситуации
или просто по своему усмотрению, вы можете получать уведомления Календаря Google на рабочем столе двумя различными способами.
Во-первых, вы можете использовать Прерывание оповещения который появится в вашем браузере. Как следует из названия, это может помешать тому, что вы делаете в Интернете, но вы можете изменить это быстро.
Вместо этого вы можете использовать Оповещение браузера который откроет уведомление на вашем рабочем столе, которое может дополнительно воспроизводить звук. После того, как вы увидите это, просто нажмите Икс закрыть его или само предупреждение, чтобы открыть событие Google Calendar в вашем браузере.
Чтобы включить нужный тип уведомления, откройте Календарь Google в Интернете, нажмите значок шестеренки в правом верхнем углу и выберите настройки. Затем убедитесь, что вы находитесь на генеральный вкладка и прокрутите вниз до Уведомления. Нажмите кнопку, чтобы включить нужный параметр, и нажмите Сохранить когда вы закончите.
Редактировать индивидуальные уведомления о событиях
Редактировать созданные вами события
Чтобы изменить тип уведомления в Интернете для события, которое вы создали, щелкните событие, а затем Изменить событие. Прокрутите вниз до Уведомления внесите свои коррективы и нажмите Сохранить когда вы сделали.
На вашем мобильном устройстве нажмите на событие, а затем значок карандаша. Затем вы можете настроить уведомление или добавить другое. Не забудьте нажать Сохранить когда вы закончите.
Редактировать события из Gmail
Календарь Google предлагает удобную функцию автоматического добавления определенных типов событий в календарь из Gmail. Совместите это с вашими уведомлениями, и вы обязательно попадете в аэропорт, ресторан или другое бронирование вовремя.
К сожалению, Календарь Google пока не поддерживает уведомления о местоположении. Но вы можете настроить оповещения для событий Gmail так же, как и для тех, которые вы создаете с нуля, как описано выше.
Создание уведомлений с расширением Chrome
Chrome имеет очень удобное расширение, которое вы можете использовать для создания события с уведомлением, Google Calendar (от Google). Установив этот инструмент, просто нажмите кнопку на панели инструментов, затем знак плюс добавить новое событие. Выберите подключенный календарь из раскрывающегося списка, а затем добавьте имя события и смарт-уведомление.
Например, вы можете ввести «Обед с мамой завтра в полдень» или «Встреча с новым клиентом в 2 часа дня 5/1/17». Нажмите добавлять и событие вместе с уведомлением появится прямо в Календаре Google.
Отрегулируйте эти уведомления, как вы хотите их
Благодаря такому разнообразию способов персонализации и стилизации уведомлений Календаря Google вы можете быть защищены в любом месте и в любое время. Плюс, если вы подключите несколько календарей
вы можете настроить уведомления так, чтобы они были удобными, полезными и не мешали вам.
Если у вас есть дополнительные советы по использованию Календаря Google
уведомления, которые вы хотели бы предложить, мы хотели бы услышать их. Будь то для Интернета, мобильных устройств или даже вашего браузера, просто оставьте комментарий ниже!
Источник
Инструкция: избавиться от спама в «Google Календаре» и других сервисах Статьи редакции
Проблема старая, но жалобы не прекращаются — новая волна спама началась весной 2019 года.
С 2016 года мошенники используют календари почтовых сервисов для рассылки пользователям приглашений на мероприятия, внутри которых реклама нерелевантных услуг и товаров.
В большинстве случаев приглашения автоматически добавляются в календари, связанные с почтой, а пользователи получают push-уведомления о новых письмах и событиях. Мошенники действуют волнообразно — новый период активности пришёлся на апрель-май 2019 года.
Коротко о том, как это исправить.
Пользователи Gmail и «Google Календаря» обнаружили баг, связанный с приглашениями на мероприятия в календаре, которым пользуются злоумышленники. Они рассылают письма на почту Gmail с приглашениями, в которых содержится рекламная рассылка с адресом сайта.
Письмо с приглашением определяется как спам, но алгоритмы сервиса «видят» приглашение и автоматически добавляют его в привязанный к Google-аккаунту календарь и рассылают уведомления. Есть несколько способов от этого избавиться.
- Если рассылки приходят с небольшого количества адресов, их можно отправить в спам — удаление одного события в календаре очистит весь календарь от событий этого адресата. Для этого нужно открыть веб-версию «Google Календаря», открыть спам-мероприятие двойным кликом и выбрать «Дополнительные действия» → «Отметить как спам».
- Если приглашения рассылают с разных адресов, а в календаре нет ничего ценного, возможно, стоит удалить его и создать новый. Откройте веб-версию «Google Календаря», затем «Настройки». Выберите нужный календарь из списка слева, затем кликните «Удаление календаря» → «Удалить» → «Удалить навсегда».
В обсуждении проблемы в техподдержке Google рекомендуется отключить автоматическое добавление приглашений из Gmail в «Календарь». Для этого в настройках «Календаря» нужно:
- В разделе «Общие» → «Мероприятия» найти пункт «Автоматически добавлять приглашения» и выбрать в нём «Нет, показывать только приглашения, на которые уже отправлен ответ», а также снять галочку «Показывать отклонённые мероприятия».
- В разделе «Мероприятия из Gmail» отключить опцию «Автоматически добавлять мероприятия из Gmail в календарь».
Отключение автоматического добавления мероприятий отключит как спам, так и информацию о забронированных гостиницах и авиарейсах, уточняют пользователи.
Кроме этого, предложенных мер может быть недостаточно — если мероприятия продолжают добавляться, нужны дополнительные шаги.
- В настройках календаря удалите опции «Письмо на почту» и «Уведомление» в разделе «Уведомления о мероприятиях».
- Включите фильтры. Для этого нужно в открытом письме выбрать опцию «Фильтровать похожие письма», указать ключевое слово, например «казино», и выбрать действие — архивировать или удалить письмо, подходящее под фильтр. Аналогично работает и для Outlook.
Кроме Gmail спамеры атакуют сервис видеоконференций Hangouts, например, создают групповые чаты с приватными трансляциями девушек или напрямую звонят пользователям.
Чтобы снизить вероятность получения спама в сервисе, нужно:
- Запустить веб-версию Hangouts и открыть «Настройки» в левом боковом меню.
- Выбрать пункт «Настройка приглашений», отключить опцию «Оповещать о приглашениях» и указать, что присылать приглашения могут только те, кто знает почту или номер телефона. Приглашения будут отправляться на почту Gmail — письма автоматически отправятся в спам, а для исключений можно настроить фильтры.
В почтовом сервисе Outlook также есть функция автоматического добавления авиабилетов, мероприятий и других событий во встроенный календарь. Проблемы со спамом в календаре у Microsoft встречаются редко и в основном упоминались в 2016 году.
Чтобы отключить автоматическое добавление событий в Outlook:
- Откройте веб-версию сервиса и выберите полную версию настроек через меню в правом верхнем углу экрана.
- Выберите «Календарь» → «События из сообщений» → «Автоматически добавлять события из электронной почты в мой календарь».
Фильтры для писем в Outlook настраиваются схожим с Gmail образом.
На момент написания статьи в Outlook нет возможности пометить мероприятие как спам — его нужно удалять отдельно. Также в почте можно настроить фильтры — они задаются в «Параметрах» почты в разделе «Почта» → «Правила».
Проблемы со спамерами есть и у пользователей Apple — мошенники могут рассылать рекламные и фишинговые предложения в календарь на Macbook и iOS-устройства.
Если в календаре есть подозрительное или рекламное предложение, нужно нажать кнопку «Сообщить о спаме», рекомендует Apple. После этого событие будет автоматически удалено из календаря на всех устройствах, где выполнен вход с Apple ID.
- Зайти на iOS в «Настройки» → «Конфиденциальность» → «Календарь» и проверить наличие подозрительных приложений.
- Отключить функцию «Предложения мест». Для этого нужно перейти в «Настройки» → «Календарь».
- Открыть «Настройки» → «Пароли и учётные записи» и проверить, для каких учётных записей настроена синхронизация календаря.
- Войти в учётную запись веб-версии iCloud, запустить «Календарь», выбрать «Настройки» в левом нижнем углу и в «Дополнительных» настройках в разделе «Приглашения» переключить «Встроенные уведомления» на «Сообщения e-mail».
Думал что я один столкнулся с этой проблемой.
Спасибо за решение
С начала мая мне в Гугл календарь приходят уведомления: «вам утвердили платёж». Думала вирус. Потом покопалась в настройках, изменила флажки, вроде стало спокойно. Вчера волна поднялась вновь. Хочу воспользоваться вашим советом и переустановить календарь.
Непрошеный спам скоро будет в телефонах прямо из эфира материализоваться, не то что через гугл-календарь проникать. Или непосредственно в нейронные сети мозга отправляться с таким бурным развитием спам-технологий.
Первое уже есть. На сайтах с незащищенным протоколом показывается реклама от провайдеров сотовой связи.
Для гугл-календаря предложенные настройки работают не полностью. Вот ситуация: у жены начал приходить спам в гугл-календарь. Но этот же календарь доступен и мне на просмотр. У жены в настройках гугл-календаря изменили, как указано в статье, настройки «Автоматически добавлять приглашения» и «Автоматически добавлять мероприятия. ». В итоге у неё спам пропал, но я со своего телефона в её календаре этот спам вижу. Вот так вот! Где логика?
Аналогичная ситуация. Решение нашли?
Рекомендация «открыть спам-мероприятие двойным кликом и выбрать «Дополнительные действия» → «Отметить как спам»» не работает, ибо кликаешь по дважды по событию, тебе пишут, что нет права редактировать мероприятие. В Параметрах тоже нет никаких значков — Отметить как спам
Спасибо! Как раз на новом айфоне такая дрянь начала периодически выскакивать.
У меня почему-то добавления в календарь не смотря на то, что находится в спаме. Добавил фильтр, чтобы письма, которые попадают в спам и сделать в себе календарь удалились. Посмотрим что из этого выйдет. ред.
Тоже недавно столкнулся со спамом в календаре. Спасибо за статью! Надеюсь, поможет!
Источник