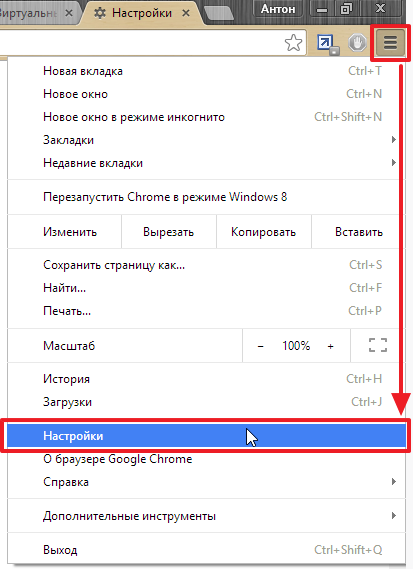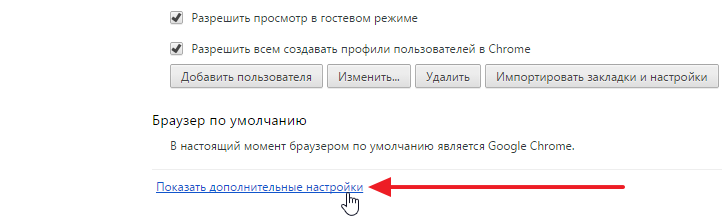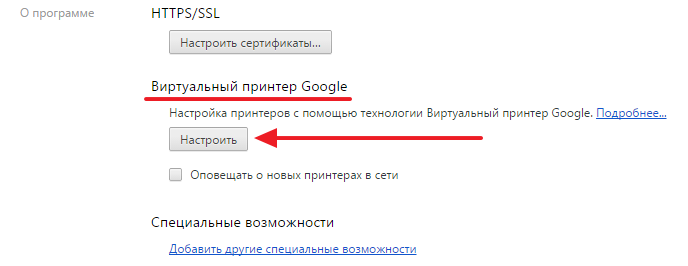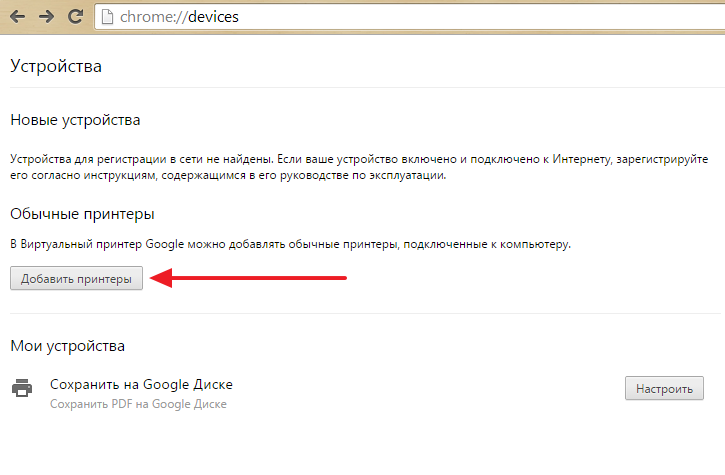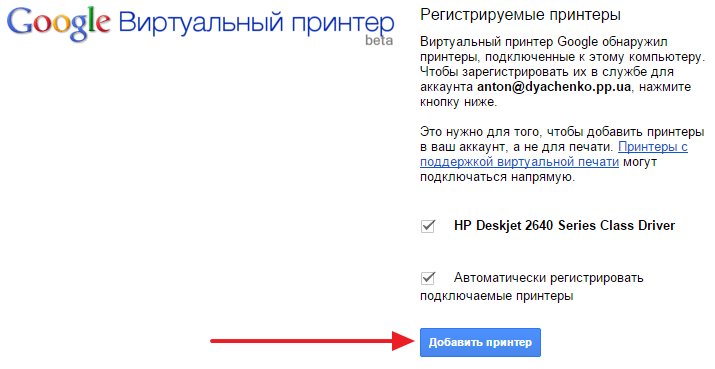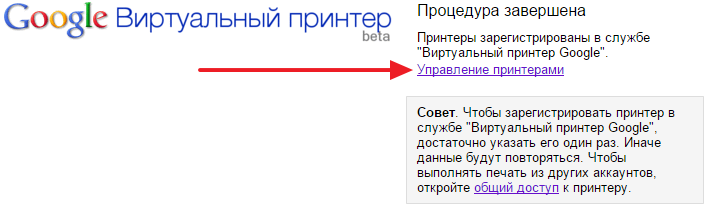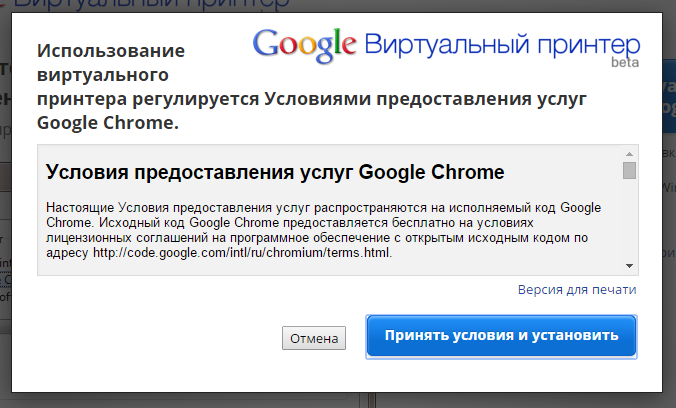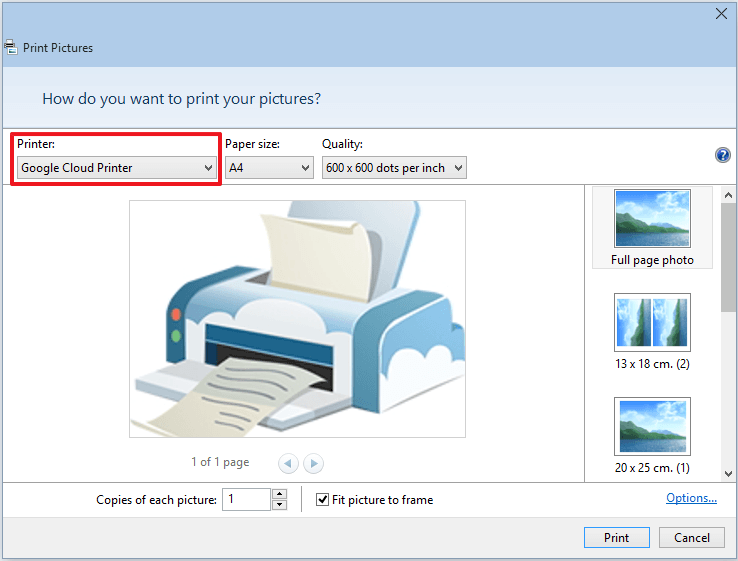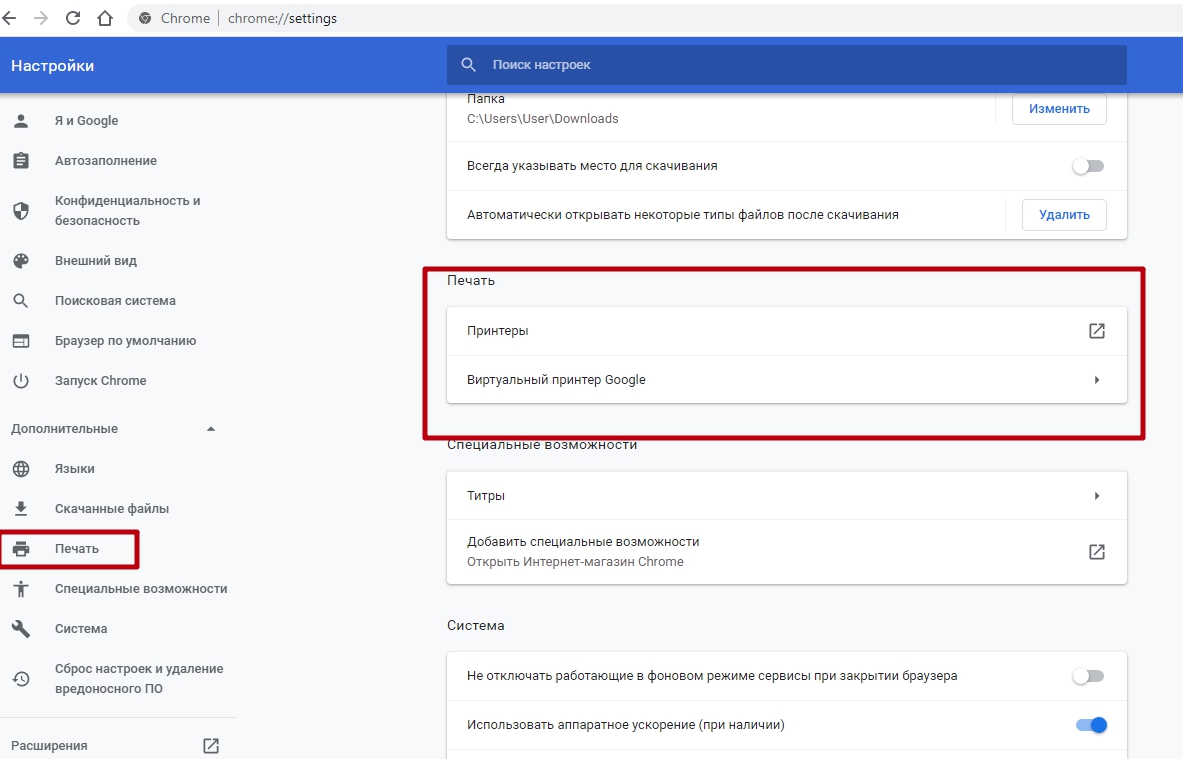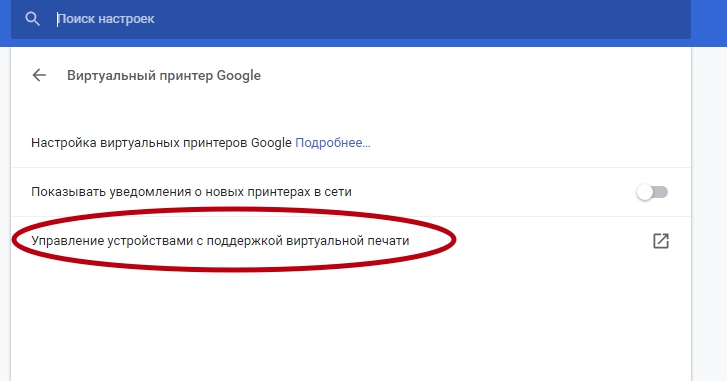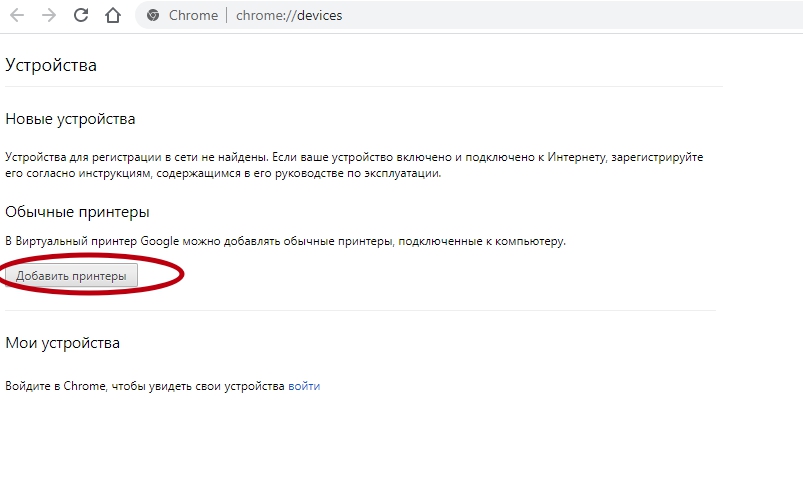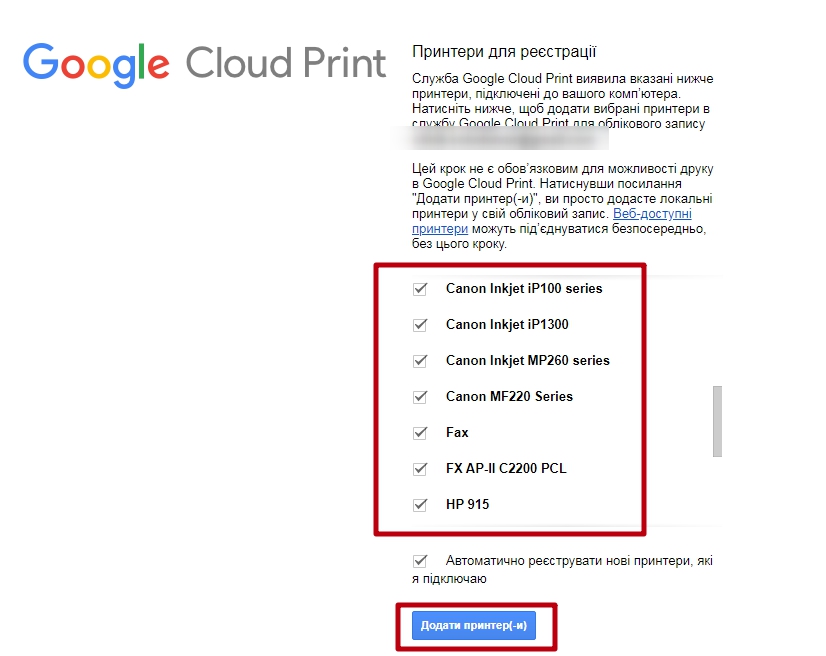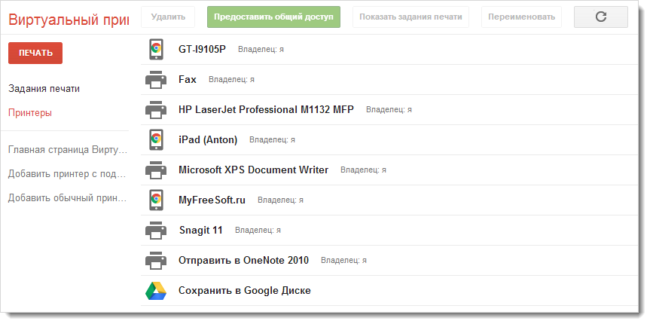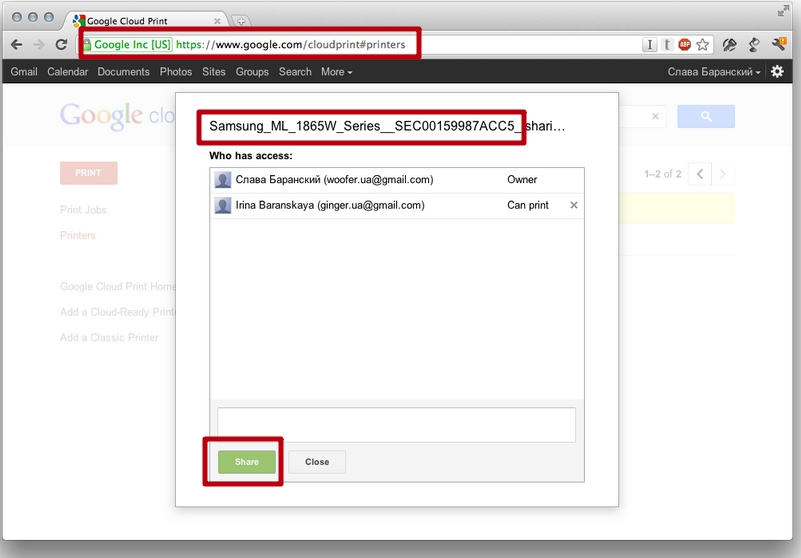- Как настроить Google Cloud Print в Windows 10
- Шаги по настройке Google Cloud Print в Windows 10:
- 1. Установите Google Cloud Print Service
- 2. Запустите Google Cloud Print Service
- 3. Добавить локальные принтеры
- Виртуальный принтер Google
- Подключение печатающего устройства
- Печать
- Видео
- Используем Google Cloud Print без Google Chrome
- 1. Настройка сервера печати
- 2. Настройка «облачного» принтера в Windows
- 3. Настройка «облачного» принтера в Mac OS X
- 4. Настройка «облачного» принтера в Ubuntu
- 5. Вместо заключения
- 6. Ссылки на источники информации
- Обзор возможностей приложения виртуального принтера от Google для Андроид
- Что это такое
- Как подключить реальное устройство к приложению
- Как печатать
- Открываем доступ к устройству другим пользователям
- Приложения, поддерживаемые Гугл
- Принтеры со встроенной возможностью
Как настроить Google Cloud Print в Windows 10
В этом простом учебном пособии мы собираемся показать вам, как изначально настроить службу облачной печати Google в Windows 10.
Это самый быстрый способ распечатать ваши документы, особенно если принтер, к которому у вас есть доступ, не очень близок вам. Вы действительно можете распечатать файлы из Лондона в Токио, если это то, что вы хотите.
Облачная печать – это одна из тех программных технологий, которые вы себе задаете: «почему у нас этого не было много лет назад?». Наиболее распространенный способ, с помощью которого эта технология может вам помочь, – это печать из дома на работу, если вам нужно это сделать.
Как настроить Google Cloud Print в Windows 10? Вы можете легко загрузить и установить его по официальным ссылкам, предоставленным Google. Процесс прост, и вы сразу же приступите к работе. Установите службу печати, запустите ее и добавьте локальные принтеры.
Чтобы увидеть, как вы можете это сделать, проверьте шаги ниже.
Шаги по настройке Google Cloud Print в Windows 10:
- Установите Google Cloud Print Service
- Запустите Google Cloud Print Service
- Добавить локальные принтеры
Для этого вам потребуется ПК с Windows, учетная запись Google, Google Chrome, загрузка службы облачной печати Google и драйвера облачной печати Google (драйвер, который поможет вам добавить облачный принтер в список по умолчанию для Windows).
1. Установите Google Cloud Print Service
Этот первый шаг – убедиться, что у нас есть служба, работающая в Windows 10. Перейдите на страницу загрузки и запустите установочный комплект. Он автоматически установит все файлы, необходимые для системы.
Возможно, загрузка не будет работать, если вы не используете Google Chrome в качестве браузера, поэтому он находится в списке необходимых вам инструментов. Если Windows запрашивает разрешение на авторизацию установки, тогда сделайте это.
- ЧИТАЙТЕ ТАКЖЕ:Вот что нужно сделать, если вы не можете печатать из Chrome
2. Запустите Google Cloud Print Service
Этот шаг выглядит легко, но на самом деле он может доставить вам немного головной боли из-за процесса входа в систему.
Прежде всего, найдите недавно установленную службу в меню «Пуск» в разделе Недавно добавленные .
После того, как вы запустите приложение, вы получите это окно, в котором вам нужно будет войти, но не в свою учетную запись Google, а в свою учетную запись компьютера.
Если вы не можете войти в систему, вы должны знать, что это пароль, который вы вводите при входе в Windows 10. Некоторые пользователи используют учетную запись Microsoft для входа, другие пользователи создают автономную (локальную) учетную запись пользователя.
- ЧИТАЙТЕ ТАКЖЕ . Вот что нужно делать, если Документы Google не будут печататься
3. Добавить локальные принтеры
Следующим шагом здесь будет вход в вашу учетную запись Google, которую вы будете использовать для службы, после чего вы получите сообщение в браузере Chrome, в котором вас попросят добавить локальные принтеры в Google Cloud.
Это касается подключения стандартных принтеров к вашей учетной записи Google.
Теперь, если вы перейдете на другой компьютер в Chrome и войдете в свою учетную запись Google, вы можете распечатать файл непосредственно из Chrome, как показано на рисунке ниже.
Вы также можете управлять списком принтеров по этой ссылке.
- ЧИТАЙТЕ ТАКЖЕ:5 лучших беспроводных принтеров, совместимых с Windows 10
Следует упомянуть, что если устройство, которое вы использовали для добавления локальных принтеров в Cloud Print, не подключено к сети, вы не сможете распечатать какие-либо файлы, поскольку они будут отображаться в автономном режиме.
Теперь, если вы хотите использовать службу облачной печати Google в качестве собственного принтера в Windows 10, а не только из браузера Chrome, вам необходимо загрузить и установить драйвер облачной печати Google.
Этот процесс проще. После установки драйвера вам просто нужно будет выбрать, какой принтер использовать для печати нужных вам файлов, и у вас также будет несколько основных опций на выбор, прежде чем отправлять его на печать.
Надеемся, что это быстрое и простое руководство помогло вам вернуться к печати печати, и теперь вы сможете печатать все, где угодно, с помощью Google Cloud Print.
Если у вас есть еще вопросы по настройке этой услуги, оставьте их в разделе комментариев ниже, и мы обязательно рассмотрим.
Источник
Виртуальный принтер Google
В прошлой статье мы разобрались, что с помощью виртуального принтера PDF можно печатать (читай создавать) PDF документы из любой программы. Компания Google пошла дальше и реализовала возможность печати с любого устройства (стационарного компьютера, ноутбука, телефона, планшета) из любой точки мира (где есть интернет) на вашем (и не только вашем) печатающем устройстве.
Как это все работает на примере персональных компьютеров — покажу ниже.
Подключение печатающего устройства
Если у вас устройство поддерживает печать из облака, то там должно быть все просто. Настраиваем по инструкции, которую можно взять здесь .
Если у вас простой принтер, который подключен к компьютеру по USB, например, то понадобится:
Запускаем Google Chrome, открываем главное меню и выбираем «Настройки».
В настройках в разделе «Вход» заходим в свой аккаунт Google.
Спускаемся в низ окна и жмем «Показать все настройки».
Находим раздел «Виртуальный принтер Gogle». Жмем «Настроить».
Попадаем на страничку «Устройства». Жмем «Добавить принтеры».
Откроется страничка на которой нам предложат добавить подключенные к этому компьютеру принтеры в Google. Если у вас несколько подключенных аппаратов — можно добавить не все из них сняв галочки.
Устройство добавлено в Google. Чтобы посмотреть как он там в облаке, кликаем «Управление принтерами».На страничке
можно добавить, удалить, переименовать, посмотреть очередь печати и предоставить общий доступ.
Попробовал зайти на эту страничку в другом браузере и добавить печатающее устройство — ничего не получилось. Нужен Google Chrome.
Печать
Верху выбираем раздел «Поддерживаемые приложения» и выбираем (пробуем, тестируем) приложения.
Например, вам нужно печатать с другого компьютера. Переходим по ссылке «Драйвер Виртуального принтера Google для Windows«.
Попробовал загрузить драйвер через Internet Explorer — ничего не получилось.
Загружаем Виртуальный принтер Google.
Принимаем условия и скачиваем установщик.
Запускаем скачанный файл и установка пройдет автоматически.
Теперь при печати из любой программы будет возможность задать «Google Cloud Printer». Устанавливаем и кликаем «Печать» (Print).
Выбираем нужный принтер.
Задаем параметры и жмем «Печать».
Отправленные задания на печать можно посмотреть здесь
Как я понимаю, если компьютер с печатающем устройством включены и есть выход в интернет, то задание распечатается сразу. Иначе установится в очередь.
Видео
Печатайте откуда угодно и с любого устройства с удовольствием.
Источник
Используем Google Cloud Print без Google Chrome
В этой статье я хочу рассказать, как можно использовать Google Cloud Print без установки Google Chrome. Целью статьи будет настройка машины под управлением Ubuntu Server в качестве сервера печати, а также настройка клиентов под управлением Windows, Mac OS и Linux (на примере Ubuntu). В общем случае в качестве сервера может выступать любая машина под управлением ОС семейства GNU/Linux, в том числе маршрутизатор с функцией принт-сервера.
1. Настройка сервера печати
Предположим, что у нас есть машина с установленной ОС Ubuntu Server (в примере используется версия 12.04) и корректно настроенным принтером. Воспользуемся руководством [1].
Установим Git для того, чтобы клонировать репозиторий проекта CloudPrint. Проект написан на python и используем модуль python-cups, установим и их. Для сборки проекта нам также понадобиться модуль python-setuptools.
Клонируем репозиторий, перейдем в папку с проектом и сделаем скрипт сборки выполняемым.
Соберем и установим проект.
Выполним первый запуск приложения.
Укажем имя пользователя и пароль аккаунта Google, к которому необходимо привязать принтер. Стоит обратить внимание, что в случае, если включена двухэтапная аутентификация, в качестве пароля необходимо указать пароль приложения, сгенерированный на странице настройки аккаунта. Если все настроено верно, на экране отобразится что-то вроде: «Updated Printer HP_LaserJet_1018«. Можно завершить приложение (Ctrl + C).
Теперь добавим скрипт автоматического запуска с помощью upstart. Для этого создадим файл cloudprint.conf.
Ниже представлено содержимое этого файла. $RUN_AS_USER необходимо заменить на имя пользователя, под которым будет запускаться программа.
На странице управления принтерами должен появиться наш принтер.
2. Настройка «облачного» принтера в Windows
Для работы с принтером в ОС Windows воспользуемся программой Paperless Printer, которая бесплатна для домашнего использования.
После установки программы в списке принтеров появится Paperless Printer, одной из возможностей которого является Find a Cloud Printer — печать произвольного документа на «облачный» принтер Google.
3. Настройка «облачного» принтера в Mac OS X
Для печати в Mac OS X воспользуемся программой Cloud Printer. Настройка программы не отличается простотой, однако она подробно описана в руководстве [2], а также представлена на видео.
К сожалению, Cloud Printer не дает таких же широких возможностей для пользователей, как Paperless Printer, однако эта программа позволяет печатать некоторые документы без использования Google Chrome.
4. Настройка «облачного» принтера в Ubuntu
Для печати в Ubuntu установим драйвер для CUPS по инструкции [3].
В процессе настройки на вопрос Add all Google Cloud Print printers to local CUPS install? необходимо ответить «yes«.
Работа с «облачным» принтером в Ubuntu не должна вызвать затруднения.
5. Вместо заключения
Цель статьи можно считать достигнутой: у нас появился сервер с настроенным принтером, а также клиенты с возможностью печати на него не из Google Chrome. Однако не стоит понимать эту статью как призыв к отказу от этого браузера. У нас всегда остается возможность распечатать открытую страничку или письмо Gmail напрямую из браузера на домашний принтер где бы мы не находились.
6. Ссылки на источники информации
[1] HOWTO: Use Google Cloud Print for Linux (print from Andriod device)
[2] Cloud Printer (formerly, Cloud Print) for Mac OS X By Somasundaram M (2011)
[3] CUPS Cloud Print (Installation)
Источник
Обзор возможностей приложения виртуального принтера от Google для Андроид
Иногда пользователю требуется напечатать документы, а он в это время находится в автобусе или в кафе с друзьями. Компания Гугл создала программное обеспечение, которое позволит распечатать необходимые фотографии или текстовые документы, не имея прямого доступа к принтеру. Главное, чтобы все устройства, которые будут задействованы, имели выход в интернет и были подключены в сеть электропитания.
Программа называется Google Cloud Print. В этой статье мы расскажем, как настроить эту утилиту и напечатать свой первый документ на удаленном устройстве. Будет дан список приложений под разные ОС, которые можно использовать для работы с облачным принтером.
Что это такое
Google Cloud Print – это программа, позволяющая с гугл-аккаунта пользователя обратиться к принтеру, который находится дома или на работе. После соединения с ним можно будет распечатать нужный материал в любом формате. Виртуальный принтер совместим со всеми моделями современной оргтехники.
Как подключить реальное устройство к приложению
Прежде чем подключаться к программе, необходимо завести учетную запись Гугл и авторизоваться в Хром.
Откройте страницу accounts.google.com произведите вход или регистрацию.
Если это сделано, то действуйте так:
- Запускаете Google Chrome.
- Открываете вкладку «Настройки».
- Находите раздел «Виртуальный принтер Гугл». Его можно найти под пунктом «Показать дополнительные настройки».
- Перейдите по ярлыку «Управление устройствами».
- Кликните по клавише «Добавить принтеры».
- В списке выберите и добавьте нужные.
В систему для печатания файлов будут добавлены устройства, к которым открыт доступ для этого персонального компьютера.
Чтобы управлять принтерами, нужно зайти на страницу сервиса в браузере Google по адресу google.com/cloudprint#printers:
- Откройте вкладку «Принтеры».
- На экране отобразится список подключенных.
- Перейдите во вкладку «Задания печати», чтобы увидеть файлы, которые были отправлены на распечатку.
На этом настройка подключения может быть закончена.
Как печатать
Чтобы распечатать файл с любого девайса, будь то смартфон на базе Андроид или Айфон, достаточно установить программу, которая поддерживает утилиту от Гугл для печати документов, на этот телефон или планшет.
Затем сделайте следующие шаги:
Вот так легко распечатываются документы со смартфона или ПК на расстоянии.
А также можете открыть утилиту Google Cloud Print и через нее распечатать выбранный файл. Для этого нужно будет нажать на значок «Виртуальный принтер». Затем сделать следующие шаги:
- Выберите документ.
- Кликните по фотографии или листу в формате .doc, .pdf, которые нужно печатать.
- Задайте параметры для распечатки файла.
Открываем доступ к устройству другим пользователям
Доступом к виртуальному принтеру можно поделиться с друзьями и коллегами. Чтобы другой человек имел возможность принять ваше приглашение, ему необходимо авторизоваться в гугл-аккаунте от своего имени.
После того как он будет авторизован, вам нужно будет сделать следующее:
- Выделите необходимое устройство печати в списке сервиса.
- Нажмите на кнопку «Share».
Процесс открытия доступа произойдет автоматически. Человеку на другом конце «линии» потребуется только принять приглашение к распечатке.
Приложения, поддерживаемые Гугл
Неважно с какого гаджета работает пользователь, система «Клоуд Принт» всегда поддерживает:
- Chrome;
- Мобильные приложения от Гугл.
В мобильных телефонах с операционной системой Андроид:
- PrintShare\Mobil Print;
- FiaBee. Приложение можно скачать с онлайн-магазина Play Market и установить на смартфон, если утилита не была установлена заранее;
- Google Virtual Printer.
- PrintCentral Pro. Позволяет распечатывать смс-сообщения, email сообщения.
- Подойдет любой веб-браузер. Главное, чтобы на открытой странице была кнопка «Печать» и логотип виртуальной техники для распечатки материала со страниц Word, Excel, PDF и других форматов.
Принтеры со встроенной возможностью
При покупке современного принтера для распечатывания документов необходимо обратить внимание на логотип e-Print. Это значит, что девайс совместим с облачным приложением. Например, модель Kodak Verite, некоторые модификации МФУ Epson имеют поддержку печати из облака, техника марки HP со значком ePrint. Не отстают от конкурентов и модели от Brother Их соединение с программой Гугл Cloud Print происходит автоматически и вмешательства человека не требуется.
Источник