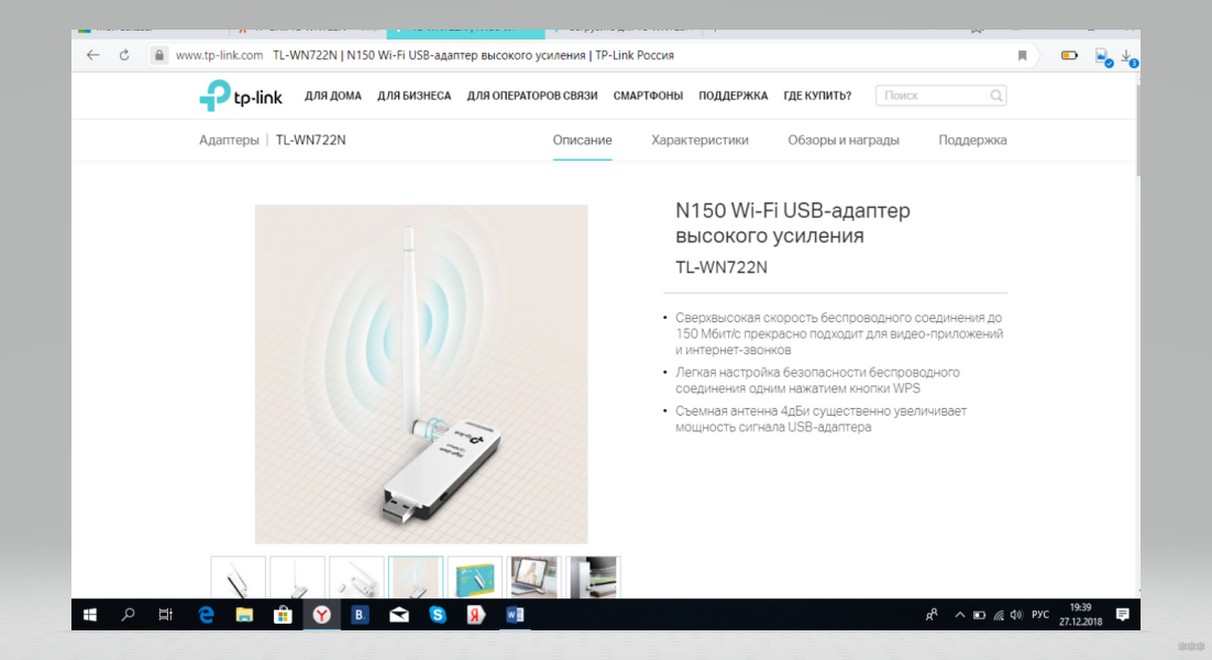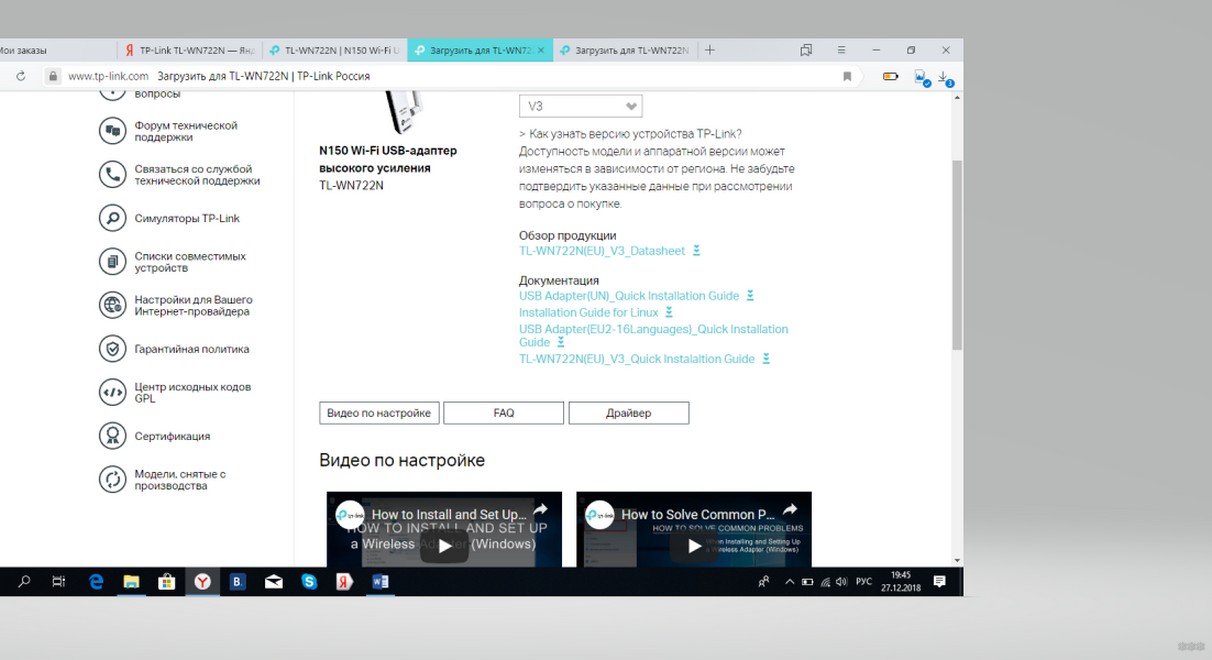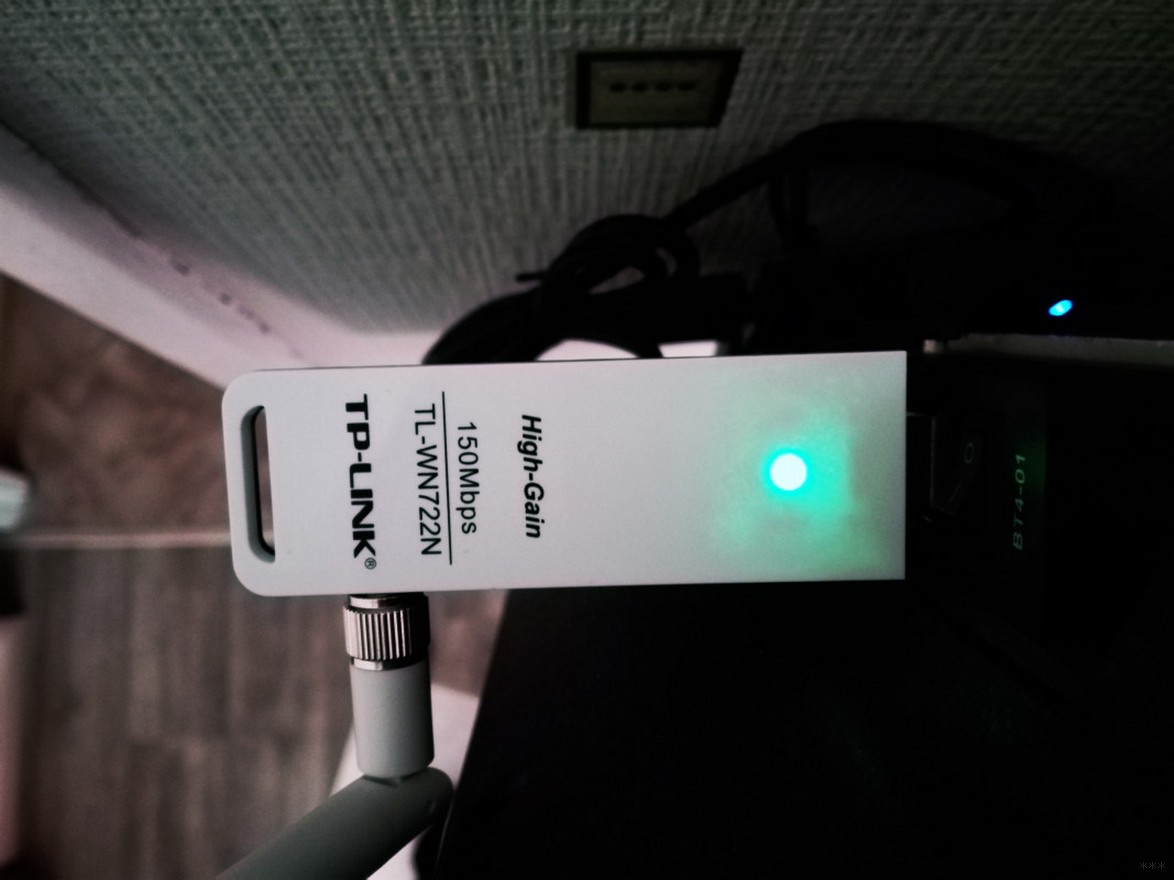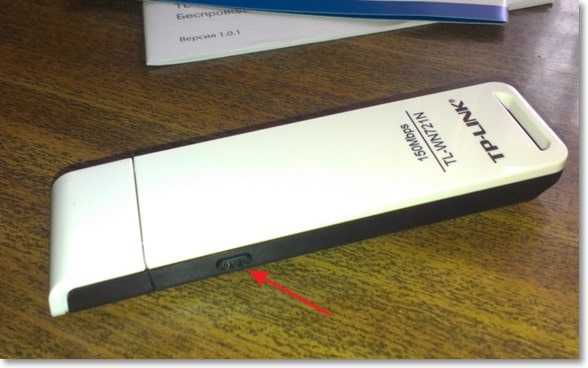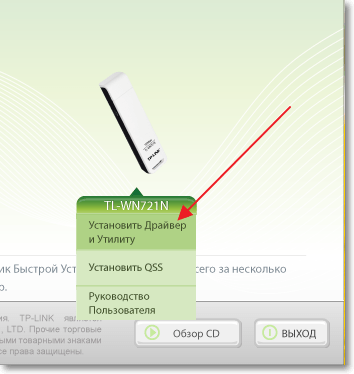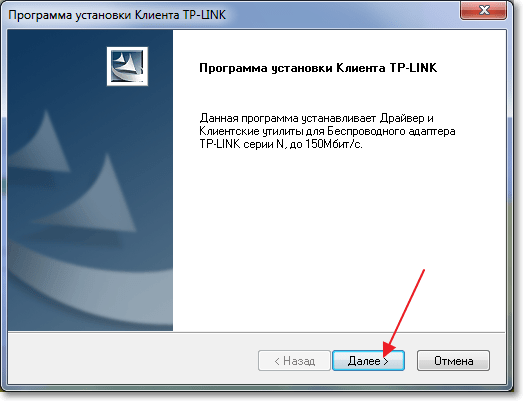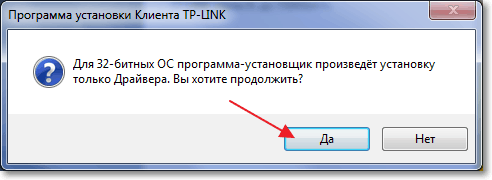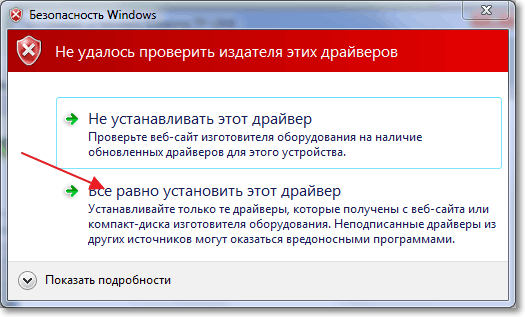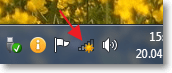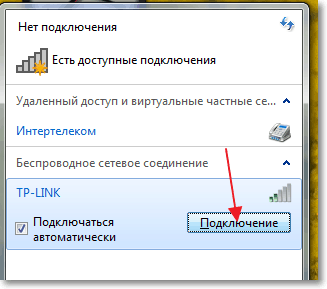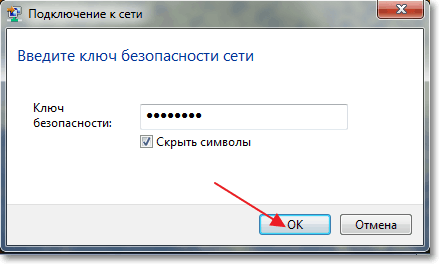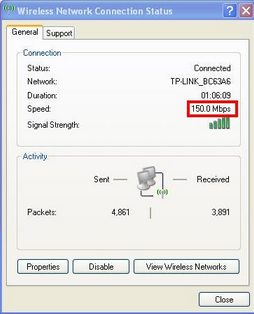- Как заставить новый TP Link TL-WN722N работать в режиме монитора
- Wi-Fi адаптер TP-Link TL-WN722N: обзор, характеристики, установка
- Технические характеристики
- Упаковка и поддержка
- Подключение и настройка
- Настройка сетевого Wi-Fi адаптера TP-LINK TL-WN721N
- Обзор сетевого Wi-Fi адаптера TP-LINK TL-WN721N
- Настройка Wi-Fi адаптера TP-LINK TL-WN721N
- Что делать, если беспроводной адаптер TP-Link не выдает необходимой скорости?
Как заставить новый TP Link TL-WN722N работать в режиме монитора
Доброго времени суток! Для своих нужд решил приобрести wi-fi адаптер. По советам из журнальных статей выбор пал на TP Link TL-WN722N. Приобрел в DNS, радостный принес его домой, подключаю к своему любимому Arch Linux в надежде, что сейчас все точки доступа вокруг «хакну». Но запуск команды sudo airmon-ng start wlp0s20u3u2 ни к чему не привел: результат команды был абсолютно пустым. Что ж. — подумал я, почему ты не работаешь? Я вышел в интернет с таким вопросом.
Первое на что стоит обратить внимание это на то, какой чип у вас. В версии 2 данного девайса обнаружен чип от realtek rt8188eu. Если у вас такой же, то смело читаем дальше.


В стандартной поставке linux идет некий драйвер r8188eu. Так вот этот самый драйвер и не поддерживает режим монитора и инжекцию пакетов.
Изначально начитавшись статей про поднятие wi-fi в arch’е, я выбрал пакет драйверов 8188eu-dkms-git (на github). После внесения в blacklist стандартного модуля и перезагрузки машины толком ничего не заработало, более того, подвис dmesg и в целом работа системы не выглядела стабильной. Разбираться долго не стал, удалил пакет, вернул модуль из стандартной поставки. Сейчас я думаю, что скорее всего помогло бы предварительное обновление системы, чем я и занялся.
Пока ставились новенькие пакеты, натолкнулся что в аккаунте на github от самих aircrack-ng есть несколько репозиториев драйверов для realtek’овских wi-fi «свистков». Почитав readme подходящего для моего случая, и дождавшись обновления системы, склонировал репозиторий и собрал модуль:
git clone https://github.com/aircrack-ng/rtl8188eus
make && sudo make install
Важно! Не забываем добавить в blacklist старый модуль:
echo ‘blacklist r8188eu’|sudo tee -a ‘/etc/modprobe.d/r8188eu.conf’
Перезагружаемся. Проверяем, что модуль подхватился:
Останавливаем NetworkManager если такой имеется:
sudo systemctl stop NetworkManager
sudo systemctl stop wpa_supplicant
Далее переводим в режим монитора:
sudo ip link set wlp0s20u4u2 down (или sudo ifconfig wlp0s20u4u2 down) чтобы перевести в unassociated
sudo iw dev wlp0s20u4u2 set type monitor (или sudo iwconfig wlp0s20u4u2 mode monitor ) чтобы перевести в режимо мониторинга.
Ну и наконец-то то, к чему стремились, чтобы оправдать потраченные 500 рублей:
sudo airodump-ng -w /tmp/WPAcrack wlp0s20u4u2
Чтобы вернуть все обратно:
Переводим в managed-режим
sudo iwconfig wlp0s20u4u2 mode managed
sudo systemctl restart wpa_supplicant
sudo systemctl restart NetworkManager
Вот такая получилась небольшая заметка, которая может быть кому-то и поможет. Засим откланиваюсь, всем удачного хакинга!
После очередного обновления ядра, драйвер слетел, пришлось из blacklist убирать стандартный модуль и заново пересобирать модуль из репозитория.
Вместо самостоятельной сборки из исходников конечно же лучше стоит поискать готовый пакет в AUR, и он там есть: yay -S 8188eu-aircrack-dkms-git
Источник
Wi-Fi адаптер TP-Link TL-WN722N: обзор, характеристики, установка
Для подключения к Wi-Fi-маршрутизаторам устройствам, которые не оснащены встроенным модулем, нужно использовать специальный прибор, который называют адаптером беспроводных сетей. Чаще всего он по умолчанию встроен в компьютер (и другие устройства), однако в случае необходимости можно отдельно купить и подключить адаптер самостоятельно.
Хороший пример USB-Wi-Fi-адаптера – TP-Link TL-WN722N. Его обзор и ждет вас в нашей статье.
Технические характеристики
TP-Link TL-WN722N – это USB-адаптер для подключения компьютера к Wi-Fi-сетям. Устройство выпускается в трех версиях прошивки, которые незначительно отличаются друг от друга. Адаптер обеспечивает скорость подключения 150 мегабит в секунду.
TL-WN722N имеет вид небольшого прямоугольного устройства, к которому прикреплена компактная антенна для улавливания интернет-сигнала. Характерные внешние особенности прибора – закругленные края и пластиковое белое покрытие.
USB-разъем устройства закрывается специальным съемным колпачком. Антенна прибора снимается. В случае необходимости к нему можно подключить другую съемную антенну через RP-SMA-разъем.
Дополнительные технические характеристики устройства:
| Чипсет | Atheros 9271 |
| Интерфейс прибора | USB (версия 2.0) |
| Стандарт вещания | 802.11b/g/n |
| Частота | 2,4-2,485 ГГц |
| Скорость беспроводного соединения | до 150 Мбит/с |
| Тип антенны | съемная с RP-SMA-разъемом |
| Мощность антенны | 20 dBi |
| Коэффициент усиления | 4 |
| Совместимость с операционными системами | Windows 7/8/10/Vista/XP, Mac OS, Linux (поддерживаются как 32-битные, так и 64-битные ОС) |
| Шифрование | 64- и 128-битное шифрование класса WEP, WPA-PSK и WPA2-PSK |
| Размер | 94 x 25 x 11 мм |
| Особые указания | На приборе имеется индикатор активности и кнопка для WPS-подключения |
Упаковка и поддержка
Для удобства Wi-Fi-адаптер TP-Link упакован в небольшую зелено-белую коробку. Приблизительные габариты коробки – 20 x 15 x 4 сантиметров. Сверху упаковка должна быть обтянута защитной пленкой, которая свидетельствует о том, что прибор еще ни разу не открывался. Ее отсутствие может указывать на наличие факта подделки. Внутри коробки устройство находится на защитной подложке из плотного картона.
В комплект к устройству также входит инструкция на различных языках (в том числе на русском), диск с драйверами и USB-удлинитель (длина кабеля составляет приблизительно 100 сантиметров).
В случае необходимости инструкцию и драйверы можно скачать с официального сайта компании tp-link.com :
- Через строку поиска найдите модель адаптера (в разделе «Адаптеры»).
- Инструкция находится в разделе «Поддержка» в блоке «Документация».
- Драйверы можно найти на одноименной вкладке Driver. Для загрузки и установки нужно подобрать версию драйвера, которая будет соответствовать вашей операционной системе (Windows, Linux или MacOS).
- На вкладке «Утилита» можно найти дополнительную программу, с помощью которой выполняется расширенная настройка адаптера после инсталляции. Однако устанавливать эту программу вовсе не обязательно.
Подключение и настройка
Предлагаю также посмотреть обзор и инструкции по подключению в видео-формате:
Для подключения адаптера запустите компьютер, снимите защитный колпачок с прибора TP Link TL WN722N и вставьте его в свободный USB-разъем. Для работы достаточно установить драйвера. Больше никаких настроек делать не нужно.
В большинстве случаев установка драйвера осуществляется в автоматическом режиме в течение 2-5 минут (на Windows 10 именно так). В случае успешной установки программного обеспечения на адаптере загорится зеленая лампочка, а на компьютере запустится специальная утилита, с помощью которой можно будет подключиться ко всем беспроводным Wi-Fi-сетям.
Если вы вставили устройство в USB более 10 минут назад, и оно до сих пор не подключилось, то в таком случае необходимо вручную установить драйвер (с помощью диска или официального интернет-сайта). После установки рекомендуется выполнить перезагрузку компьютера (при этом адаптер отключать не рекомендуется).
Официально адаптер поддерживает только версии Windows 7, 8, Vista и XP. Однако по факту устройство полностью совместимо и с Windows 10.
Я думаю, что сложностей с адаптером у вас не возникнет никаких. Главное, скачать драйвера для своей ОС. Да, и не забудьте проверить версию прошивки, это, кажется, тоже нужно, когда будете скачивать драйвер. Версия указана рядом с названием модели на самом адаптере.
Надеюсь, был полезен. Ставьте оценки, пишите комментарии, задавайте вопросы. Всем пока!
Источник
Настройка сетевого Wi-Fi адаптера TP-LINK TL-WN721N
Привет. Не очень давно я писал статью Как подключить обычный (стационарный) компьютер к Wi-Fi в которой рассказывал, какие бывают Wi-Fi приемники и как с их помощью можно подключить к Wi-Fi обычный стационарный компьютер, у которого нет Wi-Fi модуля. После установки роутера TP-Link TL-MR3220 о котором я писал в статье Установка и настройка TP-Link TL-MR3220. Настраиваем Wi-Fi роутер на работу с 3G/4G модемом, или кабельным интернетом мне понадобилось подключить один стационарный компьютер к интернету по Wi-Fi.
Конечно же, можно было просто проложить сетевой кабель от роутера к компьютеру, но я посчитал это неправильным решением. Протягивать кабель через несколько комнат не очень удобно и это лишнее. Поэтому я просто купил Wi-Fi приемник TP-LINK TL-WN721N. Если я не ошибаюсь, то это самый дешевый сетевой адаптер из семейства TP-LINK. Обошелся он мне примерно в 11 долларов. Купил я TP-LINK потому что у меня роутер этой компании, да и устройства этой компании мне очень нравятся и цены приятные.
Если Вы решили создавать сеть, не важно, проводную, или беспроводную, то я советую Вам покупать устройства одной компании. То, что устройства одной компании в связке между собой работают более стабильно, уже проверено мной на практике.
Обзор сетевого Wi-Fi адаптера TP-LINK TL-WN721N
Если Вы только собираетесь покупать это устройство, то я сделаю небольшой обзор и покажу несколько фотографий. Думаю Вам будет интересно.
Как и принято для TP-LINK, устройство упаковано в красивую зеленую коробку. В этой коробке, есть еще одна коробка :), открыв которую мы видим надежно зафиксированный сетевой Wi-Fi адаптер TP-LINK TL-WN721N. Верхняя часть которого заклеена прозрачной пленкой, как это и принято для глянцевых поверхностей.
Вытягиваем картон, в котором установлен сам адаптер и видим несколько брошюр, диск с драйверами и небольшой USB удлинитель, за который производителю большое спасибо.
Из элементов управления на корпусе есть только кнопка активации QSS:
И еще во время работы на передней части адаптера мигает зеленый индикатор.
Характеристики TL-WN721N
Устройство работает на скорости до 150 Мбит/с, имеет встроенную антенну, поддерживает типы шифрования 64/128-бит WEP, WPA-PSK/WPA2-PSK и имеет возможность быстро устанавливать беспроводное сетевое соединение благодаря функции QSS.
Для подключения к Wi-Fi с небольшой скоростью передачи данных и для организации небольшой домашней сети этого адаптера вполне хватит. А вот для организации высокоскоростного беспроводного соединения и для более лучшего приема на большом расстоянии я советую посмотреть адаптеры подороже.
Настройка Wi-Fi адаптера TP-LINK TL-WN721N
Подключите Wi-Fi адаптер к компьютеру. Я подключил его с помощью USB удлинителя, который идет в комплекте с TL-WN721N. Так намного удобнее, да и сигнал немного лучше.
Если при подключении появляться окна, что драйвер не установлен и т. д. то не обращайте на них внимание, просто закройте их. Возьмите диск, который идет в комплекте с адаптером запустите его на компьютере, затем запустите мастер установки с диска.
Появится программа, в которой выберите наш адаптер TL-WN721N и нажмите “Установить драйвер и утилиту”.
В программе установки нажмите “Далее”.
Если у Вас Windows 32-битная, то скорее всего появиться окно, что будет установлен только драйвер. В этом нет ничего страшного, нажмите “Да”.
Так же может появиться предупреждение, что “Не удалось проверить издателя этих драйверов”. Выберите “Все равно установить этот драйвер”.
Немножко ждем и все готово. На панели уведомлений, там где статус интернет подключения у меня сразу появились доступные для подключения Wi-Fi сети.
Нажимаем на статус подключения и выбираем Wi-Fi сеть для подключения. Нажмите кнопку “Подключение”.
Появиться окно, в котором вводим пароль для Wi-Fi сети и нажимаем “Ок”.
Все, подключение установлено!
Мы только что буквально за несколько минут подключили и настроили сетевой Wi-Fi адаптер TP-LINK TL-WN721N и даже с его помощью подключились к Wi-Fi сети.
Установка очень простая и быстрая за что компании TP-LINK большое спасибо. Я работал в интернете через этот адаптер несколько часов, обрывов соединения замечено не было. Этот адаптер даже очень хорош, тем более, если принять во внимание его цену.
Источник
Что делать, если беспроводной адаптер TP-Link не выдает необходимой скорости?
Проблема:
При использовании беспроводного адаптера скорость беспроводного соединения не достигает желаемого уровня.
Существует множество факторов, которые могут повлиять на скорость соединения беспроводного адаптера, но есть несколько способов, которые смогут вам помочь.
I. Слабый уровень сигнала обычно приводит к низкой скорости. Ниже указаны способы повышения уровня сигнала:
- Изменение местоположения адаптера. В некоторых случаях перемещение ближе к основному роутеру или изменение положения в комнате могут повлиять на мощность и скорость соединения.
- Устранение препятствий. Если ваш роутер находится внутри шкафа или есть другие препятствия между маршрутизатором и адаптером, попробуйте избавиться от них, чтобы улучшить уровень сигнала.
II. Медленная скорость соединения может влиять на скорость подключения к Интернету. На компьютере правой кнопкой нажмите на “Беспроводное сетевое подключение”, нажмите на “Состояние” и проверьте указанную скорость.
Для примера, если роутер обладает стандартом Wi-Fi 300 Мбит/c, и адаптер обладает таким же стандартом, то при условии отличного сигнала вы должны видеть значение в 300 Мбит/с. Если отображается другое значение, вы можете попробовать:
1) Проверить режим работы роутера. Убедитесь, что установлен режим 11n или 11b/g/n смешанный, а не 11b или 11g. Режим 11b работает максимально на скорости 11 мбит/с, а 11g на скорости 54 Мбит/с.
2) Проверьте тип шифрования вашего роутера. Тип шифрования значительно влияет на скорость подключения. Убедитесь, что ваш роутер настроен на правильный тип защиты для достижения максимальной скорости. Обычно это тип – WPA/WPA2.
3) Проверьте канал беспроводного вещания и ширину канала вашего роутера. Разные каналы могут иметь разную производительность. Чем сильнее загружен канал, тем меньше на нем будет скорость. Ширина канала также важна для беспроводного соединения, убедитесь, что для вашего роутера установлено лучшее значение.
III. Проблема в ПО роутера или в драйвере адаптера
Проверьте последние обновления и драйверы для ваших устройств. Убедитесь, что на роутере установлена последняя версия ПО. Это обеспечит большую производительность и надежность. Также обновите драйверы адаптера до последней версии.
IV. Проблема в компьютере
Если после всех шагов скорость осталась невысокой, необходимо проверить адаптер на другом компьютере и посмотреть, как он будет работать.
Источник