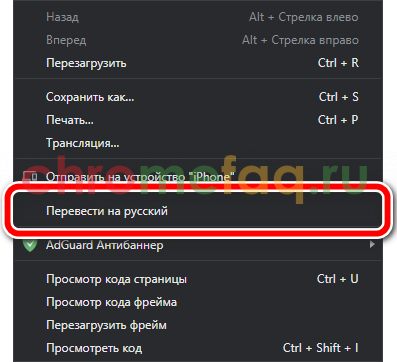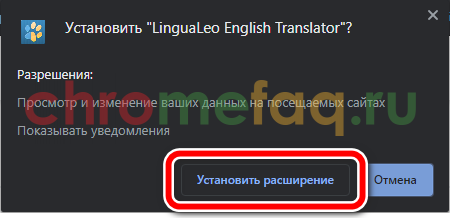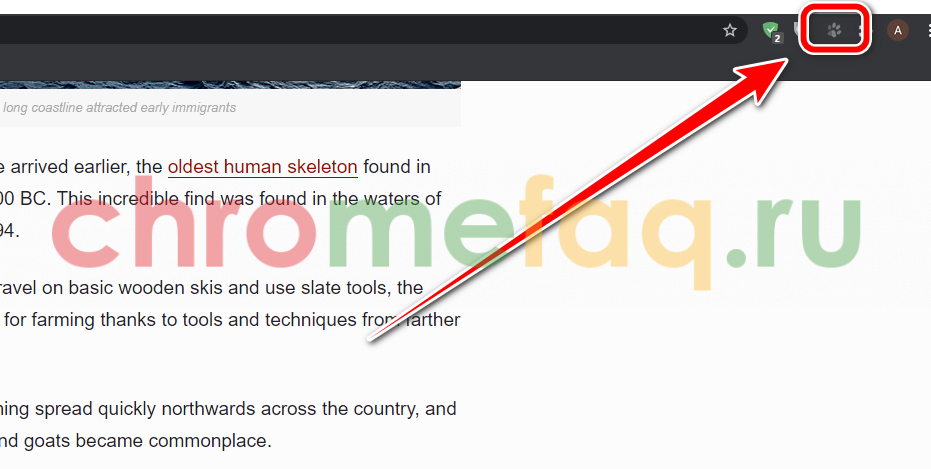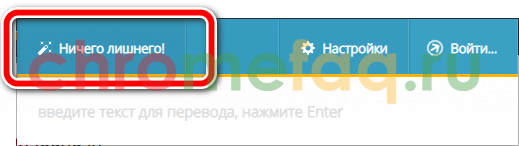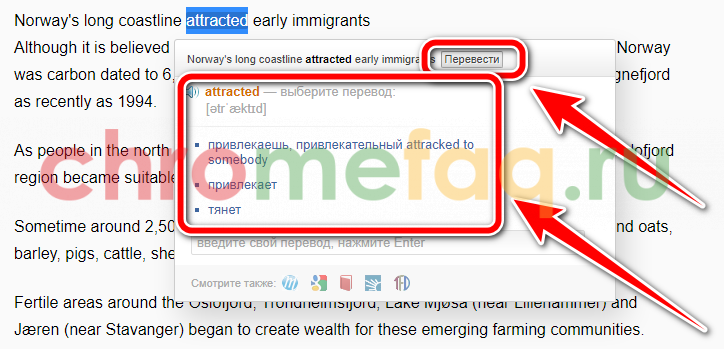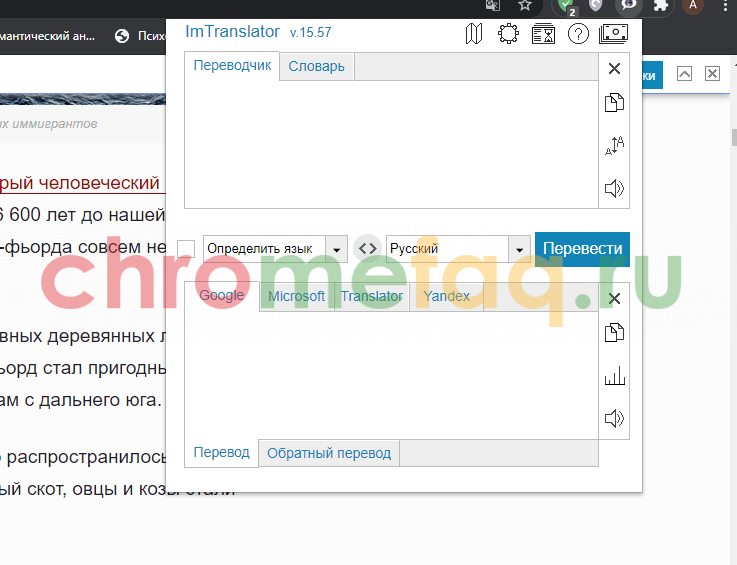- Как переводить страницы в Google Chrome с английского на русский
- Перевод страницы вручную
- На компьютере
- Стандартный способ
- Через расширение
- На телефоне
- Android
- iPhone
- Автоматический перевод
- Как включить или отключить
- На компьютере
- На android
- На iphone
- Как перевести на русский язык страницу в Google Chrome
- Можно ли перевести страницу в Гугл Хром на русский
- Перевод страницы вручную
- Включение автоматического переводчика
- Для всех языков
- Для определенного языка
- Использование расширений для перевода
- Google Translate
- S3. Переводчик
Как переводить страницы в Google Chrome с английского на русский
Браузер Google Chrome предлагает пользователям множество полезных функций. Каждую веб-страницу, которая отображена на английском или любом другом языке, можно перевести.
Для этого необходимо воспользоваться стандартными возможностями приложения или скачать дополнение. Также, пользователю нужно знать, как переводить страницы в гугл хроме с английского на русский на компьютере и телефоне.
Перевод страницы вручную
Переводить страницы можно вручную или автоматически. Первым способом необходимо воспользоваться в том случае, если браузер не предлагает автоматический перевод. Данная функция работает для всех языков, которые предусмотрены системой.
На компьютере
Для того, чтобы перевести страницу на компьютере, можно воспользоваться встроенными средствами приложения. При этом сайт будет переведен при помощи Google Translate. Если же по каким-то причинам стандартный переводчик не устраивает, можно установить расширение. Часто эти дополнения используют для перевода собственные словари.
Стандартный способ
Для использования стандартного способа пользователю понадобится только страница, которая отображена на любом языке, отличающийся от русского. При этом, русский язык должен быть выставлен языком по умолчанию. Также, необходимо соблюдать последовательность действий:
- Отобразить страницу на английском языке.
- Нажать правой кнопкой мыши на любом месте страницы для вызова контекстного меню.
- Выбрать пункт «Перевести на русский» из списка.
После этого страница будет переведена на русский язык. Весь процесс займет всего несколько секунд. Если на странице много текста, то он будет переведен при отображении.
Через расширение
Если по каким-то причинам пользователю не нравится переводчик Google Chrome, он может воспользоваться другой платформой. Но для этого понадобится установить специальное расширение.
Для правильного перевода отдельных слов или предложений на странице, отлично подойдет приложение LinguaLeo English Translator. Расширение бесплатное и быстро устанавливается в браузер. Для этого необходимо:
- Открыть официальный магазин расширений Google Chrome. Его можно найти в поиске браузера или через настройки приложения.
- Найти дополнение LinguaLeo English Translator. Для этого можно воспользоваться поиском, который расположен в левой верхней части экрана.
- Нажать на команду «Установить», для начала загрузки.
- Подтвердить действия, нажав на «Установить расширение» во всплывающем окне.
- После того, как дополнение будет установлено, пользователь может переводить страницы в интернете на русский. Сайт не будет переведен автоматически, как это происходит со стандартным функционалом.
Для отображения текста на русском языке, необходимо нажать на значок дополнения LinguaLeo English Translator, который расположен на соответствующей вкладке.
- В открытом окне пользователь может посмотреть перевод одного слова. Для этого ее необходимо ввести в соответствующем поле, а затем, нажать на Enter. Чтобы перевести всю страницу, следует выбрать команду «Ничего лишнего».
- На экране отобразится окно, в котором текст будет все еще на английском языке.
- Чтобы перевести слова или предложения, на них необходимо нажать. Появится всплывающее окно с несколькими вариантами перевода. Для перевода предложения, нужно нажать на соответствующую команду.
Переводчик ImTranslator позволяет переводить всю страницу или отдельные слова. В последнем случае пользователь может использовать различные словари, Google, Microsoft, Translator или Yandex.
Для начала пользователю необходимо добавить расширение в браузер. Делается это стандартным способом через официальный магазин Google. После загрузки, значок с расширением будет добавлен на соответствующую панель.
На телефоне
Перевести страницу при помощи стандартных служб браузера Гугл можно и на смартфоне. Также, как и в случае с компьютером, перевести можно всю страницу. Для того, чтобы вернуть сайту первоначальный вид, следует обновить страницу.
Android
Для перевода страницы на смартфоне под управлением Андроид, необходимо:
- Открыть сайт с текстом на английском языке.
- Нажать на значок трех точек, который расположен в правом верхнем углу экрана.
- Из списка выбрать команду «Перевести».
- В нижней части экрана будет отображено всплывающее окно. Здесь пользователь может ознакомиться, на каком языке представлен текст. Для его перевода, необходимо нажать на «Русский».
После этого страница будет переведена на русский язык. Браузер Гугл Хром предлагает перевод не только с английского языка. Приложение поддерживает 108 языков. Поэтому пользователь может переводить любой сайт, который опубликован в интернете.
iPhone
Для перевода страниц в браузере Хром на Айфоне, необходимо:
- Открыть страницу с англоязычным текстом.
- В нижней части окна появится специальное окно с предложением перевести текст на сайте. Пользователю необходимо нажать на «Русский».
- Если сообщение с предложением перевода не отобразилось на странице, следует нажать на значок трех точек в нижнем правом углу экрана.
- Из списка выбрать команду «Перевести».
Перевод страницы вручную на Айфоне возможен только после активации функции автоматического перевода в настройках приложения.
Автоматический перевод
В браузере существует функция автоматического перевода. При ее включении, пользователю будет предложено перевести страницу, если она отображена не на русском языке. При переходе на такой сайт, появится соответствующее уведомление. Автоматический перевод также использует службы Google.
Как включить или отключить
Включить или отключить функцию автоматического перевода пользователь может на компьютере или смартфоне. Для этого достаточно перейти в настройки. Последовательность действий будет отличаться в зависимости от выбранного устройства.
На компьютере
Для включения или отключения функции автоматического перевода на компьютере, необходимо соблюдать последовательность действий:
- Запустить браузер Гугл Хром.
- Нажать на значок трех точек, который расположен в правом верхнем углу экрана.
- На экране появится список команд, из которого необходимо выбрать «Настройки».
- В левой части окна отображен список разделов. Здесь необходимо выбрать «Дополнительные».
- Появится список дополнительных параметров, в котором следует нажать на «Языки».
- Нажать на строку «Язык» для отображения дополнительных параметров.
- Здесь пользователю необходимо обратить внимание на «Предлагать перевод страниц, если их язык отличается от используемого в браузере». От состояния ползунка будет зависеть включена или отключена данная функция.
В том случае, если функция автоматического перевода отключена, пользователь может переводить страницу вручную.
На android
Чтобы включить или отключить функцию автоматического перевода на Андроиде, пользователю следует:
- Открыть приложение Гугл Хром на смартфоне.
- Нажать на значок трех точек, расположенный в правом верхнем углу экрана.
- Перейти в настройки приложения.
- Выбрать раздел «Языки» из списка.
- Для включения функции автоматического перевода, необходимо перевести ползунок в строке «Предлагать перевести страницы на других языках» в активное состояние. Эта же команда отключает данную функцию.
Необходимо учитывать, что приложение переводит текст на русский язык только в том случае, если он выбран «по умолчанию» или находится первым в списке. В противном случае будет использован другой язык.
На iphone
Для включения или отключить функцию автоматического перевода на Айфоне, необходимо следовать инструкции:
- Запустить приложение Гугл Хром на смартфоне.
- Нажать на значок трех точек, который расположен в правом нижнем углу экрана.
- Выбрать пункт «Настройки».
- Перейти к разделу «Языки».
- Установить ползунок в строке «Переводить страницы» в соответствующем положении.
После этого пользователю будет предлагаться перевод страницы, если она отображена не на русском языке.
Чтобы текст на сайте был отображен на русском языке, достаточно его перевести с помощью функций браузера. В данной инструкции подробно описано, как переводить страницы в гугл хром с английского на русский на смартфоне или компьютере.
Источник
Как перевести на русский язык страницу в Google Chrome
Если вы ознакомитесь с главными преимуществами работы браузера Google Chrome, то одним из пунктов его особенностей является перевод страниц в интернете на другой язык. Подобная возможность недоступна для многих браузеров, поэтому и здесь Гугл Хром опережает своих конкурентов. Однако, несмотря на подобную функцию, не всем пользователям удалось сразу с ней разобраться, и поэтому ищут подробные инструкции, как перевести страницу, исходя из вашего языка. Вы сможете это сделать как при помощи встроенных настроек – автоматического перевода, так и через использование специальных расширений.
Можно ли перевести страницу в Гугл Хром на русский
Очень часто мы ищем в интернете информацию, которая представлена только на оригинальном языке. Если других способов найти ответ на интересующий вас вопрос не предоставляется возможным, тогда остается только заниматься переводом текста. Хорошо, если вы владеете иностранным языком, на котором представлена страница, а что делать, если знаний не достаточно? Благодаря постоянно работе компании Google, всем пользователям предоставляется такая возможность, как перевод содержания сайта. Вам не нужно по кусочкам его вставлять в переводчик и потом собирать все по смыслу. Можно просто включить функцию перевода страниц в Гугл Хроме или для более качественной работы, установить в браузер дополнительное расширение с подобной опцией.
Перевод страницы вручную
В функционале браузера есть кнопка быстрого доступа, с помощью которой можно мгновенно перевести иностранный текст на русский. Как это сделать:
- Вы находитесь в браузере.
- Переходите на сайт, текст которого вы хотите перевести.
- Нажимаете на странице в любом месте правом кнопкой мыши и из контекстного меню выбираете «Перевести на русский».
- Через несколько секунд открытая на экране страница будет переведена.
Если вы захотите вернуться к оригиналу, достаточно нажать на иконку в виде «Книжки-переводчика» в правом углу адресной строки, и она вам высветит ряд доступных опций, а слева будет кнопка «Показать оригинал».
На самом деле все очень просто и доступно. Перевод текста производится на этом же сайте, то есть вместо иностранных слов отображаются русские. Такая вариация очень удобна и позволит не только получить ответ на интересующий вас вопрос, но и подтянуть свои знания. Кроме того, система браузера Google настолько автоматизирована, что если загружаете сайт, где язык текст отличается от языка интерфейса, то Гугл Хром сам предлагает перевести страницу. Уведомление отображается в правом верхнем углу.

Включение автоматического переводчика
Кроме ручной настройки перевода, в Гугл Хроме можно настроить и автоматический перевод. Если вы регулярно пользуетесь подобной функцией, тогда нужно просто включить в настройках соответствующую опцию. Она доступна как для одного языка, так и для всех.
Для всех языков
Если вам периодически приходится заниматься переводом в интернете и при этом язык на страницах в редких случаях отличается, тогда автоматический перевод нужно настроить сразу для всех языков. Чтобы с разных языков текст всегда переводился на русский, выполните следующую инструкцию:
- Откройте Chrome.
- Нажмите на кнопку меню в правом верхнем углу, а после появления контекстного меню, выбираете «Настройки».
- В следующей вкладке загружается страница с меню настройками, опускаетесь вниз и нажимаете «Дополнительные».
- Там будет представлен отдельный раздел «Языки».
- Заходите в него и включаете опцию «Предлагать перевод, если язык отличается от используемого в браузере».
Теперь заходя на иностранный сайт, Гугл Хром будет в автоматическом режиме предлагать вам использовать переводчик, а в конце адресной строки отобразится иконка переводчика для подробной настройки и изменения отдельных параметров. Все переведенные страницы с использованием встроенного переводчика не сохраняются в отдельном меню браузера, поэтому если вам нужно будет снова перевести этот же сайт, то процедуру следует повторить.
Для определенного языка
Настроить переводчик в Хроме можно и для одного конкретного иностранного языка. Процедура изменения является схожей со стандартной. Для этого нужно включить дополнительную функцию при выборе языковых параметров, а именно:
- Заходите в Хром.
- Переходите в настройки через кнопку меню (три вертикальные точки сверху справа).
- В новой вкладке открывается меню настроек, опускаетесь в самый низ и нажимаете «Дополнительные».
- В меню раздела «Язык», увидите строчку с такой опцией «Расположите языки, исходя из своих предпочтений», а после нажмите на определенный язык и выберите из контекстного меню функцию «Предлагать перевести страницы на этом языке».
- Подтверждаете свое действие и выходите из настроек.
Несмотря на удобство встроенного переводчика от Google Chrome, он не всегда точно переводит заложенный смысл предложений или не корректирует их окончания, поэтому для профессионального перевода лучше всего использовать специальные программы, которые можно добавить в браузер.
Если вы надумаете отключить автоматический переводчик в Chrome, то сделать это можно аналогичным обратным образом, просто деактивировав ползунок «Предлагать переводить страницы, если язык отличается от браузера». Таким образом, Гугл Хром в очередной раз подтвердил свою состоятельность в мире веб-стандартов и улучшенного функционала, именно поэтому его выбирает большое количество интернет-пользователей. Теперь перевести оригинальный сайт на иностранном языке – не проблема.
Использование расширений для перевода
Кроме встроенного автоматического функционала для браузера Гугл Хром доступно большое количество дополнительных расширений, с помощью которых можно увеличить набор функций в веб-обозревателе. Причем расширения представляют собой полную версию программы-переводчика, поэтому лучше справляются с задачей корректного и умного перевода текста. Ведь машинный переводчик в Гугле отображает слова в дословном его смысле и не учитывает особенности построения текста. Поэтому если вы хотите высокое качество перевода, то установите себе одну из популярных программ прямо в браузер – это Google Translate и S3.Переводчик.
Google Translate
Google Translate – это специальная утилита, которая предназначена для перевода текстов более чем на 150 языках. Ее не нужно отдельно скачивать и устанавливать на компьютер. Вы можете добавить Google Translate прямо в основной функционал браузера. Такое расширение позволит правильно и качество интерпретировать текст, причем не только на русский язык, но и на любые другие. Плагин предоставляется пользователям Гугл Хром абсолютно бесплатно и чтобы его установить, необходимо выполнить следующие действия:
- Зайдите в браузер.
- Откройте кнопку с меню.
- Выберите «Дополнительные инструменты», далее переходите в «Расширения».
- На экране загружается страница с установленными расширениями, вам нужно перейти в интернет-магазин Chrome (нажмите на три горизонтальные линии слева).
- В магазине сверху в строку поиска впишите «Google Translate» и установите расширение.
- После окончания установки вы можете перейти на интересующий вас сайт и через правую кнопку мыши выбрать «перевести через Google Translate».
- Также на панели вверху появится иконка с расширением для детальной настройки.
S3. Переводчик
Еще один полезный переводчик, доступный для браузера Google Chrome – это S3. Он тоже предоставляет возможность свои пользователям переводить сайты сразу на несколько языков. Работает он без нареканий, качественно и корректно переводит текст и полностью заменяет полноценную программу. Чтобы воспользоваться функциями «S3.Переводчик», сначала нужно его скачать и установить в Хром:
- В браузере переходите в меню настроек.
- Выбираете пункт «Дополнительные инструменты».
- В следующем выпадающем списке – «Расширения» и переходите в меню с расширениями.
- Чтобы скачать переводчик, нужно перейти к полному списку доступных расширений – слева внизу нажмите «Еще расширения» и в строке поиска вверху введите название расширения — S3.Переводчик.
- После установки на верхней панели справа от адресной строки будет располагаться иконка программы. В ней вы можете изменять язык и производить другие настройки.
S3.Переводчик – это профессиональный плагин, который заменит полноценную программу и может работать в автоматизированном режиме. В его арсенале доступны словари на большое количество иностранных языков, а также набор других полезных функций – подобрать синоним к иностранному слову или фразе, предложить открыть картинку-ассоциацию, послушать транскрипцию. Такие возможности не только сделают вашу работу в браузере эффективной, но и пополнят ваш багаж знаний.
Источник