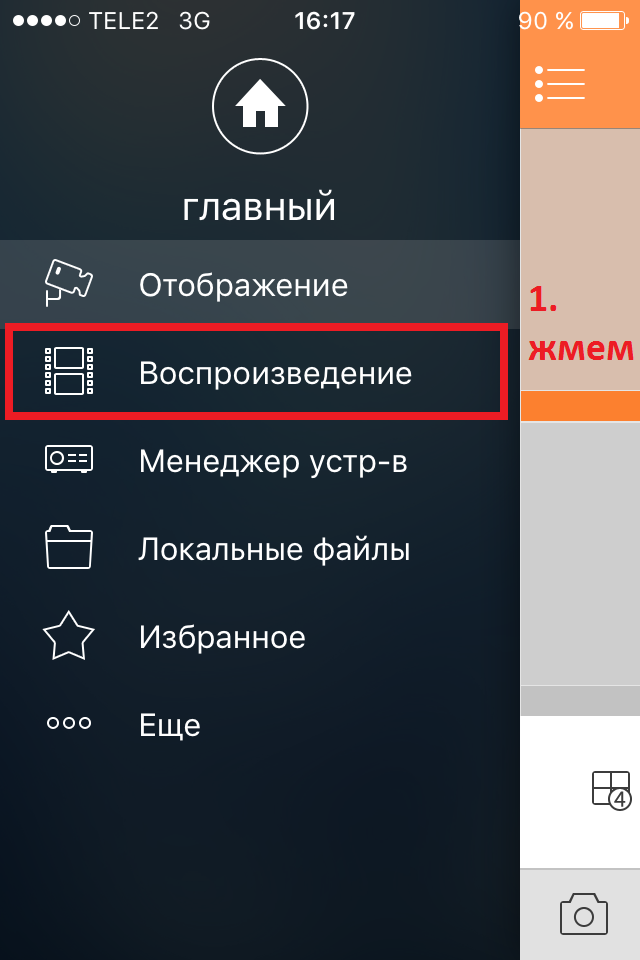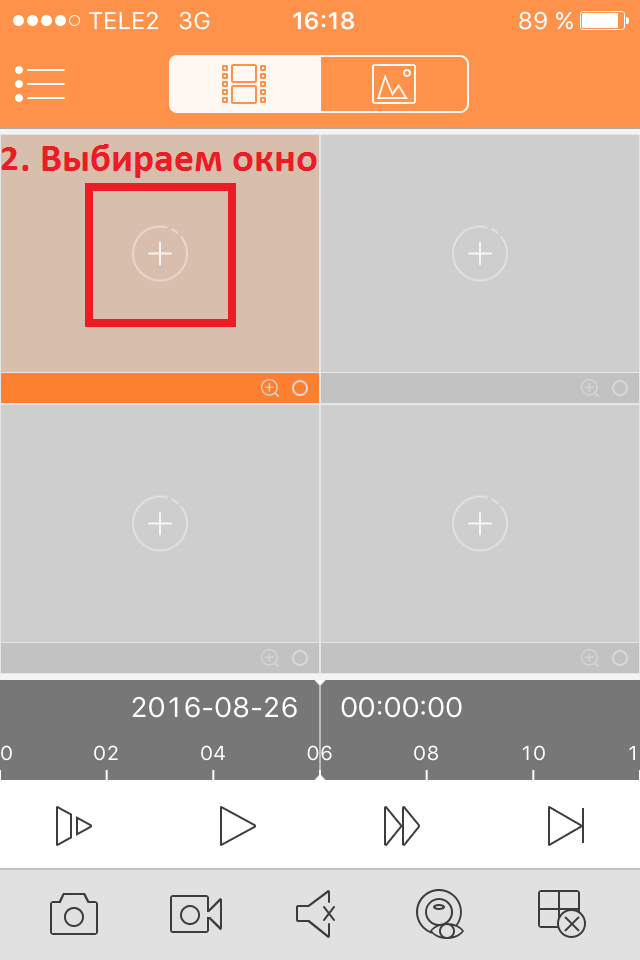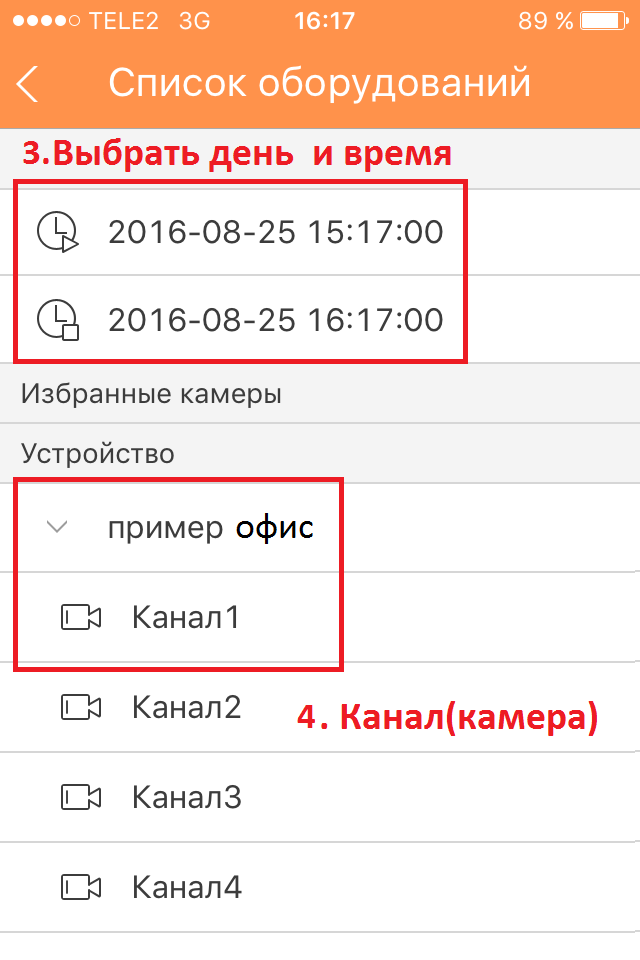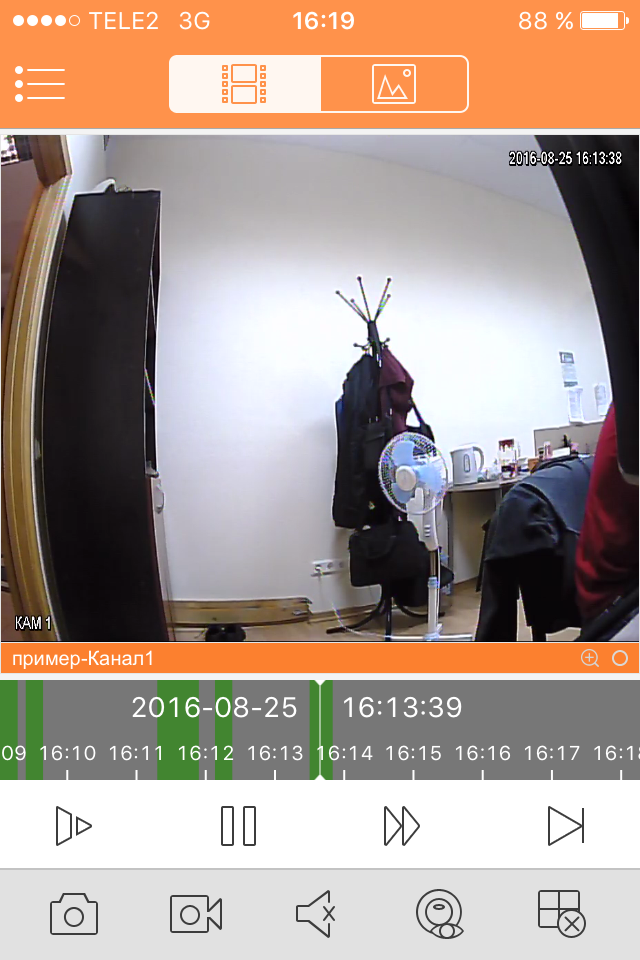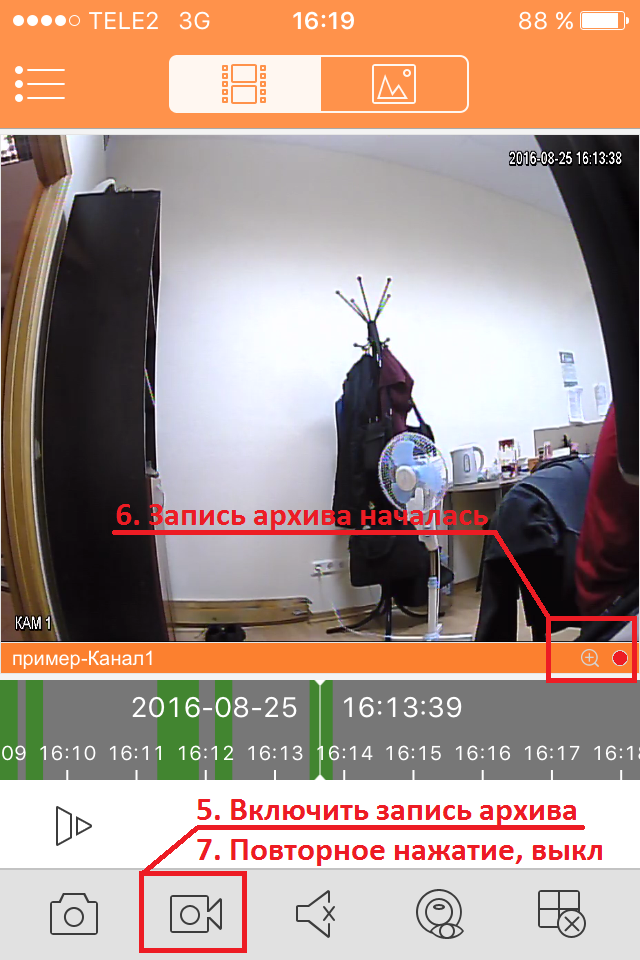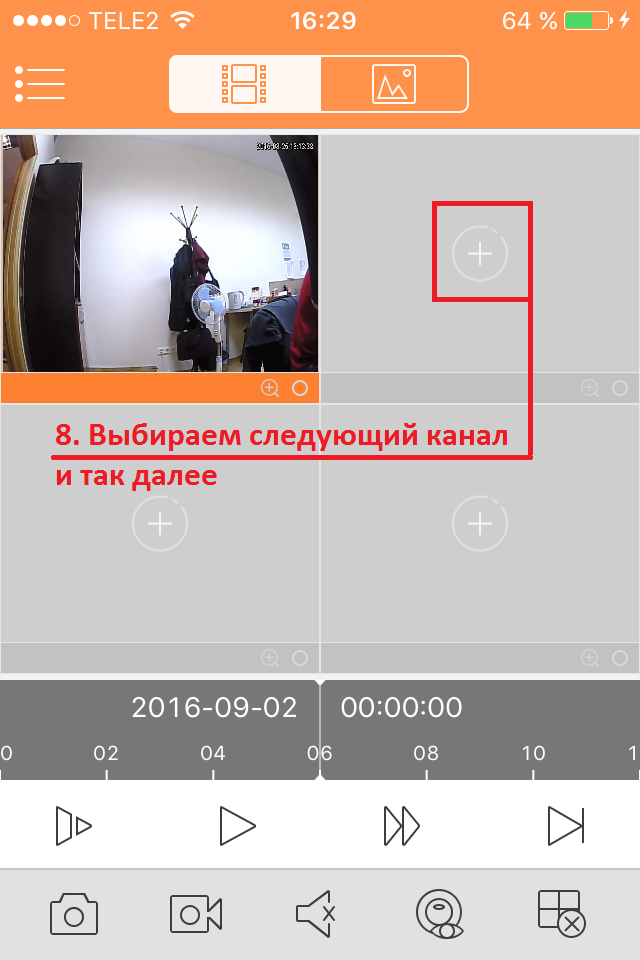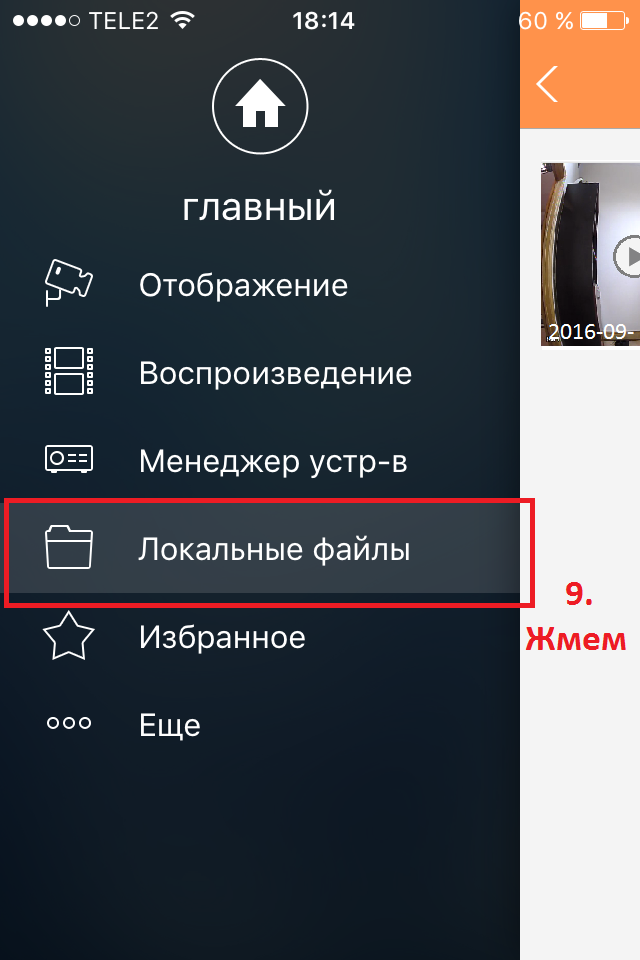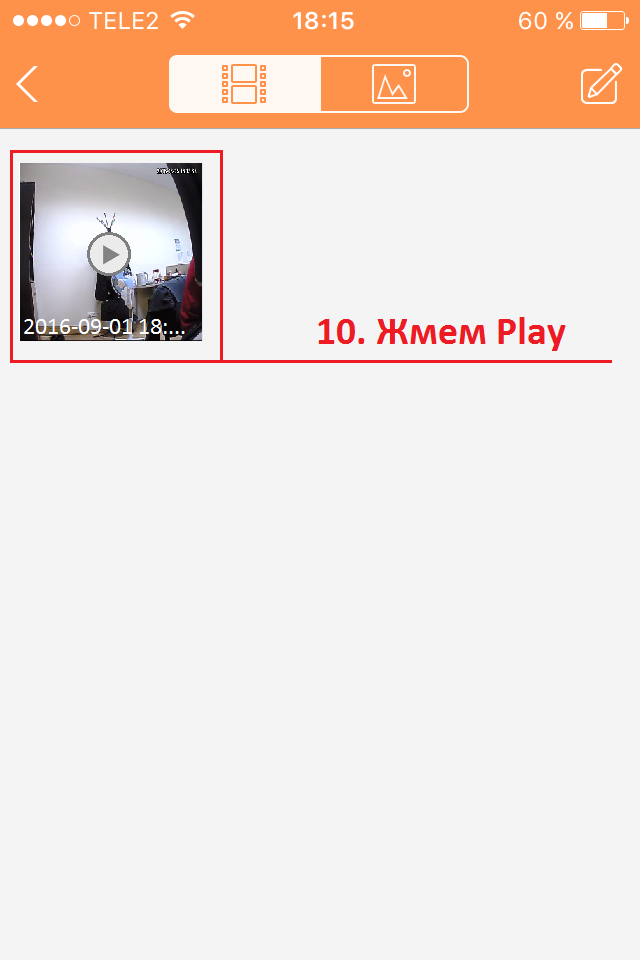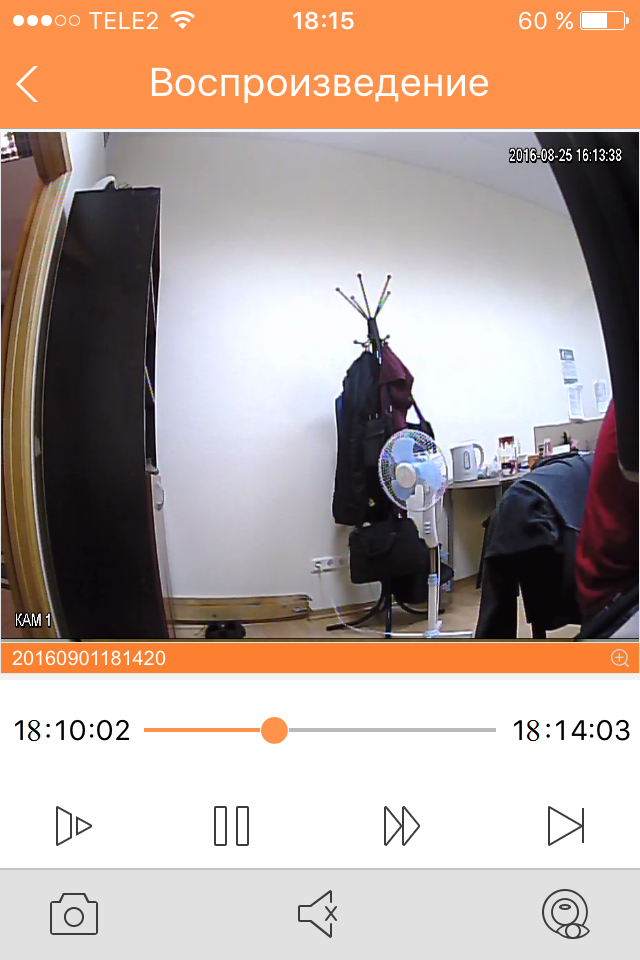Настройка программы dahua — idmss lite.
Cегодня мы рассмотрим инструкцию настройки программы для видеонаблюдения dahua — IDMSS Lite.
Компания давно зарекомендовала себя, как поставщик качественного оборудования для систем видеонаблюдения. Удаленное подключение к видеонаблюдению dahua возможно с помощью 3-х различных вариаций:
P2P Dahua. Видеокамеры и видеорегистраторы дахи обладают P2p серийными номерами, при помощи которых можно подключить видеонаблюдение к интернету в обход статическим адресам и ddns cервисов.
Ip адрес. Имея белый статический адрес можно подключить устройство к сети. Удаленное видеонаблюдение при помощи статики работает гораздо быстрее и безотказно.
Dahua и Quick DDNS. DDNS дает возможность обойти динамические ip адреса при помощи постоянного доменного имени.
Возможности программы.
Функционал idmss lite по настоящему многообразен и привосходит даже Hikvision с ее ivms 4500.
- Удаленный просмотр видеоархива и камер в онлайне
- Аудио трансляция звука через приложение
- Отображение до 16 видеокамер на экране мобильного устройства
- Управление PTZ видеокамерами
- Управление системой СКУД
- Управление сигнализацией
- Отправка тревожных оповещений
Для владельцев IOS бесплатно скачать приложение можно здесь
Для Android тут
Для windows и Mac OS есть специальный CMS клиент Smart PSS
Инструкция
При первом запуске программы нам необходимо выбрать оборудование, которые мы будем подключать. Так как мы намерены вести удаленное видеонаблюдение, то выбираем ССTV . Idmss lite — работает со всеми видеорегистраторами и IP видеокамерами Dahua.
В левом верхнем углу следует раскрыть вспомогательное меню и выбрать раздел «Устройства»

В открывшемся разделе следует добавить наше новое устройство, для этого кликаем по значку ⊕.
Далее выбираем метод добавления нашей видеокамеры или видеорегистратора. В данном разделе можно подключить wi-fi камеру dahua, найти устройство внутри wi-fi сети, добавить устройство по p2p или осуществить ручную настройку с возможностью выбора параметров подключения, что мы и сделаем.
Далее следует определиться с выбором типа подключения вашей видеокамеры или видеорегистратора к облачному сервису. Счастливые обладатели статического ip адреса могут воспользоваться вкладкой IP.
Имя. Любое произвольное.
Адрес. Статический адрес вашего интернет соединения.
Порт. Порт трансляции, можно оставить по умолчанию.
Пользователь. Логин вашего устройства по умолчанию admin.
Пароль. Пароль вашего устройства по умолчанию его либо нет либо admin.
Отображение. Выбор потока трансляции. Основной поток — передача видео без потери качества. Доп. поток — сжатое видео с приоритетом на скорость.
Воспроизведение. Выбор потока при воспроизведении видеозаписи.
Если все данные заполнены верно, то при нажатии на «Отображение» добавится новое устройство. Для обладателей динамического ip есть возможность подключить оборудование по p2p cерийному номеру.
Серийный номер, можно добавить вручную или отсканировав QR код.
Источник
Как работать с архивом через IDMSS lite
1) Заходим в «Воспроизведение»
2) Выбираем окно в котором будем просматривать выбранный Канал
3) Выбираем дату, время, устройство с которого необходимо просматривать, например офис, выбираем канал
Кликаем два раза на изображение для увеличения
Как сохранить запись эпизода на телефон, планшет?
1) Выбираем *Локальные файлы*
*Стоит учитывать, что фирмы занимающиеся видеонаблюдением предоставляют различные марки оборудования, некоторые используют свое ПО, которое подходит для конкретного ряда оборудования. Но есть и известные в кругах видеоинсталляторов ПО, которое (более-менее) подходит для многих систем. Таким образом, не стоит опускать руки если у Вас не получилось настроить свою систему через одно ПО, нужно запросить у производителя через техническую поддержку информацию об ПО, которое подходит для Вашего оборудованрия. Скачать и установить его себе на ПК/ноутбук или мобильный телефон и проделать подобные действия указанные в данной статье.
В случае если у Вас не получается настроить удаленное видеонаблюдение, позвоните нам (812) 903 — 04 — 75.
Источник
GDMSS Lite — инструкция по настройке на Android
GDMSS Lite — инструкция по настройке на Android
GDMSS – приложение, предназначенное для обеспечения видеонаблюдения путем удаленного доступа к вашему видеорегистратору, внутренним или наружным камерам слежения. Основное правило использования этой утилиты – не пытаться получить доступ к чужим устройствам. Это, во-первых, проблематично, а во-вторых является противозаконным. Однако если устройство видеонаблюдения ваше, то здесь не возникнет никаких проблем.
Для начала, необходимо GDMSS lite скачать и установить на Ваш смартфон/планшет с сервиса Google Play, она бесплатная и скачать ее можно по этой ссылке.
После установки и запуска программы GDMSS lite первое, что необходимо сделать, это добавить Ваше удаленное устройство (видеорегистратор) в программу. Для этого, в левом верхнем углу интерфейса жмем кнопку меню:

Далее, выбираем пункт «Менеджер устройств»:
Откроется список доступных и подключенных устройств. Для добавления нового устройства жмем «плюсик» в правом верхнем углу:
Откроется окно настройки нового устройства. В разделе «Режим регистрации» выбираем «Адрес IP»:
Далее заполняем другую информацию о видеосервере: название и IP адрес Вашего устройства. Если в настройках видеорегистратора используются стандартные значения «логин», «пароль» и «порт», то ничего больше менять не нужно, программа автоматически заполняет эти стандартные значения. После ввода всех данных жмем «Сохранить», так же можно выбрать «Старт отображения» для быстрого просмотра:
После сохранения настроек видеосервера, он появится в списке устройств. Для редактирования настроек или удаления видеосервера достаточно кликнуть по нему и выбрать редактирование или удаление. Далее снова выбираем кнопку «меню»:
Затем раздел «Отображение»:
В открывшемся окне нажимаем верхнюю правую кнопку для выбора устройства и в списке отмечаем галочкой нужный видеосервер, жмем кнопку «Старт отображения»:
Если параметры удаленного видеорегистратора были введены верно и подключение к нему прошло успешно, то Вы увидите видеокамеры, подключенные к видеорегистратору, в нашем случае это 4 видеокамеры:
При двойном клике по окну необходимой видеокамеры происходит отображение данной камеры на весь экран, а при повороте смартфона/планшета в горизонтальное положение происходит отображение данной видеокамеры в полно-экранном режиме:
И так, как осуществлять видеонаблюдение в режиме онлайн за удаленным объектом посредством программы GDMSS lite на смартфоне или планшете Вы уже знаете. Теперь расскажем, как осуществлять просмотр видеофайлов, записанных ранее, из архива видеорегистратора.
Для этого, жмем кнопку «меню» в левом верхнем углу и выбираем раздел «Воспроизведение»:
В открывшемся разделе кликом выбираем окно, в котором необходимо отобразить видеозапись, после чего выпадет список устройств, из которого выбираем требуемый видеосервер и нужную видеокамеру:
Далее требуется ввести дату, время начала и время окончания записи, которую Вам требуется просмотреть. Это очень удобно, так как выбирается не целый файл, записанный видеорегистратором, а всего лишь выделенный Вами фрагмент видео, вплоть до 1 минуты:
После применения введенных параметров (кнопка «Определенно») в выбранном окне появится видеофайл:
Так же, как и при просмотре «онлайн» двойной клик на окно отображения видео разворачивает изображение на весь экран, а при повороте смартфона/планшета в горизонтальное положение происходит отображение выбранной видеокамеры в полно-экранном режиме:
С помощью программы gDMSS lite можно сохранить необходимый фрагмент просматриваемого видео из архива на Ваше мобильное устройство. Для этого, в обычном режиме отображения видеозаписи во время просмотра нажимаем кнопку в нижнем правом углу, после чего в окне возле видео файла начнет мигать красный индикатор, что свидетельствует о процессе записи:
Остановка записи осуществляется нажатием этой же кнопки в правом нижнем углу интерфейса программы GDMSS lite. Для доступа к записанным на мобильное устройство файлам выбираем кнопку «меню» и раздел «Локальные файлы», после чего появится список данных видеофайлов:
При нажатии на необходимый файл запустится окно просмотра записанного ролика:
А при нажатии на кнопку в виде карандаша в правом вернем углу, будет доступно меню управления данным видеофайлом, его можно удалить, отправить по Bluetooth, почте, в MMS, залить на видео хостинг YouTube или же загрузить в Ваше файловое хранилище на сервисе DropBox:
Для выхода из программы достаточно на жать кнопку «Exit» Вашего мобильного устройства и подтвердить выход:
Теперь Вы знаете, как GDMSS Lite скачать и настроить.
Источник