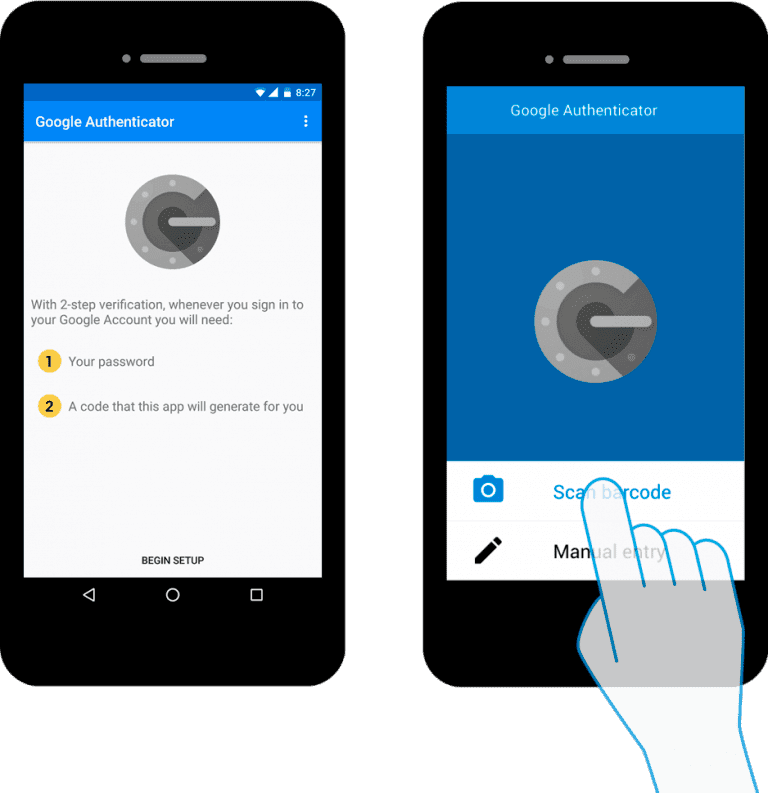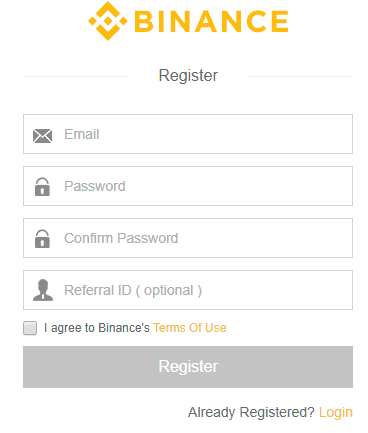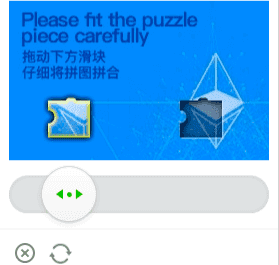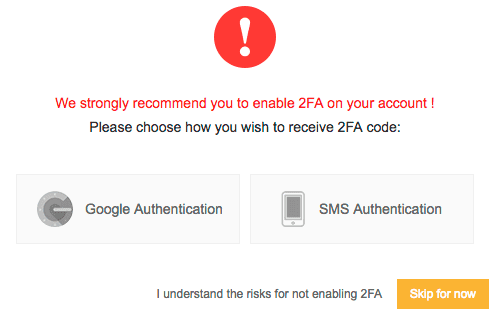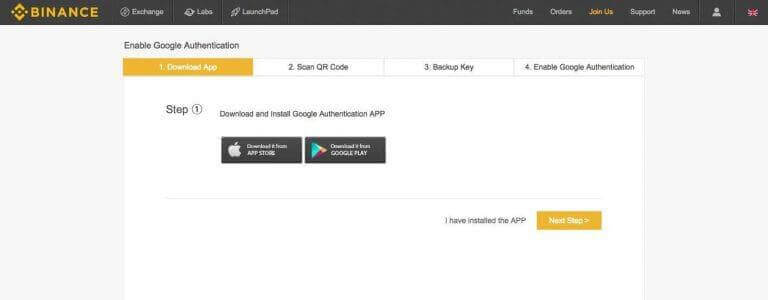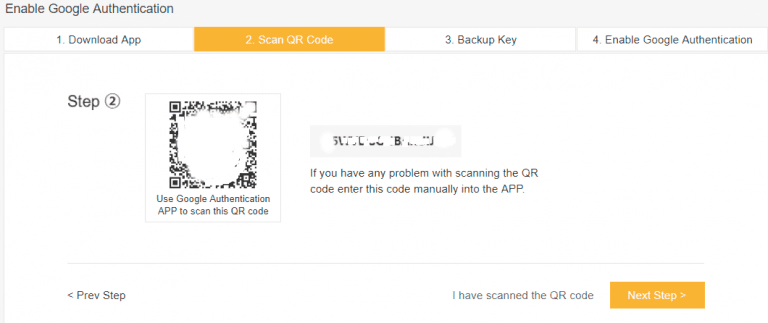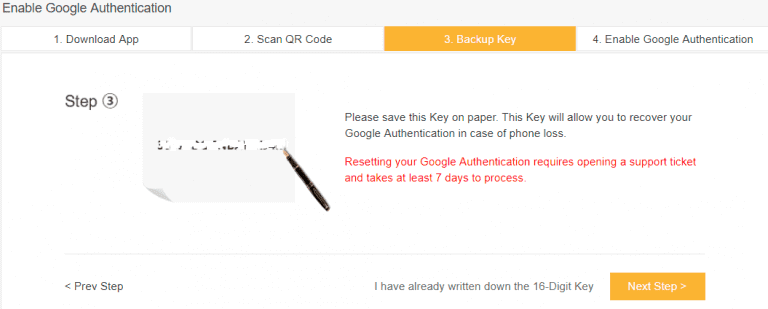- Как установить и использовать приложение Google Authenticator
- Что это такое?
- Установка Google Authenticator на Android
- Установка Google Authenticator на iOS
- Установка Google Authenticator на Windows Phone
- Установка Google Authenticator в Google Chrome
- Использование приложения Google Authenticator для подключения к панели управления
- Отключение двухуровневой аутентификации для входа в панель управления
- Google Authenticator: как настроить 2FA на примере криптовалютной биржи
- Что такое 2FA?
- Как настроить Google Authenticator
- Пошаговый пример настройки
- Как восстановить доступ если утерян телефон
Как установить и использовать приложение Google Authenticator
В инструкции описан процесс установки приложения Google Authenticator на различные мобильные операционные системы (Android, iOS, Windows Phone) и в качестве расширения веб-браузера, а также его использование при подключении к панели управления.
Что это такое?
Google Authenticator обеспечивает двухфакторную аутентификацию (2FA). 2FA — дополнительный уровень безопасности, используемый для подтверждения пользователей, пытающихся получить доступ к онлайн-учетной записи. Сначала, пользователь вводит свои логин и пароль. Затем, вместо того, чтобы немедленно получить доступ, он должен будет предоставить другую информацию, например:
- дополнительные сведения (персональный идентификационный номер (ПИН), пароль, ответы на «секретные вопросы» или конкретная последовательность нажатия клавиш);
- подтверждение владения (как правило, пользователь имеет что-то в своем распоряжении, например, кредитную карту, смартфон или небольшой аппаратный токен);
- биометрические данные (эта категория немного более продвинута и может включать биометрический рисунок отпечатка пальца, сканирование диафрагмы или голосовую печать).
Таким образом, даже если у вас украден пароль или потерян телефон, вероятность того, что кто-то другой получит доступ к вашей информации маловероятен.
Установка Google Authenticator на Android
Для установки приложения на операционную систему Android достаточно просто скачать его в магазине GooglePlay:
После установки на первой странице нажмите Начать:
При желании вы можете настроить 2FA в своем аккаунте Google, если в этом нет необходимости, то нажмите Пропустить:
Теперь можно перейти к добавлению аккаунта. Доступно два способа: сканировать штрихкод и ввести ключ. Наиболее удобным является сканирование — перед вами откроется камера, где в выделенный квадрат необходимо поместить QR-код, который будет распознан автоматически, а аккаунт сразу добавлен:
Установка Google Authenticator на iOS
Для установки приложения на операционную систему iOS также достаточно скачать его в AppStore:
После установки откройте приложение и нажмите Приступить к настройке:
Можно перейти к добавлению аккаунта. Доступно два способа: сканировать штрихкод и ввести ключ. Наиболее удобным является сканирование — перед вами откроется камера, где в выделенный квадрат необходимо поместить QR-код, который будет распознан автоматически, а аккаунт сразу добавлен:
Установка Google Authenticator на Windows Phone
Использование аутентификатора на Windows Phone возможно только благодаря Google-совместимых приложений, например Authenticator+. Также у Microsoft есть собственное приложение Microsoft Authenticator.
Рассмотрим установку приложения Authenticator+, для установки этого достаточно скачать его в магазине приложений Microsoft:
После установки можно открыть приложение и перейти к добавлению аккаунта. Доступно два способа: сканировать штрихкод и ввести ключ. Наиболее удобным является сканирование — перед вами откроется камера, где в выделенный квадрат необходимо поместить QR-код, который будет распознан автоматически, а аккаунт сразу добавлен:
Установка Google Authenticator в Google Chrome
Использование аутентификатора на компьютере возможно только благодаря совместимым приложениям. Например: Authenticator for Windows, эмулятор Nox App Player, WinAuth, на Linux доступен libpam-google-authenticator.
В инструкции рассмотрен наиболее удобный способ — подключение расширения в веб-браузере Chrome.
Чтобы установить расширение, откройте интернет-магазин Chrome и найдите приложение Authenticator:
После этого вы будете перенаправлены на страницу разработчика на Github. Расширение появится в вашем браузере в правом верхнем углу. Для добавления аккаунта нажмите на Карандаш, а затем на Плюс:
Здесь также доступно два способа: сканировать штрихкод и ввести ключ. В первом случае необходимо сделать скриншот части экрана с QR-кодом. Во втором — нужно ввести секретный ключ вручную:
Использование приложения Google Authenticator для подключения к панели управления
После установки приложения на вашу систему откройте в панели управления раздел Настройка профиля -> Безопасность. На открывшейся странице выберите Двухфакторную аутентификацию через приложение:
Перед вами откроется QR-код. Далее в приложении Google Authenticator выберете сканирование штрихкода. После того как откроется камера, поместите штриход в выделенный квадрат на экране приложения, который будет распознан автоматически. В приложении создастся шестизначный код, который необходимо указать:
После ввода кода вы увидите, что двухфакторная аутентификация подключена через приложение.
Теперь для входа в панель управления необходимо указать код из приложения:
Отключение двухуровневой аутентификации для входа в панель управления
Для отключения опции Двухфакторная аутентификация в панели управления перейдите в раздел Настройка профиля -> Безопасность. Чтобы ее отключить нажмите Отключить:
Источник
Google Authenticator: как настроить 2FA на примере криптовалютной биржи
Эта статья посвящена настройке двухфакторной аутентификации от Google. 2fa повышает безопасность ваших учетных записей, и сегодня мы расскажем про то, что такое 2FA и почему важно ее настроить?
В каждом руководстве по настройке кошелька мы рекомендуем нашим пользователям не использовать онлайн-кошельки. Также мы советуем не хранить большое количество средств на криптовалютных биржах и торговых платформах, так как их часто взламывают. Например, совсем недавно хакеры взломали биржу Cryptopia, где многие пользователи из России и СНГ хранили свои монеты.
Так как же сохранить ваши криптовалюты в безопасности? Есть несколько правил, соблюдение которых поможет защитить себя от взлома и сохранить ваши Биткойны (и любые другие криптовалюты) в безопасности.
Простейшие меры безопасности:
Правило № 1: Никогда не используйте онлайн-кошельки. Но если Вы их используете, то прежде чем войти в систему, обязательно проверьте URL-адрес (например, https://www.myetherwallet.com).
Правило № 2: Храните средства в холодных кошельках или используйте аппаратный кошелек.
Правило № 3: Выводите монеты на биржи только тогда, когда Вы хотите торговать, и никогда не держите на биржах большое количество средств.
Правило № 4: Добавьте дополнительную безопасность, такую как Google Authenticator или Email Checking (подтверждение каких-либо действий по email).
Эта статья полностью посвящена защите биржи при помощи 2Fa. Также Вы можете прочитать 2 уникальные статьи: «Как обезопасить крипто-активы на Биржах» и «Как обезопасить свои крипто-инвестиции».
Google Two Factor Authenticator — ваш лучший друг, когда дело доходит до криптовалютной биржи. Что такое двухфакторная аутентификация и как настроить Google 2FA?
Что такое 2FA?
Двухфакторная аутентификация или 2fa code — это метод добавления дополнительного уровня безопасности для ваших онлайн-аккаунтов. Обязательно настраивайте 2FA для своих аккаунтов на крипто биржах, чтобы предотвратить их взлом.
Google Authenticator — это программное обеспечение, которое реализует двухэтапные сервисы проверки с использованием алгоритма одноразовых паролей TOTP (Time-based One-time Password Algorithm – алгоритм, основанный на времени) и алгоритма одноразовых паролей на основе HMAC, для аутентификации пользователей мобильных приложений Google.
Google Authenticator генерирует одноразовый пароль из шести-восьми цифр каждые несколько секунд. Пользователи, которые включили двухэтапную аутентификацию, должны ввести сгенерированный код вместе со своим именем пользователя и паролем, чтобы войти в службы Google. Это программное обеспечение предназначено не только для служб и приложений Google, оно также может быть реализовано на сторонних веб-сайтах и в приложениях.
Google Authenticator — это бесплатный, быстрый и один из самых надежных сервисов. Он доступен как для пользователей Android (Google Play), так и для пользователей IOS (App Store).
Большинство людей используют пароли в качестве единственного протокола проверки своих учетных записей в Интернете.
Если пароль, который они установили, является достаточно надежным, то вероятность взлома меньше.
Однако это не относится к большинству пользователей. Поскольку многие из нас, как правило, забывают пароли, мы устанавливаем пароли, которые легко запомнить. К сожалению, такие пароли очень легко взломать хакерам. Чтобы предотвратить эту ситуацию, рекомендуется добавить 2FA.
Обычно Вы просто вводите свое имя пользователя и пароль для входа в учетную запись. Включив 2FA, Вы будете запрашивать дополнительный ключ безопасности при каждом входе в систему.
Это может быть одноразовый пароль (OTP), подтверждение по электронной почте или проверка подлинности по SMS.
Добавив этот дополнительный уровень проверки, Вы значительно улучшите безопасность своего аккаунта.
Как настроить Google Authenticator
2FA можно настроить только на вашем мобильном устройстве (Android или IOS). Двумя наиболее часто используемыми сервисами 2FA являются Google Authenticator и Authy.
Наиболее популярные биржи, такие как Binance, Bittrex, CoinExchange, Kraken, KuCoin, HitBTC и Gate.io, рекомендуют Google Authenticator. На некоторых биржах есть Authy, и лишь немногие биржи имеют собственную службу 2FA.
Это очень важно для онлайн-безопасности, поэтому на любых торговых сайтах, на которых Вы регистрируетесь, обязательно включите двухфакторную аутентификацию.
Настройка 2FA очень проста, на нашем сайте Вы найдете популярные криптобиржи с полным описанием создания новой учетной записи. Это займет всего несколько минут, и вот как это происходит.
Вы загружаете приложение 2FA на свой мобильный. Подтверждаете право собственности и связываете аутентификатор с вашей учетной записью на бирже. Вот и все.
Теперь, чтобы завершить процесс входа в систему, Вы каждый раз будете вводить пароль 2FA или OTP, который генерирует ваше приложение для смартфона.
Даже если во время регистрации на бирже или на торговом веб-сайте автоматически не появляется рекомендация по настройке 2FA, Вы всегда можете найти ее в настройках безопасности своего аккаунта.
На примере Binance мы расскажем, как настроить 2FA с помощью приложения Google Authenticator. У большинства бирж будет аналогичный шаблон настройки 2FA, который мы подробно расписываем в обзорных статьях по каждой бирже.
Пошаговый пример настройки
Шаг 1. Сначала загрузите приложение Google Authenticator на свой мобильный телефон или планшет и установите его.
Шаг 2: Теперь перейдите на Binance.com и создайте новую учетную запись или войдите в свой аккаунт, используя существующую учетную запись. Если Вы создадите новую учетную запись, вам будет предложено подтвердить электронную почту. Подробнее о регистрации на Бинанс читайте здесь.
Шаг 3: Как только Вы войдете в систему, веб-сайт попросит вас решить небольшую головоломку, чтобы убедиться, что Вы человек, а не бот.
Шаг 4: Теперь, когда Вы вошли в свой аккаунт на бирже, нажмите на значок пользователя, который Вы найдете в верхнем правом углу. Затем нажмите на учетную запись, которая приведет Вас на страницу настроек учетной записи.
Шаг 5: Если Вы не включили 2FA для своей учетной записи Binance, то увидите предупреждение, в котором рекомендуется включить 2FA. Как Вы можете видеть, существует 2 типа проверки, которые предлагает Binance. SMS-подтверждение и проверка Google Authenticator.
Шаг 6. Выберите Google Authenticator, поскольку он более безопасен, и нажмите «Включить». Теперь Binance покажет Вам пошаговые инструкции по настройке Google Authenticator для вашей учетной записи.
Шаг 7: Как Вы видите, шаг 1 — это загрузить и установить приложение Google Authenticator.
Шаг 8: Далее Вам будет предложено отсканировать штрих-код с помощью вашего приложения Google authenticator. Вы можете отсканировать код или ввести его вручную на свое мобильное устройство.
Шаг 9: После сканирования ваше приложение Google authenticator добавит вашу учетную запись Binance в список в приложении.
Шаг 10: Вот и все! Вы завершили настройку двухфакторного аутентификатора Google для своей учетной записи Binance. 6-значный код, который Вы видите в своем приложении Google Authenticator, будет создаваться каждую минуту.
Теперь, когда Вы входите в свою учетную запись Binance, используя адрес электронной почты и пароль, вам будет предложено ввести и этот ключ. Только если ключ совпадает, Вы войдете в систему.
Шаг 11: ВАЖНО. На шаге 3 настройки Binance Google Authenticator вам будет предложено сделать резервную копию ключа Google Auth. Очень важно записать этот ключ на бумаге или сохранить в холодном хранилище (например, на флешке, которую Вы не будете подключать к интернету).
Как восстановить доступ если утерян телефон
Это может случиться. Обратите внимание, что после включения 2FA Вы не сможете войти в свою учетную запись, не зная код аутентификатора.
Поэтому очень важно хранить приватные ключи.
Почти все биржи предоставят вам этот ключ при первой настройке Google Authenticator или любого другого 2FA. Этот приватный ключ очень важен, поскольку он помогает вам восстановить свою учетную запись, когда ваш телефон украден или утерян.
Что произойдет, если я не скопировал приватные ключи 2FA?
В худшем случае Вы больше не сможете получить доступ к своей учетной записи и в конечном итоге потеряете все свои средства, которые Вы хранили на бирже.
Наименьшее, что Вы можете попробовать сделать, это написать в службу поддержки по этому вопросу. Они помогут вам восстановить вашу учетную запись, что не так просто и занимает много времени.
Однако Вы можете установить приложение 2FA на несколько мобильных устройств одновременно! Также можно распечать QR код с биржи и сканировать его новым устройством.
Всегда уделяйте большое внимание безопасности. Включите 2FA и обязательно сделайте резервные копии всех ключей.
Мы надеемся, что теперь Вы поняли, что подключение 2FA является обязательным условием для вашей онлайн-безопасности. Если Вы нашли это руководство полезным, пожалуйста, поделитесь своими мыслями и идеями о том, как Вы защищаете свои онлайн-счета.
Источник