- Как контролировать температуру процессора компьютера
- Для базового мониторинга температуры процессора: Core Temp
- Для расширенного мониторинга всей вашей системы: HWMonitor
- ThrottleStop — не только для андервольтинга
- Примечание о температуре процессоров AMD
- Что делать, если вы не получаете показания (или температура кажется неправильной)
- Как настроить мониторинг MSI Afterburner в играх: узнаем температуру и загрузку процессора и видеокарты
- Технические гайды для геймеров на ПК
- Настройки MSI Afterburner
- Если в системе две видеокарты
- Как изменить цвет оверлея
- Как делать скриншоты
- Настройки RTSS
Как контролировать температуру процессора компьютера
Есть две группы пользователей, которых беспокоит температура своего компьютера: оверклокеры и… почти все, у кого есть мощный ноутбук. Для них это действительно важно! Вы когда-нибудь задумывались, при какой именно температуре работает ваш процессор?
Существует довольно много программ Windows, которые можно использовать для контроля температуры. В этой статье мы рассмотрим несколько бесплатных программ, которые показывают температуру центрального процессора.
Для базового мониторинга температуры процессора: Core Temp
Самая важная температура для измерения в вашем компьютере — это ЦПУ или центральный процессор. Core Temp — это простое и легкое приложение, которое запускается в системном трее и отслеживает температуру вашего процессора, не загромождая его другими вещами. Он предлагает несколько различных опций, поэтому вы можете настроить его по своему вкусу и даже работает с другими программами, такими как Rainmeter.
Загрузите Core Temp с его домашней страницы и установите его на свой компьютер. Будьте очень осторожны, чтобы на третьей странице установки снять галочку с прилагаемого программного обеспечения! Этот флажок установлен по умолчанию.

Когда вы запустите его, он будет отображаться в виде значка или ряда значков на панели задач, показывающих температуру вашего процессора. Если ваш ЦП имеет несколько ядер (как и большинство современных ЦП), он может отображать несколько значков — по одному для каждого ядра.
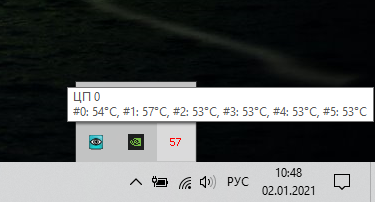
Щелкните правой кнопкой мыши значок, чтобы показать или скрыть главное окно. Он предоставит вам кучу информации о вашем процессоре, включая модель, скорость и температуру каждого из его ядер.
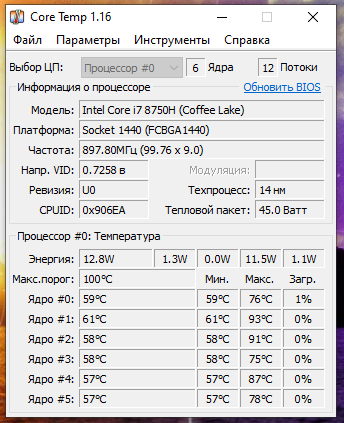
Обратите особое внимание на «Макс.порог» — это самая высокая температура (в градусах Цельсия), при которой производитель оценил работу вашего процессора. Если ваш процессор находится где-то рядом с этой температурой, это считается перегревом. (Обычно лучше держать его как минимум на 10–20 градусов ниже этого значения — и даже тогда, если вы находитесь где-то рядом с этой температурой, это обычно означает, что что-то не так, если вы не разгоняли свой процессор или если он не находится под длительной тяжёлой нагрузкой.)
Для большинства современных процессоров Core Temp должен уметь обнаруживать «Макс.порог» для вашего конкретного процессора, но вы должны посмотреть свой конкретный процессор в Интернете и дважды проверить. Каждый процессор немного отличается и имеет точное значение «Макс.порога». Максимальное значение очень важно, так как оно гарантирует, что вы получаете правильные показания температуры для вашего процессора.
Перейдите в Параметры → Настройки, чтобы настроить некоторые из наиболее полезных функций Core Temp. Вот несколько настроек, на которые мы рекомендуем обратить внимание:
- Общие → Запускать Core Temp вместе с Windows: вы можете включить или выключить; вам решать. Включив его, вы сможете постоянно контролировать температуру, не забывая запускать его. Но если вам нужно приложение только изредка, вы можете отключить эту настройку.
- Отображение → Запускать Core Temp свёрнутым: вы, вероятно, захотите включить это, если у вас включено «Запускать Core Temp вместе с Windows».
- Отображение → Скрыть кнопку на панели задач. Опять же, если вы собираетесь оставлять программу включенной постоянно, эту опцию стоит включить, чтобы она не занимала место на панели задач.
- Область Уведомлений → Значки в области уведомлений: это позволяет вам настроить отображение Core Temp в области уведомлений (или на панели задач, как ее обычно называют). Вы можете отображать только значок приложения или отображать температуру вашего процессора — я рекомендую «Самую высокую температуру» (вместо «всех ядер», которые будут отображать несколько значков). Здесь вы также можете настроить шрифт и цвета.
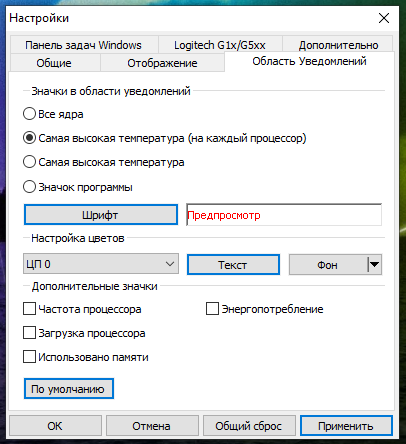
Если значок появляется только во всплывающем трее и вы хотите видеть его всегда, просто щелкните и перетащите его на панель задач.

Если вы решите отображать температуру в области уведомлений, вы можете изменить интервал опроса температуры на вкладке «Общие» в настройках Core Temp. По умолчанию установлено значение 1000 миллисекунд, но вы можете увеличить его, если мигающие числа вас раздражают. Просто помните, что чем выше вы его установите, тем больше времени потребуется Core Temp, чтобы уведомить вас, если ваш процессор перегревается.
Core Temp может намного больше — вы можете перейти в Параметры → Защита от перегрева, чтобы ваш компьютер, например, предупреждал вас, когда он достигает максимальной безопасной температуры. Эти основы то, что вам нужно, чтобы следить за температурой своего процессора.
Для расширенного мониторинга всей вашей системы: HWMonitor
Как правило, температура вашего процессора будет самой важной температурой для мониторинга. Но если вы хотите увидеть температуру всей вашей системы — материнской платы, процессора, видеокарты и жестких дисков — HWMonitor дает вам это и многое другое.
Загрузите последнюю версию с домашней страницы HWMonitor — я рекомендую версию в формате ZIP, которая не требует установки, хотя вы также можете загрузить полную версию с установкой, если хотите. Запустите его, и вы увидите таблицу температур, скоростей вращения вентилятора и других значений.
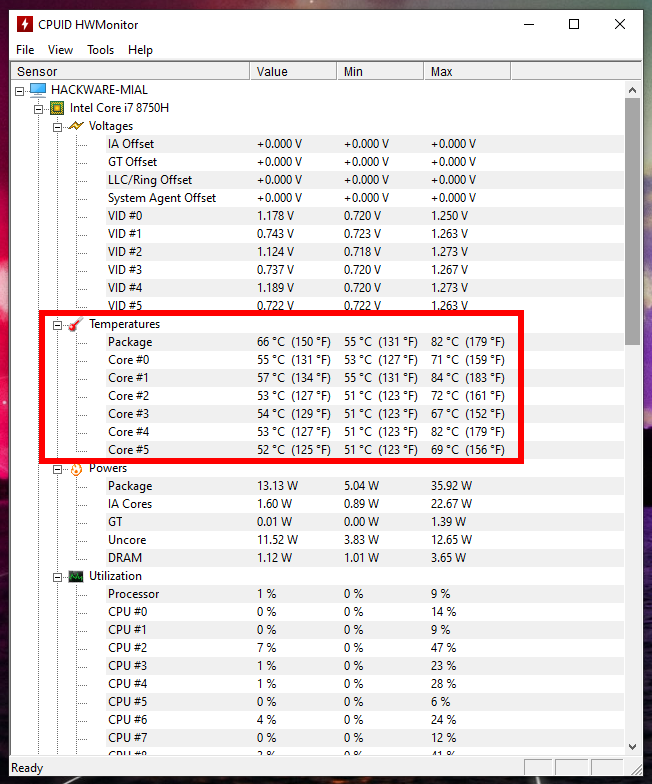
Чтобы узнать температуру вашего процессора, прокрутите до записи для вашего процессора (например, у меня это «Intel Core i7 8750H») и посмотрите на температуру «Core#» в списке.
(Обратите внимание, что «Температура ядра» отличается от «Температура ЦП», которая отображается в разделе материнской платы на некоторых ПК. Как правило, вам нужно отслеживать температуру ядра. Для получения дополнительной информации смотрите наше примечание ниже о температурах AMD.)
Не стесняйтесь исследовать температуру других компонентов в вашей системе. С HWMonitor мало что можно сделать кроме получения информации, но это хорошая программа.
ThrottleStop — не только для андервольтинга
Из рассмотренных программ в ThrottleStop меньше всего возможностей, связанных с просмотром температуры. Но вполне возможно, что вы используете эту программу для андервольтинга и в отличии от других программ, она у вас уже установлена. То есть, чтобы узнать текущую температуру процессора, вам достаточно открыть окно ThrottleStop.
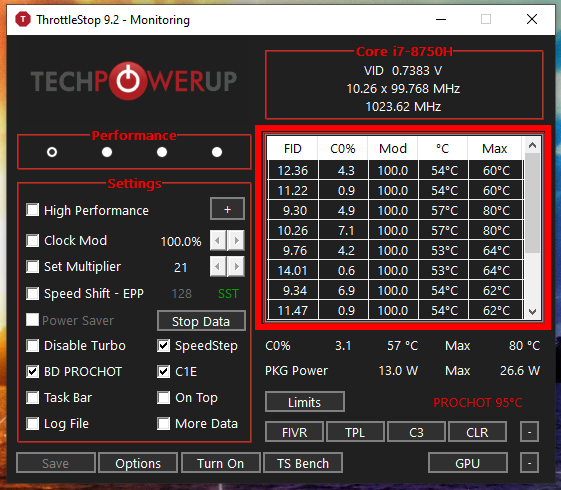
Примечание о температуре процессоров AMD
Мониторинг температуры процессоров AMD давно озадачил компьютерных энтузиастов. В отличие от большинства процессоров Intel, машины AMD будут сообщать две температуры: «Температура процессора» и «Температура ядра».
«Температура ЦП» — это фактический датчик температуры внутри разъема ЦП. С другой стороны, «внутренняя температура» — это вообще не температура. Это произвольная шкала в градусах Цельсия, призванная имитировать датчик температуры.
Ваш BIOS часто показывает температуру процессора, которая может отличаться от таких программ, как Core Temp, которые показывают температуру ядра. Некоторые программы, например HWMonitor, показывают и то, и другое.
Температура процессора более точна на низких уровнях, но менее точна на высоких. Температура ядра более точна, когда ваш процессор нагревается, и именно тогда значения температуры действительно имеют значение. Так что почти во всех случаях вам нужно обращать внимание на внутреннюю температуру. Когда ваша система простаивает, она может показывать невероятно низкие температуры (например, 15 градусов по Цельсию), но как только она немного нагреется, она покажет более точное и полезное значение.
Что делать, если вы не получаете показания (или температура кажется неправильной)
В некоторых случаях вы можете обнаружить, что одна из вышеперечисленных программ не совсем работает. Может быть, показываемые ей значения не соответствует другой программе мониторинга температуры, может быть, он абсурдно низкий, а может, вы вообще не можете измерить температуру.
Это может произойти по множеству причин, но вот что нужно проверить:
- Вы ищете подходящие датчики? Если две программы не согласуются друг с другом, возможно, особенно на машинах AMD, одна программа сообщает «температуру ядра», а другая — «температуру процессора». Убедитесь, что вы сравниваете яблоки с яблоками. Как мы упоминали выше, обычно требуется отслеживать внутреннюю температуру.
- Убедитесь, что ваши программы обновлены. Например, если вы используете старую версию Core Temp, она может не поддерживать ваш процессор, и в этом случае она не будет обеспечивать точную температуру (или, возможно, даже не будет обеспечивать температуру вообще). Загрузите последнюю версию и посмотрите, решит ли она проблему. Если у вас очень новый процессор, возможно, вам придётся дождаться обновления программы.
- Сколько лет вашему компьютеру? Если ему больше нескольких лет, он может не поддерживаться такими программами, как Core Temp.
Контролировать температуру — это хорошо, и каждый должен время от времени проверять это. Но если ваш компьютер регулярно перегревается, вероятно, есть более глубокая причина, которую вам нужно выяснить. Откройте Диспетчер задач и посмотрите, есть ли какие-либо процессы, использующие ваш процессор, и остановите их (или выясните, почему они вышли из-под контроля). Убедитесь, что вы не закрываете вентиляционные отверстия своего компьютера, особенно если это ноутбук. Продуйте вентиляционные отверстия сжатым воздухом, чтобы убедиться, что они не заполнены пылью и грязью. Чем старше и грязнее становится компьютер, тем тяжелее приходится работать вентиляторам, чтобы поддерживать низкую температуру, а это значит, что компьютер горячий и очень громкие вентиляторы.
Источник
Как настроить мониторинг MSI Afterburner в играх: узнаем температуру и загрузку процессора и видеокарты
Технические гайды для геймеров на ПК
Чтобы быть в курсе, как ваш компьютер справляется с играми, не перегреваются ли комплектующие, да и что вообще тормозит всю систему можно воспользоваться экранным мониторингом. Есть несколько популярных программ, но мы остановимся на MSI Afterburner, так как она бесплатная и имеет все нужные функции. Мы постоянно пользуемся ей для тестов игрового железа и ноутбуков.
Сложного здесь ничего нет, настройка займет не более 10-15 минут. Для начала скачайте последнюю версию программы с официального сайта. На современной Windows архив можно открыть обычным проводником.
Вместе с программой Afterburner идет и Rivatuner Statistics Server (RTSS), которая необходима для работы экранного мониторинга. Следите, чтобы при установке стояли галочки для установки обеих программ. Как только инсталляция закончится, переходите к настройкам.
Настройки MSI Afterburner
Первым делом включите классический скин. Он намного проще и удобнее. Нажмите на значок шестеренки и перейдите в самую последнюю вкладку «Интерфейс». В выпадающем списке выберите Default MSI Afterburner v3 skin — big edition. Примените изменения.
Не выходите из настроек. Перейдите на третью вкладку «Мониторинг». Период опроса сенсоров можно поставить 1000 мс. Если выставлять слишком низкие параметры, то показатели мониторинга могут скакать. Будет сложно понять, например, загрузку процессора.
Далее нужно отметить галочкой «Показывать в ОЭД» те параметры, которые вы хотите видеть. Сначала кликаете по нужной строке, например «Температура ГП», а затем ставьте галочку ниже.
Также можно выбрать, в каком виде будет выводиться информация: текст, график или текст + график. В большинстве случаев лучше оставить текст. Но, например, для счетчика кадров и счетчика фреймтайма удобно ставить именно текст + график. Здесь выбираете на свое усмотрение.
Далее нужно дать выбранному параметру название. Делать это необязательно, но лучше все же прописать названия. Ниже отметьте галочку «Переопределить имя группы» и напишите название вашего процессора или видеокарты. В зависимости от того, что за параметр вы называете. Оперативную память можно не трогать, она по умолчанию обозначена RAM. Но если хотите, можно указать рабочую частоту и объем (пример — 16 Gb 3200 MHz). Видеопамять можно обозначить VRAM, чтобы было нагляднее.
Обратите внимание, что какой-то из пунктов может быть неактивен. Это легко понять по отсутствию галочки слева. В таком случае просто кликните на контур галочки и пункт активируется. Вы можете выбирать по своему усмотрению, но мы рекомендуем отображать следующие параметры:
- температура ГП,
- загрузка ГП,
- загрузка памяти,
- частота ядра,
- температура ЦП,
- загрузка ЦП (можно отметить все доступные потоки),
- частота ЦП (можно отметить все доступные потоки),
- загрузка ОЗУ,
- частота кадра,
- время кадра.
Что касается популярных показателей «Частота кадров ниже 1%» и «Частота кадров ниже 0,1%», то их нужно замерять на определенном отрезке времени, активируя подсчет вручную. Это нужно в основном для тестов, но не на ежедневной основе. Если все же хотите включить, то нужно настроить «Глобальные горячие клавиши мониторинга» в самом конце вкладки «Мониторинг».
Также советуем назначить кнопки для отображения или скрытия мониторинга. Перейдите на вкладку «ОЭД» и выберите клавиши, которыми вы будете включать и выключать оверлей. В нашем случае это F10 и F11, но можно поставить любые, которые не перекликаются с игровым управлением. Таким образом вы сможете в любой момент включать и выключать оверлей.
Если в системе две видеокарты
Если у вас две видеокарты в системе: встроенная и дискретная, то они будут отображаться, как ГП1 и ГП2. Чтобы не перепутать и не вывести на экран показатели встроенной карточки посмотрите, какая именно карта дискретная. Сделать это можно на первой вкладке «Основные». Первая же строка «Выбор ведущего графического процессора».
Как изменить цвет оверлея
Если вы хотите поменять цвета оверлея, то нажмите на три точки рядом с пунктом «Показывать в ОЭД». Тогда можно сделать, например, синий цвет статистики для процессоров Intel или красный для AMD.
Как делать скриншоты
Рекомендуем также включить возможность делать скриншоты средствами Afterburner. Для этого перейдите на вкладку «Захват скриншотов» и привяжите любую удобную вам клавишу. Формат — JPG с качеством 90-95%. Также перейдите на вкладку «ОЭД» и снимите галочку «Показывать ОЭД на захваченный скриншотах и видео», если вам не нужно, чтобы оверлей отображался в кадре.
Настройки RTSS
Теперь нужно настроить RTSS, но здесь все попроще. В трее нажмите на значок монитора с числом 60, чтобы открыть программу. Нам важны несколько параметров.
- Start with Windows — автозагрузка, рекомендуем включить.
- Framerate limit — ограничивает максимальный FPS.
- On-Screen Display Shadow — отбрасывание тени лучше включить для читаемости.
- On-Screen Display Fill — заливка, улучшает читаемость, включать по желанию.
- On-Screen Display Zoom — масштабирование, на мониторе 1080p оставить по умолчанию, на 1440p и выше стоит увеличить масштаб.
Источник











