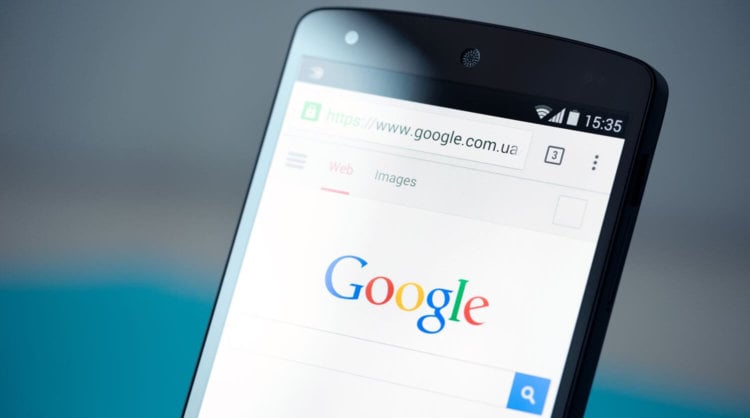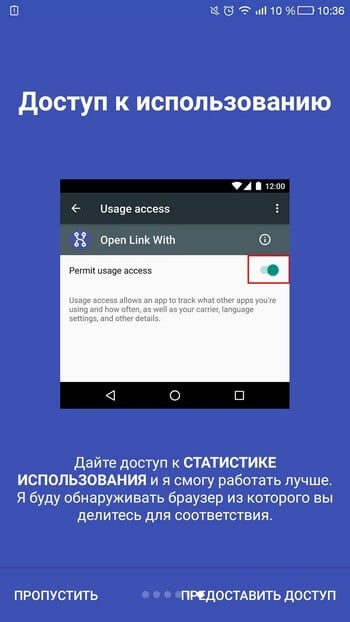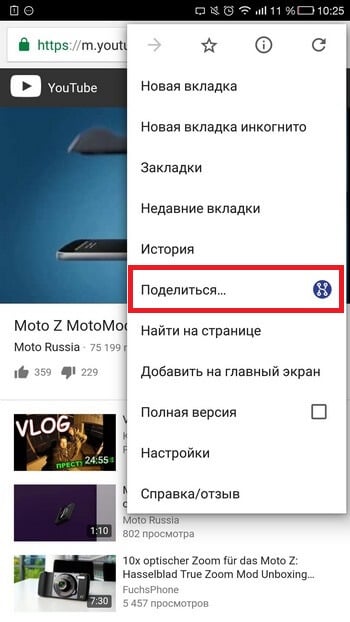- Открытие URL-ссылок с помощью Android-приложения (Deep Links)
- Что такое Deep Links и как интегрировать их в своё приложение
- Как работает открытие ссылок через приложение и зачем оно вообще нужно?
- Разделение на Deep Links и Android App Links
- 1. Deep Links
- 2. Android App Links
- Постановка задачи
- Реализация
- [Инструкции] Как открывать ссылки в выбранном приложении.
- Как быстро открывать ссылки в нужном приложении
- [Инструкции] Как открывать ссылки в выбранном приложении.
- Как выбрать браузер по умолчанию на Android и открывать через него все ссылки
- Что такое браузер по умолчанию
- Универсальные способы выбора браузера по умолчанию
- Назначение браузера по умолчанию в настройках телефона
- Выбор приложения при переходе по ссылке
- Использование собственных настроек веб-обозревателей
Открытие URL-ссылок с помощью Android-приложения (Deep Links)
Что такое Deep Links и как интегрировать их в своё приложение
Apr 28, 2018 · 3 min read
Как работает открытие ссылок через приложение и зачем оно вообще нужно?
Нередко бывает так, что определённому контенту соответствует и страница на сайте, и экран в приложен и и. В таких случаях пользователю, у которого установлено приложение, удобно будет открывать ссылку на этот контент через приложение. Как пример можно взять интернет-магазин. Пользователь может нажать на ссылку в браузере, после чего ему предложит просмотреть страницу товара через приложение. Также это хорошо используется с шарингом ссылок. Пример: Петя увидел классные кроссовки на сайте и скинул ссылку на них Васе в Telegram. У Васи уже установлено приложение интернет-магазина, поэтому он нажав на ссылку в Telegram попадает на экран приложения, в котором отображается вся информация об этих замечательных кроссовках. Удобно, не правда ли?
Разделение на Deep Links и Android App Links
Перед тем, как мы займемся реализацией, важно понять, что есть два способа обработки ссылок:
1. Deep Links
Глубокие ссылки (Deep Links) — это URL, которые направляют пользователя на определённый контент в вашем приложении. Они реализуются созданием интент-фильтра и извлечением информации из входящих интентов. Если на телефоне установлены приложения, которые могут обрабатывать такие же интенты, то пользователю будет предложено несколько приложений на выбор, и он сможет выбрать через какое открыть ссылку.
2. Android App Links
Android App Links доступны только с Android 6.0 (API 23) и позволяют назначать приложение дефолтным обработчиком ссылок определённого типа. Главное отличие от Deep Links заключается в том, что никакое другое приложение кроме вашего не сможет обработать ссылку.
В этой статье будет рассматриваться первый тип ссылок — Deep Links.
Постановка задачи
Давайте на простом и типичном примере посмотрим как можно добавить обработку глубоких ссылок в приложение.
Допустим, у нас есть сайт с вакансиями, на котором каждой вакансии соответствует ссылка вида https://awesomejobs.com/jobs/
Реализация
- Начнем с добавления нового intent-filter в Activity , на которую мы хотим направлять пользователя. Это нужно для того, чтобы система понимала какого вида ссылки мы хотим обрабатывать. В AndroidManifest.xml нужно добавить следующие строки:
- action android.intent.action.VIEW говорит о том, что Activity предназначена для отображения контента.
- category android.intent.category.BROWSABLE требуется для того, чтобы мобильный браузер смог выполнить открытие ссылки из результатов поиска Google. Без этого аттрибута при клике по ссылке в мобильном браузере она будет открываться в самом же браузере.
category android.intent.category.DEFAULT требуется если вы хотите чтобы приложение обрабатывало ссылку с любого ссылающегося сайта. Интент, который используется при переходе из результатов поиска Google знает, что должен открыть именно ваше приложение, поэтому явно указывает на него как на получателя. Ссылки же с других сайтов не знают ничего о вашем приложении, поэтому категория DEFAULT говорит о том, что приложение способно принять неявный Intent от них.
2. Наше приложение научилось ловить интенты извне, теперь нам нужно написать код для того, чтобы перехватывать их, доставать id вакансии и с ним уже делать всё, что нам захочется (запрашивать с сервера информацию о вакансии с таким id и отображать её, например).
Для этого в метод onCreate активити, которую мы использовали в манифесте, добавим следующий код:
Активити запускается интентом, содержащем в себе ссылку. data — это и есть не что иное, как наша ссылка. Получив её и выполнив необходимые проверки, мы вырезаем из неё id вакансии, подтягиваем её детали с сервера и отображаем на экране. Всё предельно просто.
Источник
[Инструкции] Как открывать ссылки в выбранном приложении.
| Наверняка у вас установлены приложения, которые открывают ссылки на страницы, которые этим приложением поддерживаются. Например, приложение 4pda открывает ссылки на 4pda.ru, приложение YouTube открывает ссылки на m.youtube.com и некоторые другие, приложение AliExpress открывает ссылки на aliexpress.com и некоторые другие и т.д. |
Как это настроить?
В настройках есть пункт Все приложения — (три точки) — Приложения по умолчанию — Открытие ссылок. Посмотрите, в каком приложении (браузере) открывается ссылка. Допустим, хотелось бы, чтобы эта ссылка открывалась в нужном приложении.
Например, ссылка на Instagram открывается в стоковом браузере, а хочется, чтобы в приложении Instagram. Для этого в настройках открытия ссылок нужно удалить настройки по умолчанию для того приложения (браузера), в котором ссылка сейчас открывается.
Т.е. в данном примере удаляем настройки по умолчанию стокового браузера. В результате при открытии ссылки будет запрос, где её открыть, в одном из браузеров или в приложении (в данном примере в Instagram) Выбираете то, что нужно, можете поставить галочку, чтобы всегда в этом приложении открывать. Теперь ссылка всегда будет открываться в этом приложении.
Для того, чтобы это изменить, нужно уже в настройках этого приложения (Instagram в примере) удалить настройки по умолчанию, и выбор приложения при открытии ссылки вернётся.
Источник
Как быстро открывать ссылки в нужном приложении
Одним из преимуществ Android перед iOS, на которое мы не обращаем практически никакого внимания, является возможность выбирать предпочтительные приложения. Алгоритмы системы таковы, что при наличии нескольких программ со схожей функциональностью, она самостоятельно предложит нам выбрать, какую их них следует использовать по умолчанию. Особенно такой сценарий актуален при открытии ссылок, но всегда ли удобен?
Для того, чтобы иметь возможность открывать одну и ту же ссылку в наиболее подходящей для конкретной цели программе, установите на устройство приложение Open Link With;
Запустите его и после просмотра обучающих слайдов, откройте приложению доступ к запрашиваемым действиям. Будьте спокойны, доступа к корневому сертификату Open Link With не имеет;
Теперь, когда вы запустите браузер, во вкладке контекстного меню вы увидите вот такой значок, сигнализирующий о возможности перенаправить ссылку в одно из установленных приложений;
Выберите желаемое приложение и установите отметку «Открывать всегда» или «Только сейчас». Open Link With запомнит ваш выбор и будет отображать его во вкладке «Предпочитаемые приложения», таким образом позволяя с легкостью менять собственные предпочтения.
Отличительным преимуществом Open Link With является функция «умного» сканирования установленных на смартфон приложений и подбора наиболее подходящих. Например, он отлично понимает, что читать AndroidInsider.ru куда удобнее в одноименном приложении, позволяя в несколько движений переключаться между ним и браузером.
Приложение: Open Link With Разработчик: Said Tahsin Dane Категория: Инструменты Цена: Бесплатно Скачать: Google Play Приложением уже заинтересовались: 3622 человека
Новости, статьи и анонсы публикаций
Свободное общение и обсуждение материалов
Еще совсем недавно Microsoft с надеждой на светлое будущее представляла публике мощную Lumia 950 XL с отличной камерой, инновационным Windows Hello и технологией Continuum, позволяющей подключить Lumia к монитору через специальный док, чтобы пользоваться как настольным ПК. Всё это в 2015 вызывало восторг. Может это и не было практично в повседневной жизни, но Windows Phone до конца боролся со своими демонами, в итоге избавившись от «Phone» в названии и объединив операционную систему в единую Windows 10.
В течение всего лета каждую субботу в 11:00 мы выпускали для вас подборки игр. Иногда они были тематическими, а иногда просто включали в себя все лучшее, во что можно поиграть на смартфоне. Лето прошло, а желание играть осталось. Поэтому мы решили продолжить традицию и подготовить для вас очередную порцию отличных игр. На этот раз вспомним все то, во что мы играли в последнее время. Все игры будут новыми, но не во все можно играть бесплатно. Если можно так сказать, это подборка лучших игр по итогам ушедшего лета. Именно в них стоит поиграть в первые выходные осени. Поэтому усаживайтесь поудобнее и давайте играть. Все равно за окном, скорее всего, идет дождь.
Вы знаете, в чём заключается ключевое отличие Telegram от WhatsApp? Как ни странно, в шифровании сообщений по умолчанию. WhatsApp всегда кичился тем, что шифрует всё, что пользователи пишут друг другу, по протоколу end-to-end, тогда как у Telegram это отдельная функция, которая включается только в специальном чате. То есть по дефолту используется менее надёжный способ защиты. Звучит, прямо скажем, странно, учитывая, что именно Telegram называют самым безопасным мессенджером. В чём же дело?
сканирования установленных на смартфон приложени»Й» и подбора…
Источник
[Инструкции] Как открывать ссылки в выбранном приложении.
| Наверняка у вас установлены приложения, которые открывают ссылки на страницы, которые этим приложением поддерживаются. Например, приложение 4pda открывает ссылки на 4pda.ru, приложение YouTube открывает ссылки на m.youtube.com и некоторые другие, приложение AliExpress открывает ссылки на aliexpress.com и некоторые другие и т.д. |
Как это настроить?
В настройках есть пункт Все приложения — (три точки) — Приложения по умолчанию — Открытие ссылок. Посмотрите, в каком приложении (браузере) открывается ссылка. Допустим, хотелось бы, чтобы эта ссылка открывалась в нужном приложении.
Например, ссылка на Instagram открывается в стоковом браузере, а хочется, чтобы в приложении Instagram. Для этого в настройках открытия ссылок нужно удалить настройки по умолчанию для того приложения (браузера), в котором ссылка сейчас открывается.
Т.е. в данном примере удаляем настройки по умолчанию стокового браузера. В результате при открытии ссылки будет запрос, где её открыть, в одном из браузеров или в приложении (в данном примере в Instagram) Выбираете то, что нужно, можете поставить галочку, чтобы всегда в этом приложении открывать. Теперь ссылка всегда будет открываться в этом приложении.
Для того, чтобы это изменить, нужно уже в настройках этого приложения (Instagram в примере) удалить настройки по умолчанию, и выбор приложения при открытии ссылки вернётся.
Источник
Как выбрать браузер по умолчанию на Android и открывать через него все ссылки
Чтобы больше не выбирать, через какое приложение открывать веб-страницы, сделайте браузер, которым вы пользуетесь постоянно, браузером по умолчанию. Используйте для этого настройки системы и функции самих интернет-обозревателей.
Что такое браузер по умолчанию
Браузер по умолчанию на телефоне или любом другом устройстве — это приложение, которое открывает все ссылки на интернет-страницы. Если на Android установлен только один веб-обозреватель, то он и будет браузером по умолчанию — просто потому, что других вариантов нет.
Если же в системе установлено несколько браузеров, то при каждом открытии ссылки появляется окно с вопросом, какое приложение использовать. Вы можете выбирать обозреватель вручную или настроить программу по умолчанию и больше не видеть этот запрос.
Важно: если в приложении есть встроенный браузер, например, в мессенджере или клиенте соцсети, то ссылки будут сначала открываться в нём. Если встроенного обозревателя нет, то будет запускаться браузер по умолчанию.
Универсальные способы выбора браузера по умолчанию
В системе Андроид предусмотрено два способа установки приложений по умолчанию. Они работают на всех телефонах вне зависимости от того, какие браузеры установлены. Названия опций и пунктов меню могут отличаться, но в целом порядок действий везде один и тот же.
Назначение браузера по умолчанию в настройках телефона
Первый способ — назначение обозревателя по умолчанию в системных настройках:
- Откройте настройки Android. Иконка для их запуска расположена на одном из рабочих столов или в главном меню.
- Перейдите в раздел «Приложения».
- Найдите пункт «Дополнительные настройки» и нажмите на него. На некоторых прошивках параметры могут быть скрыты в подменю «Ещё».
- Откройте раздел «По умолчанию».
- Выберите пункт «Браузер».
- Отметьте приложение, через которое должны открываться веб-ссылки.
Аналогичным образом можно настроить другие приложения — например, для просмотра видео или прослушивания аудио.
Выбор приложения при переходе по ссылке
Второй способ — выбор приложения при переходе по ссылке. Он работает, если на Android установлено несколько браузеров, но ни один из них не назначен программой для открытия веб-страниц по умолчанию. В этом случае при касании ссылки появляется окно со списком браузеров и предложением выбрать, каким из них эта ссылка будет открыта, а также кнопками «Только сейчас» и «Всегда».
Если вы нажмёте «Всегда», то выбранный браузер станет таковым по умолчанию.
На некоторых версиях и прошивках Android нет кнопок «Только сейчас» и «Всегда». Вместо них — чекбокс «Запомнить выбор». При установке в нем флажка выбранный браузер также будет использоваться для открытия всех ссылок по умолчанию.
Использование собственных настроек веб-обозревателей
В настройках каждого браузера есть параметры, которые позволяют сделать его приложением по умолчанию на Android. Давайте посмотрим, как это работает, на примере популярных веб-обозревателей.
Яндекс.Браузер:
- Нажмите на кнопку в виде трёх точек в поисковой строке, чтобы открыть главное меню.
- Тапните по пункту «Браузер по умолчанию».
- В появившемся окне нажмите на кнопку «Настройки».
- Нажмите на пункт «Браузер» и выберите в списке Яндекс.Браузер.
Готово, теперь все ссылки открываются через обозреватель от Яндекса.
Mozilla Firefox:
- Нажмите на кнопку с тремя точками на верхней панели, чтобы открыть главное меню.
- Перейдите в раздел «Параметры».
- Нажмите на ссылку «Сделайте Firefox своим браузером по умолчанию».
- Выберите пункт «Браузер».
- Отметьте в списке Firefox.
В обоих случаях вы в итоге попадаете в системные настройки Android. Поэтому можно вполне обойтись без лишних переходов и воспользоваться универсальными способами из первого раздела нашей инструкции.
В некоторых приложениях вовсе нет параметров, которые позволяют перейти к настройке браузера по умолчанию. Например, вы не сможете так сделать в Google Chrome. Если вы хотите его выбрать, то тоже придётся пользоваться универсальными способами.
Источник