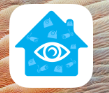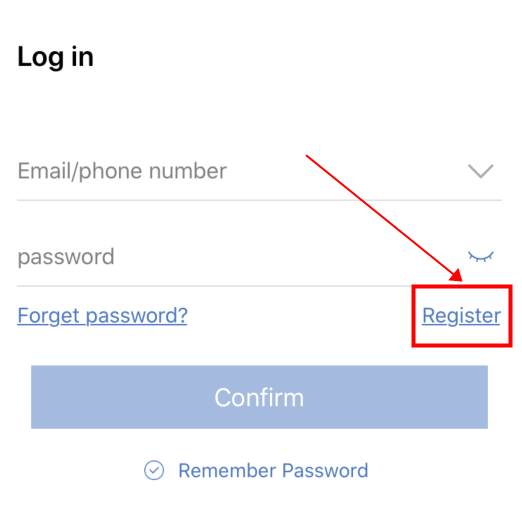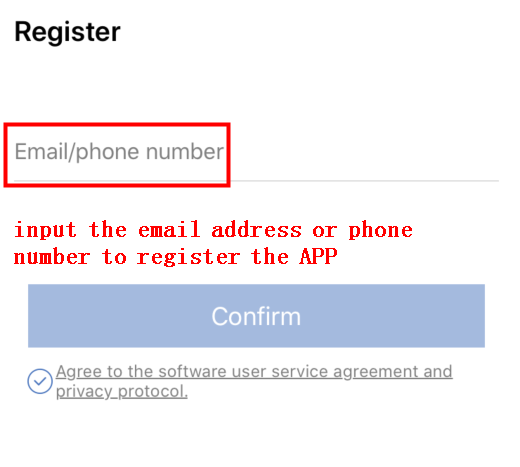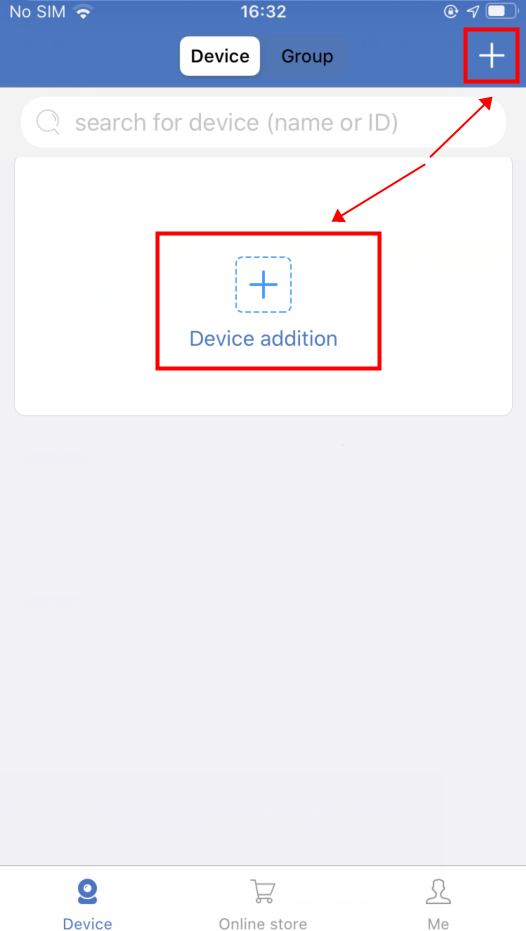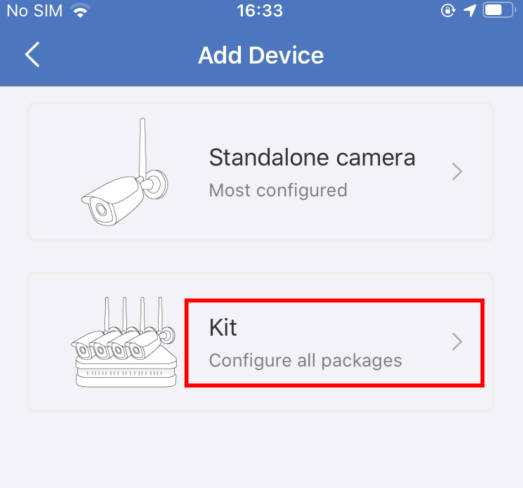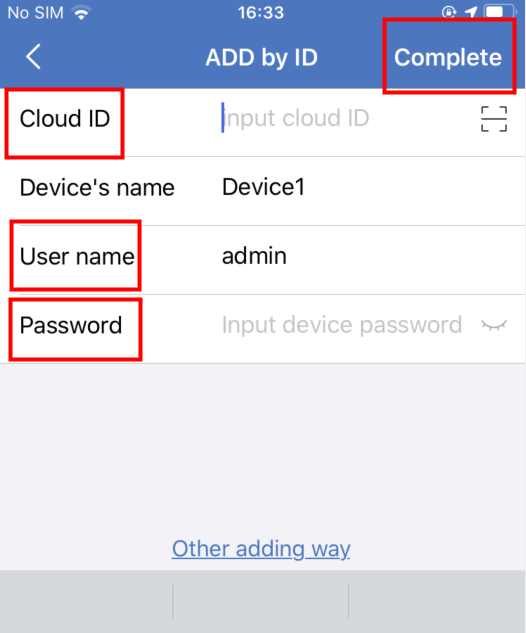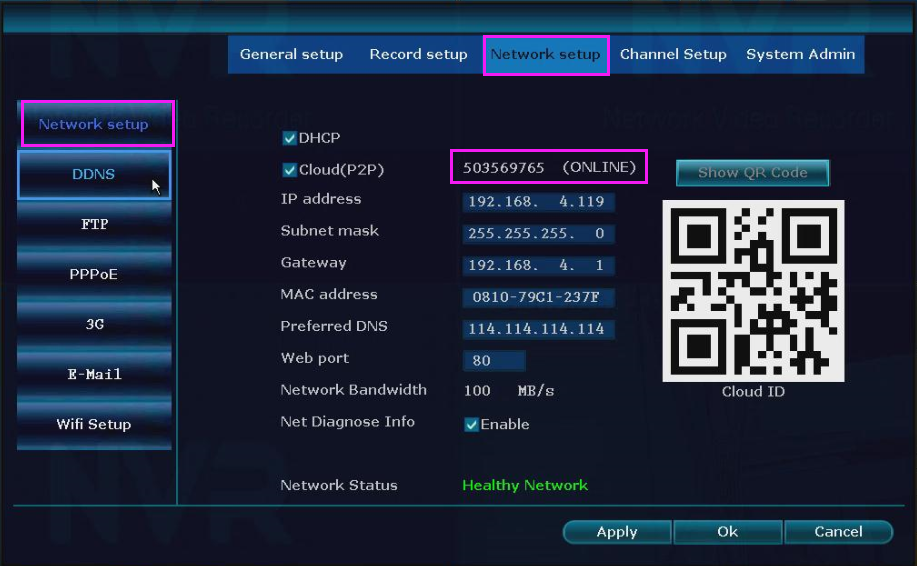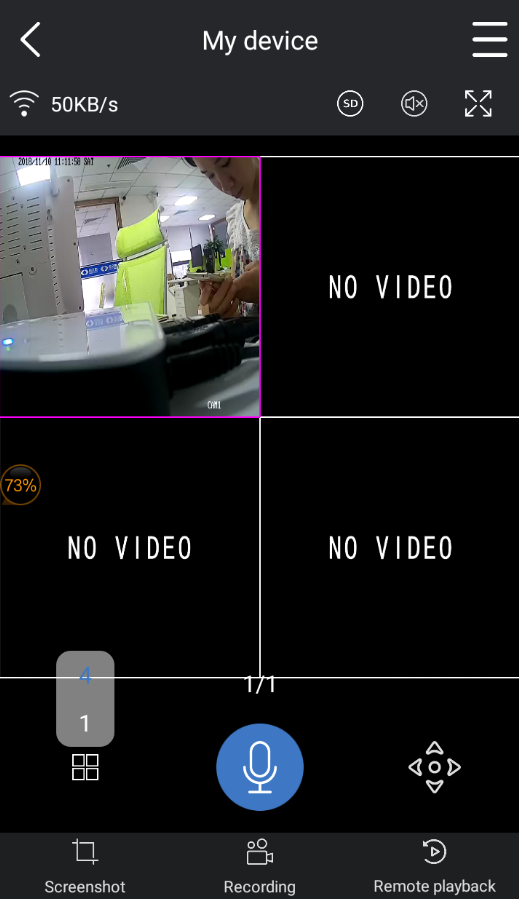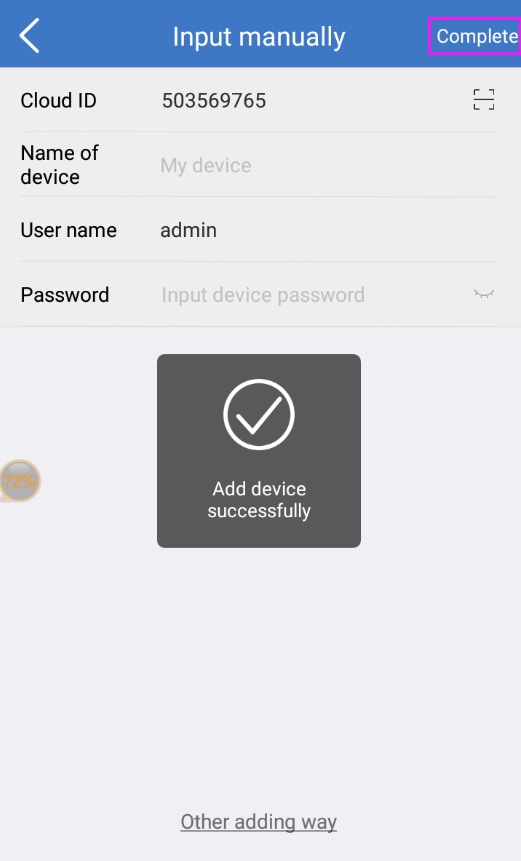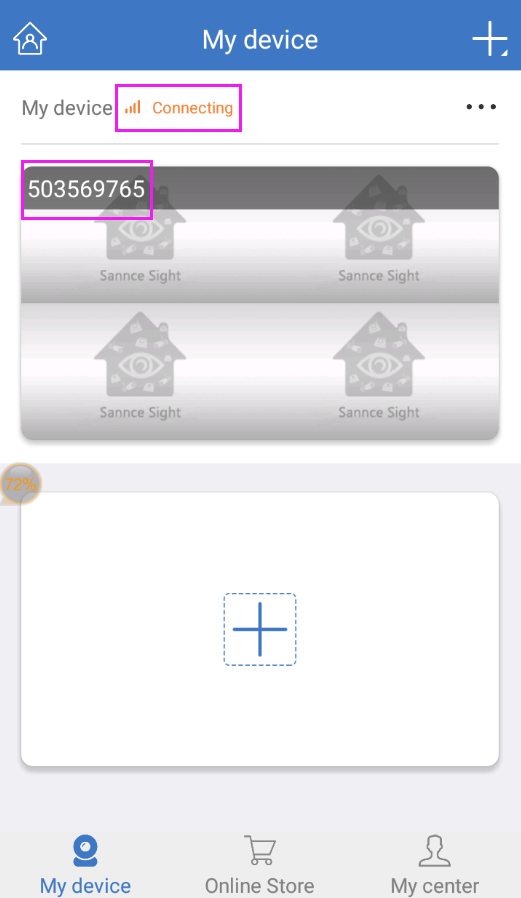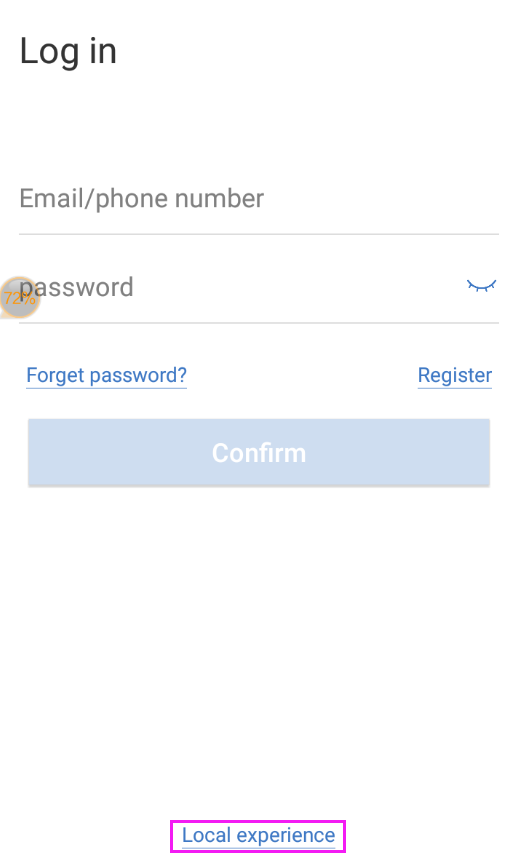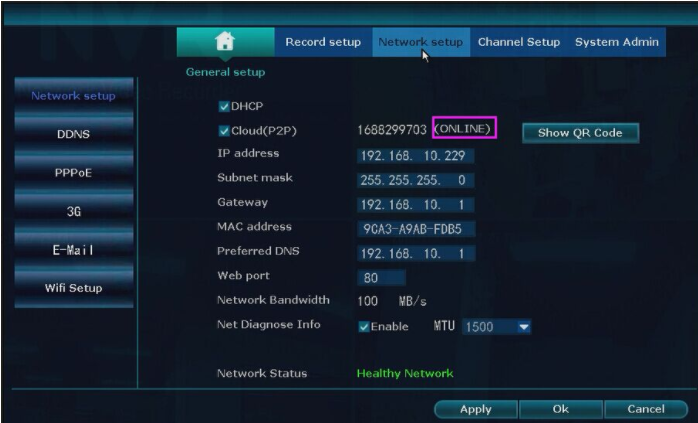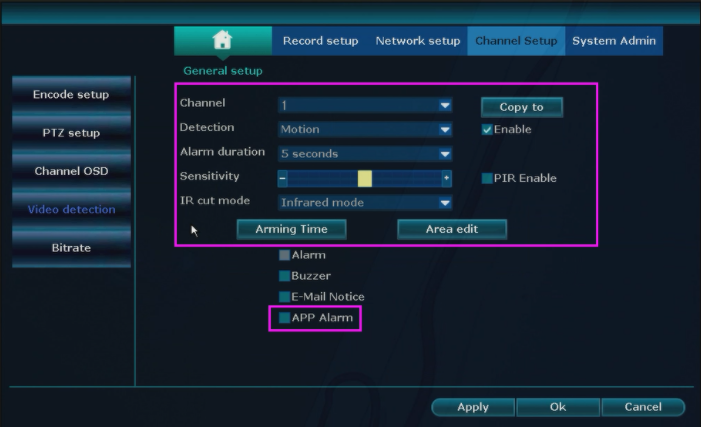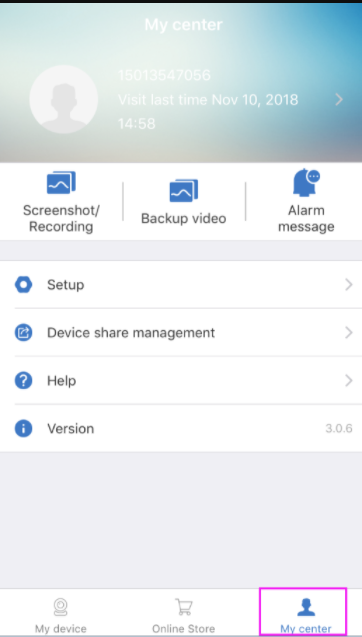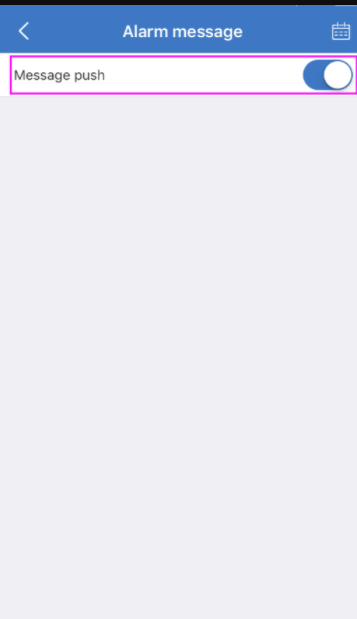- Sannce I21AG V7 / I21AG V8 — инструкция по настройке на русском
- Sannce Sight — приложение для видеонаблюдения. Инструкция. Скачать
- Sannce Sight — приложение для видеонаблюдения. Инструкция. Скачать
- Инструкция
- Как добавить автономную IP-камеру к Sannce Sight?
- Как настроить push-уведомления?
- Sannce Cam — приложение для видеонаблюдения. Инструкция. Скачать
- Sannce Cam — приложение для видеонаблюдения. Инструкция. Скачать
- Запись и воспроизведение видеоархива Wi-Fi камеры Sannce
Sannce I21AG V7 / I21AG V8 — инструкция по настройке на русском
Данная инструкция актуальна для новых версий камер Sannce I21AG V7 / I21AG V8 / I41CB V2 / I41CB V3 / I41DH
Если у Вас более ранняя версия камеры Sannce, читайте предыдущую версию инструкции по настрйоке камеры Sannce
Для настройки камеры Sannce установите приложение «Joylite» на мобильный телефон, скачав его на App Store или Google Play. Телефон должен быть подключен к Вашей Wi-Fi сети.
Запустите приложение и нажмите «+», чтобы добавить камеру.
Нажмите «добавить новую камеру» (Add a new camera)
Нажмите «PTZ-камера» (PTZ Camera)
Далее с помощью специального устройства, идущего в комплекте с камерой, нажмите и удерживайте кнопку сброса настроек камеры, пока не услышите звуковой сигнал.
Затем в приложении нажмите кнопку «Следующий» (Next).
Убедитесь в том, что камера издает периодический звуковой сигнал и индикатор камеры мигает. Нажмите кнопку «Следующий» (Next).
Введите пароль Вашей Wi-Fi сети и нажмите «Следующий» (Confirm).
Вы можете настроить камеру с помощью звуковых волн или с помощью QR кода.
Чтобы настроить камеру с помощью звука, нажмите кнопку 1 (при этом прибавьте громкость телефона на максимум и держите телефон возле камеры).
Для настройки камеры с помощью QR кода нажмите кнопку 2 (Добавить камеру по QR коду)
При настройке камеры по QR коду расположите экран телефона, на котором отображается QR код, перед объективом камеры на расстоянии 10-20 см. Камера автоматически отсканирует QR код, после чего издаст звуковой сигнал. Через некоторое время прозвучит второй звуковой сигнал, означающий, что настройка камеры завершена. Теперь нажмите кнопку «Далее» (Next).
Если при добавлении камеры произошла ошибка, то сбросьте настройки камеры, нажав кнопку сброса настроек, и выполните настройку заново.
Теперь отсканируйте QR код, расположенный на камере, чтобы ввести UID (1). Если не удается отсканировать, то введите UID вручную, нажав строку 2.
Теперь камера успешно добавлена, и Вы можете начать онлайн просмотр.
Источник
Sannce Sight — приложение для видеонаблюдения. Инструкция. Скачать
Sannce Sight — приложение для видеонаблюдения. Инструкция. Скачать
Sannce Sight — это мобильное приложение для удаленного доступа пользователей к системам видеонаблюдения с помощью мобильных устройств.
Благодаря бесшовной сети пользователи могут использовать приложение для доступа к системам безопасности и управления ими в любом месте в любое время, обеспечивая спокойствие 24/7.
Приложение защищено AES-256, HTTPS и другими шифрованием и протоколами, что обеспечивает полную защиту данных пользователей.
Основные особенности ПО:
- Системы DIY Plug & Play
- Мгновенный прямой эфир
- Умные оповещения об обнаружении движения
- Удаленный доступ к камерам в любом месте
- Общий доступ к устройству слежения.
Инструкция
Загрузите приложение Sannce Sight в App Store или Google Play Store.
Есть два метода просмотра камеры на вашем телефоне.
A. Вход в облачную учетную запись (для входа в облачную учетную запись, когда вы успешно добавляете свое устройство в приложение, вы можете просматривать свои камеры по всему миру на своем телефоне, если статус P2P находится в сети)
1. Запустите приложение Sannce Sight на своем телефоне Android и нажмите «Зарегистрироваться», чтобы сначала зарегистрировать учетную запись по электронной почте или номеру телефона. Затем войдите в новую учетную запись.
2. Затем щелкните значок «+», чтобы добавить устройство.
* Идентификатор облака: перейдите в раздел «Настройка системы» -> «Настройка сети», чтобы найти идентификатор облака.
* Название устройства: это может быть что угодно, например «дом».
* Имя пользователя: это имя пользователя вашей системы видеорегистратора. Если вы не измените имя пользователя по умолчанию, оно будет «admin».
* Пароль: это пароль вашей системы видеорегистратора. Если вы не меняете пароль по умолчанию, он пуст, и вам не нужно ничего вводить, просто оставьте его пустым.
3. После того, как вы закончите информацию, пожалуйста, нажмите кнопку «Завершить» в правом верхнем углу, чтобы сохранить конфигурацию. После этого вы увидите свое устройство в списке устройств.
Б. Локальный вход — android (для локального входа, когда вы успешно добавляете свое устройство в приложение, вы можете просматривать свои камеры по всему миру на своем телефоне, если статус P2P находится в сети)
1. Запустите приложение Annke Sight на своем телефоне Android и нажмите «Местный опыт».
Затем добавьте устройство по облачному идентификатору, метод, который вы можете использовать в шагах с шага 2.
Как добавить автономную IP-камеру к Sannce Sight?
Щелкните значок « Добавить устройство», чтобы добавить камеру.
Выберите Автономная камера .
Убедитесь, что камера правильно включена. Нажмите « Далее» в приложении, а затем используйте свой телефон для сканирования QR-кода камеры.
После успешного сканирования нажмите « Добавить» . Следуйте инструкциям в приложении, чтобы ваш телефон мог подключиться к точке доступа камеры, а затем вернитесь в приложение.
Примечание . Если вы не можете найти точку доступа камеры, сбросьте настройки камеры и повторите попытку.
Введите пароль WiFi и нажмите « Подключение устройства» . Приложение автоматически подключится к Wi-Fi и подключится к сети.
После успешного подключения к сети Wi-Fi вы услышите звуковой сигнал . Беспроводное соединение установлено .
Примечание . Убедитесь, что в вашей сети Wi-Fi включен DHCP и настроена частота 2,4 ГГц (камера поддерживает Wi-Fi 2,4 ГГц вместо 5 ГГц). Режим шифрования WiFi должен быть настроен как WPA или WPA2, а пароль и имя WiFi не должны содержать специальных символов.
Введите имя камеры и пароль, чтобы получить доступ к камере для мгновенной прямой трансляции прямо сейчас.
Как настроить push-уведомления?
1. Подключите NVR к роутеру с помощью кабеля Ethernet.
2. Проверьте статус P2P и убедитесь, что он в сети . Если его нет в сети, вы должны сначала сделать его онлайн, перейдя по этой ссылке:
3. Перейдите в раздел «Настройка системы» — «Настройка канала» — «Обнаружение видео». Включите его и отметьте опцию APP Alarm .
4. Пожалуйста, войдите в облачное приложение вашего телефона Sannce Sight. Вы можете перейти по этой ссылке, чтобы сначала добавить свое устройство в свою учетную запись. Обратите внимание: вы должны зарегистрировать учетную запись, чтобы войти в приложение, если вы хотите установить функцию push.
5. Пожалуйста, перейдите в «Мой центр» -тревожное сообщение, чтобы включить «push-сообщение».
6. Затем вы можете увидеть сообщение на этой странице или отправить функцию push, когда ваше приложение работает в фоновом режиме.
Источник
Sannce Cam — приложение для видеонаблюдения. Инструкция. Скачать
Sannce Cam — приложение для видеонаблюдения. Инструкция. Скачать
Sannce Cam — бесплатное приложение для подключения сетевых камер видеонаблюдения. Для работы с программой нужно настроить маршрутизатор и конфигурацию интернет-соединения.
Скачать программу с Google Play можно здесь, с App Store — здесь.
Для настройки приложения Ваш телефон должен быть подключен к интернету через Вашу сеть Wi-Fi. После этого Запустите приложение и нажмите «Добавить устройство» (Add Device)
5. Нажмите кнопку внизу экрана «Беспроводная настройка по Wi-Fi» (Wireless Configuration WiFi)
6. Кликните «Камера» (Camera)
7. Нажмите «Далее» (Next)
8. Перед Вами откроется окошко, в котором должны быть указаны данные для подключения к Вашей Wi-Fi сети. После указания имени сети и пароля сети нажмите кнопку «Начать настройку» (Start Configuration)
9. Поднесите поближе телефон к Вашей камере и дождитесь, когда камера скажет, что настройка выполнена успешно. В процессе настройки камеры на экране будет отображаться следующее окно
10. После окончания настройки камеры она отобразиться на экране телефона. Если этого не произошло, повторите настройку заново.
Кликните найденную камеру на экране телефона
5. Нажмите кнопку внизу экрана «Беспроводная настройка по Wi-Fi» (Wireless Configuration WiFi)
6. Кликните «Камера» (Camera)
7. Нажмите «Далее» (Next)
8. Перед Вами откроется окошко, в котором должны быть указаны данные для подключения к Вашей Wi-Fi сети. После указания имени сети и пароля сети нажмите кнопку «Начать настройку» (Start Configuration)
9. Поднесите поближе телефон к Вашей камере и дождитесь, когда камера скажет, что настройка выполнена успешно. В процессе настройки камеры на экране будет отображаться следующее окно
10. После окончания настройки камеры она отобразиться на экране телефона. Если этого не произошло, повторите настройку заново.
Кликните найденную камеру на экране телефона
11. В новом открывшемся окошке нажмите кнопку «Подтвердить» (Done), чтобы сохранить настройки камеры
12. Далее программа запрашивает изменение пароля камеры. Нажмите OK
13. Вводим новый пароль администратора и нажимаем «Сохранить» (Done)
14. Кликните на добавленную камеру, чтобы открыть просмотр онлайн видео
15. Перед вами откроется онлайн просмотр видео с камеры. Для поворота камеры проведите пальцем по экрану телефона вверх, вниз, влево или вправо.
Чтобы открыть дополнительные функции, кликните по уголку экрана, куда показывает красная стрелочка.
16. После клика на экране отобразятся дополнительные кнопки
17. Чтобы изменить качество изображения, кликните на выделенную кнопку и выберите требуемое качество видео
18. Для использования двухсторонней звукопередачи кликните кнопку с динамиком
19. Для настройки яркости кликните выделенную кнопку на следующей картинке
Запись и воспроизведение видеоархива Wi-Fi камеры Sannce
Для осуществления записи видеоархива установите карту памяти в верхний слот камеры
Далее в мобильном приложении Sannce Cam откройте лист устройств и нажмите кнопку настроек возле камеры
В настройках откройте «SD setting» (настройка записи)
Кликните «SD card format» (форматировать SD карту) и затем нажмите OK, чтобы подтвердить форматирование карты
Комментарий: После форматирования карты включите необходимые режимы записи: record coverage (запись видео), voice record (запись голоса), timer recording (таймер записи). Для этого кликните соответствующий переключатель, чтобы перевести его в режим «включено».
Для просмотра видеоархива в приложении Sannce Cam необходимо снова вернуться в список устройств и кликнуть «Messages» (сообщения)
Теперь необходимо кликнуть саму камеру
Теперь в нижней части экрана нажимаем кнопку для отображения видеоархива (локальные записи или удаленные записи)
Источник