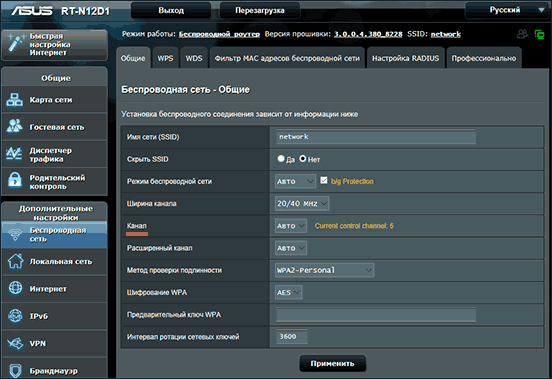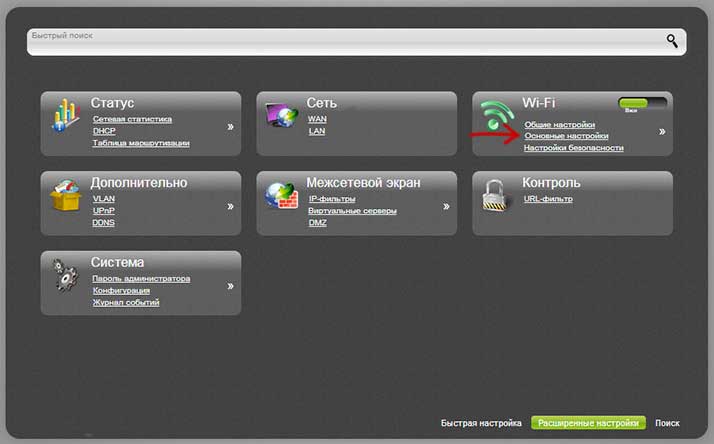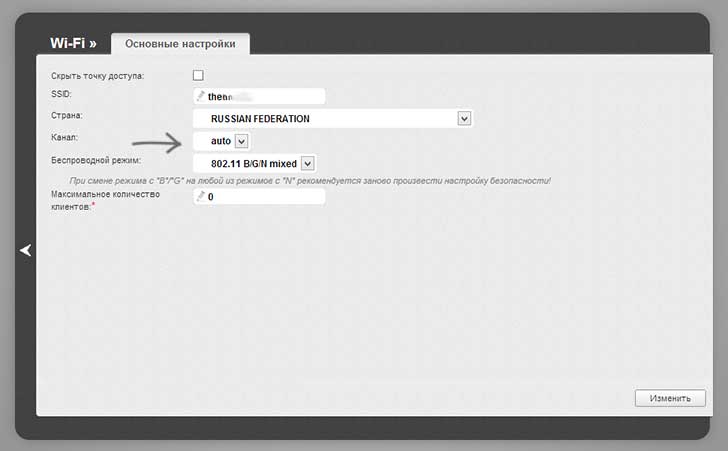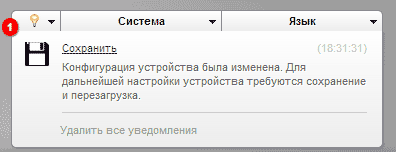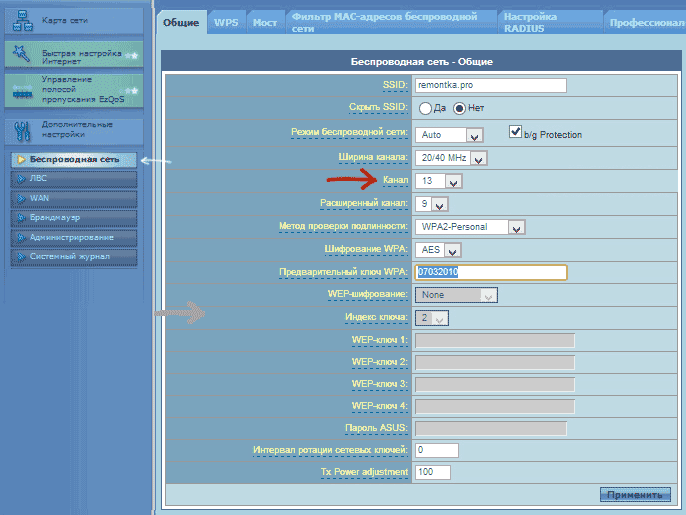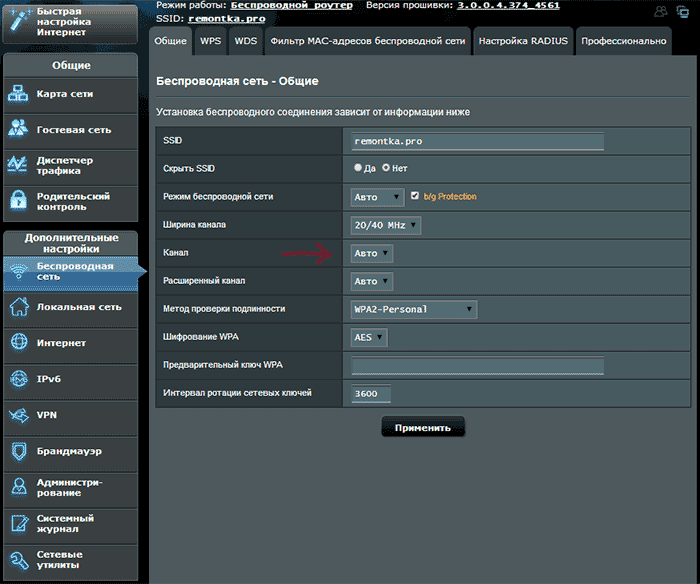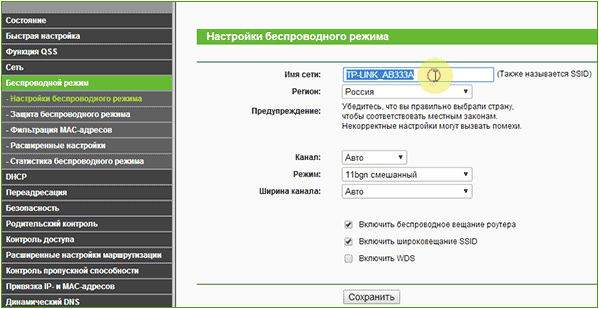- Как изменить канал на Wi-Fi роутере
- Изменение канала Wi-Fi на роутерах Asus, D-Link, TP-Link, Zyxel Keenetic
- Как поменять канал wifi на роутере asus
- Смена канала — это просто
- Как поменять канал на роутере D-Link DIR-300, 615, 620 и других
- Смена канала на Wi-Fiроутере Asus
- Меняем канал на TP-Link
- Как найти и выбрать свободный канал?
- inSS >https://www.metageek.com/products/inssider/
- WiFiInfoView
- Заходим на роутер
- D-Link
- Новые модели
- Классическая прошивка
- ZyXEL Keenetic
- TP-Link
- Новые модели
- Старые модели
- Роутер Ростелеком
- Что делать после замены канала
- Блог о модемах, роутерах и gpon ont терминалах.
- Как найти свободный канал WiFi
- Как изменить канал WiFi
- Как изменить канал WiFi на роутерах D-Link.
- Как изменить канал WiFi на роутерах Asus.
- Как изменить канал WiFi на роутерах Zyxel.
- Как изменить канал WiFi на роутерах TP-Link.
- Помогло? Посоветуйте друзьям!
- Как выбрать канал WiFi?! : 54 комментария
Как изменить канал на Wi-Fi роутере
Беспроводная сеть Wi-Fi работает на нескольких слегка отличающихся диапазонах в районе частот 2.4 ГГц и, на некоторых роутерах — 5 ГГц. Эти диапазоны называются каналами и, по умолчанию, выбираются роутером автоматически.
В некоторых случаях бывает полезным (например, если у вас низкая скорость по Wi-Fi вследствие того, что чужие беспроводные сети используют тот же канал, что и ваша сеть) задать номер канала вручную, выбрав тот из них, который наиболее свободен. В этой инструкции о том, как изменить канал Wi-Fi на роутере Asus, TP-Link, Zyxel, D-Link. По сути, те же действия будут и для других марок беспроводных маршрутизаторов. О том, как найти незанятый канал можно прочитать здесь: Как найти свободный канал Wi-Fi.
Примечание: следует учитывать, что для беспроводных сетей в РФ доступны 13 каналов против 10 в большинстве стран. Иногда случается, что при выборе каналов 11, 12, 13, некоторые устройства перестают видеть сеть Wi-Fi. Если столкнетесь с подобным (сравнительно редко, но бывает) — имейте в виду.
Изменение канала Wi-Fi на роутерах Asus, D-Link, TP-Link, Zyxel Keenetic
Для всех роутеров шаги для того, чтобы изменить канал будут практически одинаковыми:
- Зайти в настройки роутера. Обычно, для этого достаточно набрать в браузере (на устройстве, подключенном к роутеру по Wi-Fi или кабелю) адрес 192.168.0.1 или 192.168.1.1, затем ввести логин и пароль (стандартные указаны на наклейке на самом роутере, обычно — admin и admin).
- В настройках роутера найти основные параметры Wi-Fi.
- Задать на указанной странице настроек нужный номер канала и применить/сохранить настройки.
Если у вас есть проблемы со входом на страницу основных настроек Wi-Fi или настроек роутера, вы можете открыть любую из инструкций по настройке конкретной марки роутера у меня на сайте, там всё это описано очень подробно.
Здесь же несколько примеров, того, где именно изменяется канал на разных марках роутеров.
- На роутерах Asus RT-N10, RT-N12, RT-G32 и других настройка канала Wi-Fi производится в разделе настроек «Беспроводная сеть» — вкладка «Общие» — «Канал».
- На роутерах D-Link DIR-300, DIR-320, DIR-615 и прочих, настройка выполняется в разделе «Wi-Fi» — «Основные настройки» — «Канал».
- На роутерах TP-Link необходимые параметры находятся в разделе «Беспроводный режим» — «Настройка беспроводного режима» — «Канал».
- На роутерах Zyxel Keenetic найти нужный пункт можно также в общих параметрах сети Wi-Fi.
После изменения канала обязательно примените настройки и, на некоторых роутерах (например, D-Link), кроме применения их обязательно также сохранить (иначе они сбросятся после отключения роутера от питания).
Надеюсь, вам удалось разобраться и изменить канал роутера на свободный.
Источник
Как поменять канал wifi на роутере asus
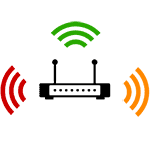
О том, как узнать, какой из каналов лучше выбрать и найти свободный я писал в двух статьях: Как найти свободные каналы с помощью приложения на Android, Поиск свободных каналов Wi-Fi в inSSIDer (программа для ПК). В этой инструкции опишу, как именно поменять канал на примере популярных роутеров: Asus, D-Link и TP-Link.
Смена канала — это просто
Все, что нужно, для того чтобы изменить канал роутера, это зайти в веб-интерфейс его настроек, открыть страницу основных настроек Wi-Fi и обратить внимание на пункт «Канал» (Channel), после чего установить нужное значение и не забыть сохранить настройки. Отмечу, что при смене настроек беспроводной сети, если вы подключены по Wi-Fi, подключение на короткое время разорвется.
Очень подробно о входе в веб-интерфейс различных беспроводных маршрутизаторов вы можете прочитать в статье Как зайти в настройки роутера.
Как поменять канал на роутере D-Link DIR-300, 615, 620 и других
Для того, чтобы зайти в настройки роутера D-Link, введите в адресную строку адрес 192.168.0.1, а на запрос логина и пароля введите admin и admin (если вы не меняли пароль для входа). Информация о стандартных параметрах для входа в настройки есть на наклейке с обратной стороны устройства (причем не только на D-Link, но и на других марках).
Откроется веб-интерфейс, нажмите внизу «Расширенные настройки», после чего в пункте «Wi-Fi» выберите «Основные настройки».
В поле «Канал» установите нужное значение, после чего нажмите кнопку «Изменить». После этого, связь с роутером, скорее всего, временно разорвется. Если это произойдет, снова зайдите в настройки и обратите внимание на индикатор в верхней части страницы, воспользуйтесь им, чтобы окончательно сохранить сделанные изменения.
Смена канала на Wi-Fiроутере Asus
Вход в интерфейс настроек большинства роутеров Asus (RT-G32, RT-N10, RT-N12) осуществляется по адресу 192.168.1.1, стандартные логин и пароль — admin (но все равно, лучше свериться с наклейкой, которая есть сзади маршрутизатора). После входа, вы увидите один из вариантов интерфейса, представленных на картинке ниже.
Изменение канала Wi-Fi Asus на старой прошивке
Как изменить канал на новой прошивке Asus
В обоих случаях, откройте пункт левого меню «Беспроводная сеть», на появившейся странице установите желаемый номер канала и нажмите «Применить» — этого достаточно.
Меняем канал на TP-Link
Для того, чтобы изменить канал Wi-Fi на роутере TP-Link так же зайдите в его настройки: обычно, это адрес 192.168.0.1, а логин и пароль — admin. Эту информацию можно посмотреть на наклейке на самом маршрутизаторе. Обратите внимание, что при подключенном интернете указанный там адрес tplinklogin.net может не работать, используйте состоящий из цифр.
В меню интерфейса роутера выберите «Беспроводный режим» — «Настройки беспроводного режима». На появившейся странице вы увидите основные настройки беспроводной сети, в том числе здесь можно выбрать свободный канал для вашей сети. Не забудьте сохранить настройки.
На устройствах других марок все полностью аналогично: достаточно попасть в админку и перейти к параметрам беспроводной сети, там вы и обнаружите возможность выбрать канал.
А вдруг и это будет интересно:
Почему бы не подписаться?
Рассылка новых, иногда интересных и полезных, материалов сайта remontka.pro. Никакой рекламы и бесплатная компьютерная помощь подписчикам от автора. Другие способы подписки (ВК, Одноклассники, Телеграм, Facebook, Twitter, Youtube, Яндекс.Дзен)
07.07.2014 в 11:55
Подскажите, все сделала, но теперь на сотке пропал Wi-Fi и он почему то его даже не видит
08.07.2014 в 09:37
Если у вас iPhone, то попробуйте в настройках роутера, в основных настройках Wi-Fi поставить регион США вместо РФ.
Если нет, то честно говоря не ясно, почему у вас так, придется вернуть на «Авто»
02.11.2014 в 16:39
Спасибо огромное! Замечательная статья — всё доступно и понятно
04.10.2015 в 17:56
Спасибо так просто, а мало где это увидиш
24.11.2015 в 18:53
от души спасибо!
06.01.2016 в 12:33
Спасибо за подробные статьи. Я уже начал готовиться к замене роутера — периодически исчезал WiFi сигнал, но с вашей помощью и скачанной прогой нашёл причину и изменил канал, буду тестировать.
28.03.2016 в 11:32
Короче интернет стал сильно тупить, в хроме и в приложение вконтакте все долго грузило. Звонил в компанию предоставляющую интернет, сказали все дело в роутере. Наткнулся на эту статью, поменял канал и все заработало. Спасибо автору!
07.04.2016 в 16:57
Спасибо! всё получилось!
02.06.2016 в 14:47
А что делать если у меня другой дизайн TP-Link (оранжевый) там все на английском а графы беспроводная связь вообще нет?
03.06.2016 в 10:23
И Wi-Fi нет? и Wireless? и WLAN?
23.07.2016 в 19:16
Спасибо за отличную статью. Только с вашей помощью я решила проблему с wifi. Главное, что написано очень доступно и понятно. Ура, у меня есть wifi! Спасибо!
04.02.2017 в 12:16
Подскажите, в квартиру по оптике скорость 200мб приходит, роутер по wifi раздает на ноутбук 50 мб. Почему так? Может ли быть проблема с модулем в ноуте? Пробовали на двух ноутбуках и подключали к сети два роутера разной ценовой категории фирмы Huawei. скорость не меняется…
05.02.2017 в 10:00
Какова максимальная заявленная скорость на роутерах? Если 150-300, то может оказаться, что у вас всё работает в пределах нормы, потому что часто на этих устройствах реальный предел «в одну сторону» (заявленная скорость складывается из скачивание+закачка, в некоторых случаях, особенно для «300 Мбит» имеется в виду суммарная на все устройства) при использовании VPN или PPPoE подключений по Wi-Fi с шифрованием — 54 Мбит/сек.
Также могут влиять характеристики Wi-Fi адаптера на ноутбуке или не те драйверы.
А реальных 200 Мбит можно добиться разве что на 802.11ac при наличии поддерживающего такую передачу адаптера на ноутбуке.
Плюс я сейчас бегло глянул, на роутерах Huawei порты WAN — 100 Мбит, кроме пары моделей от $100
07.02.2017 в 15:22
Здравствуйте у меня d-link, dir 620, когда я меняю канал он пишет что канал автоматически перешёл на 13, а в меню канала остаётся авто а не выбранный мной канал.
26.02.2017 в 16:24
Роутер asus rt-n10e. Wifi analyzer показывает свободным канал 14, а в настройках роутера их всего 13. Как быть?
27.02.2017 в 11:47
Вообще, лучше выбирать в пределах 10-го. Так как некоторые устройства не видят каналы 11 и выше.
Наличие канала в настройках зависит от региона. И, по-моему, для РФ как раз 13 — верхний предел.
Примечание: после отправки комментария он не появляется на странице сразу. Всё в порядке — ваше сообщение получено. Ответы на комментарии и их публикация выполняются ежедневно днём, иногда чаще. Возвращайтесь.
Мне всё чаще приходят письма с просьбой рассказать: «как поменять WiFi канал на своём домашнем роутере?». Для начала вы должны понять для чего это нужно. Современные маршрутизаторы, используют частоту передачи в 2.4 ГГц. Как не странно, но на этой частоте работает очень много устройств, от мобильных телефонов, до микроволновых печей.
И если раньше роутеры были в диковинку, то сейчас ими никого не удивишь. Если взглянуть на модели, то самые дешёвые работают на частоте 2.4 ГГц. И это не значит, что эта частота очень плохая, напротив – она имеет более широкий радиус действия, чем та же 5 ГГц. На счет 5 ГГц — это более новый стандарт с высокой пропускной способностью, но меньшим радиусом.
У частоты 2.4 ГГц есть 13 каналов. На американских моделях их 11, но это специфика законодательства. В США запрещено использовать 12 и 13 частоту. У нас же в этом плане немного посвободнее. Острая необходимость сменить канал, встаёт у жителей многоквартирный домов. Когда на одной частоте сидит слишком много роутеров и все активно пользуются сетевыми ресурсами волны скрещиваются и конечный клиент получает не правильные пакеты информации с ошибками.
В результате появляются потери пакетов, начинает виснуть видео на ютубе, падает скорость. Ещё некоторые соседи из-за этого покупают более мощные передатчики, которые по сути и не нужны. Чем мощнее передатчик у соседа, тем хуже вай-фай у вас, при условии, что вы используете один канал и частоту.
Вообще, по-умолчанию в настройках роутера стоит автоматический поиск свободной зоны. Честно сказать, даже не знаю как эта штука работает, потому что, как правило я встречаю полностью забитые 1 и 3 канал. Как утверждает производитель, роутер сам ищет свободный канал и подключается к нему, но на деле не все модели делают всё правильно.
Как найти и выбрать свободный канал?
Для начала попробуйте ничего не скачивать, а просто перезагрузите ваш интернет-центр. По идее он должен выбрать свободную частоту и подключиться к ней. Но если вам интересно на каких каналах сидят ваши соседи, то я бы порекомендовал две программки: inSSIDer и WiFiInfoView.
inSS >https://www.metageek.com/products/inssider/
Устанавливаем её на свой компьютер или ноутбук;
- После запуска перейдите во вторую вкладку, и вы увидите все сети ваших соседей.
Нам нужен столбец «CHANNEL», который будет показывать занятые зоны. Как вы видите в моем случае мой старенький роутер не умеет выбирать и взял самый занятый канал. Левее вы можете посмотреть силу сигнала, которая зависит от стандарта и от мощности усиления антенн. Кстати, на некоторых моделях уровень усиления можно уменьшать — это полезно в небольших квартирах.
После столбца частот идёт тип шифрования, далее МАК-адрес маршрутизатора и тип использованного стандарта. У меня в настройках стоит совмещенный «b, g, n», но мой роутер выбрал стандарт g. Напишите в комментариях, какие каналы заняли ваши соседи – интересно провести небольшую статистику поэтому поводу. Если вы видите, например значение «1+5», то это значит у роутера включен двойноё диапазон «20-40MHz». А если включить просто 20, то будет только одно значение как у меня.
WiFiInfoView
Скачать и установить «WiFi Info View» можно отсюда. Далее запускаем.
И так после анализа, можно увидеть, что мой и использую 6 канал, но по прошлой программке стоит всё же изменить его на 8 или 9. В вашем случае может быть и другие свободные каналы.
Заходим на роутер
И так, чтобы нам изменить канал, надо зайти внутрь в Web-интерфейс. При этом не надо устанавливать никакие программы или утилиты. Самое главное надо подключиться к сети роутера. Это можно сделать или через вайфай, или по проводу. Делайте это с устройства, с которого вы и сканировали сети.
Откройте любой браузер и впишите адрес вашего роутера. Сразу скажу, на всех маршрутизаторах стандартный адрес находится под корпусом на этикетке. Просто посмотрите туда. Также очень часто в качестве IP адреса используют: 192.168.1.1 и 192.168.0.1 . Далее вас попросят ввести логин и пароль. Если вы его не меняли, то посмотрите также на бумажку роутера – там должна быть информация по умолчанию. Далее инструкции расходятся от фирмы, выпустившей аппарат.
ВНИМАНИЕ! Настоятельно не рекомендую ставить 12-13 каналы. Как я говорил ранее, эти каналы не используются большинством устройств, сделанных в соединённых штатах. И кто знает, будут ли после этого другие устройства работать с этими частотами.
D-Link
Новые модели
- Найдите в правом нижнем углу «Расширенный настройки»;
- В разделе «Wi-Fi» переходим в «Основный настройки».
- Теперь можно сделать смену канала.
Классическая прошивка
«Wi-Fi» – «Основные настройки». Некоторые модели сразу смогут показать какой канал наиболее свободный, но всё же лучше доверять ПО, которыми мы пользовались ранее.
ZyXEL Keenetic
Нажимаем на лесенку в самом низу и сразу попадаем в нужное место. Также если есть возможность поставьте «Страну». Таким образом роутер будет понимать, какие частоты используют в вашем регионе.
TP-Link
Новые модели
Переходим в третью вкладку сверху и далее в «Беспроводной режим», после этого в открывшейся вкладе надо нажать на «Настройки беспроводного режима». После изменений не забудьте нажать «Сохранить».
Старые модели
Находим «Беспроводной режим» слева в меню и далее производим смену канала. В конце сохраняемся.
Заходим в «Беспроводной режим» и делаем изменения. В конце нажимаем «Применить». На старых прошивках, всё делается аналогично.
Роутер Ростелеком
Сверху находим вкладку «Setup». Далее переходим в «WLAN» – «Basic». Находим строчку «Channel Number». Кстати, некоторые прошивки сразу показывают, какой сейчас канал используют, даже в автономном режиме выбора. После внесенных изменений нажмите «Apply Changes».
Что делать после замены канала
Я перезагрузил роутер, это можно сделать там же в «админке». Если вы не можете найти кнопку перезагрузки, то просто найдите кнопку выключения и два раза нажмите на неё. Можно, конечно, выдернуть шнур из розетки и вставить обратно. Если после этого интернет станет ещё хуже, начнутся прерывания, то я бы советовал обратно поставить установку в режим «авто», как было ранее. Или можете поискать и поустанавливать другие каналы.
Блог о модемах, роутерах и gpon ont терминалах.
Одна из частых причин проблем с беспроводной сетью WiFi — это наложение сигналов от разных точек доступа друг на друга. Связано это с тем, что при настройке роутера — вручную или с помощью мастера настройки — как правило, выбирают один и тот же радиоканал — 1, 6 или 11. В результате пользователь получает проблемы со скоростью и стабильностью сигнала WiFi. Встречались даже случаи, когда пользователь видел все соседние сети, кроме своей. Этой проблемой болеют многоэтажные дома, где сейчас WiFi роутер есть почти в каждой квартире. Выход в этом случае только один — найти свободный канал WiFi и задействовать его.
Как найти свободный канал WiFi
Чтобы найти свободный канал WiFi среди используемых соседскими сетями, Вам придется воспользоваться сторонними программами. Очень часто, на разных интернет-форумах советуют использовать беспроводной анализатор — программу inSSIDer.
Программу надо скачать (inSSIDer для XP, inSSIDer для Windows 7 и Windows 8), установить и запустить. Вам будет показаны все имеющиеся активные сети WiFi. Смотрим столбец «Channel». В нем указаны используемые радиоканалы.
Сейчас в России разрешены к использованию 13 каналов WiFi. Из них 3 канала непересекающиеся — каналы 1, 6 и 11. Если один из этих каналов не заняты — отлично. Если заняты все — просто ищите свободный и занимайте.
Примечание: Бесспорно, inSSIDer — это отличный и функциональный продукт, но тяжеловатый на мой взгляд. Если Вам нужна более легкая и простая программа — можно воспользоваться WiFiInfoView.
Это простенькая бесплатная программка, которая впрочем показывает всю необходимую информацию и работает с большинством адаптеров WiFi.
Как изменить канал WiFi
Итак, свободный канал WiFi нашли, как теперь изменить канал WiFi в настройках беспроводного роутера?! На самом деле очень просто — достаточно всего лишь зайти в веб-интерфейс роутера. и в меню найти раздел настройки беспроводной сети — как правило он называется Wi-Fi или Wireless. Затем ищем выпадающий список «Channe»l или «Канал» и меняем его значение. Ниже я приведу несколько примеров для самых распространенных моделей WiFi роутеров.
Как изменить канал WiFi на роутерах D-Link.
IP-адрес роутеров D-Link в локальной сети 192.168.0.1, URL веб-интерфейса — http://192.168.0.1 , логин на доступ «admin», пароль по умолчанию «admin».
В веб-интерфейсе нажимаем кнопку «Расширенные настройки», затем ищем раздел «Wi-Fi» -> «Основные настройки»:
Находим параметр «Канал» и в выпадающем списке выбираем номер свободного канала WiFi. Нажимаем кнопку «Изменить». Затем в верхнем правом углу интерфейса надо нажать кнопку «Сохранить».
Как изменить канал WiFi на роутерах Asus.
IP-адрес роутеров Asus в локальной сети 192.168.1.1, URL веб-интерфейса — http://192.168.1.1 , логин на доступ «admin», пароль по умолчанию «admin».
В веб-интерфейсе в меню слева нажимаем кнопку «Беспроводная сеть», вкладка «Общие»:
Находим строку «Канал» и в выпадающем списке выбираем номер свободного канала WiFi. Нажимаем кнопку Применить.
Как изменить канал WiFi на роутерах Zyxel.
IP-адрес роутеров Zyxel семейства Keenetic — 192.168.1.1, URL веб-интерфейса — http://192.168.1.1 , логин на доступ «admin», пароль по умолчанию «1234».
В веб-интерфейсе в меню внизу странички нажимаем кнопку «WiFi» в виде индикатора беспроводного соединения:
Ищем пункт «Канал», в выпадающем списке выбираем номер свободного канала WiFi. Нажимаем кнопку Применить.
Как изменить канал WiFi на роутерах TP-Link.
IP-адрес роутеров TP-Link — 192.168.1.1, адрес веб-интерфейса — http://192.168.1.1 , логин на доступ «admin», пароль по умолчанию «admin».
В меню слева ищем раздел «Wireless» -> «Wireless Settings» («Беспроводной режим» -> «Настройки беспроводного режима»):
Ищем пункт «Channel (Канал)» и в выпадающем списке меняем номер канала WiFi на свободный. Нажимаем кнопку «Save (Сохранить)».
Помогло? Посоветуйте друзьям!
Как выбрать канал WiFi?! : 54 комментария
Александр, во всех красках представил себе, как Вы с роутером в руках мечетесь по всему дому, дабы обнаружить (зачем . ) новые устройства. И сзади нехилый моток кабеля.
А ещё забавнее, когда вы на машине проделываете тоже самое, но уже в пределах города. И сзади в прицепе бобина с несколькими километрами провода.
Про загородную поездку даже боюсь заикаться…
Джон — про какой кабель Вы говорите? Зачем он нужен?
Джон сам не понимает, что за хрень он гонит :-). Действительно — какой ещё, нахрен, кабель?! Смысл в том, чтобы найти у себя ДОМА свободный канал, что маловероятно в городской застройке — или канал с наименьшим уровнем сигнала. Вот на него и надо зафиксировать настройки своего роутера.
Дабы не давили друг друга, что вполне возможно с роутерами на одном канале, когда они неподалёку.
Добрый день. У меня стоит роутер Асус. По умолчанию в разделе Канал стоит Auto,это озночает что он займет более свободный канал автоматически или не факт ?
В идеале — да, должен выбрать самый подходящий.
Здравствуйте. Пожалуйста поясните вкратце, почему необходимо выбирать радио канал с наименьшим уровнем сигнала?
Здравствуйте.Наоборот нужен самый сильный уровень сигнала.
Если все канала (1 по 13) заняты, то что тогда делать
На 5 GHz переходить!
У меня такая проблема, телевизоры и ноут держат 5 герцовое подключение, но сигнал на нем почему то намного слабже чем на 2,4. Так вот айфоны и айпад постоянно переключаются между ними. И по скольку 2,4 сигнал сильнее, то в основном получается что на айфонах он задействован. Почему 2,4 сильнее работает чем 5Г?
Дальность распространения радиосигнала 5ГГц меньше, чем в диапазоне 2.4ГГц. Это произходит из-за более высокой частоты. К сожалению, это нормально. Низкие радиочастоты имеют бОльшиую дальность распространения, чем высокие.
Почему у меня не идет пишет No WI-FI Devices Connected
Где Вам это пишет? И сеть то саму устройство видит?
Спасибо автору за подробный Гайд! Следовал ему и у меня все нормализовалось. Теперь скорость более стабильная по вайфай и режет меньше, а то задолбался, невозможно было пользоваться. Провайдер не горит желанием помочь в этом вопросе, у них один ответ- вы используете несертифицированный роутер!
Источник