- Использование веб-части «карты Bing»
- Настройка ключа службы «Карты Bing» в SharePoint на уровне фермы и веб-сайта
- Необходимые условия для установки ключ Bing Maps
- Пример кода: задать ключ карт Bing на уровне фермы или веб-узел
- Чтобы задать ключ карт Bing на уровне фермы, с помощью Windows PowerShell
- Чтобы установить клавишу Карты Bing на веб-уровне с помощью SharePoint PnP PowerShell
- Настройка ключа Карты Bing на уровне фермы или веб-сайта с помощью клиентской объектной модели с Visual Studio
- Дальнейшие действия
- Как добавить карты Bing Maps в Windows-приложение на HTML и JavaScript. Часть 1
- Установка Bing Maps SDK
- Добавление Bing Maps в проект
- Получение ключа Bing Maps Key
- Добавление Bing Maps в свое приложение
- Основные настройки карты
- Добавление дополнительных модулей Bing Maps
- Добавление метки на карту
- Стилизация метки
- Добавляем Infobox
- Заключение
- Советы и рекомендации для визуализаций карт Power BI
- Какие данные отправляются в Карты Bing?
- Набор данных: советы по улучшению базового набора данных
- Power BI: советы для получения лучших результатов при использовании визуализаций карт
- Используйте иерархии геообъектов, чтобы можно было детализировать расположение на различных уровнях
Использование веб-части «карты Bing»
При добавлении современной страницы на сайт вы можете добавить и настроить веб-части, которые являются стандартными блоками страницы.
В этой статье описан веб-часть карт Bing Maps, которая позволяет отобразить карту на странице.
Примечание: Веб-часть «карты Bing» недоступна в SharePoint Server 2019.
Эта веб-часть позволяет добавить карту на страницу. Просто введите адрес или известное название, и появится карта этой местности. Вы можете выбрать другой тип карты, например дорожную карту или вид с воздуха. Также можно изменить масштаб или присвоить маркеру на карте понятное имя.
Добавление карты Bing
Если вы не находитесь в режиме правки, нажмите кнопку Изменить в правой верхней части страницы.
Наведите указатель мыши на область над или под существующей веб-частью или под заголовком, щелкните 
Нажмите кнопку добавить название , чтобы ввести название карты.
Введите адрес в поле поиска и нажмите кнопку 
Выберите режим » Road«, » воздушных» или » Streetside «, чтобы выбрать представление по умолчанию для карты. В представлении воздушных вы также можете указать, нужно ли отображать наклейки для всех Towns, улиц и т. д.
Примечание: В некоторых расположениях представление Streetside не поддерживается.
Чтобы изменить уровень масштабирования для карты, щелкните значок + или — в левом верхнем углу карты.
На панели элементов справа выберите, нужно ли отображать на карте метку закрепления. Если Да, введите текст, который будет отображаться в поле » закрепить подпись «. Вы также можете изменить текст адреса на карте в поле адрес для отображения .
Примечание: Эта страница переведена автоматически, поэтому ее текст может содержать неточности и грамматические ошибки. Для нас важно, чтобы эта статья была вам полезна. Была ли информация полезной? Для удобства также приводим ссылку на оригинал (на английском языке).
Источник
Настройка ключа службы «Карты Bing» в SharePoint на уровне фермы и веб-сайта
Узнайте, как настроить ключ Карты Bing программным образом в Интернете (SharePoint Server и SharePoint Online) и уровне фермы (SharePoint Server) с помощью клиентской объектной модели SharePoint и Windows PowerShell, чтобы включить функции Карты Bing в SharePoint списках и веб-и мобильных приложениях на основе расположения.
Необходимые условия для установки ключ Bing Maps
Для выполнения действия, описанные в этом примере, необходимо иметь следующее:
- SharePoint — с административными привилегиями на уровне коллекции сайтов фермы или сайта
- Командная консоль SharePoint Online — https://www.microsoft.com/download/details.aspx?id=35588
- SharePoint Online PnP PowerShell —https://github.com/SharePoint/PnP-PowerShell/
- Visual Studio 2010 или более поздней
- Действительный ключ Bing Maps, который можно получить из Центр учетных записей карт Bing.
[!Важно!] Обратите внимание, что вы несете ответственность за соблюдение сроками и условиями, которые применяются к использованию ключ Bing Maps и все необходимые условия для пользователей приложения о данных, передаваемых службы Bing Maps.
PnP PowerShell — это решение с открытым исходным кодом, поддержка которого предоставляется активным сообществом. Для инструментов с открытым исходным кодом не существует соглашения об уровне обслуживания в отношении поддержки корпорацией Майкрософт.
Пример кода: задать ключ карт Bing на уровне фермы или веб-узел
Клавиша Карты Bing может быть установлена на уровне фермы или веб-сайта. Чтобы установить Карты Bing на уровне фермы, необходимо иметь права администратора на сервере; Затем можно добавить ключ с помощью SharePoint management Shell. Чтобы установить Карты Bing на веб-уровне, напишите консольное приложение, использующее объектную SharePoint клиентскую объектную модель или SharePoint PnP PowerShell.
[!Совет] Установка на уровне веб-ключ Bing Maps имеет высокий приоритет, чем ключ карт Bing на уровне фермы.
Чтобы задать ключ карт Bing на уровне фермы, с помощью Windows PowerShell
Войдите на SharePoint в качестве администратора и откройте SharePoint.
Выполните следующую команду:
Ключ Карты Bing установлен на уровне фермы в SharePoint.
[!Примечание] При использовании Windows PowerShell ключ Bing Maps можно задать только на уровне фермы. Если вы хотите задать ключ карт Bing на уровне веб-, можно установить ключ программно, как показано в следующем разделе.
Чтобы установить клавишу Карты Bing на веб-уровне с помощью SharePoint PnP PowerShell
- Откройте командную консоль SharePoint Online
- Подключение на сайте, который необходимо добавить или обновить Карты Bing
- Добавьте ключ Карты Bing в пакет свойств сайта (обновление «YOURKEYVALUE»)
- Если вы получили ошибку, касающуюся включения NoScript, необходимо отключить ее на сайте. Затем повторно повторяем шаг 3.
Убедитесь, что вы понимаете последствия изменения политики NoScript сайта — разрешить или предотвратить настраиваемый сценарий.
Настройка ключа Карты Bing на уровне фермы или веб-сайта с помощью клиентской объектной модели с Visual Studio
Запустите Visual Studio.
В строке меню щелкните файл, Создать проект. Откроется диалоговое окно Новый проект.
В диалоговом окне Создать проект выберите пункт C# в поле Установленные шаблоны и затем выберите шаблон Консольное приложение.
Назовите проект и затем нажмите кнопку ОК.
Visual Studio создает проект. Добавление ссылки на следующие сборки и нажмите кнопку ОК.
В файле .cs по умолчанию добавьте директиву using следующим образом. using Microsoft.SharePoint.Client;
Добавьте следующий код в метод Main в CS-файл.
- Replace the and with valid values.
- Требуемая версия .NET framework, заданные в свойствах проекта как .NET Framework 4.0 и запустите пример.
- Ключ необходимо задать теперь на уровне веб.
Дальнейшие действия
Дополнительные информацию о работе с функциями расположения и карт в SharePoint см. в следующем.
Источник
Как добавить карты Bing Maps в Windows-приложение на HTML и JavaScript. Часть 1
В этой статье мы научимся работать с Bing-картами в Windows-приложениях. В результате мы получим приложение на JavaScript с использованием Bing Maps SDK.
Помимо использования карты в приложении, мы рассмотрим дополнительные возможности SDK. Научимся изменять вид карты, добавлять метки и описания к ним.
Установка Bing Maps SDK
Первым шагом на пути использования Bing Maps в своем приложении является установка Bing Maps SDK. Чтобы поставить SDK, перейдите по ссылке, скачайте и установите предложенный vsix файл.
Добавление Bing Maps в проект
Откройте Visual Studio и создайте пустой проект JavaScript –> Store Apps –> Windows App.
Добавьте ссылку на SDK Bing Maps. Для этого, в Solution Explorer правой кнопкой мыши нажмите на папку References, затем на Add Reference. Выберите Windows -> Extensions, затем Bing Maps для JavaScript.
Обратите внимание: в папке js referenc’ов Bing Maps для JavaScript находится два JavaScript файла. Файл veapicore.js отвечает за загрузку карт в ваше приложение, а в файле veapiModules.js находится код, который используется в случае подключения дополнительных модулей Bing Maps.
Следующим шагом при создании приложений с использованием API Bing Maps является получение ключа Bing Maps Key.
Получение ключа Bing Maps Key
Для того, чтобы получить ключ Bing Maps Key, перейдите на портал http://www.bingmapsportal.com/ и войдите со своей учетной записью Microsoft (Microsoft Account). Если у вас нет учетной записи Microsoft, вы можете создать ее здесь.
В меню, расположенном справа, нажмите на ссылку “Create or view keys”. Откроется меню, где вам будет необходимо ввести информацию о своем приложении – его имя (Application name), адрес (если оно опубликовано), указать тип приложения и тип необходимого ключа, а также заполнить капчу.
Обратите внимание на типы ключей. Подробно о доступных типах ключей можно почитать здесь.
После создания ключа нижней части страницы “Create or view keys” портала http://www.bingmapsportal.com/ можно будет посмотреть детали созданного ключа.
Подготовка к созданию приложения закончена. Перейдем непосредственно к работе с картами.
Добавление Bing Maps в свое приложение
Нам необходимо добавить ссылки на файлы veapiModules.js и veapicore.js библиотеки Bing Maps:
Добавьте блок div в том месте, где вы хотите отрендерить карту.
В JavaScript файл, описывающий логику приложения, добавьте следующий код для инициализации карты.
Замените YOUR_BING_MAPS_KEY на свой ключ Bing Maps Key, полученный выше.
Готово! Уже сейчас отображается карта мира, по которой можно перемещаться, изменять масштаб и ее вид при помощи стандартных элементов управления, расположенных в левом верхнем углу.
В SDK Bing Maps существует стандартный набор свойств, позволяющий настроить вид и стиль отображения карты. Давайте посмотрим, какие свойства доступны и как их можно применить.
Основные настройки карты
Описание всех свойств, для основных настроек карты в приложении вы можете найти тут: MapOptions Object и тут: ViewOptions Object.
Давайте познакомимся с некоторыми из доступных свойств. Например, вы можете задать загрузку карты с определенными координатами в центре, определить масштаб карты при загрузке и задать вид карты, который будет отображаться при запуске приложения.
Ниже приведены основные доступные типы вида карты:
Обратите внимание:
- Некоторые режимы отображения карты (например, aerial) могут быть недоступны для конкретного города
- Вы можете определить тип карты auto, для загрузки автоматического режима отображения в зависимости от масштаба карты
- Режим отображения карты можно поменять вручную в левом верхнем углу
Я выбрала для своей карты автоматический режим отображения. Для того, чтобы центром моей карты при загрузке была Москва, а также карта отображалась с желаемым масштабом (в моем случае 10), я использовала следующие настройки:
SDK Bing Maps позволяет добавлять дополнительные модули для работы с картами. Давайте посмотрим, как можно улучшить нашу карту при помощи стандартных модулей. В этой части статьи рассмотрим простые функции – добавление метки в центре карты с дополнительной информацией, определение GPS координаты и добавление информации о пробках.
Добавление дополнительных модулей Bing Maps
Добавление метки на карту
Для того, чтобы добавить метку (PushPin) в центр карты, функцию нажатия на кнопку Pushpin определите следующим образом:
Данный код обновит карту и добавит на нее метку с надписью «1».
Стилизация метки
Можно добавить свою иконку для отображения метки. Для этого добавьте свое изображение в проект и добавьте в код создания метки следующие свойства – icon, width и height (иконка, ширина и высота):
Добавление своей картинки – не единственная возможность модификации метки. Можно добавить вместо картинки надпись, например:
Для добавления текста вместо картинки, добавьте в описание метки строку:
Также можно добавить описание метки, так называемый InfoBox.
Добавляем Infobox
Infobox – панель для отображения информации поверх карты. Infobox часто используется для отображения информации, связанной с местом, после нажатия на метку. Список всех доступных методов для работы с Infobox’ом можно найти здесь, свойства доступны тут.
Добавление infobox’а к метке состоит из нескольких шагов:
- создание метки и добавление ее на карту
- добавление события открытия infobox’а при нажатии на метку
- создание infobox’а и добавление данных о координатах метки
- непосредственно добавление infobox’а на карту
Обратите внимание: при добавлении метки мы воспользовались стандартным свойством Metadata. В данном примере внутри Metadata содержатся название и информация о координатах метки.
Отлично! Теперь мы знаем, как работать с метками, добавлять из и стилизовать.
Заключение
Это была первая статья про карты Bing Maps, нам удалось создать приложение, в котором отображается карта мира, а также мы познакомились с некоторыми дополнительными возможностями, которые поддерживают карты Bing Maps. В следующей части мы разберемся с добавлением других интересных возможностей карты, на сегодня – все 🙂
Update: Опубилкована вторая часть статьи. Узнать, как добавить возможность отображения текущей координаты и проложить маршрут можно тут!
Источник
Советы и рекомендации для визуализаций карт Power BI
ОБЛАСТЬ ПРИМЕНЕНИЯ. 



Power BI интегрируется с Картами Bing для предоставления стандартных картографических координат (этот процесс называется геокодированием) для создания карт. Совместно эти технологии используют алгоритмы для определения надлежащего расположения, но иногда это просто вариант высокой вероятности. Если Power BI не удается самостоятельно создать визуализацию, используются Карты Bing.
Вам или администратору может потребоваться обновить брандмауэр, чтобы разрешить доступ к URL-адресам, которые Bing использует для геокодирования. Ниже приведены эти URL-адреса:
Чтобы увеличить вероятность правильного геокодирования, воспользуйтесь следующими советами. Первый блок советов используется, когда у вас есть доступ к набору данных. Второй блок включает советы по работе с Power BI без доступа к набору данных.
Какие данные отправляются в Карты Bing?
Служба Power BI и Power BI Desktop отправляют в Bing геоданные, которые используются для создания визуализации карты. Сюда могут входить данные в контейнерах Расположение, Широта и Долгота в области полей визуального элемента. Отправленные данные зависят от типа карты. См. дополнительные сведения об обеспечении конфиденциальности в Картах Bing.
Если для карт (пузырьковых или точечных) указана широта и долгота, данные не будут отправлены в Bing. В противном случае все данные в контейнере Расположение будут отправлены в Bing.
Для картограмм требуется поле в контейнере расположения, даже при наличии данных широты и долготы. Все данные в контейнерах расположения, широты и долготы отправляются в Bing.
В приведенном ниже примере поле Vendor (Поставщик) используется для геокодирования, поэтому значения из столбца Vendor отправляются в Bing. Данные из контейнеров Размер и Насыщенность цвета не отправляются в Bing.
Во втором примере ниже поле Territory (Территория) используется для геокодирования, поэтому значения из столбца Territory отправляются в Bing. Данные из контейнеров Legend (Условные обозначения) и Color saturation (Насыщенность цвета) не отправляются в Bing.
Набор данных: советы по улучшению базового набора данных
Если у вас есть доступ к набору данных, который используется для создания визуализации карты, есть несколько действий, которые способствуют правильному геокодированию.
1. Классифицируйте географические поля в Power BI Desktop
В Power BI Desktop можно обеспечить правильное геокодирование полей, указав для полей данных категорию данных. Выберите нужный столбец в представлении данных. На ленте выберите вкладку Моделирование и задайте категорию данных: Адрес, Город, Континент, Страна или регион, Округ, Почтовый индекс, Штат или Область. Эти категории данных помогают Bing правильно расшифровать данные. Дополнительные сведения см. в разделе Категоризация данных в Power BI Desktop. При динамическом подключении к службам SQL Server Analysis Services необходимо задать категории данных за пределами Power BI с помощью SQL Server Data Tools (SSDT).
2. Используйте несколько столбцов для данных расположения.
В некоторых случаях даже задания категорий для картографической информации недостаточно для того, чтобы служба Bing правильно определила намерения пользователя. Некоторые географические обозначения повторяются, так как в нескольких странах или регионах могут быть расположения с одинаковыми названиями. Например, Саутгемптон есть в Англии, а также штатах Пенсильвания и Нью-Йорк.
Power BI использует службу неструктурированного шаблона URL-адреса Bing, чтобы получить координаты широты и долготы на основе набора значений адресов для любой страны. Если данные не содержат достаточно сведений о расположении, добавьте эти столбцы и классифицируйте их соответствующим образом.
Например, если используется только столбец «Город», при геокодировании в Bing могут возникнуть трудности. Добавьте дополнительные столбцы для геокодирования, чтобы данные расположения были однозначными. Иногда достаточно добавить в набор данных один столбец расположения — в нашем случае это штат или область. И не забудьте правильно присвоить категорию (см. пункт 1 выше).
Убедитесь, что каждому полю назначена только одна категория расположения. Например, в поле расположения «Город» должно быть значение Саутгемптон, а не Саутгемптон, Нью-Йорк. Поле адреса должно содержать значение 1 Microsoft Way, а не 1 Microsoft Way, Redmond, WA.
3. Используйте конкретные широту и долготу
Добавьте в набор данных значения широты и долготы. Это позволяет устранить неоднозначность и быстрее получить результаты. Поля широты и долготы должны иметь формат десятичного числа , который можно задать в модели данных.
В этом видео могут использоваться более ранние версии Power BI Desktop или службы Power BI.
4. Используйте категорию «Местоположение» для столбцов, содержащих полные сведения о расположении
Хотя мы рекомендуем применять на картах географическую иерархию, если необходимо использовать только столбец с полными сведениями о географическом расположении, вы можете задать категорию данных Местоположение. Например, если в столбце указан полный адрес (1 Microsoft Way, Redmond Washington 98052), категория обобщенных данных будет лучше работать с Bing.
Power BI: советы для получения лучших результатов при использовании визуализаций карт
1. Используйте поля широты и долготы (если они существуют)
Если в используемом наборе данных в Power BI есть поля для широты и долготы, используйте их. В Power BI есть специальные контейнеры, которые помогают устранить неоднозначность данных карты. Просто перетащите поле, содержащее сведения о широте, в область Визуализации > Широта. Сделайте то же самое для сведений о долготе. Для этого при создании своих визуализаций заполните поле Местоположение . В противном случае данные агрегируются по умолчанию, например широта и долгота будут связаны на уровне области, а не на уровне города.
Используйте иерархии геообъектов, чтобы можно было детализировать расположение на различных уровнях
Если в наборе уже есть данные расположения различных уровней, вы и ваши коллеги можете использовать Power BI для создания иерархий геообъектов. Для этого перетащите несколько полей в контейнер Расположение. Эти совместно используемые поля образуют иерархию геообъектов. В примере ниже мы добавили поля для следующих геообъектов: страна или регион, штат и город. В Power BI вы и ваши коллеги сможете изменять уровень детализации с помощью этой иерархии геообъектов.
При детализации данных с помощью иерархии геообъектов важно знать, как работает каждая кнопка детализации и какая информация отправляется в службу «Карты Bing».
- Кнопка детализации в правом верхнем углу, которая включает режим детализации
, позволяет выбрать карту «Расположение» и детализировать определенное расположение каждый раз на один уровень. Например, если включить параметр детализации и щелкнуть в области Северной Америки, вы переместитесь на уровень ниже в иерархии — штаты в Северной Америке. При использовании функции геокодирования Power BI отправляет в службу «Карты Bing» данные о стране и штате только для Северной Америки.
- В левой части экрана представлены два других параметра детализации. Первый параметр,
, позволяет детализировать карту до следующего уровня иерархии одновременно для всех расположений. Например, если на карте показаны страны и вы используете этот параметр, чтобы перейти на следующий уровень (например, штаты), Power BI отображает данные об административных единицах всех стран. При использовании функции геокодирования Power BI отправляет службе «Карты Bing» данные об административных единицах (без данных о странах) для всех расположений. Этот параметр можно использовать, если каждый уровень иерархии не связан с уровнем выше.
- Второй параметр,
похож на параметр детализации, за исключением того, что не нужно выбирать область на карте. Он позволяет развернуть карту до следующего уровня иерархии, учитывая контекст текущего уровня. Например, если вы щелкнете этот значок, когда на карте показаны страны, вы перейдете к следующему уровню в иерархии — административным единицам. Чтобы получить более точные результаты геокодирования в службе «Карты Bing», Power BI отправляет в службу данные о каждой административной единице и соответствующей стране. Для большинства карт вы будете использовать этот параметр или параметр «Режим детализации» в правом верхнем углу, чтобы отправлять в Bing как можно больше информации и получать точные сведения о расположении.
Источник
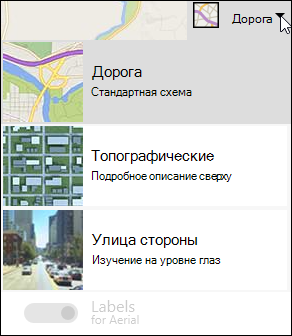
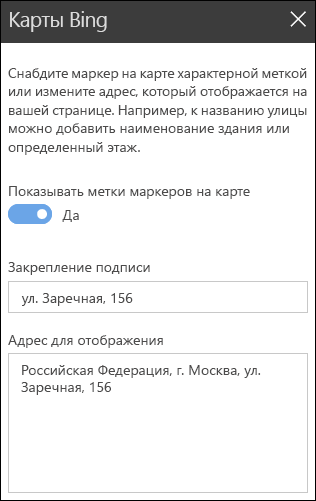






 , позволяет выбрать карту «Расположение» и детализировать определенное расположение каждый раз на один уровень. Например, если включить параметр детализации и щелкнуть в области Северной Америки, вы переместитесь на уровень ниже в иерархии — штаты в Северной Америке. При использовании функции геокодирования Power BI отправляет в службу «Карты Bing» данные о стране и штате только для Северной Америки.
, позволяет выбрать карту «Расположение» и детализировать определенное расположение каждый раз на один уровень. Например, если включить параметр детализации и щелкнуть в области Северной Америки, вы переместитесь на уровень ниже в иерархии — штаты в Северной Америке. При использовании функции геокодирования Power BI отправляет в службу «Карты Bing» данные о стране и штате только для Северной Америки. , позволяет детализировать карту до следующего уровня иерархии одновременно для всех расположений. Например, если на карте показаны страны и вы используете этот параметр, чтобы перейти на следующий уровень (например, штаты), Power BI отображает данные об административных единицах всех стран. При использовании функции геокодирования Power BI отправляет службе «Карты Bing» данные об административных единицах (без данных о странах) для всех расположений. Этот параметр можно использовать, если каждый уровень иерархии не связан с уровнем выше.
, позволяет детализировать карту до следующего уровня иерархии одновременно для всех расположений. Например, если на карте показаны страны и вы используете этот параметр, чтобы перейти на следующий уровень (например, штаты), Power BI отображает данные об административных единицах всех стран. При использовании функции геокодирования Power BI отправляет службе «Карты Bing» данные об административных единицах (без данных о странах) для всех расположений. Этот параметр можно использовать, если каждый уровень иерархии не связан с уровнем выше. похож на параметр детализации, за исключением того, что не нужно выбирать область на карте. Он позволяет развернуть карту до следующего уровня иерархии, учитывая контекст текущего уровня. Например, если вы щелкнете этот значок, когда на карте показаны страны, вы перейдете к следующему уровню в иерархии — административным единицам. Чтобы получить более точные результаты геокодирования в службе «Карты Bing», Power BI отправляет в службу данные о каждой административной единице и соответствующей стране. Для большинства карт вы будете использовать этот параметр или параметр «Режим детализации» в правом верхнем углу, чтобы отправлять в Bing как можно больше информации и получать точные сведения о расположении.
похож на параметр детализации, за исключением того, что не нужно выбирать область на карте. Он позволяет развернуть карту до следующего уровня иерархии, учитывая контекст текущего уровня. Например, если вы щелкнете этот значок, когда на карте показаны страны, вы перейдете к следующему уровню в иерархии — административным единицам. Чтобы получить более точные результаты геокодирования в службе «Карты Bing», Power BI отправляет в службу данные о каждой административной единице и соответствующей стране. Для большинства карт вы будете использовать этот параметр или параметр «Режим детализации» в правом верхнем углу, чтобы отправлять в Bing как можно больше информации и получать точные сведения о расположении.


