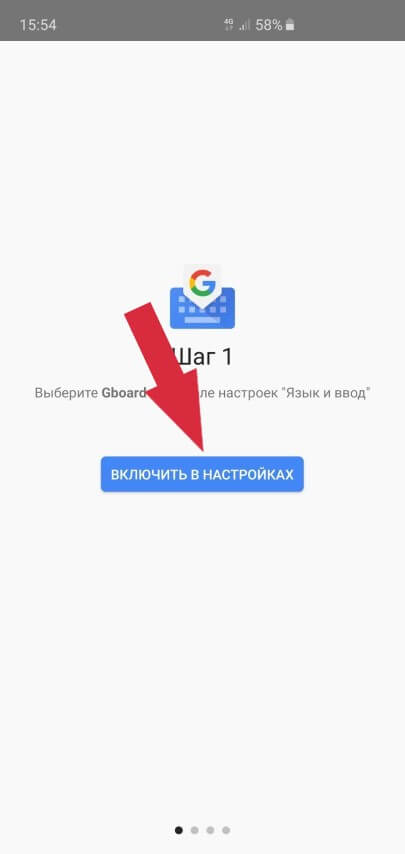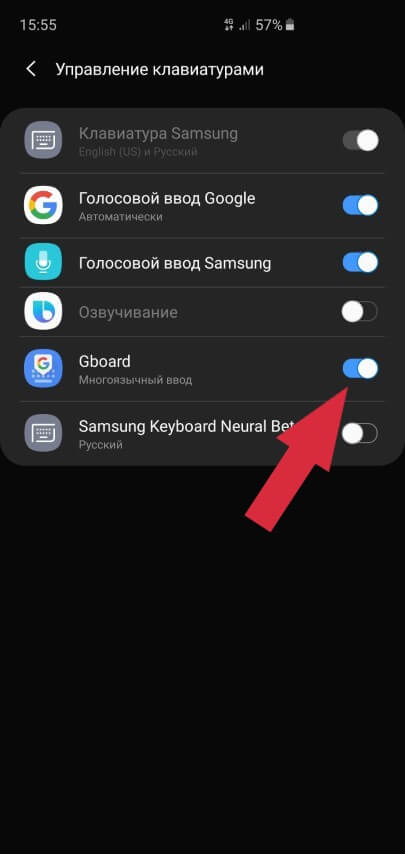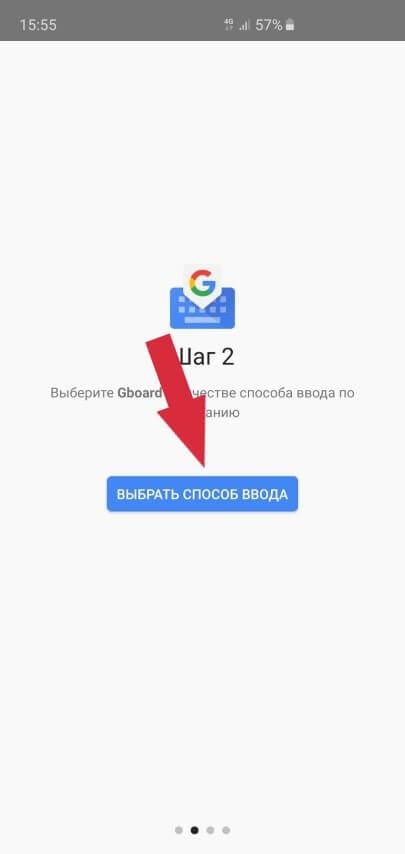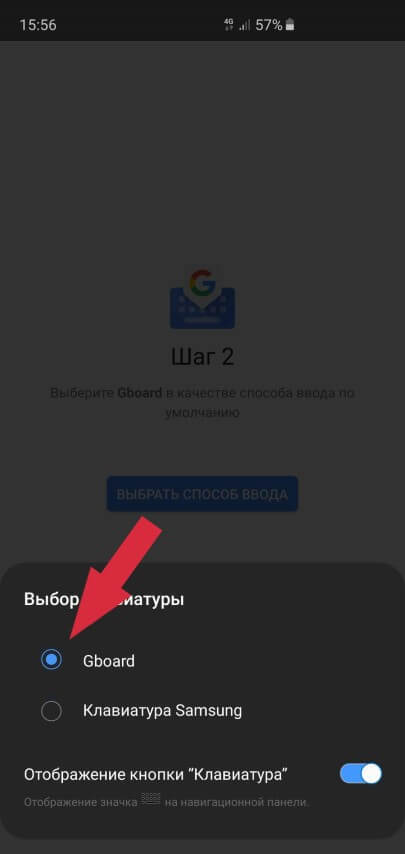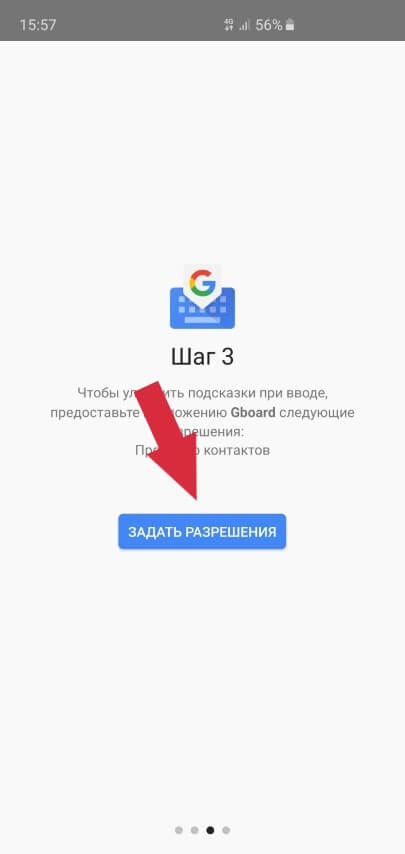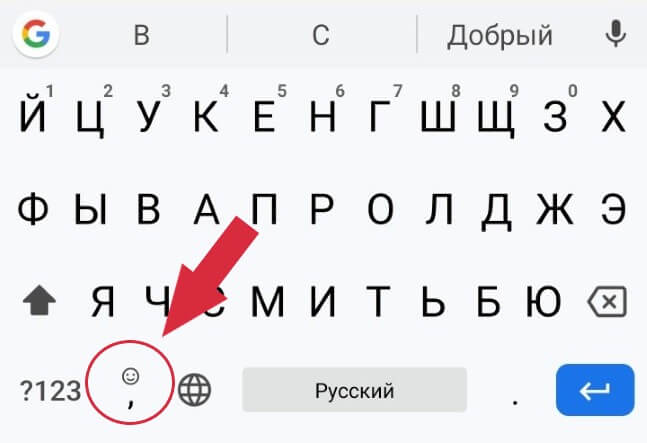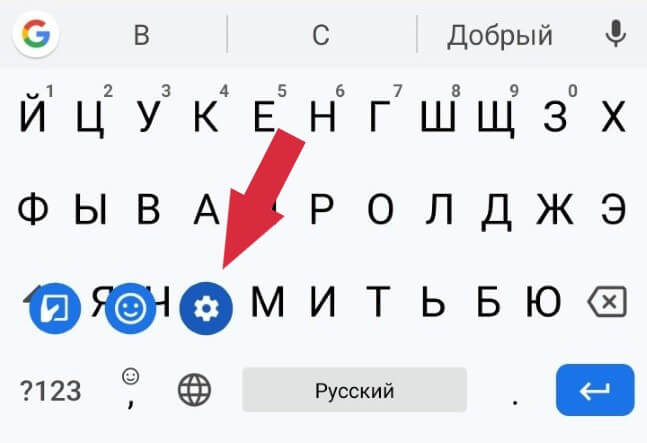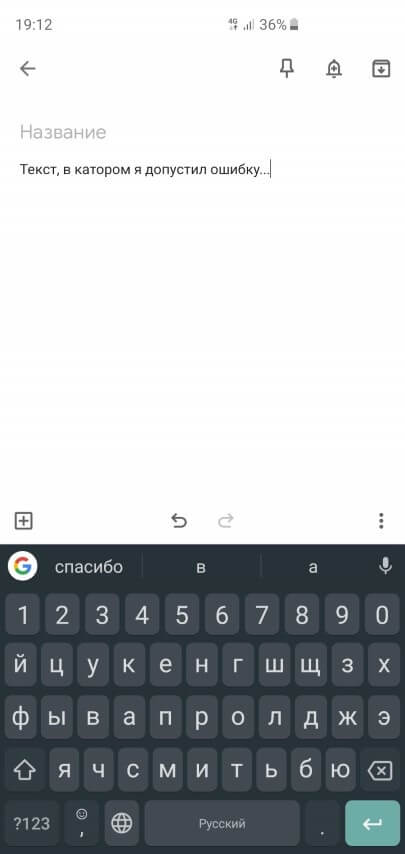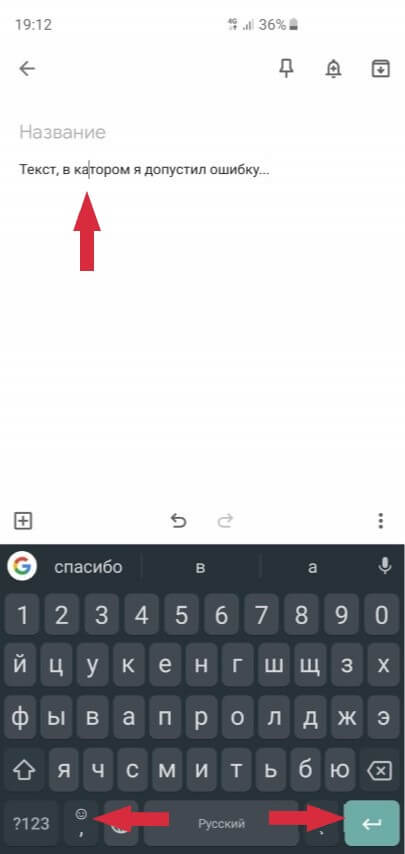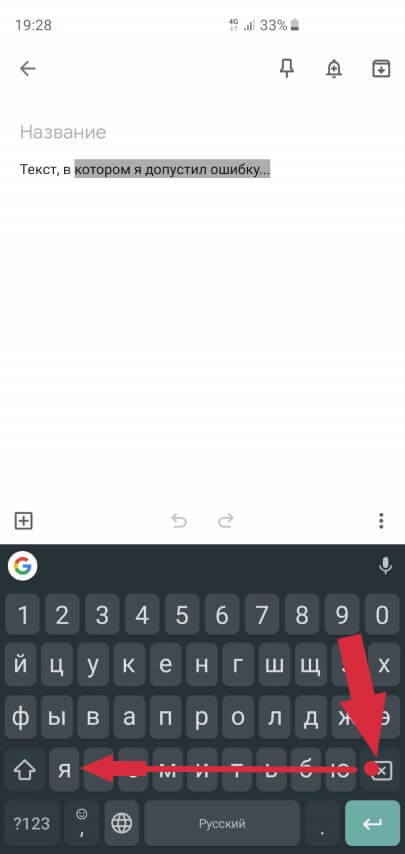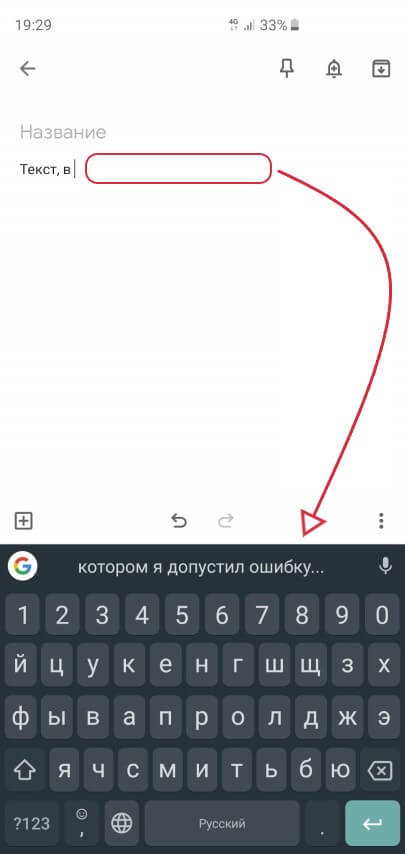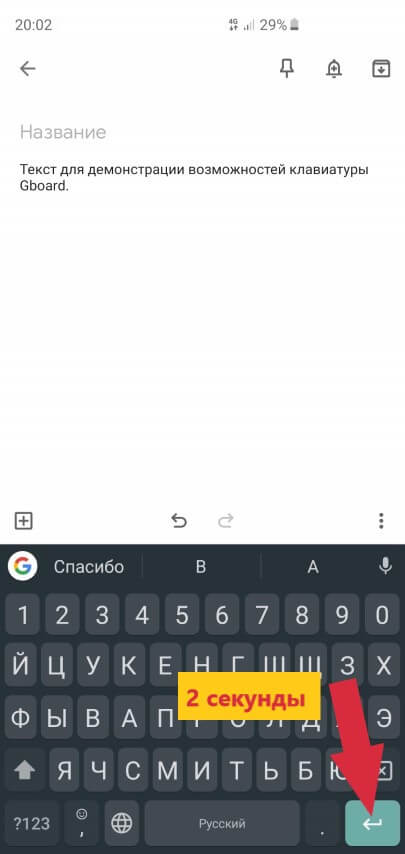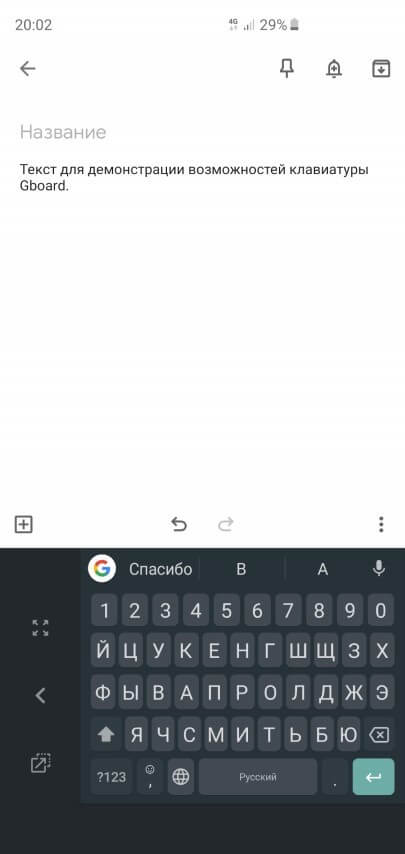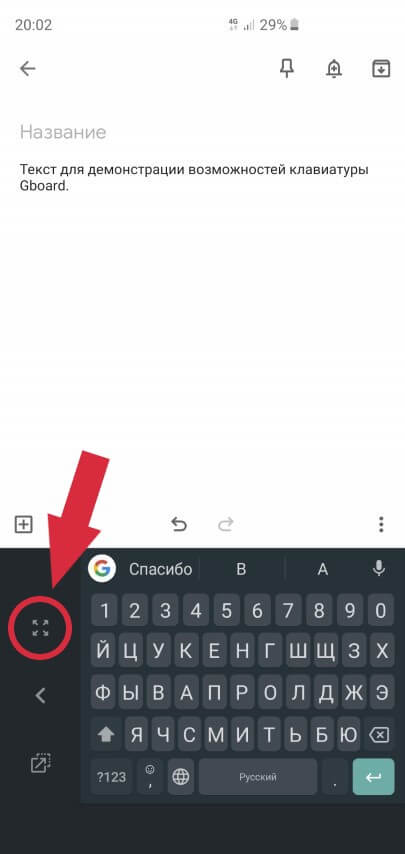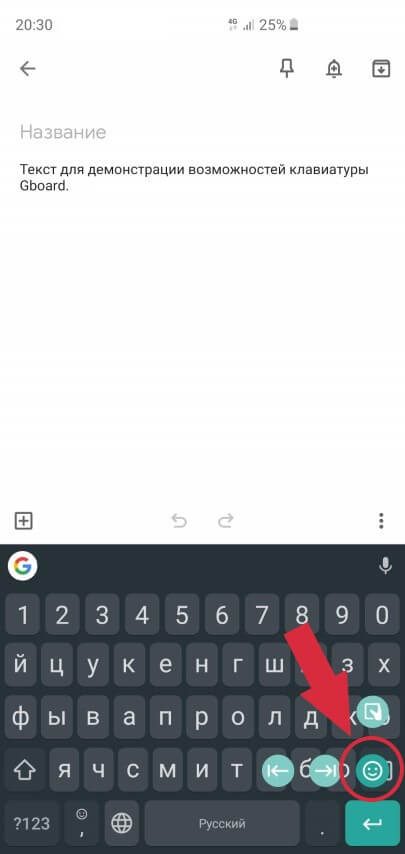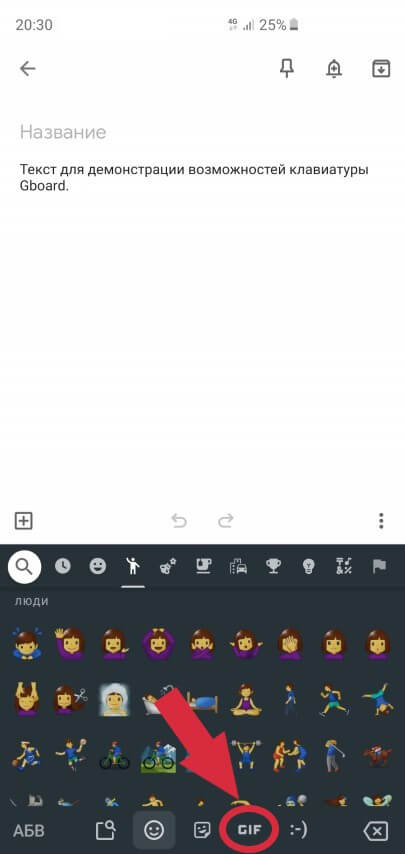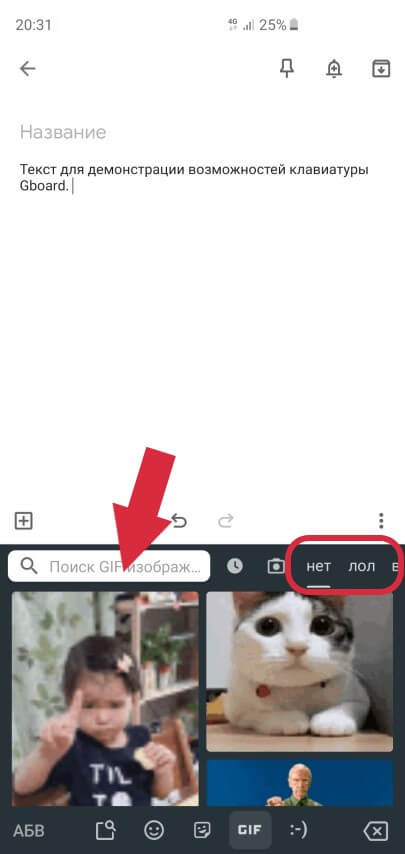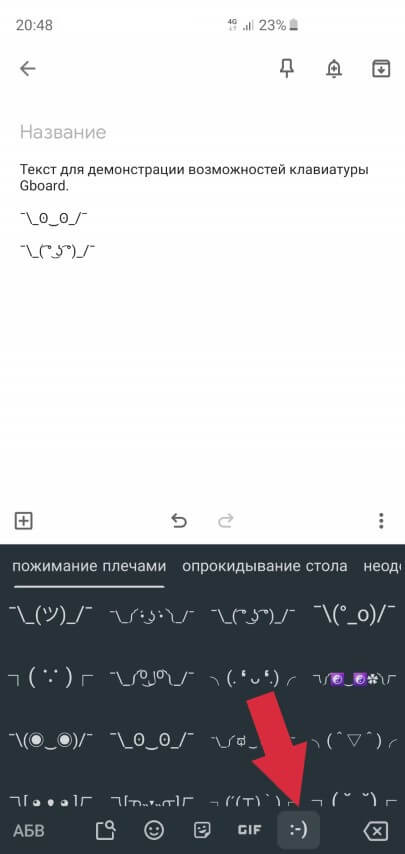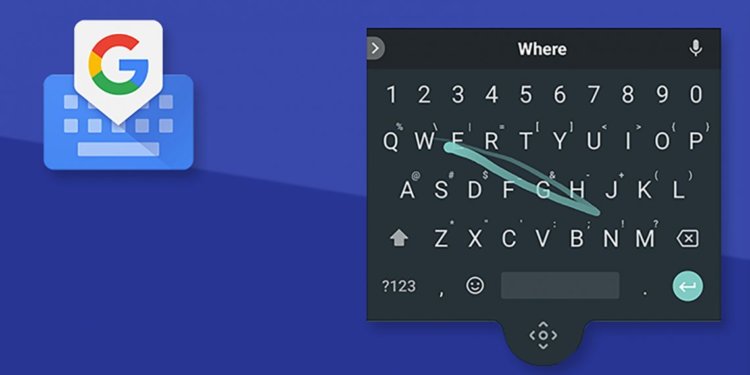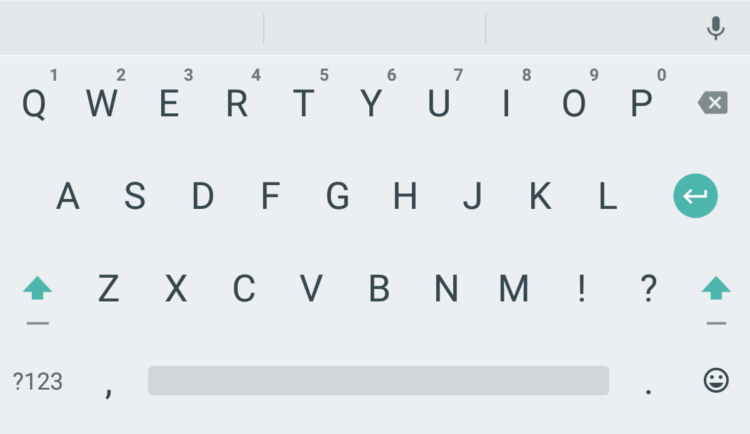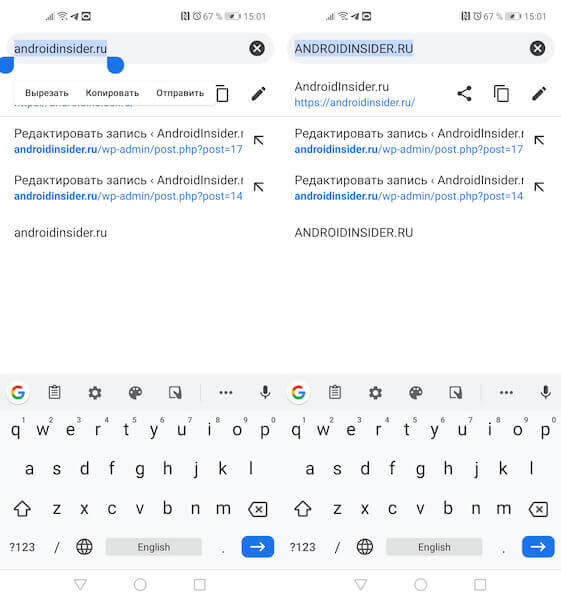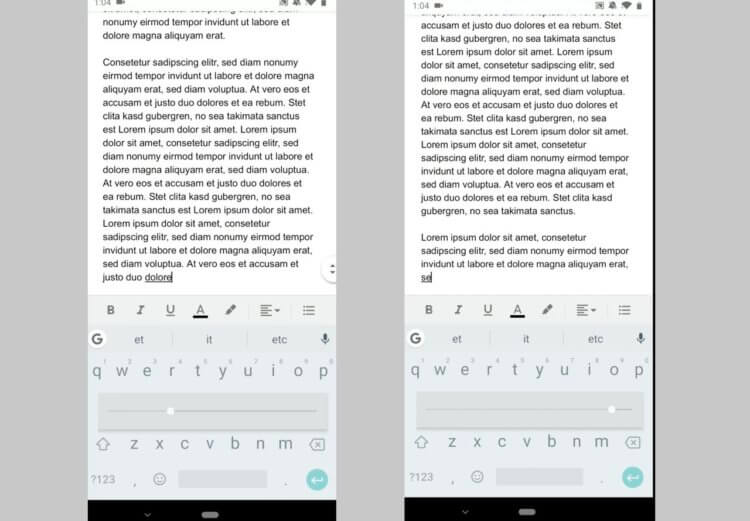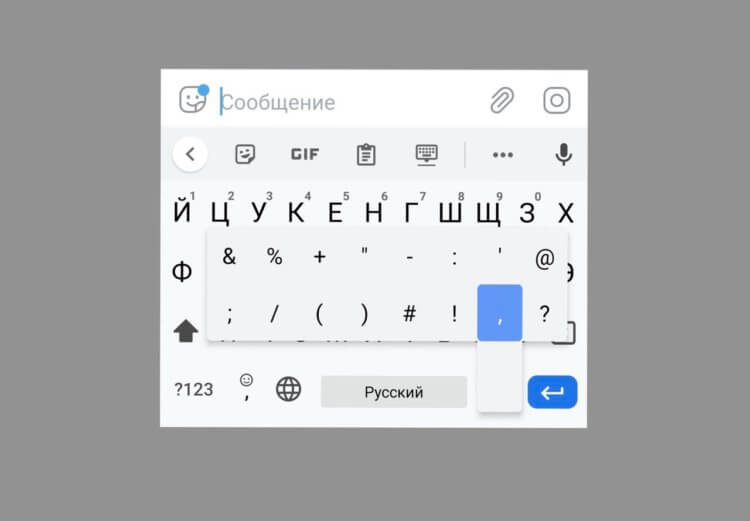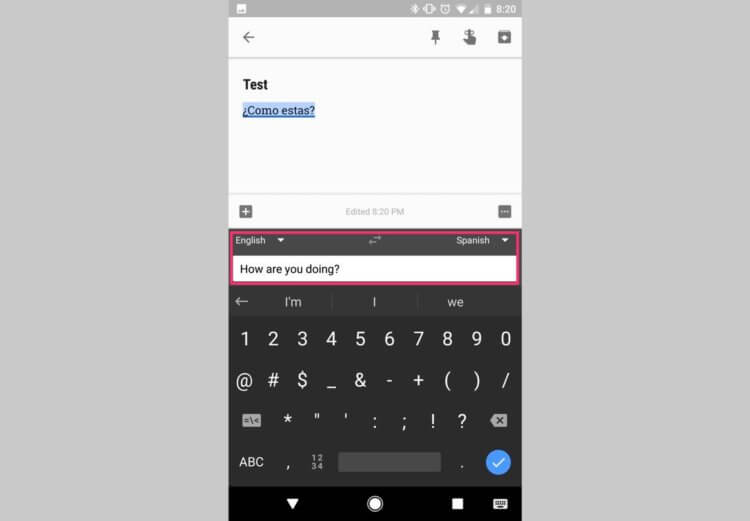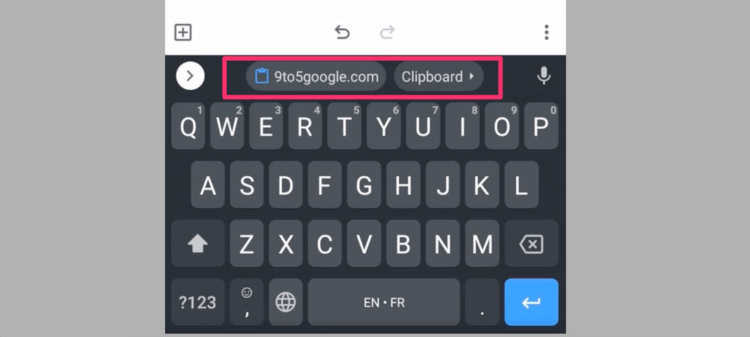- 7 удивительных возможностей клавиатуры Gboard от Google для вашего смартфона
- Как установить клавиатуру Gboard?
- Как настроить клавиатуру Gboard?
- 1. Трекпад
- 2. Удаление текста одним движением
- 3. Одноручный ввод
- 4. Отправка GIF-анимаций
- 5. Общение на иностранном языке в реальном времени
- Настраиваем Google Клавиатуру
- Фишки клавиатуры Gboard для Android, о которых вы точно не знали
- Как изменить размер текста в Google Клавиатуре
- Личный словарь Gboard
- Как быстро удалить все буквы в тексте
- Как быстро поставить знак вопроса в Gboard
- Переводчик в Гугл клавиатуре
- Двойной буфер обмена
7 удивительных возможностей клавиатуры Gboard от Google для вашего смартфона
Около 65 миллиардов сообщений ежедневно набирают пользователи одного только Whatsapp на экране своего мобильного телефона! Добавьте сюда другие мессенджеры, переписку по e-mail, общение в соцсетях, создание заметок или работу с документами «на ходу», и окажется, что экранная клавиатура — один из самых популярных в мире инструментов для набора текста!
И то, насколько удобной и быстрой будет работа с текстом на смартфоне напрямую зависит от его клавиатуры! В этой статье мы расскажем о самых интересных и неочевидных возможностях одной из лучших клавиатур для Android под названием Gboard от компании Google.
Как установить клавиатуру Gboard?
Сделать это очень просто. Для начала необходимо скачать приложение Gboard из Play Маркета. После чего открываем его и следуем короткой инструкции:
Шаг 1. Включаем клавиатуру в настройках смартфона
Шаг 2. Выбираем Gboard в качестве основной клавиатуры
Шаг 3. Здесь можно задать разрешение на доступ к контактам, чтобы клавиатура смогла подсказывать имена и прочую информацию из вашей контактной книги при наборе теста. Делать это необязательно.
Вот и все! Но прежде чем мы перейдем непосредственно к рассмотрению самых интересных возможностей этого приложения, давайте немного настроим саму клавиатуру.
Как настроить клавиатуру Gboard?
Проще всего можно попасть в настройки непосредственно с помощью самой клавиатуры. Для этого открываем любое поле для ввода текста, чтобы появилась клавиатура, после чего зажимаем клавишу Запятая и выбираем появившуюся иконку Настройки:
Кратко пробежимся по самим настройкам Gboard:
- Языки. Здесь можно добавить нужные раскладки клавиатуры (или, проще говоря, новые языки)
- Настройки. Различные параметры клавиатуры (звуки, размеры, клавиши). О самом интересном будет сказано дальше в статье.
- Тема. Можно выбрать внешний вид клавиатуры (светлая\темная тема или установить картинку в качестве обоев). Важным параметром является возможность включить Контуры клавиш после того, как выбрали тему.
- Исправление текста. Есть возможность включить автозамену, подсказку слов, автоматический ввод заглавных букв или знаков препинания.
- Непрерывный ввод. Здесь включается и настраивается функция ввода текста жестами.
- Голосовой ввод. Можно добавить языки распознавания голоса, включить фильтр нецензурных слов или скачать языковой пакет для распознавания голоса без подключения к интернет
- Словарь. Личный словарь автозамены. Рассмотрим эту функцию ниже
- Поиск. Можно отключить кнопку Поиска, чего делать не стоит (дальше узнаете, почему)
- Дополнительно. Настройка дополнительных параметров. Здесь можно отключить автоматическую отправку статистики в Google для улучшения Gboard
А теперь перейдем к самому интересному!
1. Трекпад
Одним из самых больших неудобств при работе с текстом на экране смартфона является управление курсором. Установить пальцем курсор в нужную позицию, чтобы исправить ошибку — задача не из легких. Но в клавиатуре Gboard клавиша Пробел является одновременно и трекпадом!
Если провести пальцем по этой клавише влево или вправо — автоматически перемещается и курсор. Обратите внимание на ошибку в слове «катором«. Чтобы ее исправить необходимо просто провести пальцем влево по клавише Пробел, пока курсор не переместится к букве а, затем исправить ее на букву о и провести пальцем вправо, чтобы вернуть курсор в конец строки:
Больше не нужно пытаться попасть пальцем в нужное место на экране, чтобы исправить опечатку.
2. Удаление текста одним движением
Иногда нужно удалить не просто одну букву или слово, а целую строку. Что делать в таком случае? Множество раз подряд нажимать клавишу Удалить, пока не сотрем нужный текст или лучше зажать эту клавишу, надеясь вовремя отпустить, чтобы не потерять пол текста?
В Gboard для этого есть специальный жест:
- Нажимаем клавишу Удалить
- Не отпуская палец, медленно проводим влево от клавиши Удалить
- Как только текст начинает выделяться по словам серым цветом — можем водить пальцем влево или вправо, чтобы выбрать нужный фрагмент
- Отпускаем палец и выделенный серым цветом фрагмент текста автоматически удаляется
Даже если вы случайно удалили лишний текст — не проблема! Вся удаленная строка сразу же отображается в окошке Подсказок:
Нажав в эту область, удаленный текст вернется на свое место. Теперь можно заново удалить ненужный фрагмент.
3. Одноручный ввод
Набирать текст одной рукой, особенно во время движения, на современных смартфонах с огромными экранами, мягко говоря, неудобно. Решить эту проблему в клавиатуре Gboard можно всего одним простым действием:
- Нажимаем кнопку Ввод и не отпускаем палец, пока не появится дополнительное меню
- Движением пальца выбираем иконку Одноручного ввода
Для того чтобы вернуться к обычному режиму достаточно нажать следующую кнопку:
Кроме того, можно легко прижимать клавиатуру к левому или правому краю экрана (в зависимости от того, какой рукой набираете текст), нажимая соответственно кнопки .
4. Отправка GIF-анимаций
Когда-то очень давно, еще во времена Windows XP и Dial-UP интернета, был очень популярен формат GIF-анимаций. Использовался он, зачастую, для оформления сайтов и создания рекламных баннеров в интернете. Но, как известно, «нет ничего нового под солнцем» и вот, спустя много лет, GIF-анимации снова в моде! Правда, уже в качестве замены классических смайликов.
Многие мессенджеры позволяют отправлять подобные короткие ролики собеседнику:
Теперь это можно делать прямо из клавиатуры, без привязки к какому-либо приложению! Для этого достаточно:
- Зажать кнопку Ввод, пока не появится дополнительное меню
- Выбрать иконку со смайликом
- Выбрать вкладку GIF
- В поле для поиска можно ввести любой текст или выбрать нужный раздел справа от этого окошка
Нажав на любую анимацию, она будет добавлена к тексту (будь-то электронное сообщение, соцсеть или мессенджер).
А если вы настоящий любитель «старой школы», тогда вкладка с текстовым изображением смайлика откроет для вас сотни «картинок» из символов:
На других вкладках присутствуют как обычные смайлики, так и популярные в разных мессенджерах «наклейки».
5. Общение на иностранном языке в реальном времени
Еще одной удивительной возможностью Gboard является интеграция Google-переводчика с клавиатурой! Если вы общаетесь с человеком на иностранном языке, достаточно включить режим перевода и продолжать набирать текст на своем родном языке, а клавиатура будет сразу же отображать перевод.
Для активации переводчика необходимо сделать следующее:
- Нажимаем кнопку с логотипом Google-поиска G
- В появившемся меню нажимаем иконку Google-переводчика
- Выбираем язык для перевода, после чего вводим на своем языке нужный текст
- Перевод в режиме реального времени отображается в основном окне (мессенджера, блокнота или любого другого приложения)
Источник
Настраиваем Google Клавиатуру
Автор: LifeDroid
Дата записи

Сегодня я немного поговорю с вами о том, как получить больше отдачи от работы с текстами в Андроид. Научимся печатать немного быстрее и при этом меньше допускать промахов мимо нужных клавиш.
Сразу говорю, это советы применимы к Google Клавиатуре, общий обзор которой я писал ранее. Но клавиши от Гугл доступны всем, скачать их можно в Плей Маркет совершенно бесплатно. Что я и советую вам сделать, хотя бы для сравнения.
Поехали.
Для начала я советовал бы вам немного пройтись по настройкам.
Итак, заходим в “Настройки” — “Язык и ввод” — “Клавиатура Google” — “Настройки”. Здесь я рекомендую выбрать все пункты, а звук клавиш и виброотклик оставить на свое усмотрение. Согласитесь, когда буква автоматически становится заглавной в начале предложения — это удобно. Голосовой ввод — тоже весьма полезно.

С этим разобрались. Снова заходим в “Язык и ввод” — “Клавиатура Google”. Тут мы можем настроить еще кое-что.
Подсказка следующего слова — еще одна полезная возможность, если привыкнуть к ней. Весьма облегчает и ускоряет процесс набора текста. Эта функция, как и вышеперечисленные, по умолчанию включены. Но, все же имеет смысл проверить настройки.
Выбираем пункт “Исправление текста”, заходим в него. Тут видим еще одну кучку полезных функций. Удостоверимся, что включено все, что нам нужно.

Возвращаемся на шаг назад. Заходим в “Непрерывный ввод”. Если пользуетесь свайпами (что очень удобно, опять-таки, когда привыкнешь), советую поставить галочки напротив каждого пункта.

Так, с настройками мы разобрались, переходим к набору текста.
Многие часто используют при переписке смайлики. Так вот, в Гугл клавиатуре их большое количество. Но на экране их не видно. Где они спрятаны? Чтобы добавить смайл вам нужно нажать на клавишу ввода (enter) и держать пока не появятся изображения. Теперь можно выбирать подходящий ситуации 🙂
Как перейти в режим заглавных букв (аналог caps lock на компе)?
Несложно. Для этого нужно два раза нажать на клавишу SHIFT. Также можно нажать один раз, и, удерживая ее, набирать текст.

Если нажать и держать клавишу из верхнего ряда букв, можно заметить, что к каждой из них привязано число от 1 до 0. Если вам нужно ввести цифру, можно не переключаться на числовую клавиатуру, а сделать это таким образом.
Надеюсь, советы из этой статьи сделают вашу работу на Андроид еще немного эффективнее 🙂
Источник
Фишки клавиатуры Gboard для Android, о которых вы точно не знали
Сервисы от Google уже не первый год завоевывают внимание многих пользователей. Google Chrome — по праву лучший браузер, который вы только можете себе представить, а с последним обновлением обещает стать еще круче. Google Docs составляют серьезную конкуренцию Microsoft Office. Огромное количество пользователей и организаций уже давно перешли на него. Во многом, конечно, это заслуга возможности совместной работы. Пришло время рассказать вам про еще одно классное приложение от корпорации добра — Google Клавиатуру.
Крутые фишки Google Клавиатуры для облегчения вашей жизни.
Каждый раз, когда мы покупаем новый смартфон, испытываем большие трудности с привыканием к новому интерфейсу. Здесь кнопка не там, тут тоже что-то изменилось. В итоге полноценно осваиваем новое устройство только к началу второй недели. Во всяком случае, у меня обычно происходит именно так.
Но если к оболочке привыкнуть обычно не составляет особого труда, то с клавиатурой дело обстоит гораздо сложнее. Старые знакомые знают: если в последнее время от меня поступает слишком много голосовых, я купил новый телефон.
Gboard — отличное решение данной проблемы. Ее интерфейс и дизайн будет одинаков на всех смартфонах, и привыкать не придется. Очень удобно. Думаю, что с этой клавиатурой знакомы все. О ней мы писали уже тысячу раз. Сегодня пришло время собрать все топовые фишки воедино.
Gboard — лучшая клавиатура на Android.
Как изменить размер текста в Google Клавиатуре
Скажите, вы часто пользуетесь капсом, когда печатаете на смартфоне? Я — почти никогда. Именно по этой причине возникает большая проблема. Когда огромное сообщение на 100 слов уже готово, а подчеркнуть с помощью Caps Lock некоторые выражения ты забыл, обычно приходится все перепечатывать. Google Клавиатура полностью решает эту проблему.
Как быстро заменить обычный текст на Caps Lock.
Если вы уже написали большой текст и только после этого решили выделить какую-то его часть заглавными буквами, то просто выделите все, что нужно и тапните на Shift. Как же этой функции не хватает на компьютере, правда?
Личный словарь Gboard
Несмотря на работу, учебу и семью, рядовой пользователь все равно со смартфоном расстается гораздо реже. И печать тех или иных текстов занимает огромное количество времени. Плюс, каждый из нас знает, какие слова и выражения мы употребляем чаще обычного.
Чтобы не вводить каждый раз длинные слова вроде «Здравствуйте» или «Я хотел бы заказать», или домашний адрес в приложение Такси, предлагаю использовать Личный словарь пользователя в Gboard. Здесь вы сможете присвоить любое сокращение нужной фразе. Теперь вместо «Улица 1905 года», можно писать «У1», и смартфон вас сразу поймет. Да уж, и кто придумал называть так улицы?
Для этого вам необходимо:
- Открыть клавиатуру в любом месте.
- Нажать на иконку шестеренки.
- Далее выберете Словарь, Личный словарь.
- Выберете язык, на котором вы хотели бы сделать сокращение.
- Далее введите слово и его сокращение.
- Готово.
Как быстро удалить все буквы в тексте
Часто случается так, что надо удалить какое-то слово или целый текст. А когда написано слишком много, приходится зажимать клавишу Backspace и ждать больше года. В Gboard подумали на эту тему и предложили нам готовое решение.
Как быстро удалить ненужный текст.
Чтобы удалить слово, несколько слов или весь текст, вам необходимо просто свайпом провести в левую сторону от Backspace. Чем длиннее будет ваш жест, тем больше текста сотрется. Просто и удобно. Пользуйтесь!
Подписывайтесь на нас в Яндекс.Дзен, там вы найдете много полезной и интересной информации, которой нет на нашем сайте.
Как быстро поставить знак вопроса в Gboard
Знаки препинания — настоящая беда современного общества. С широким распространением мессенджеров, многие из нас просто отказались от идеи их расстановки. Зачем думать, если можно просто начать новое предложение. Подумать только, а в школе нас за это ругали.
Тем не менее необходимость в различных знаках препинания все же возникает. Например, со знаком вопроса. Кстати, восклицательный знак у поколения Z считается неприемлемым. Помните об этом, когда будете общаться с подростками.
Как быстро открыть панель знаков препинания на Gboard.
В основной раскладке Gboard присутствует только точка и запятая. Но, вопреки распространенному мнению, чтобы поставить другой знак, вам не нужно заходить в отдельное меню. Достаточно лишь удержать палец на точке, чтобы появилась дополнительная панель.
Переводчик в Гугл клавиатуре
Вместе с широким распространением туризма в мире, переводчик претерпел большое количество изменений. Сначала это было громоздкое приложение с нагруженным интерфейсом, затем появились виджеты, а сейчас, и вовсе, есть внутри клавиатуры.
Переводчик прямо внутри клавиатуры.
Чтобы воспользоваться Google Translate прямо внутри Gboard, вам достаточно всего лишь напечатать нужный текст и нажать на кнопку переводчика в панели управления наверху. Если таковой кнопки найти не удалось, ее можно перенести в Настройках.
Двойной буфер обмена
Настоящая киллер-фича Google Клавиатуры. Если вам необходимо сохранить в памяти сразу несколько текстов, это можно сделать прямо внутри Gboard. Теперь смартфон можно использовать в качестве небольших заметок, которые точно никто не найдет.
Двойной буфер обмена в клавиатуре на Android.
По аналогии с Google Переводчиком, буфер можно использовать через специальные расширения, которые находятся в панели наверху. Найти ее также можно в Настройках. но будьте бдительны, ровно в полночь из буфера обмена все пропадет. Также это будет происходить после каждой перезагрузки устройства.
А вы пользуетесь Google Клавиатурой? Слышали про эти фишки? Обязательно поделитесь своим опытом в нашем Телеграм-чате.
Новости, статьи и анонсы публикаций
Свободное общение и обсуждение материалов
Социальные сети приучили нас к открытости: можно публиковать фотографии, репостить цитаты, видео или мемы, не бояться указывать город и место работы. Возможно, лет 10-15 назад, когда жизнь была лучше, а трава зеленее, делиться всем этим с другими пользователями было вполне безопасно. Недаром ведь раздел VK называется «друзья». К сожалению, жить стало тяжелее, а данные, порой, улетают безвозвратно в руки мошенников: пора привыкать к тому, что открытость уходит в прошлое. Какой же информацией лучше не делиться в соцсетях?
Я уже как-то рассказывал, что настоящая поддержка Android-смартфонов не заканчивается с выходом новых версий операционной системы. Это становится понятно хотя бы по количеству нововведений, которые они содержат. Куда важнее для поддержки – обновление сервисов Google. Они и выходят намного чаще, и новых функций, как правило, несут даже больше, чем несколько годовых обновлений Android, взятых вместе. Особенно круто, что на одних только апдейтах сервисов Google может существовать очень и очень долго. Но всему приходит конец.
Еще каких-то 10 лет назад Google пестрил запросами, в которых пользователи искали мобильные версии популярных приложений. Ими были Instagram или VK для Symbian, Foursquare и прочие модные на тот момент программы. Теперь многие приложения в первую очередь портируют на мобильные устройства — смартфоны стали популярнее ноутбуков и ПК, между ними находится пропасть, в которой застряли планшеты. Однако Desktop-версии приложений очень удобны. Например, авторам AndroidInsider.ru, которые не представляют жизни без ноутбука, сподручнее открыть мессенджеры в одном месте, чтобы своевременно почитывать Telegram-чат. Однако WhatsApp Desktop явно не стоит пользоваться на ПК.
«Gboard — лучшая клавиатура на Android.»
Очень напомнило: «Хопёр инвест — отличная компания! От других…»
Просто интересно, автор в SwiftKey работал? Или Gboard лучшая, потому, что о других просто не слышал?
Может, есть смысл добавлять «Gboard — лучшая клавиатура на Android… с точки зрения автора»?
И, как всегда — успехов автору. В том числе — творческих. 😁
Тоже читаю и думаю, как же я все эти годы жил с swiftkey?))
Тут всегда все статьи в такой категоричности.
Мм… для меня уже много лет лучшая клава это мод SwiftKey, изготовленный согласно моему описанию. Функционально это уникальная клава, в сравнении с которой Gboard пригодна разве что для SMS’ок. 🤷🏼♂️
Эх, затёрли мой комментарий…
Ну тогда попробую ещё раз, короче и менее красиво. Клава — фигня некрасивая. Капс на слово или весь текст на компе в ворде прекрасно делается шифтом+F3, а остальные функции, о которых я точно не знал, есть в штатной клавиатуре моего смарта с завода. Да и выглядит она гораздо эстетичней чем буквы на блёкло-серой подложке
Источник