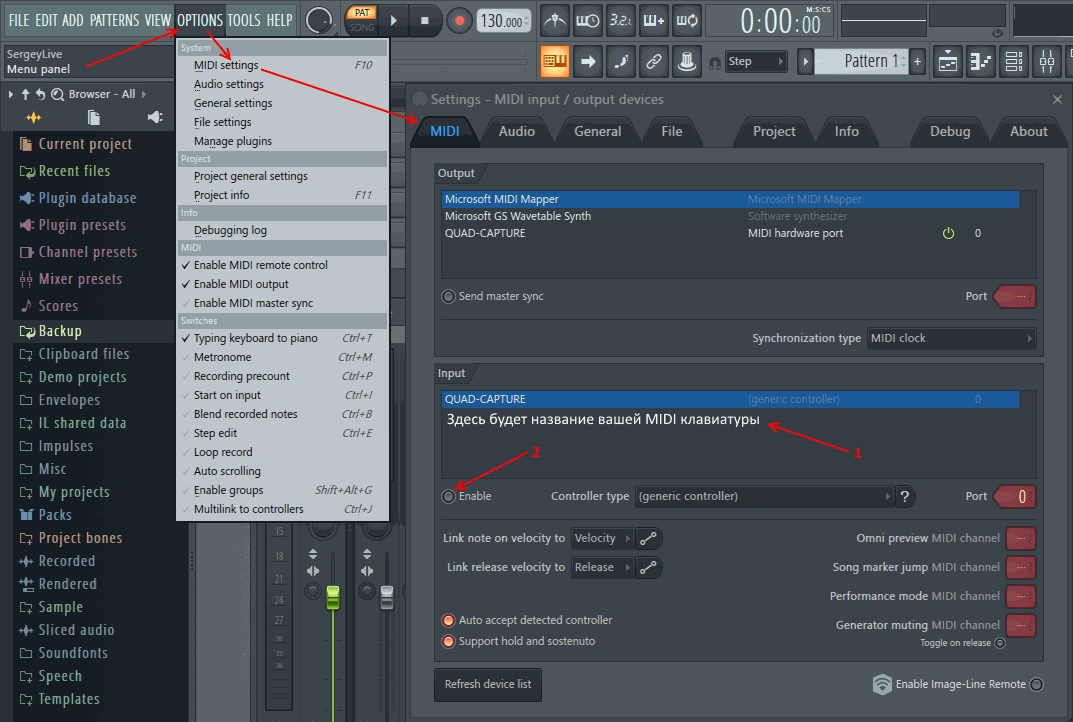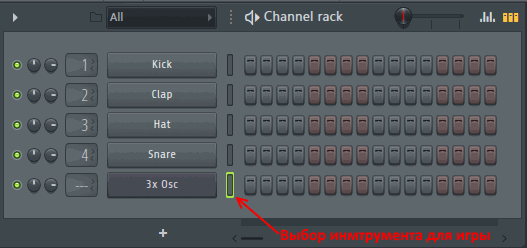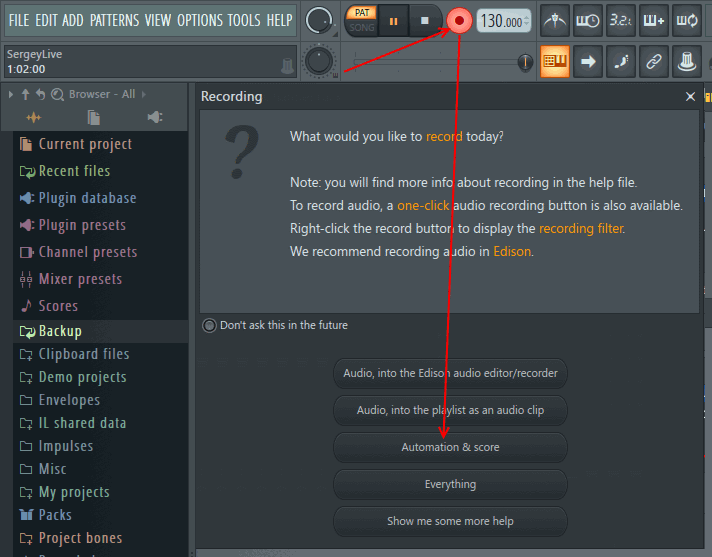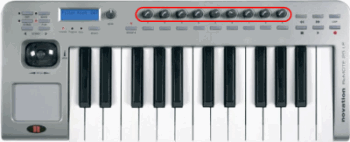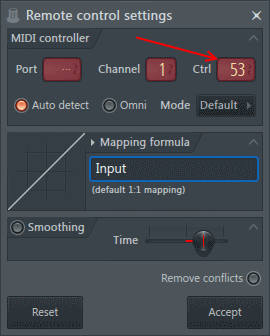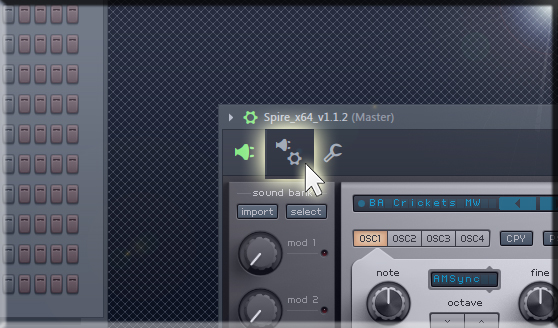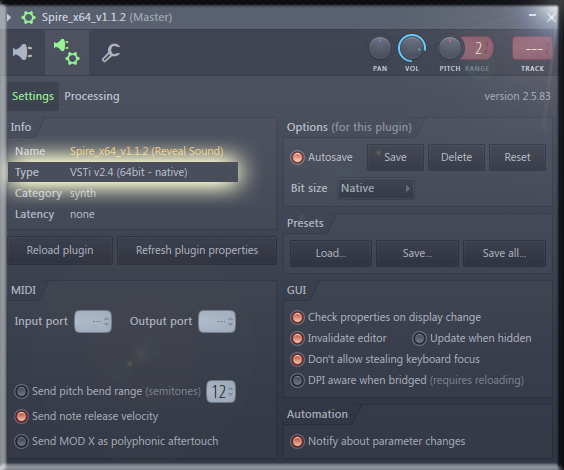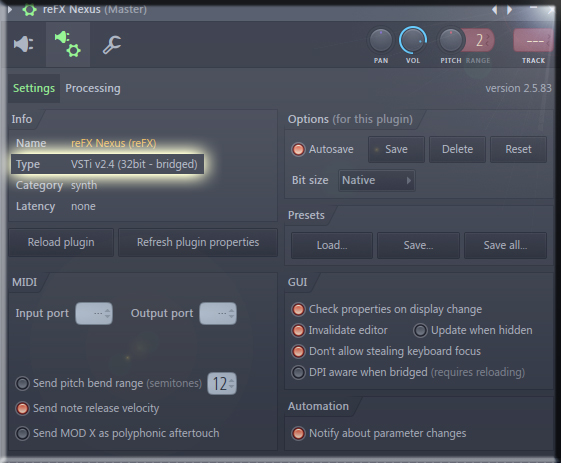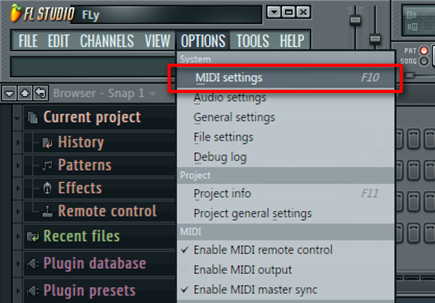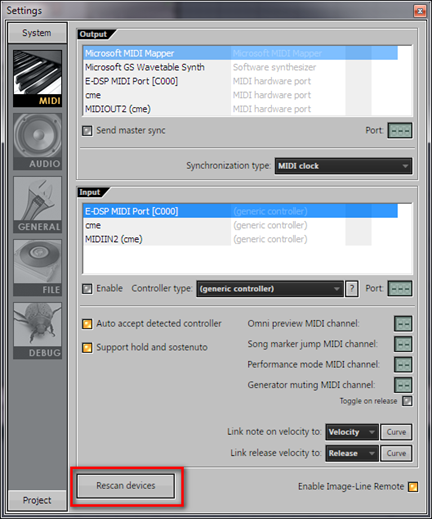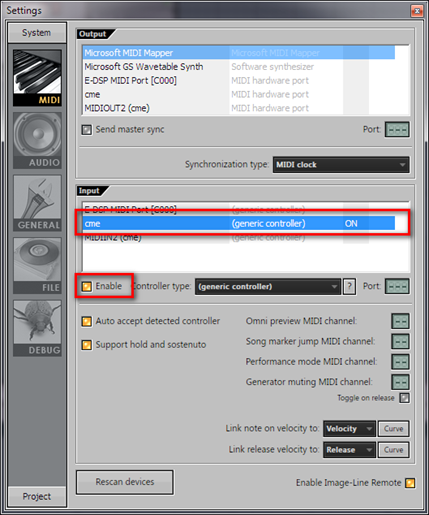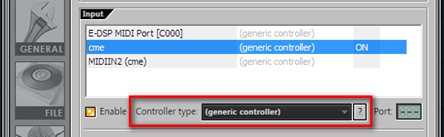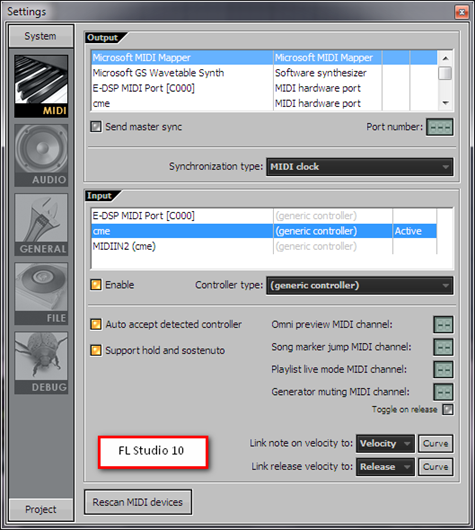- Fl Studio использование MIDI клавиатуры
- Запись [ править ]
- Привязка ручек MIDI контроллера к параметрам Fl Studio [ править ]
- FL Studio перестает работать клавиатура при работе с VST плагинами
- Почему не работает клавиатура, когда я кручу ручки или переключаю пресеты сторонних VST плагинов, по типу Sylenth1, Nexus, Spire, Massive и Serum?
- Вот почему перестает работать клавиатура в FL Studio…
- Как настроить клавиатуру для фл студио
- Подключение миди-клавиатуры в FL Studio
- Настройка FL Studio. МИДИ. (MIDI settings)
Fl Studio использование MIDI клавиатуры
Данная статья является частью цикла статей «Fl Studio»
Сначала подключите и установите все драйвера для вашей MIDI-клавиатуры. После этого запустите Fl Studio или перезапустите если программа у вас была запущена во время установки драйвера. Затем откройте MIDI настройки (см. картинку ниже). Выберите вашу клавиатуру (1) и включите её Enable (2).
После этих действий клавиатура готова к использованию. Чтобы выбрать инструмент которым вы будете играть используйте зеленый индикатор правее названия инструмента (см. картинку ниже).
Запись [ править ]
Для того чтобы записать вашу мелодию, выберите нужный вам инструмент на паттерне на котором вы хотите произвести запись. После чего нажмите кнопку записи и в появившемся меню выберите Automation & score (см. картинку ниже). После чего нажмите плей (пробел), в результате в начале вы услышите 4 щелчка, после них сразу начнется запись того, что вы будете играть. Если отсчёта нет, или вы хотите его отключить, то используйте иконку отсчёта (1 на картинке ниже)
Когда закончите нажмите стоп, после нажатия вы увидите вашу мелодию в пианоролле.

Привязка ручек MIDI контроллера к параметрам Fl Studio [ править ]
На многих MIDI клавиатурах есть различные руки (обведено красным цветом на картинку ниже).
Их можно привязывать к любым параметрам программы которые можно автоматизировать. Выберите параметр который хотите автоматизировать, нажмите по нему правой кнопкой мыши и выберите Link to controller. Перед вами появится окно, в нем ничего не нужно делать, а нужно просто покрутить ту ручку на MIDI клавиатуре которую вы хотите привязать. Эту привязку также можно записывать как и мелодию, проделайте ту же операцию для записи, что описана выше. Чтобы посмотреть эту запись нажмите на параметре который вы записывали правой кнопкой мыши и выберите Edit events (вы должны находится на том паттерне на котором производили запись). Для того чтобы отменить привязку к MIDI клавиатуре нажмите по привязанному параметру правой кнопкой мыши, выберите Link to controller и обратите внимание на ниже следующую часть окна:
Просто сбросьте параметр Ctrl до значения —, так вы отмените привязку. Нажмите Accept.
Источник
FL Studio перестает работать клавиатура при работе с VST плагинами
Почему не работает клавиатура, когда я кручу ручки или переключаю пресеты сторонних VST плагинов, по типу Sylenth1, Nexus, Spire, Massive и Serum?
Привет, это Павел Уоллен и проект FL Studio PRO.
В этой короткой статье будет положен конец одной очень популярной и злободневной проблемы с печатной клавиатурой в FL Studio.
С недавних пор – самый часто задаваемый вопрос мне от начинающих, это «почему не работает клавиатура в FL Studio, когда я кручу ручки VST?»
Или подробнее — «как избавиться от бага с неработающей печатной клавиатурой, во время переключения пресетов синтезатора или кручения ручук и работы со сторонними VST плагинами по типу Sylenth1, Nexus, Spire, Massive или Serum?»
Ситуация в общем, наверное, многим знакомая: каждый раз, когда я кручу ручки у Sylenth1 или Spire, FL Studio перестает воспроизводить звуки \ ноты с печатной клавиатуры и Windows выдает ошибочные щелчки, единственным решением было – щелкнуть по Fruity Wrapper (по оболочке FL у окна стороннего плагина) и клавиатура снова может играть ноты, но только до следующего касания мною ручек этого плагина…
И проблема с залипающей клавиатурой в FL Studio 12 решается супер быстро и легко, всего лишь одной кнопкой и найти ее не так-то сложно.
Когда глючит клавиатура в FL со сторонними VST, проблема действительно во Fruity Wrapper… точнее говоря в его настройках.
Вот почему перестает работать клавиатура в FL Studio…
Fruity Wrapper – это оболочка интерфейса FL Studio для всех сторонних плагинов, и ее настройки, соответственно, есть у любого стороннего для FL Studio плагина, вот где они находятся:
Заходим стразу же туда и нам нужно всего-то нажать вот эту функцию на кнопке:
Обязательно убедитесь, что у вас эта функция стоит в режиме «АКТИВНОЙ», так как именно эта функция позволяет на воровать постоянно фокус печатной клавиатуры окнами плагинов и их настройками.
ВНИМАНИЕ ВАЖНО! Эта настройка, как показала практика многих пользователей редко работает (практически никогда) с плагинами, связанными с хост-секвенсором (FL Studio в нашем случае) через bridge-мосты, понятными словами выражаясь если вы работаете в FL Studio 64-х битной версии, то с плагинами в 32-х битной версии, это работать скорее всего так же не будет.
Так что, если у вас все еще 32-х битный Sylenth1, то стоит обновить его с сайта производителя, так как сегодня уже для большинства плагинов, существуют 64-х битные версии. И помните, что мосты (bridge) это лишнее потребление секвенсором ресурсов вашего процессора.
Надеюсь эта статья убрала вашу главную головную боль при написании музыки и работе с плагинами, а я хочу пожелать вам творческого наплыва и вдохновения!
До скорой встречи в новых статьях и обучающих видео от проекта FL Studio PRO!
Источник
Как настроить клавиатуру для фл студио
Разбираемся с настройками программы FL Studio!
Итак, Вы купили миди-клавиатуру для FL Studio и хотите её подключить, что называется, по науке. К счастью в настройках программы предусмотрены отдельные опции для этого музыкального аксессуара.
Подключение миди-клавиатуры в FL Studio
- Запускаем виртуальную студию FL Studio, подключаем к системному блоку MIDI-клавиатуру;
- В верхнем меню FL Studio открываем вкладку Options->MIDI Settings;
- Открываем вкладку System, находим и жмём Rescan MIDI devices для сканирования всех доступных на ПК устройств;
- Перед нами все доступные устройства, необходимо подключить нашу клавиатуру путём простановки галочки Enable (под полем Input) так, чтобы напротив миди-клавиатуры появился статус Active. Закрываем окно опций и настроек, для уверенности закрываем виртуальную студию FL Studio и запускаем заново, готовую к полноценной работе!
Такой способ применим при подключении нового устройства или переключении между устройствами. Современные контроллеры и клавиатуры работают по принципу Plug&Play и активны в программе FL Studio сразу после подключения к ПК.
Если появились проблемы аппаратно-программного характера при подключении устройства посредством USB, то советуем ознакомиться с рекомендациями в статье не работает USB MIDI-контроллер. В них собрана обширная информация по противодействию некорректным посылам между компьютером и устройством. В завершении хочется добавить, что сегодня мы живем в прекрасную эпоху технологического прорыва — пользуйтесь технологиями успешно, желаем творческих успехов!
Источник
Настройка FL Studio. МИДИ. (MIDI settings)
Итак, я продолжаю цикл статей “Настройка FL Studio”. Из данного поста вы узнаете как подключить MIDI клавиатуру или другой контроллер к FL Studio.
Открываем программу и заходим в настройку MIDI устройств, нажимая options – MIDI settings на основной панели.
Здесь, в открывшемся окне, нажимаем кнопку rescan devices.
Далее в разделе input находим название нашего MIDI устройства (MIDI-клавиатуры), выбираем его левой кнопкой мыши и нажимаем на чекбокс enable. (загорится оранжевым цветом) Теперь напротив нашего устройства появилась надпись Active (или ON, начиная с 11 версии FL studio).
Так же в раскрывающемся списке Controller type можно посмотреть нет ли там вашего MIDI контроллера. Если есть, то выбираем его. В этом случае основные функции будут уже привязаны к вашим ручкам и кнопкам управления. Если же его нет в списке, то оставляем generic controller. Для проверки нашей настройки понажимаем клавиши или покрутим ручки контроллера.
В этот момент должен загораться оранжевым, синим или зелёным цветом индикатор MIDI активности на главной панели. Оранжевый означает, что нажатая клавиша или регулятор привязаны к параметру в открытом проекте FL Studio (например изменение ноты или громкости) Синий, что привязаны ко всем проектам. Зелёный – не привязаны.
В принципе основная настройка на этом закончена. Далее давайте пробежимся по остальным значениям.
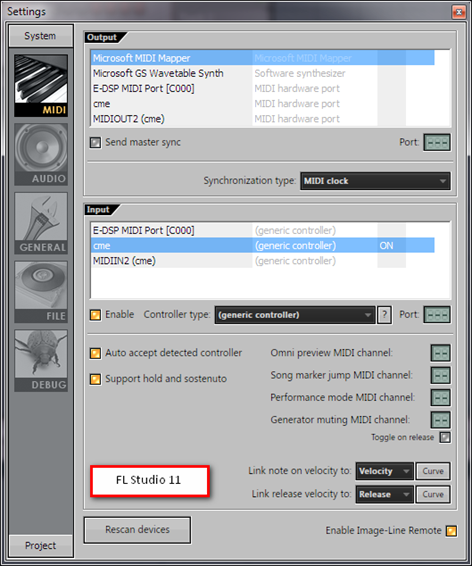
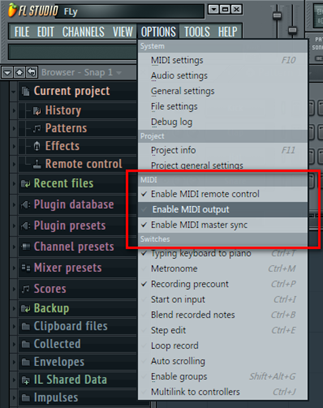
Send master sync – если отмечен этот параметр, то FL studio будет посылать мастер команды (такие как start, play, stop) подключенному оборудованию. Так же нужно будет отменить галочкой строку Enable MIDI master sync в меню options на главной панели.
Synchronization type – здесь выбирается тип синхронизации.
Область input мы практически всю разобрали. Единственное в FL studio 11 появилось окошко в котором можно назначить порт для каждого из MIDI контролеров, если их несколько. Будет полезно в новом режиме Performance Mode (он специально разработан для игры живьём)
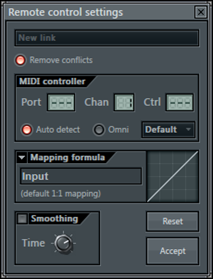
Support hold and sostenuto – позволяет использовать sustain педаль. Но для некоторых VSTi нужно отключать эту поддержку, чтобы она работала правильно.
Omni Preview MIDI channel – здесь можно выбрать канал MIDI клавиатуры, клавиши которой (начиная с ноты С5) будут использоваться для предпрослушивания по порядку каждого из каналов в step sequencer. Очень полезная функция. Можно например на разные каналы закинуть сэмплы ударных и играть ими, как на драм машине. (ударные будут раскиданы по клавишам)
Song marker jump MIDI channel – тут выбирается канал MIDI контроллера, который будет использоваться для перекидывания начала воспроизведения между маркерами в playlist.
Playlist Live Mode MIDI Channel – здесь можно выставить канал MIDI-клавиатуры, клавиши которой будут включать\выключать паттерн в Playlist, когда включен live mode.
Performance mode MIDI channel – появилась в FL Studio 11 версии. Позволяет выставить MIDI канал устройства, которое будет использоваться для управления клипами (паттернами) в performance mode.
Generator muting MIDI channel – с помощью этого параметра можно задать канал миди клавиатуры, клавиши которой будут управлять включением\выключением (mute/unmute) звука каналов в step sequencer, начиная с ноты С5.
Toggle on Release – если этот чекбокс включен, то для смены состояния параметра нужно нажать кнопку и отпустить для возврата к исходному состоянию. Если выключен, то необходимо повторное нажатие кнопки для возврата.
Link note on velocity to – если здесь выбрать значение none, то FL Studio будет игнорировать силу нажатия клавиш миди клавиатуры и выставлять velocity в 78% (100 едениц из 127 возможных), а если выбрать velocity, то сила нажатия будет учитываться. С помощью кнопки curve в открывающемся окне можно отрегулировать кривую velocity. Для более мягкого либо жёсткого изменения этого параметра.
Link release note velocity to – то же самое, как и в предыдущем описании, но относится к значению параметра release.
Rescan devices – как вы уже наверное поняли эта кнопка, нужна для обновления (пересканирования) данных о MIDI устройствах. И небольшой, связанный с этим совет. Сначала подключайте (включайте) MIDI устройство и только затем запускайте программу FL Studio, чтобы не приходилось заходить в настройки и нажимать Rescan devices.
Enable Image-Line remote – в FL Studio 11 появилась поддержка приложения IL Remote для устройств на базе iOS и Android. О котором я писал здесь: FL Studio получила Wi-Fi MIDI-контроллер под iOS и Android. Нужно оно для управления FL по Wi-Fi. И этот параметр отвечает за активацию этот замечательного приложения.
На этом всё. Надеюсь с помощью этой статьи вы поняли как подключить миди клавиатуру или другой контроллер к FL Studio и настроить его. Если понравилась — ставьте лайки, пишите комментарии, подписывайтесь на новости.
Источник