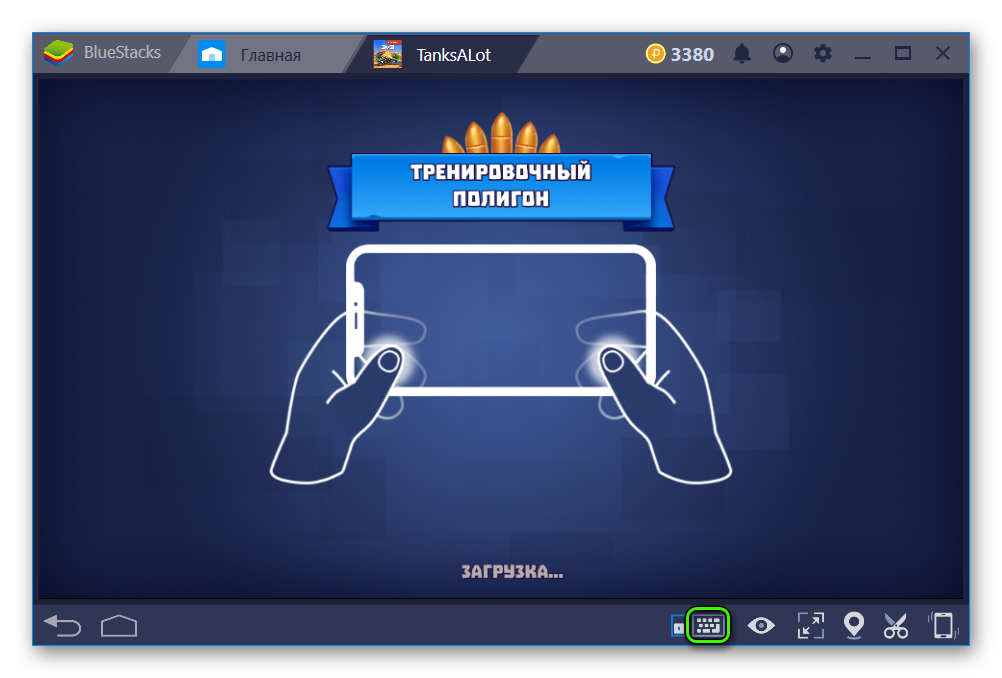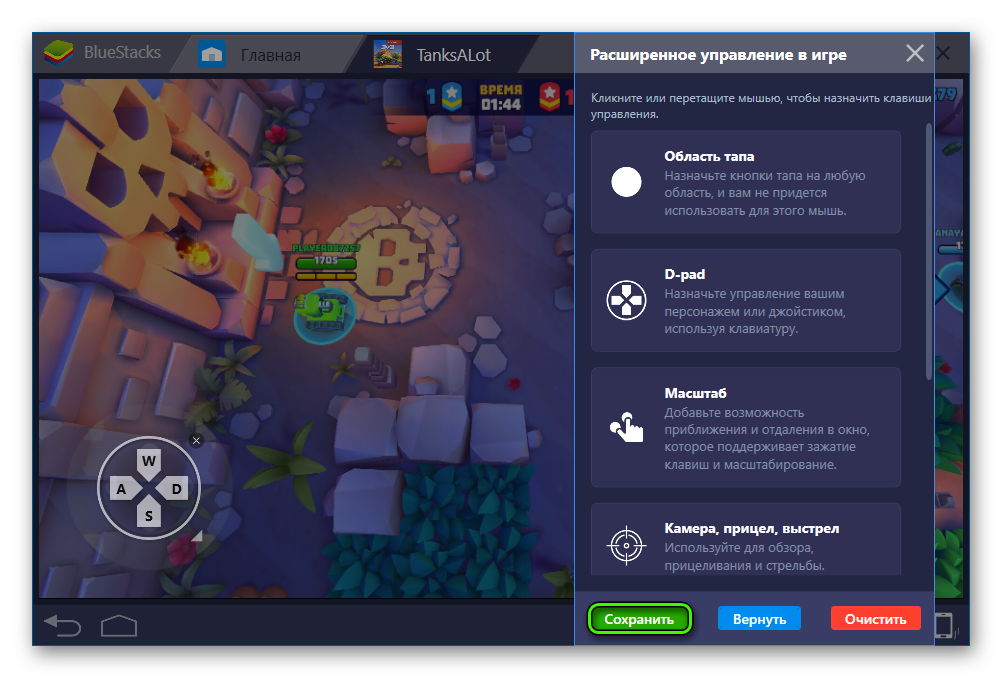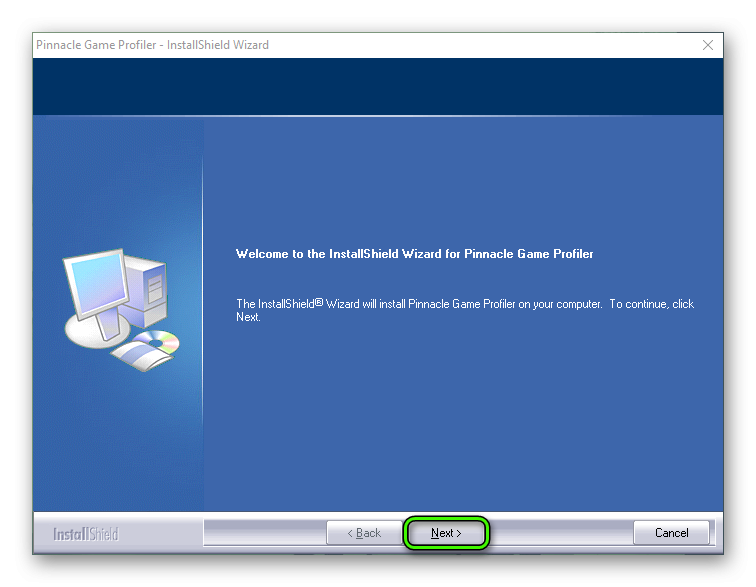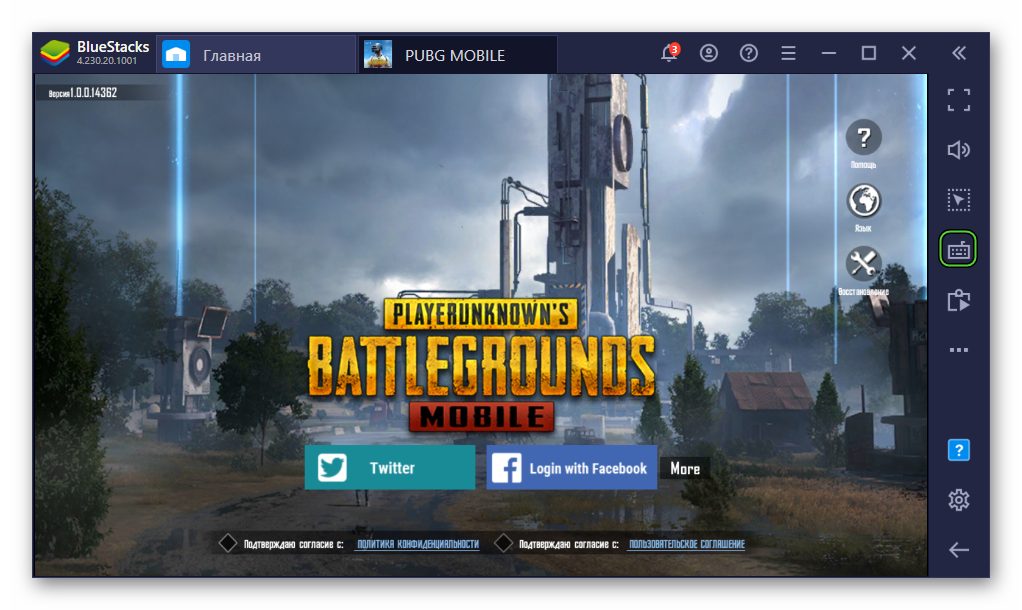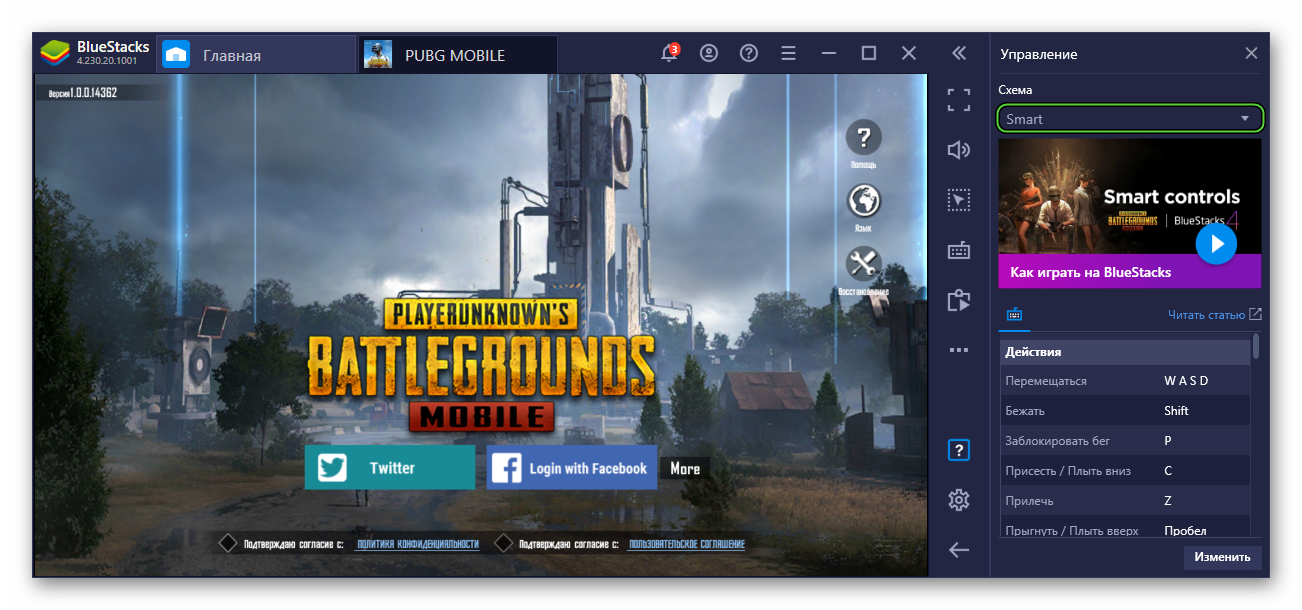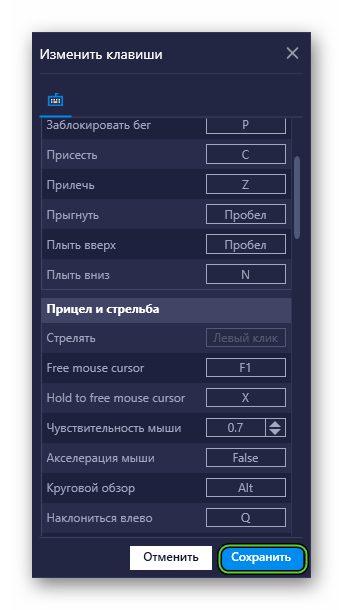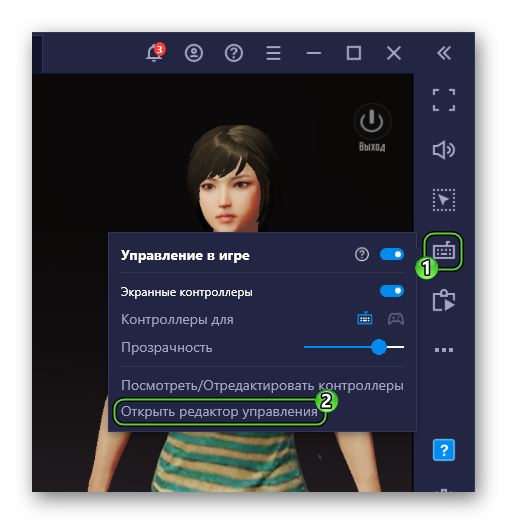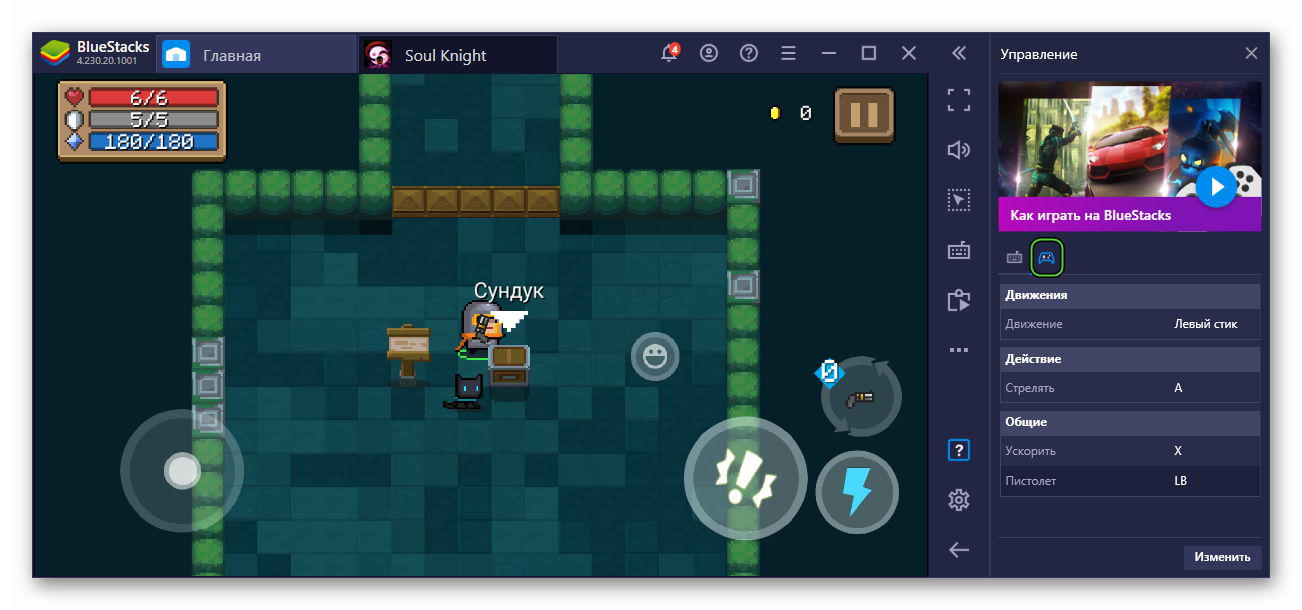- Как настроить управление в Bluestacks?
- Как настроить управление в BlueStacks для игр
- Без мышки – как без рук
- Управление геймпадом
- Подведем итоги
- Как настроить управление на клавиатуре и мыши в Bluestacks 5?
- Суть способа
- Пошаговая инструкция
- Шаг 1 – создание и сохранение схемы
- Шаг 2 – перенос схемы в Bluestacks 5
- Как настроить управление в BlueStacks для игр
- Руководство
- Инструкция для геймпадов
- Итоги
Как настроить управление в Bluestacks?
После того, как вы установили желаемую мобильную игру через Блустакс, дело остается за малым. Надо настроить управление на клавиатуре и мыши через Bluestacks. Сделать это в Bluestacks 4 достаточно просто – а для пятой версии можно переносить профили из четвертой. Также стоит учесть, что для многих популярных игр в эмуляторе существуют готовые профили настроек, и вы можете просто пользоваться ими.
Но если таких настроек нет или вы хотите создать свои, то действуйте по следующей схеме.
- Запустите игру и войдите в меню настроек. Для этого кликните по кнопке с изображением клавиатуры в правой части окна. Откроется подменю, в нижней части которого вы найдете надпись Открыть редактор управления. Она-то нам и нужна – смело кликайте по ней. В итоге откроется окошко с управляющими элементами.
- Того же эффекта можно достичь, просто нажав комбинацию клавиш Ctrl+Shift+A – но это секрет!(шутка, не секрет)
- В меню настройки управления вы найдете различные управляющие элементы для самых разных игровых жанров. В большинстве случаев вам потребуется как минимум крестовина управления. Механик настройки проста: перетаскиваем мышью нужный элемент в нужное место экрана. Например, крестовина, чаще всего, располагается в левом нижнем углу экрана – туда ее и отправляем. На ней установлены клавиши WASD по умолчанию – вы можете заменить их.
- Похожим образом настраиваются и остальные элементы. Для простых нажатий достаточно клика по экрану – будут появляться окна, и в них можно вводить клавиши. Или же можно просто перетаскивать элемент клика на экран.
- В случае с настройкой управления мышью в Bluestacks, что очень важно в шутерах, следует использовать элемент Прицел и стрельба. Установите его на место, которое отвечает за движения камеры – обычно, это правая часть экрана. На элементе указана клавиша, которая будет убирать курсор и переключать вас на режим управления мышью.
- Чтобы настроить выстрелы на левую кнопку, кликните по установленному элементу Камера и прицел правой кнопкой мыши. Откроется дополнительное меню – в нем найдите пункт Огонь левой кнопкой мыши и установите рядом с ним галочку. Снизу вы увидите значок левой кнопки мыши – кликните по нему. Элемент появится на экране, и вы сможете установить его на область экрана, отвечающую за выстрел.
- Когда вы завершите процесс настройки, сохраните изменения кликом по кнопке Сохранить.
- Если вы хотите сохранить профиль, обратитесь к меню настройки. В верхней его части есть пункт Схема управления. По умолчанию там стоит Custom. Настроив клавиши, вы сможете изменить схему и назначить ей собственное имя, а затем – сохранить при помощи этого меню. Далее профиль вы сможете использовать для настройки управления в Bluestacks 5.
- С правильно настроенными клавиатурой и мышью вы сможете достигать высоких результатов в любых шутерах – а Bluestacks вам в этом поможет!
Скачать приложение с Bluestacks 5 на ПКСкачать при помощи Bluestacks 4 на ПК
Источник
Как настроить управление в BlueStacks для игр
Современные эмуляторы позволяют каждому ощутить вкус побед и поражений на виртуальных полях сражений. В чем фишка? Запустить любимые игры со смартфонов и планшетов на Android вы можете на ПК со всеми преимуществами и недостатками платформы. Сегодня мы поговорим о том, как настроить управление в BlueStacks, рассмотрим пошаговые инструкции для отладки пары клавиатура/мышь и геймпада.
Без мышки – как без рук
Геймеры давно прикипели душой к квартету WASD, а звонкий (или тихий) клик ЛКМ или ПКМ приятно радует слух.
Но возникает вопрос – как синхронизировать периферию ПК с мобильными приложениями, подразумевающими управление при помощи жестов и тапов на сенсорном экране?
Для начала стоит запустить эмулятор Блюстакс и открыть требуемую игру. Вам очень повезло, если разработчики постарались и предусмотрели два режима управления – MOBA или WASD.
Но если все не так радужно, прошу ознакомиться с пошаговой инструкцией по настройке управления на клавиатуре и мыши в BlueStacks:
- Запустите любую игру в рамках эмулятора Android.
- При первом включении появится специальное окно с опциями. Если же оно отсутствует, то кликните по этой иконке для его вызова.
- Теперь самое сложное: вам нужно под каждое действие на экране разместить соответствующий элемент, например, в TanksALot для начала нужно в нижний левый угол установить D-pad, а стрельба будет происходить по щелчку мыши (аналог тапа по экрану на телефоне).
- Теперь примените изменения, нажав на «Сохранить».
Все элементы имеют подробное описание, так что запутаться с их расстановкой у вас в любом случае не выйдет.
Пользовательский интерфейс меню настроек также имеет ряд вспомогательных вкладок/кнопок:
- Сохранить – цементирует внесенные ранее изменения в систему.
- Восстановить – сброс параметров до «заводского» уровня.
- Очистить – тотальное уничтожение следов пользовательского вмешательства.
- Помощь – текстовая инструкция по особенностям и нюансам взаимодействия с Блюстакс.
- Выход – белый крестик намекает на завершение настроек управление.
Управление геймпадом
Управление джойстиком в играх очень удобное. Так почему же его не использовать и в эмуляторе? Подключить геймпад к BlueStacks можно, но с определенными нюансами. Дело в том, что официально контроллер для данной программы не поддерживается, но есть хитрая альтернатива.
Пошаговая инструкция по этому процессу представлена ниже:
- Скачиваем дополнительный эмулятор для геймпада. Мы рекомендуем Pinnacle Game Profiler.
- Устанавливаем и запускаем его.
- Подключаем геймпад к компьютеру.
- Настраиваем клавиши геймпада как нужные кнопки для клавиатуры, ранее установленные в Блюстаксе.
- Запускаем желаемую Android-игрушку и наслаждаемся.
Кажется, что скорость реакции из-за двухэтапной эмуляции будет страдать. Но это не так – обе программы обладают высокой производительностью, что нивелирует глюки и лаги.
Подведем итоги
Играть через Блюстакс довольно просто – несколько минут на пользовательскую настройку управления, еще чуть времени на освоение доступного функционала. В течение 5–7 минут адаптация завершается, и игрок приступает к борьбе на виртуальных полях сражений.
Источник
Как настроить управление на клавиатуре и мыши в Bluestacks 5?
Новая версия эмулятора Bluestacks 5 пока что находится на стадии бета-теста. Вероятно, поэтому в ней нет доступа к редактору клавиш управления. Тем не менее, способ настроить управление на клавиатуре и мыши в Bluestacks 5 есть. Он заключается в переносе готовых схем из Bluestacks 4 – предыдущей версии эмулятора, которая пока что является наиболее популярной и актуальной. Но вскоре все перейдут на пятую – можно в этом не сомневаться!
Пока что же нам придется использовать не самый удобный способ настройки. Опишем его в общих чертах.
Суть способа
В Bluestacks есть множество готовых схем управления, которые загружаются вместе с игрой. Они хранятся в отдельной папке, в том месте, куда вы установили эмулятор. В случае, если готовой схемы нет, пользователь может настроить управление вручную – и она также появится в этой папке.
Таким образом, для настройки управления в новом Bluestacks 5 нам потребуется найти папку со схемами управления из Блустакс 4 и скопировать их в соответствующую папку новой версии этого эмулятора. Опишем детально, как это сделать.
Пошаговая инструкция
Шаг 1 – создание и сохранение схемы
- Скачиваеми запускаем нужную нам игру на Bluestacks 4.
- Входим в меню настроек управления – для этого зажмите клавиши Ctrl+Shift+A.
- Откроется меню настройки.
- Если есть готовая схема, то вы увидите уже установленные элементы управления. В противном случае вам придется расставить их самостоятельно.
- Далее сохраните схему кликом по соответствующей кнопке.
- В итоге профиль настройки сохранится в папке C:/ProgramData/Bluestacks/Engine/UserData/InputMapper/UserFiles. Обратите внимание – схема там появится лишь в том случае, если вы запустили редактор настроек и нажали на кнопку Сохранить!
Шаг 2 – перенос схемы в Bluestacks 5
- Перейдите по адресу C://ProgramData/Bluestacks/Engine/UserData/InputMapper/UserFiles – для этого вы можете просто вставить его в адресную строку проводника и нажать на Enter.
- В другом окне проводника перейдите по адресу C:/ProgramData/Bluestacks_arabica/Engine/UserData/InputMapper/UserFiles – тут хранятся схемы для Bluestacks 5.
- Скопируйте нужные схемы из папки Пункта 1 в папку Пункта 2.
- Обратите внимание, что название схем имеет вид com.имя студии.название игры.cfg – таким образом вы сможете ориентироваться в схемах. Имейте в виду, что каждая схема работает лишь для той игры, для которой она была создана!
Если в момент копирования файлов эмулятор Bluestacks 5 был запущен – перезапустите его. После этого вы сможете, запустив нужную игру, войти в режим настройки и выбрать добавленную схему – она станет работать автоматически.
Также в эмуляторе есть возможность экспорта схемы в любое место вашего ПК, что в теории избавило бы нас от необходимости лазить по системным папкам прошлой версии эмулятора.
Однако, созданные таким образом схемы по непонятной причине не появляются в списке в новом эмуляторе. Поэтому лучше использовать более долгий, но надежный способ настройки управления в Bluestacks 5, описанный нами подробно в данной статье.
Источник
Как настроить управление в BlueStacks для игр
Блюстакс в настоящий момент является лучшим эмулятором для запуска мобильных игр с платформы Android на компьютерах и ноутбуках. Его интерфейс заточен именно под это, но также он справляется и с обычными приложениями. В начале использования эмулятора у многих людей возникает вопрос: «Как настроить управление в BlueStacks?». Давайте со всем разберемся.
Руководство
Для удобства вам следует установить какую-нибудь игру из магазина Google Play Store. Мы в качестве примера возьмем очень популярную «Королевскую битву» под названием PUBG Mobile. Для первичной настройки:
- Открываем нужную игрушку на эмуляторе.
- Щелкаем ЛКМ по отмеченной кнопке:
Обратите внимание, что для большинства игрушек в BlueStacks управление на клавиатуру и мышь настроено по умолчанию. То есть в шутере будет привычный бег на WASD, а выстрелы – на клики мышкой. И так по аналогии с другими жанрами. Это очень удобно, ведь от пользователя почти ничего не требуется. Но все же в ряде случаев может захотеться выбрать другую кнопку на то или иное действие. Для этого:
- Нажимаем на «Изменить» в нижней правой части окна.
- Кликаем на «квадратик» с нужной кнопкой и нажимаем на клавиатуре на другую.
- По желанию редактируем и другие действия.
- И сохраняем изменения, нажав на соответствующий пункт.
Если вам нужно изменить расположение той или иной кнопки на виртуальном экране, то сделайте следующее:
- Кликните по очереди на отмеченные пункты:
Обратите внимание, что в окошке параметров есть кнопка «Сбросить». Она окажется очень полезной, если вы случайно что-то передвинете не туда. Ее назначение – отмена любых изменений, возврат к исходному состоянию.
Инструкция для геймпадов
Чтобы подключить геймпад к BlueStacks, вам сначала нужно подсоединить его к компьютеру, а затем запустить сам эмулятор. Большая часть игр сразу же настроиться под него. Проверить это можно так:
- Нажмите комбинацию клавиш на клавиатуре Ctrl + Shift + H , чтобы вызвать меню управления.
- Кликните по отмеченной иконке:
При желании вы можете назначить другие кнопки, нажав на «Изменить». Не забудьте только сохранить новые параметры.
Итоги
Если правильно настроить управление, то играть через эмулятор Блюстакс станет намного комфортнее. Тем более, разработчики значительно упростили эту задачу для пользователей.
Источник