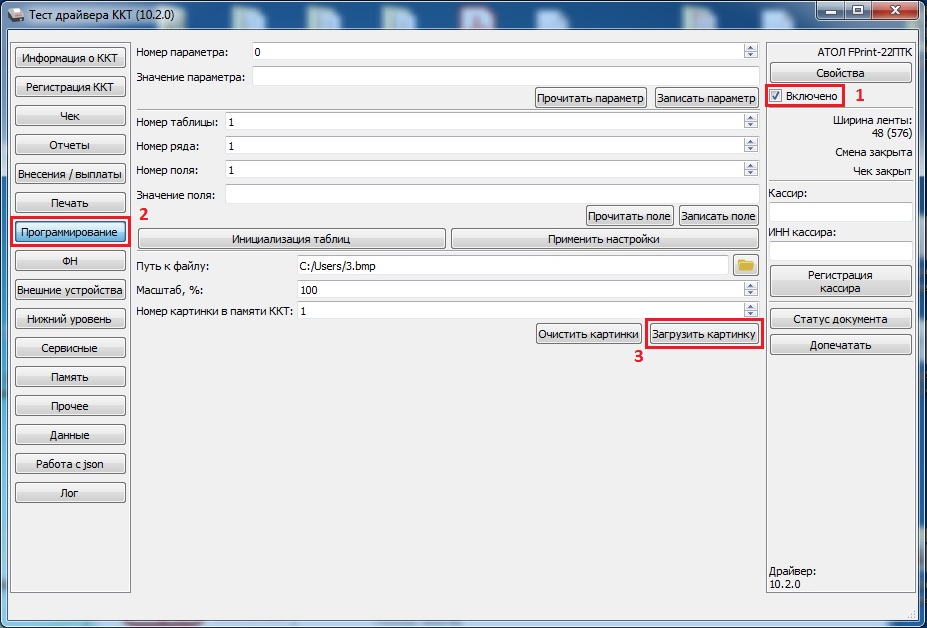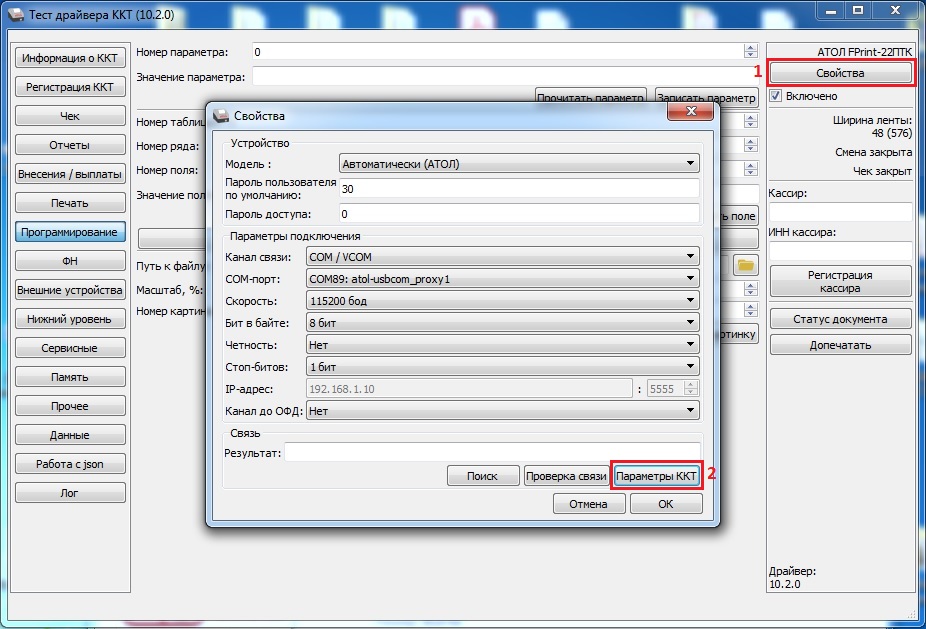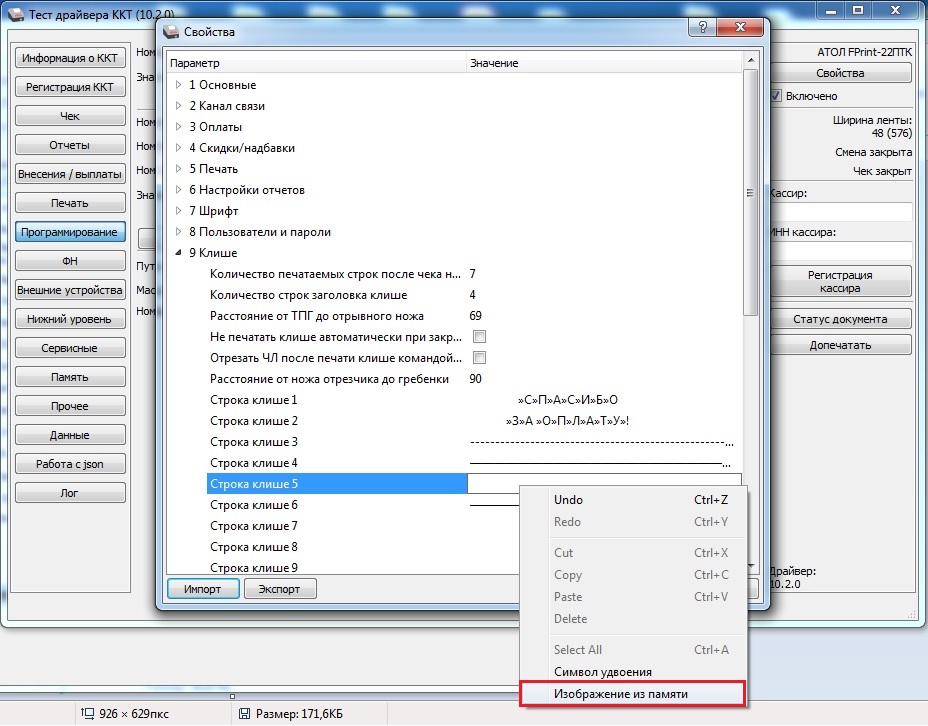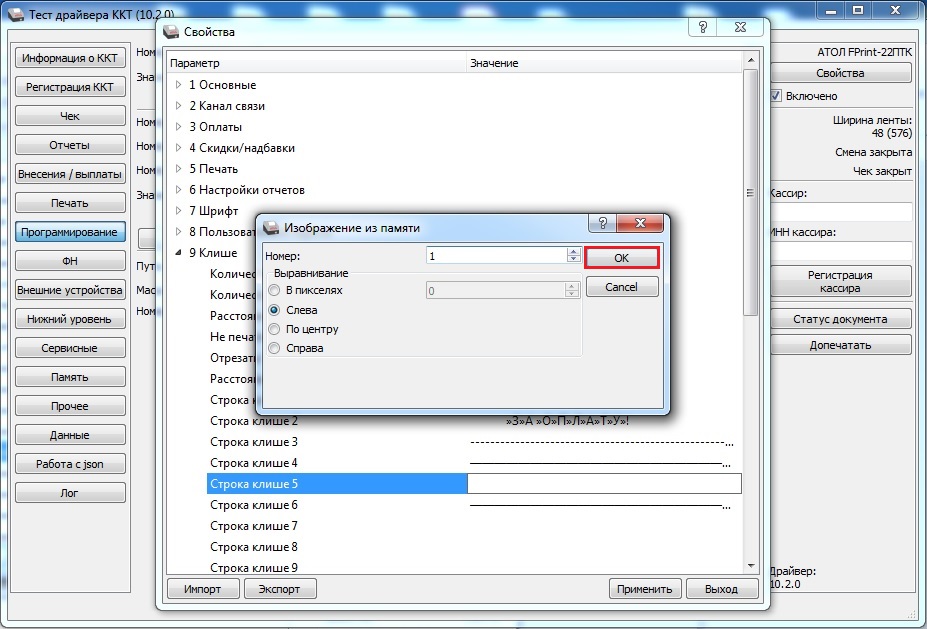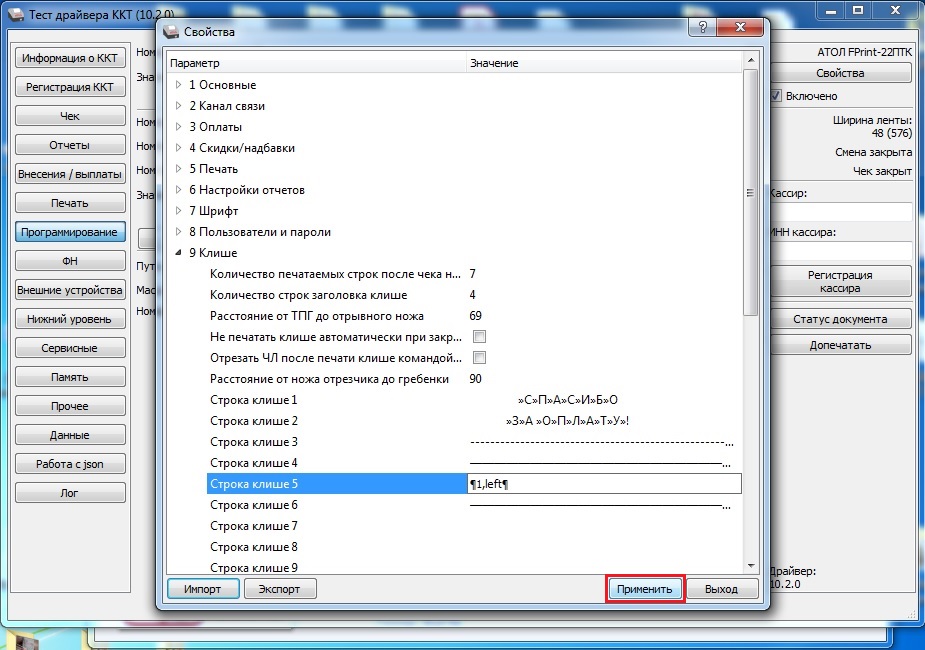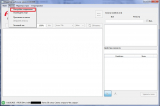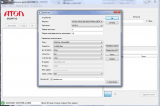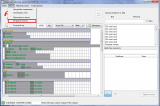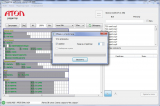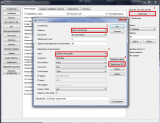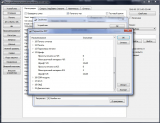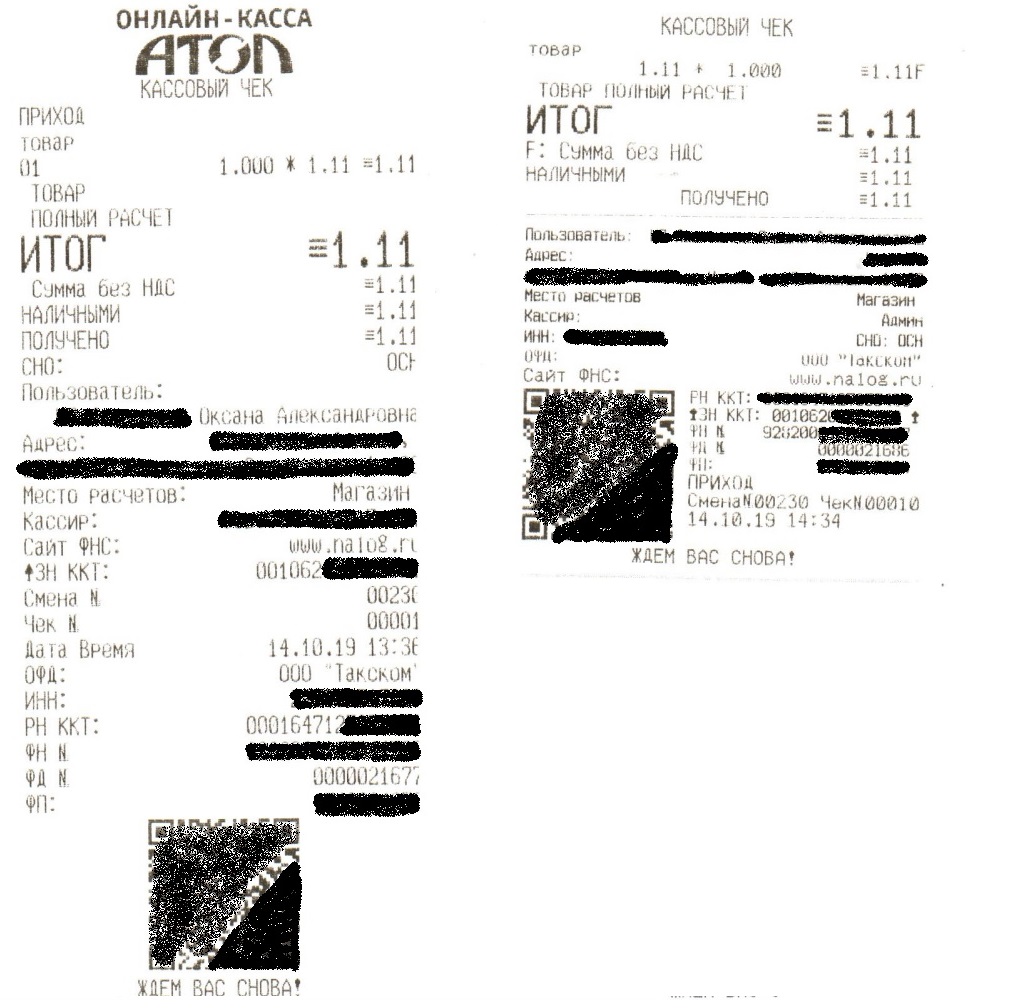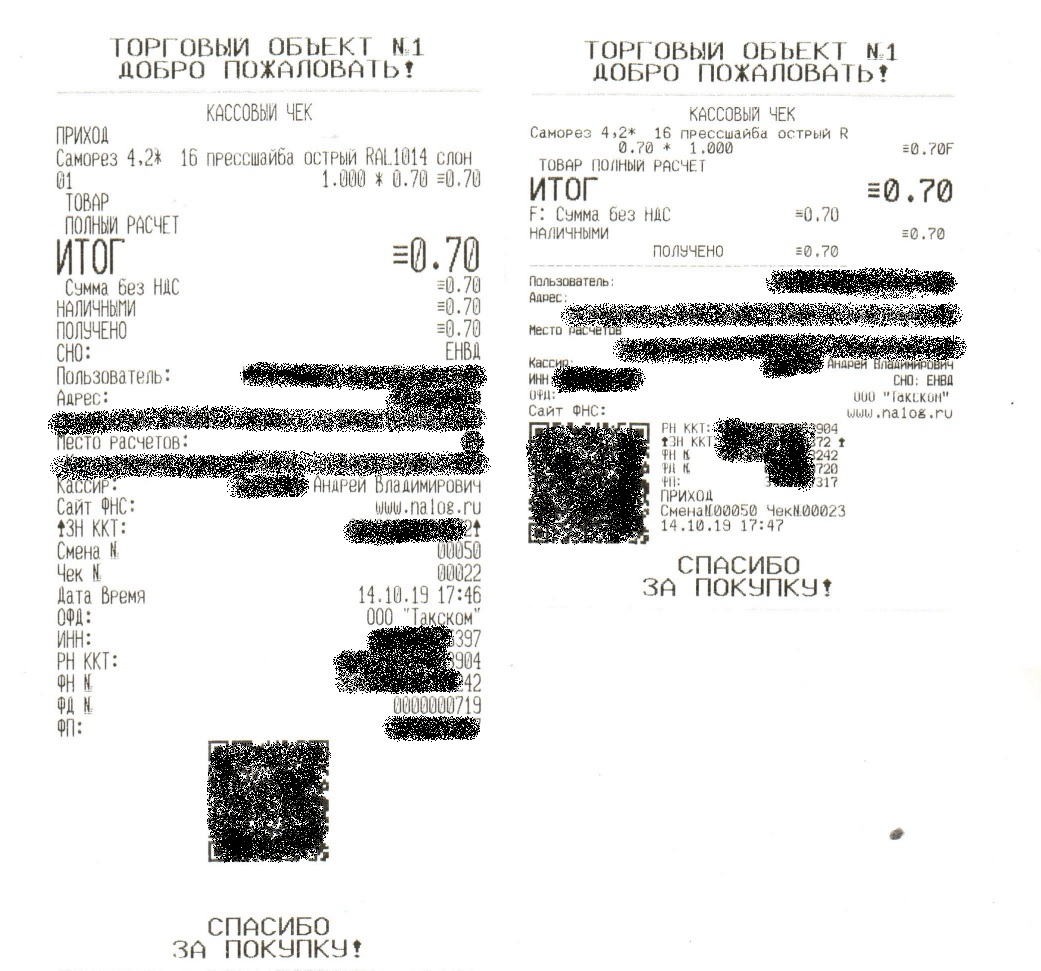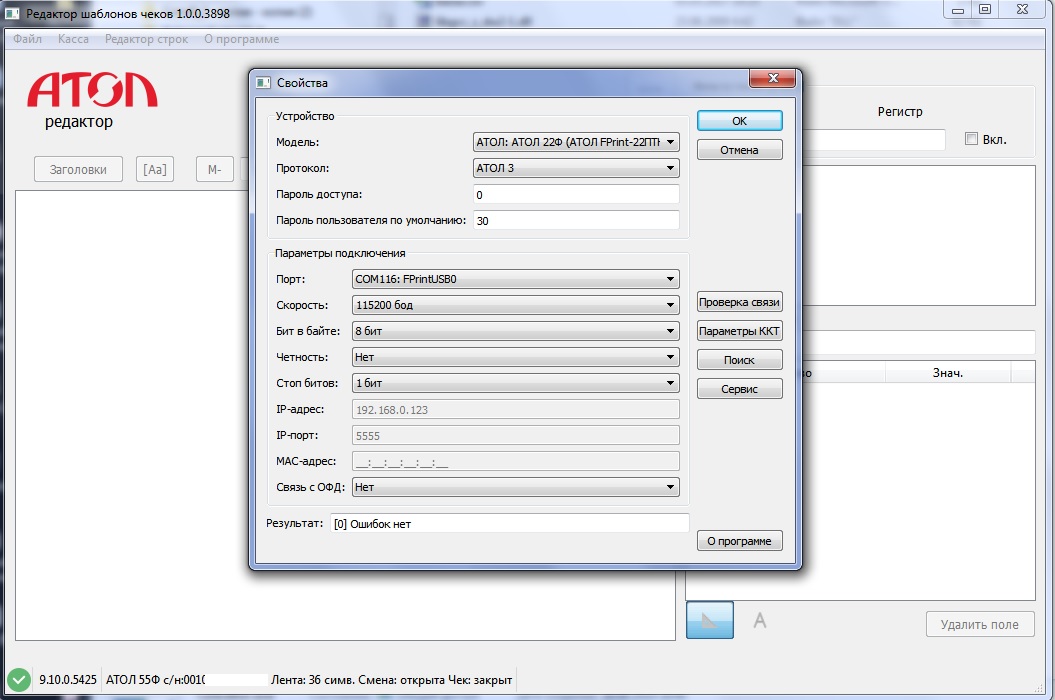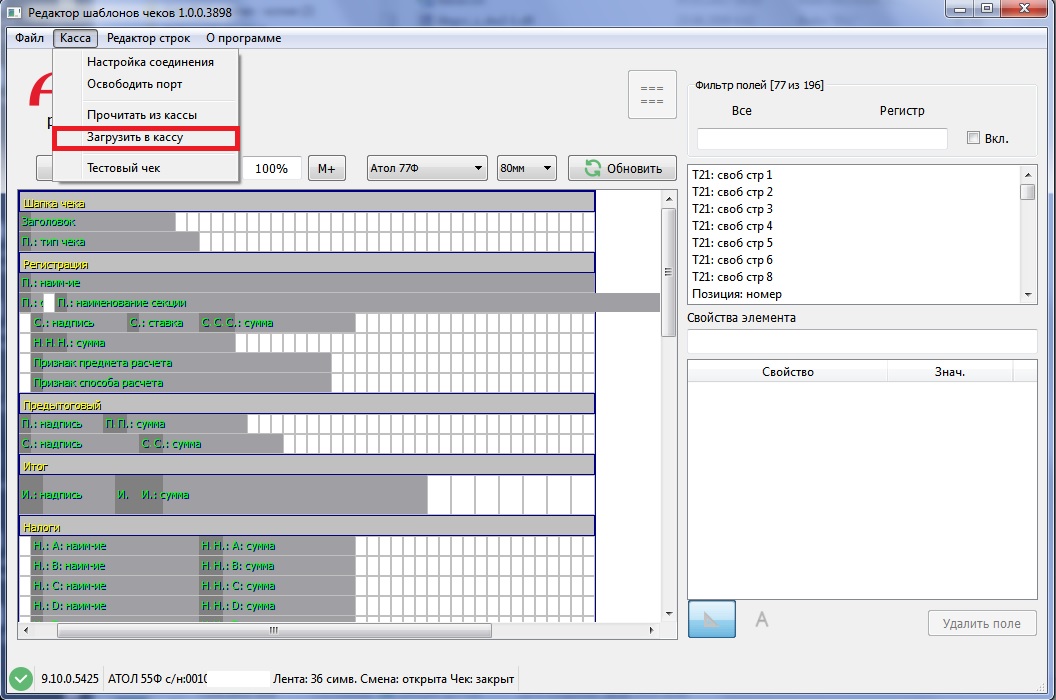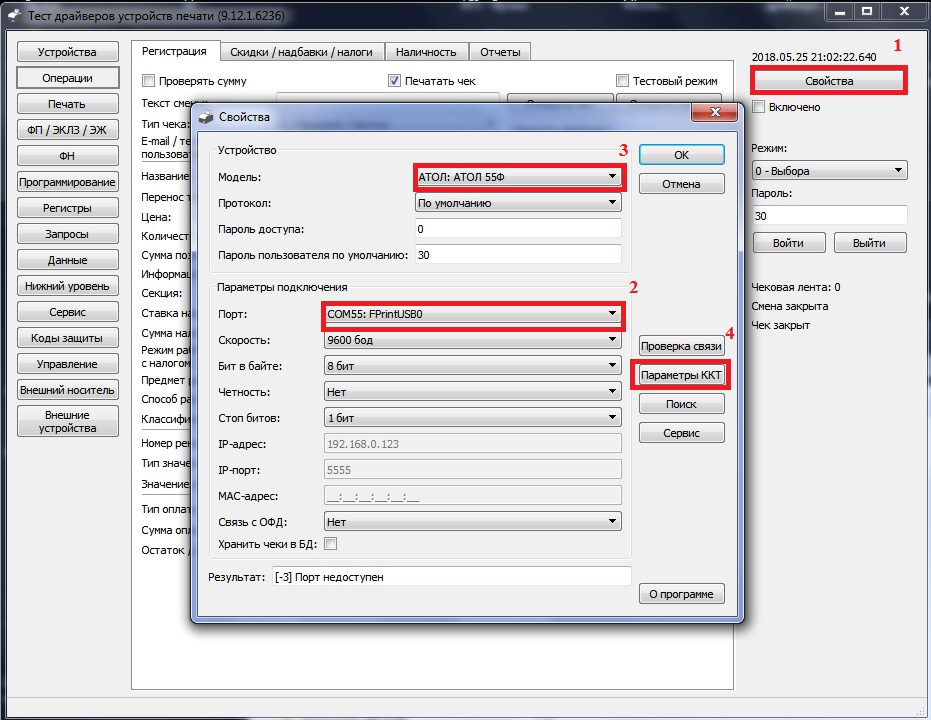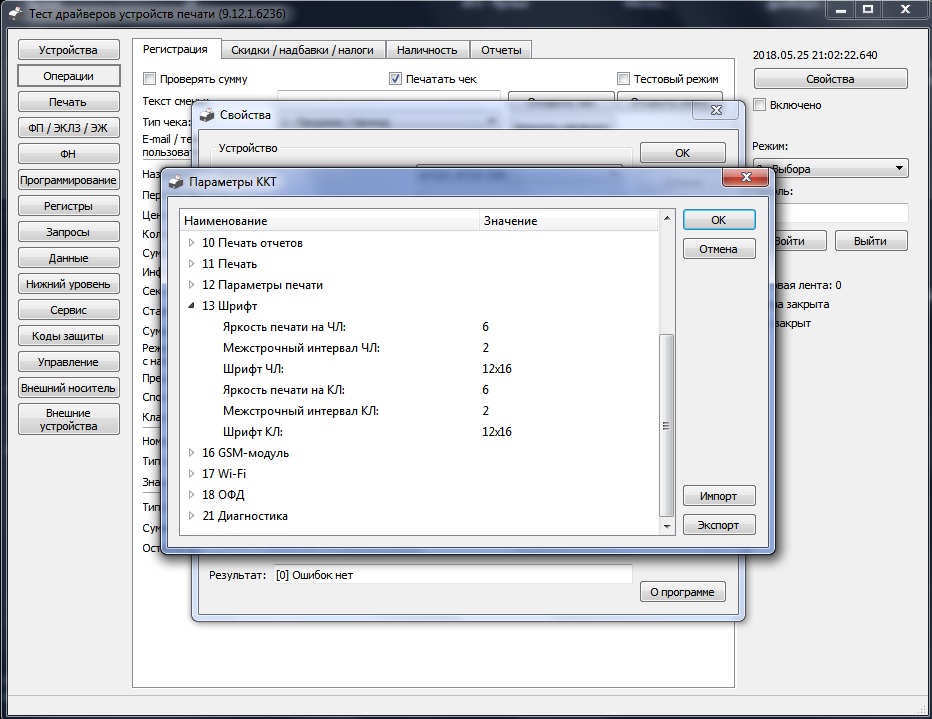- линия отреза в кассе Атол
- Количество печатаемых строк после чека на ЧЛ
- Количество строк заголовка клише
- Клише
- Добавление логотипа в чек на ККТ Атол
- Редактирование шаблонов чека в ККТ Атол
- Второй способ редактирования
- Как изменить внешний вид чека на АТОЛ?
- Атол «Миниатюрный шаблон чека»
- Скачать файлы
- Специальные предложения
линия отреза в кассе Атол
Речь идет о новых кассах и драйвере Атола 10 (10.6.0).
Исторически так сложилось , что настройка отрезки чека совсем не тривиальная задача. Иногда все сразу по умолчанию печатает нормально, а иногда начинаются мучения и это из-за непонимания, что чем называется и что откуда и куда измеряется.
Количество печатаемых строк после чека на ЧЛ
Тут все логично : как на картинке см. синяя стрелка — отсчет идет от начала (1 строка) и далее до последней печатаемой строки (у нас 6).
Но где-то тут в середине будет линия отреза, которая разделяет ленту на то, что будет относится к окончанию предыдущего чека (это «ЖДЕМ ВАС СНОВА!») и тому , что будет относится к началу следующего чека (это называется таинственным словом Клише).
Количество строк заголовка клише
Так вот чтобы понять где будет линия отреза надо по логике Атола
из Количество печатаемых строк после чека на ЧЛ
вычесть
Количество строк заголовка клише,
т.е. у нас 6-3 = 3 , т.е. с примерно с 3 строки.
Вот еще пример где картинка используется вместо Клише (Заголовок чека)
Примечание : Расстояние от ТПГ до отрезного ножа оставлено по-умолчанию (у на Атол 22ПТК).
Клише
Клише это по сути заголовок чека , но печатается он при печати предыдущего чека и сидит по крышкой пока вы не начнете печатать следующий чек.
А сколько времени убито на подбор нужных значений.
Источник
Добавление логотипа в чек на ККТ Атол
Данная инструкция для добавления логотипа в чек одинаково применима для всех моделей ККТ Атол, которые поддерживают работу с Тестом драйвера ККТ Атол v. 10 (Атол 11Ф, Атол 30Ф, Атол FPrint-22ПТК, Атол 55Ф, Атол 90Ф и т. д.).
1. Подготовьте логотип для загрузки. Картинка должна быть в формате «bmp» и желательно в черно-белом варианте (для однородной печати на чеке). При выборе размера логотипа нужно учитывать ширину чековой ленты (57 или 80 мм) и расположение логотипа на ленте (слева, по центру, справа). В данном примере использовалась картинка высотой 158 пикселей и шириной 310 пикселей (оригинал на фото ниже).
2. Подключите кассовый аппарат к компьютеру и запустите «Тест драйвера ККТ Атол«. Установите связь с ККТ, затем в главном окне программы установите галочку «Включено» (1), затем выберите слева кнопку «Программирование» (2). В поле «Путь к файлу» выберите расположение логотипа в формате «bmp» и установите номер картинки в памяти ККТ (например 1). После этого нажмите кнопку «Загрузить картинку» (3).

3. Нажмите кнопку «Свойства» (1). В появившемся окне нажмите кнопку «Параметры ККТ» (2).

4. В появившемся списке свойств выберите раздел «9. Клише«. Выберите строку в которую необходимо загрузить логотип. В данном примере логотип будет размещаться в 5-й строке клише между сплошными линиями. Нажмите в этой строке правой кнопкой мыши и в появившемся окошке выберите пункт «Изображение из памяти«.

5. В появившемся окне укажите номер картинки указанный на шаге 2 (номер картинки в памяти и ККТ) и выравнивание картинки (слева, по центру или справа). После этого нажмите кнопку «ОК«.

6. В окне свойств нажмите кнопку «Применить«.

7. Для проверки печати логотипа можно перейти в раздел «Печать» (слева) и нажать кнопку «Печать клише«. ККТ распечатает чек с загруженным логотипом. При необходимости можно загрузить другой логотип и вернуться на шаг 2.

8. Ниже показан чек с логотипом (158 х 310 пикс) из данного примера на чековой ленте 80 мм.
Источник
Редактирование шаблонов чека в ККТ Атол
Редактирование шаблонов чека в ККТ Атол
Есть два способа редактировать шаблон в ККТ Атол.Первый способ — через настройку чека в программе 1С и второй способ через редактор шаблонов Атол.
Способ редакции чека через 1С
Разработчик 1С предусмотрел возможность редактировать чек через программу. Для этого необходимо войти во вкладку «Администрирование», затем в «Печатные формы» и — «Шаблоны чеков».
Нужно решить какие поля в чеке необходимо отредактировать. Затем заходите в пункт «Редактировать СКД» и далее в «Редактировать схему компановки». В этом пункте редактируйте данные, которые необходимы. Затем нужно изменения сохранить.
После внесения изменений нужно зайти во вкладку «Редактировать шаблон». Далее активируйте пункт «Редактировать макет». В этом пункте существуют два макета «по умолчанию» и «расширенный». Первый это самый распространенный типовой вариант, а второй шаблон позволяет посмотреть на шаблон после редактирования.
С помощью макета можно добавить дополнительные поля, исправить информацию в таблице товаров, нефискальном отчете и то, что будет на чеке после всей информации. Например, «Спасибо».
Второй способ редактирования
Сам контрольно-кассовый аппарат имеет возможность редактировать шаблоны чека. Можно ввести текст перед чеком и «подвал». Для работы над изменением чека разработчики Атола выпустили полезную утилиту.
Подключаем кассу к компьютеру. Затем выбираем редактировать. Выбираем вкладку «касса», затем «прочитать из кассы». Будет представлен на выбор два шаблона. Выбирайте любой, затем «загрузить».
На экране появится окно шаблона и можно приступать к редактированию чека. Для этого используйте кнопки «+» или «-«. То есть добавить или удалить строку. Появиться поле, которое можно заполнить необходимой информацией и затем сохранить. После всех изменений не забудьте протестировать чек, прежде чем приступать к работе.
Источник
Как изменить внешний вид чека на АТОЛ?
Перейти по ссылке для скачивания утилиты и драйверов Атол. Перейти в папку: Программное обеспечение -> ДТО -> 10.Х -> Выбрать драйвер актуальной версии (например 10.4.6.0)
Запустите приложение «fptr10_t» из папки «nt-x64-msvc2015»
Подключите ККТ к сети и к компьютеру через USB-кабель
(предварительно на принтере обязательно должен быть выставлен канал обмена USB)
Подготовьте логотип для загрузки. Картинка должна быть в формате «bmp» и желательно в черно-белом варианте (для однородной печати на чеке). При выборе размера логотипа нужно учитывать ширину чековой ленты (57 или 80 мм) и расположение логотипа на ленте (слева, по центру, справа). В данном примере использовалась картинка высотой 158 пикселей и шириной 310 пикселей.
Обязательно перед работой установите галочку «Включено», перейдите в раздел «Программирование». В поле «Путь к файлу» выберите расположение логотипа в формате «bmp» и установите номер картинки в памяти ККТ (например 1). После этого нажмите кнопку «Загрузить картинку» (Рис. 1)
Нажмите кнопку «Свойства«. В появившемся окне нажмите кнопку «Параметры ККТ«.
В появившемся списке свойств выберите раздел «9. Клише«. Выберите строку в которую необходимо загрузить логотип. В данном примере логотип будет размещаться в 5-й строке клише между сплошными линиями. Нажмите в этой строке правой кнопкой мыши и в появившемся окошке выберите пункт «Изображение из памяти«. Если вы хотите изменить текстовое поле, нажмите на него и введите новый текст.
В появившемся окне укажите номер картинки указанный на шаге 2 (номер картинки в памяти и ККТ) и выравнивание картинки (слева, по центру или справа). После этого нажмите кнопку «ОК«.
В окне свойств нажмите кнопку «Применить«.
Для проверки печати логотипа можно перейти в раздел «Печать» (слева) и нажать кнопку «Печать клише«. ККТ распечатает чек с загруженным логотипом. При необходимости можно загрузить другой логотип и вернуться на шаг 2.
Источник
Атол «Миниатюрный шаблон чека»
Ниже приведены 2 примера на 57 и 80 мм ленту, справа стандартный макет слева «компактный» макет, Подходит для розничных магазинов Без НДС:
Для загрузки шаблона мы используем стандартную Утилиту от АТОЛ «Редактор шаблонов чека АТОЛ» https://atoldriver.ru/wp-content/uploads/2019/06/TemplateEditor-vis.zip
Для загрузки шаблона чека не важно открыта смена или закрыта.
Шаг 1
Устанавливаем соединение с ККТ в меню Касса выбираем Настройка соединения и указываем модель ККТ и СОМ порт. (как на рисунке ниже)
после чего через Файл Открыть открываем Шаблон чека
Затем после того как Шаблон загрузится в программу мы в меню нажимаем Касса затем загрузить в кассу
В открывшемся окне мы выбираем номер шаблона под которым будет наш макет,
На Этом Работа с программой TemplateEditor Заканчивается преходим к настройкам в драйвере
Примеры указаны на 9 ДТО, принцип на 10 Точно такойже
Настраиваем соединение с ККТ как указано на рисунке ниже
В Параметрах ККТ находим таблицу 13 ШРИФТЫ и указываем как на рисунке ниже
После чего нажимаем ОК, и работаем с «Миниатюрным» чеком.
Скачать файлы
| Наименование | Файл | Версия | Размер |
|---|---|---|---|