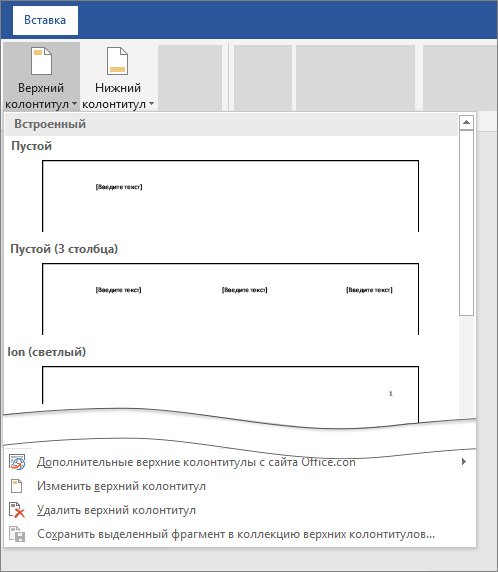- Вставка колонтитула
- Добавление стандартных или настроенных колонтитулов
- Изменение или удаление колонтитулов на одной странице
- Изменение или удаление колонтитулов с первой страницы
- Изменение или удаление колонтитулов с одной страницы (не первой)
- Изменение или удаление колонтитулов с первой страницы
- Изменение колонтитулов на одной странице (не первой)
- Урок 43. Колонтитулы к разным разделам
- 1. Создание нескольких разделов в документе
- 2. Колонтитулы к разделам с содержательной частью
- 3. Изменение границ печатного поля для разных разделов
- 4. Правила применения разрывов разделов
- Послесловие
Вставка колонтитула
Совет. Видео не на вашем языке? Попробуйте выбрать Скрытые субтитры 
На вкладке Вставка нажмите кнопку Верхний колонтитул или Нижний колонтитул.
Выберите нужный стиль.
Совет: Некоторые встроенные макеты колонтитулов включают номера страниц.
Добавьте или измените текст для текста в области текста. Дополнительные сведения о том, что можно делать с помощью headers, см. в этой статьи.
Для выхода нажмите кнопку Закрыть окно колонтитулов или клавишу ESC.
Добавление стандартных или настроенных колонтитулов
На вкладке Вставка нажмите кнопку Верхний колонтитул или Нижний колонтитул.
Выберите один из стандартных вариантов, перейдите к списку параметров «Заглавный» или «Footer» и выберите нужный вариант.
Вы также можете создать собственный или собственный, выбрав изменить его или Изменить при этом.
Когда все будет готово, нажмите кнопку Закрыть центр управления или нажмите клавишу ESC.
Важно: Microsoft Office для Mac 2011 больше не поддерживается. Перейдите на Microsoft 365, чтобы работать удаленно с любого устройства и продолжать получать поддержку.
На вкладке Макет в области Вид нажмите кнопку Разметка страницы.
На вкладке Макет в группе Параметры страницы нажмите кнопку Колонтитулы.
Выберите один из стандартных вариантов, выполнив выбор во всплывающее меню «Header» или «Footer» и щелкнув нужный вариант.
Вы также можете создать собственный или собственный, щелкнув Настроить header (Настроить) или Customize Footer (Настроить footer) и следуя инструкциям.
Примечание: В процессе настройки колонтитулов вы можете добавлять в них изображения, номера страниц, даты и время, названия листов, имена файлов и пути к ним, а также другие элементы.
Дополнительные сведения о колонтитулах см. в статье Верхние и нижние колонтитулы в Word.
Источник
Изменение или удаление колонтитулов на одной странице
Изменение или удаление колонтитулов с первой страницы
Дважды щелкните в области верхнего или нижнего колонтитула первой страницы.
Проверьте, выбран ли параметр Особый колонтитул для первой страницы. Если нет:
Установите флажок Особый колонтитул для первой страницы.
Содержимое верхнего или нижнего колонтитула на первой странице удаляется.
Примечание: Параметр «Особый колонтитул для первой страницы» является переключателем, поэтому убедитесь, что он включен.
Добавьте новое содержимое в верхний или нижний колонтитул.
Для выхода нажмите кнопку Закрыть окно колонтитулов или клавишу ESC.
Изменение или удаление колонтитулов с одной страницы (не первой)
Чтобы удалить или изменить колонтитулы на отдельных страницах документа, сначала добавьте разрыв раздела.
Важно: Разрывы разделов отличаются от разрывов страниц. Если перед страницей, на которой необходимо изменить колонтитулы, уже есть разрыв страницы, удалите его и добавьте разрыв раздела, как указано ниже.
Щелкните или коснитесь в том месте, где необходимо создать страницу без колонтитулов.
Чтобы создать разрыв раздела, на вкладке Макет щелкните Разрывы и выберите пункт Следующая страница.
Дважды щелкните область верхнего или нижнего колонтитула, чтобы открыть вкладку Колонтитулы.
Нажмите Как в предыдущем разделе, чтобы отключить связь между разделами.
Выберите Верхний колонтитул или Нижний колонтитул и выполните одно из следующих действий.
Выберите Удалить верхний колонтитул или Удалить нижний колонтитул.
Добавление или изменение содержимого в колонтитулах
(Повторите шаги 3–5, если вы хотите удалить или изменить как верхний, так и нижний колонтитул.)
Чтобы вернуться к основному тексту документа, выберите Закрыть окно колонтитулов или нажмите клавишу ESC.
Изменение или удаление колонтитулов с первой страницы
Откройте вкладку Колонтитулы, дважды щелкнув в области верхнего или нижнего колонтитула (вверху или внизу страницы).
Проверьте, выбран ли параметр Особый колонтитул для первой страницы. Если нет:
Установите флажок Особый колонтитул для первой страницы.
Содержимое верхнего или нижнего колонтитула на первой странице удаляется.
Введите новое содержимое в верхний или нижний колонтитул.
Чтобы вернуться к основному тексту документа, выберите Закрыть окно колонтитулов или нажмите клавишу ESC.
Изменение колонтитулов на одной странице (не первой)
Чтобы изменить колонтитулы на отдельных страницах документа, сначала добавьте разрыв раздела.
Важно: Разрывы разделов отличаются от разрывов страниц. Если перед страницей, на которой необходимо изменить колонтитулы, уже есть разрыв страницы, удалите его и добавьте разрыв раздела, как указано ниже.
Щелкните или коснитесь в том месте, где необходимо создать страницу без колонтитулов.
Чтобы создать разрыв раздела, на вкладке Макет щелкните Разрывы и выберите пункт Следующая страница.
Откройте вкладку Колонтитулы, дважды щелкнув в области верхнего или нижнего колонтитула (вверху или внизу страницы).
Нажмите Как в предыдущем разделе, чтобы отключить связь между разделами.
Выберите Верхний колонтитул или Нижний колонтитул и выполните одно из следующих действий.
Выберите Удалить верхний колонтитул или Удалить нижний колонтитул в нижней части меню.
Измените Верхний колонтитул или Нижний колонтитул.
(Повторите шаги 2–5, если вы хотите изменить как верхний, так и нижний колонтитул.)
Чтобы вернуться к основному тексту документа, выберите Закрыть окно колонтитулов или нажмите клавишу ESC.
Верхний и нижний колонтитулы на первой странице после разрыва раздела будут изменены.
Источник
Урок 43. Колонтитулы к разным разделам
На уроке 42 мы сделали красивый титульный лист для нашего документа. Но, предположим, у нашего документа 500 страниц и несколько глав. На мой взгляд было бы уместно к каждой странице каждой главы сделать свой собственный колонтитул (см. Урок 38) в виде названия главы. Разные колонтитулы к разным разделам придадут документу элегантность и завершённость. То есть я предлагаю решить такую задачу:
По окончании урока вы сможете:
- Создать несколько разделов в документе
- Создать свой колонтитул для раздела
- Создать титульный лист для конкретного раздела
- Сформулировать правило применения разрывов раздела
Для урока скачайте документ тут. И, разумеется, откройте его. Титульный лист есть, 2 главы есть. Нет одного очень важного элемента практически любого документа – ОГЛАВЛЕНИЯ. Но вставка оглавления – это отдельный и очень большой урок. И, может быть, не один. Поэтому я предлагаю выделить место под оглавление и на время забыть о нём.
Шаг 1. Подводим текстовый курсор к началу первого заголовка первого уровня и три раза нажмите Enter:
Шаг 2. Выделяем три одиноких символа конца абзаца и присваиваем им стиль «Обычный». Это можно сделать двумя способами:
1 способ. Лента Главная → группа команд Стили → кнопка выпадающего меню коллекции Экспресс-стилей (Урок 29 и Урок 34).
И далее выбрать из коллекции стилей стиль «Обычный:
Вы обратили внимание, что в коллекции стилей весьма скромный список? (Урок 36. Шаблон документа по умолчанию).
2 способ. Лента Главная → группа команд Стили → кнопка группы (рабочая область Сити) → щелкаем ЛМ открывается по имени стиля «Обычный»:
Место под оглавление готово. На время оставим его в покое, но сделаем важный вывод.
| Понять и запомнить! | Всегда предусматривайте место под ОГЛАВЛЕНИЕ! Иначе придется выполнять дополнительную работу. |
1. Создание нескольких разделов в документе
Казалось бы, чего проще: разыскать в документе нужное место, подвести курсор к нужному месту и дать команду Макет → группа команд Параметры страницы → команда Разрывы → Следующая страница.
А потом пройтись по всему документу и повторить вставку разрыва раздела.
Если у вас документ в 20 страниц, то можно так и сделать. А для документа в 500 страниц это уже утомительно. Перед нами грамотно структурированный документ. То есть в документе есть заголовки. А заголовки отражаются в Области навигации (Урок 28). Вспомните, как легко и непринужденно мы переходили по заголовкам различного уровня и меняли местами заголовки вместе с содержимым
Шаг 1. Откроем Область навигации (лента Вид → группа команд Показать → флажок Область навигации):
Можно отрыть область навигации ещё быстрее. Если вы установили панель быстрого доступа (о которой подробно говорилось на уроке 18 Панель быстрого доступа и уроке 19 Команды на Панели быстрого доступа), то просто установите флажок для команды «Область навигации» на панели быстрого доступа.
Получаем такую картину:
Я щелкнула ЛМ по заголовку «1.3», и текстовый курсор моментально переместился на соответствующий заголовок.
Шаг 2. Сворачиваем все заголовки (ПМ в любом месте области навигации → команда Свернуть все из контекстного меню → щелкаем ЛМ)
Получаем такую картину:
Как видите, в Области навигации остались только заголовки первого уровня. Я сделала скриншот в масштабе «Две страницы» для лучшей наглядности.
Разрыв раздела на титульной странице мы поставили на уроке 42. Место под оглавление – только что.
Нам необходимо поставить разрыв раздела до и после каждого заголовка первого уровня.
Эта операция даст нам возможность разместить каждый заголовок первого уровня на отдельной странице.

| ВНИМАНИЕ! | Курсоры ставить именно там, где я показала. Это очень важно! |
Шаг 3. Устанавливаем курсор в позиции (1) и задаем разрыв раздела (Макет → группа команд Параметры страницы → команда Разрывы → Следующая страница):
или команда Разрыв раздела с панели быстрого доступа:
Первый заголовок первого уровня перескочил в начало следующей страницы.
Шаг 4. Устанавливаем курсор в позиции (2) и задаем разрыв раздела (Макет → группа команд Параметры страницы → команда Разрывы → Следующая страница или команда Разрыв раздела с панели быстрого доступа: ):
Первый заголовок второго уровня перескочил в начало следующей страницы:
Как видите, первый заголовок первого уровня остался на странице в гордом одиночестве.
Я опять сделала скриншот в масштабе «Две страницы» для лучшей наглядности.
Шаг 5. Щелкните по имени второго заголовка первого уровня (не забыли, что для удобства работы мы свернули все уровни в области навигации?):
Шаг 6. Повторяем шаги 3÷4 для второго заголовка первого уровня:
- Так как мы перешли ко второму заголовку первого уровня через область навигации, то курсор уже стоит в позиции (1). Задаем разрыв раздела (Макет → группа команд Параметры страницы → команда Разрывы → Следующая страница или команда Разрыв раздела с панели быстрого доступа):
- Устанавливаем курсор в позиции (2) и задаем разрыв раздела (Макет → группа команд Параметры страницы → команда Разрывы → Следующая страница или команда Разрыв раздела с панели быстрого доступа:)
Из всего вышесказанного напрашиваются несколько выводов:
| Понять и запомнить! | 1. Документ нужно правильно структурировать 2. Удобную навигацию по документу даёт область навигации 3. Настроенная панель быстрого доступа увеличивает производительность труда (команда «Разрыв раздела») |
Из моего опыта: на создание нужных мне разделов для документа из 20 глав я потратила 5 минут. Мой девиз: никогда не торопиться, всё делать тщательно.
2. Колонтитулы к разделам с содержательной частью
Шаг 1. Переходим на страницу с первым заголовком первого уровня (воспользуемся Областью навигации):
Шаг 2. Копируем в буфер обмена первый заголовок первого уровня «1. Законодательство Российской Федерации и в области строительства» (см. Урок 16. Буфер обмена)
Шаг 3. Входим в верхний колонтитул 4 страницы, так как на этой странице начинается содержательная часть первого заголовка первого уровня (двойной щелчок ЛМ по верхней части 4 страницы):
Активизировалась Лента «Конструктор». На этой Ленте все команды для работы с колонтитулом.
Обратите внимание на надписи «Верхний колонтитул -Раздел 4‑» и «Как в предыдущем». Если мы внесем колонтитул в этот раздел, то колонтитул размножится по всем разделам, как предыдущим, так и последующим. Бог с ними последующими, вот предыдущие колонтитулы жалко: на первой странице название организации в верхнем колонтитуле.
Шаг 4. Убираем режим «Как в предыдущем» ( лента Конструктор → группа команд Переходы → «отжать» команду Как в предыдущем разделе):
Шаг 5. Вставляем содержимое из буфера обмена в режиме «Сохранить как текст» лента Главная → группа команд Буфер обмена → кнопка выпадающего меню команды Вставить → команда Сохранить как текст):
На уроке 16 я подробно рассказала от возможностях буфера обмена и почему предпочитаю команду «Сохранить как текст». При копировании информации из документа в документ простой вставкой из буфера обмена можно «притащить лишние стили текста (зачастую просто ненужные). Но вы можете возразить, что мы работаем в пределах одного документа.
| Понять и запомнить! | 1. Простой вставкой из буфера обмена мы создадим еще один заголовок первого уровня. 2. Обновление стиля «Заголовок 1 уровня» приведет к обновлению нашего колонтитула (Урок 7) |
Посмотрите на скриншот (я вставила содержимое буфера обмена простой вставкой):
Как тогда поведёт себя документ – не берусь предсказать. Так что не повторяйте эту ошибку.
А теперь займемся вторым заголовком первого уровня
Шаг 1. Переходим на страницу со вторым заголовком первого уровня (воспользуемся Областью навигации):
Шаг 2. Копируем в буфер обмена второй заголовок первого уровня « 2. Правила и нормы в области использования энергии» (см. Урок 16. Буфер обмена)
Шаг 3. Входим в верхний колонтитул страницы со вторым заголовком первого уровня, (двойной щелчок ЛМ по верхней части):
Активизировалась Лента «Конструктор».
Обратите внимание на надписи «Верхний колонтитул -Раздел 5‑» и «Как в предыдущем». Если мы внесем колонтитул в этот раздел, то колонтитул размножится по всем разделам, как предыдущим, так и последующим. Но с предыдущим колонтитулом мы поработали и менять его не собираемся. Так что…
Шаг 4. Убираем режим «Как в предыдущем» (лента Конструктор → группа команд Переходы → «отжать» команду Как в предыдущем разделе):
Шаг 5. Удаляем колонтитул. Вы можете пробежаться по документу и убедиться, что колонтитулы в разделах 1÷4 сохранились, а колонтитулы с пятого и для всех последующих разделов удалились.
Шаг 6. Переходим в колонтитул раздела, где начинается содержательная часть второго заголовка первого уровня (сейчас это раздел № 6) и убираем режим «Как в предыдущем разделе» (лента Конструктор → группа команд Переходы → «отжать» команду Как в предыдущем разделе):
Шаг 7. Вставляем содержимое из буфера обмена в режиме «Сохранить как текст» лента Главная → группа команд Буфер обмена → кнопка выпадающего меню команды Вставить → команда Сохранить как текст):
Шаг 8. Повторяем шаги с 1÷7 для последующих разделов
3. Изменение границ печатного поля для разных разделов
Шаг 1. Задаем параметры страницы или границы печатного поля для страницы с первым заголовком первого уровня. Для этого перейдите на страницу с этим самым заголовком при помощи рабочего окна «Область навигации»
Шаг 2. Открываем диалоговое окно Параметры страницы (лента Макет → группа команд Параметры страницы → команда Настраиваемые поля из раскрывающегося меню):
Шаг 3. Устанавливаем верхнюю границу печатного поля 12 см:
Обратите внимание на поле, отмеченному восклицательным знаком. Мы применяем заданные нами изменения только к текущему разделу, который состоит из одной страницы. Нажимаем на ОК и любуемся результатом:
А теперь повторяем шаги 1÷3 для второго заголовка первого уровня и так далее. Чтобы не искать по всему документу нужный заголовок на помощь придёт Область навигации.
И маленькая стрела вдогонку: по этим трём действиям я пишу макрос, который срабатывает от нажатия одной кнопки. Но до макросов нам ещё надо дожить.
4. Правила применения разрывов разделов
Уроки с 37 по 43 тесно взаимосвязаны одной темой «Разрывы разделов». Их невозможно понять в отрыве друг от друга. А теперь выводы, которые можно сделать при знакомстве с темой «Разрывы разделов»:
| Разрывы разделов применяются только в трёх случаях: 1. Изменение ориентации страницы с книжной на альбомную и наоборот 2. Изменение колонтитулов к определённым частям документа 3. Изменение границ печатного поля |
Создание нового разрыва раздела можно представить как создание нового документа, «приклеенного» к основному документу. При создании нескольких разрывов разделов каждый раздел нумеруется по порядку, что можно посмотреть на строке состояния или в режиме «Колонтитул».
| Применение разрыва раздела для создания новой страницы недопустимо. |
Некоторые свойства разделов наследуются, а некоторые нет:
| Наследуются свойства | Не наследуются свойства |
| 1. Особый колонтитул для первой страницы 2. Разные колонтитулы для четных и нечетных страниц 3. Границы печатного поля | 1. Отмена режима «Как в предыдущем разделе» |
Теперь вы сможете:
- Создать несколько разделов в документе
- Создать свой колонтитул для раздела
- Создать титульный лист для конкретного раздела
- Сформулировать правило применения разрывов раздела
Скачайте мой документ и сравните с тем, что у вас получилось
Послесловие
Я подсчитала, что 8 уроков я посвятила спискам и 6 уроков разрывам разделов и колонтитулам. Меньше у меня не получилось, а вот больше – можно. Я считаю, что это самые сложные вопросы Word. И грамотная работа со списками, колонтитулами и разрывами разделов – это если не высший пилотаж, то сродни ему. Достаточно сказать, что подавляющее количество консультаций у меня просят именно по этим вопросам. Очень надеюсь, что помогла вам, мои уважаемые подписчики и просто посетители моего блога.
Источник