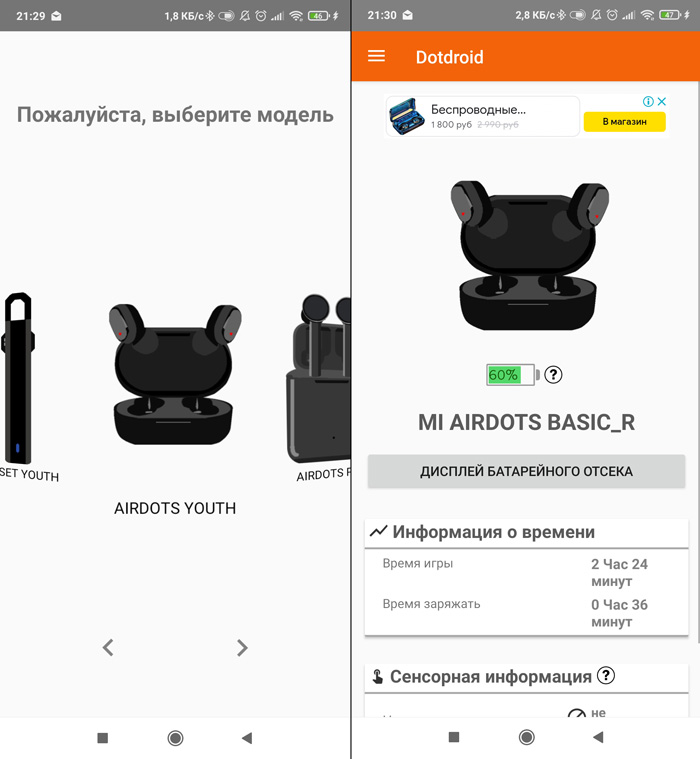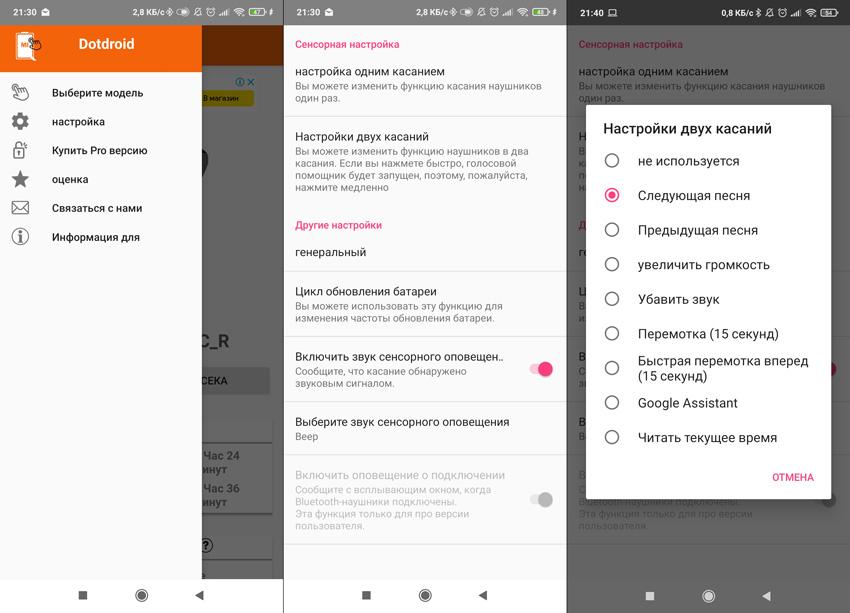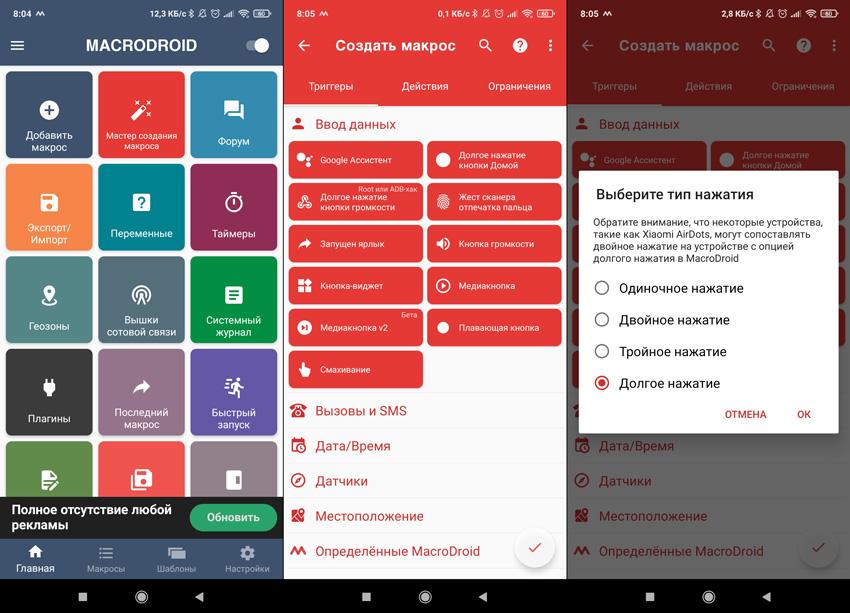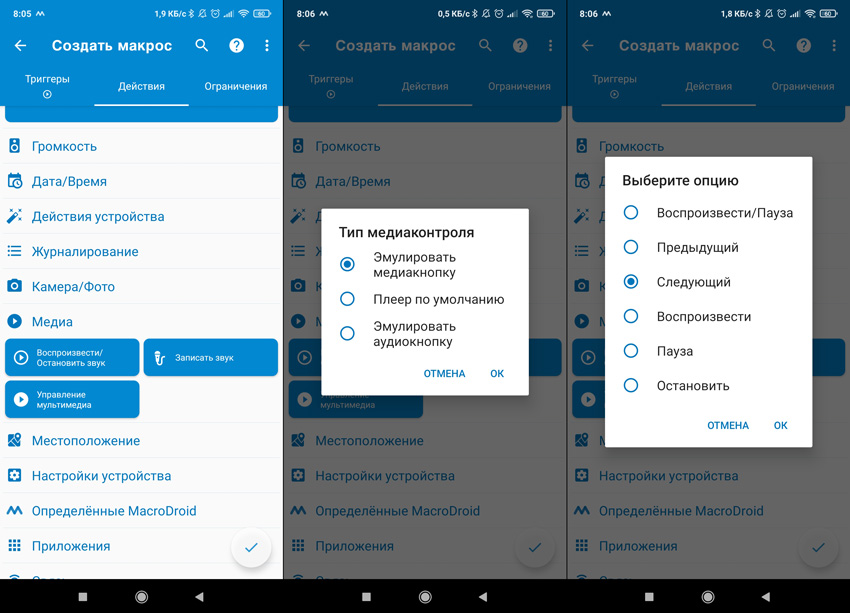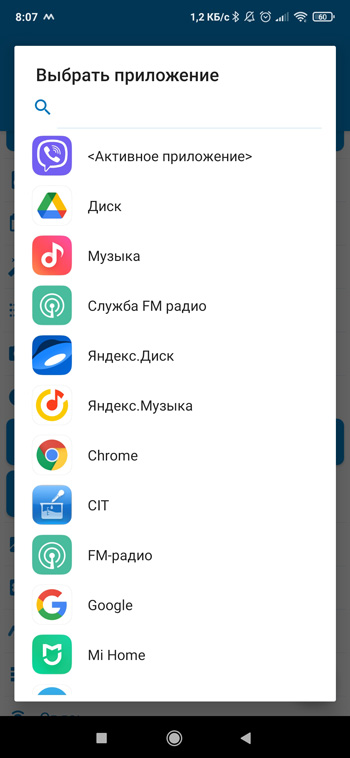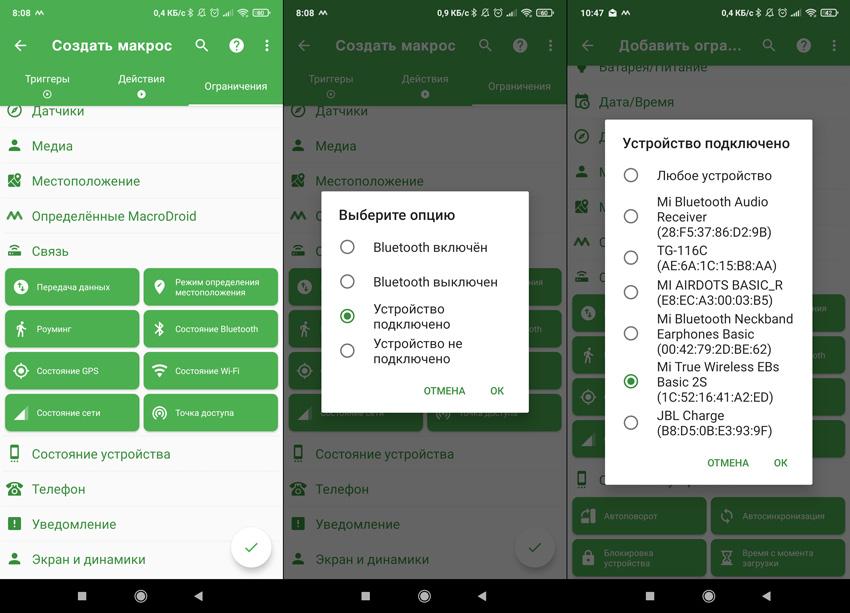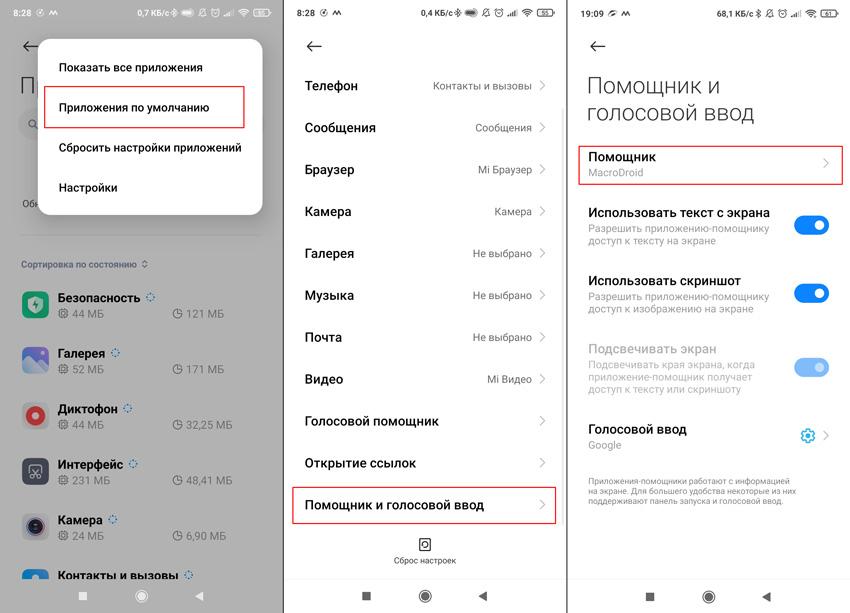- Как настроить Moobot для Twitch?
- Подключение бота
- Настройка бота
- Feautures
- Commands
- Moderation
- Community
- Permissions
- Как настроить NightBot для Twitch?
- Подключение NightBot
- Настройка NightBot
- Dashboard
- Commands
- Giveaways
- Song Requests
- Spam Protection
- Timers
- Переключение треков на наушниках Xiaomi
- Управление голосовым помощником
- Приложение Dotdroid
- Приложение MacroDroid — Автоматизация
- Воспроизведение музыки через бота в Discord
- Вариант 1: Программа для ПК
- Шаг 1: Добавление музыкального бота
- Шаг 2: Выбор голосового канала
- Шаг 3: Воспроизведение музыки и управление ботом
- Шаг 4: Приглушение или отключение бота
- Вариант 2: Мобильное приложение
- Шаг 1: Добавление бота на сервер
- Шаг 2: Выбор канала для транслирования музыки
- Шаг 3: Воспроизведение музыки и управление ботом
Как настроить Moobot для Twitch?
Moobot — главный помощник для стримеров. Его основная задача — модерировать чат. Также он может реагировать на команды, которые пишут в чат и рассылать информацию. Бот бесплатный, но есть платные функции, в статье они будут помечены таким знаком — $
Более подробно о функциях и настройке бота расскажем ниже.
Подключение бота
Переходим на официальный сайт — moo.bot
Проходим авторизацию — нажимаем «Connect with Twitch»
Смотрите, чтобы была авторизация и происходила именно с вашего аккаунта.
Вас встретит небольшой приветствие. После этого нажимаем на зеленую кнопку, которая показана на скриншоте ниже.
Откроется окно, там вы разрешаете, что Moobot станет модераторам вашего канала. Это нужно сделать обязательно.
Готово. Бот подключен к вашему каналу.
Настройка бота
В левой стороне панели управления есть кнопки. Это и есть настройки бота. Пройдемся по каждому параметру и разберем его.
Feautures
Нажимаем на галочку, у нас открывается окошечко.
В этом параметре можно настроить:
- «Song requests» — возможность для заказа песен зрителями;
- $ «Community loyalty» — система, которая отслеживает самых активных зрителей;
- $ «Recognize new chatters» — приветствие новых подписчиков ботом в чате;
- $ «Custom bot name» — возможность дать боту свое название;
- $ «Upgraded channel hosting» — бот автоматически будет хостить выбранных вами стримеров по расписанию;
- $ «VIP Priority» — вы получите VIP доступ и ваши сообщения станут приоритетными;
- «Automatic Twitch commercials» — бот автоматически включит вам рекламу на Twitch в заданный промежуток времени.
Commands
Следующий параметр — это команды. Здесь вы можете задать свои команды для чата.
Помимо этого, есть уже список встроенных команд (Built-in commands), которые мы сейчас разберем:
- «Update the category/game on Twitch» — дает возможность модераторам чата менять категорию (!game);
- «Update the title on Twitch» — дает возможность смены названия стрима модераторам чата (!title);
- «Run a commercial on stream» — модераторы вашего чата смогут запускать рекламу на Twitch (!commercial);
- $ «Viewer watch time» — зрители смогут посмотреть, сколько смотрят вашу трансляцию (!watchtime);
- $ «Last seen» — позволит посмотреть зрителям и модераторам, когда кто-то заходили последний раз на стрим (!lastseen);
- «Add command from chat/Edit command from chat» — ваши модераторы смогут добавлять и редактировать пользовательские команды прямо в чате на Twitch (!addcommand and !editcommand);
- «View full command list» — выведет в чат весь список команд (!commands);
- «Love meter/Magic 8-ball/Russian roulette/Chat seppuku» — мини-игры в чате.
Moderation
Бот может быть настоящим автоматизированным модератором.
В этом параметре можно настроить бота, чтобы он модерировал ваш чат. Удаление ссылок, запретных слов, спам и так далее. Бота можно настроить чтобы он просто удалял сообщения или даже выдавал бан.
Community
Здесь можно настроить розыгрыши среди зрителей и создать опросы (что сейчас не актуально).
Permissions
Вы можете дать доступ к настройке Moobot другому человеку, сделав его редактором. Также можно определить, к чему конкретно будет доступ у редактора.
На этом все. Мы разобрали основные настройки бота, с помощью которых вы сможете его настроить.
Рекомендуем прочитать вам статью, какие еще существуют чат-боты для Twitch — ссылка
Источник
Как настроить NightBot для Twitch?
Сегодня мы рассмотрим одного из самых популярных чат-ботов для Twitch — NightBot. Как его подключить и настроить? Разберемся ниже.
Подключение NightBot
Переходим на официальный сайт — nightbot.tv
Нажимаем «Login», проходим авторизацию через Twitch.
Открывается главная страница панели управления.
- Нажимаем «Join Channel».
- Далее, вам нужно перейти на свой канала на Twtich и сделать NightBot модератором канала. Для этого в чате нужно прописать команду /mod nightbot
Все. Бот добавлен на канал и работает на уже установленных настройках.
Настройка NightBot
Бот у нас уже добавлен, теперь его нужно настроить под себя. Слева у нас есть список параметров, через которые мы будем настраивать бота. Мы разберем основные из них.
Dashboard
Приборная доска, на ней будет показана небольшая статистика.
Commands
В этом разделе можно добавить свои команды и посмотреть/отредактировать/удалить уже встроенные.
Чтобы добавить свою команду, нужно нажать «Custom»
Открывается новая страница и здесь жмем «Add Command»
Появляется окно, здесь мы придумываем команду и взаимодействие с ней. Кому эта команда может быть доступна, и с какой периодичностью она будет срабатывать.
Giveaways
В этом параметре можно проводить розыгрыши среди участников чата.
Song Requests
С помощью этой функции можно разрешить зрителям заказывать песни на трансляции.
Spam Protection
В этом параметре настраивается модерация чата ботом. Он может удалять ссылки, запретные слова, спам, рекламу и так далее. Бота можно настроить так, чтобы он просто удалял сообщения или выдавал таймауты.
Timers
С помощью этого параметра бота можно настроить так, чтобы он отправлял нужную вам информацию в чат (например, реклама ваших социальных сетей) в заданный вами период времени.
Мы разобрали основные настройки NightBot. Теперь вы можете самостоятельно подстроить его под себя и спокойно проводить стримы.
Какие есть еще боты? Разбираем в этой статье — ссылка
Источник
Переключение треков на наушниках Xiaomi
Многие бюджетные наушники Xiaomi не оснащаются кнопками переключения треков, что крайне неудобно. Это затрагивает компактные модели Redmi Airdots, Mi Earbuds и другие. Большое упущение, но, как это обычно бывает с Сяоми, есть несколько вариантов решений.
Управление голосовым помощником
По умолчанию в наушниках есть встроенная возможность вызова голосового помощника Google Assistant (двойное нажатие кнопки). И дальше с его помощью можно управлять плеером и громкостью.
Стоит ли объяснять, почему это неудобно? Во-первых, переключение трека будет занимать 10 секунд в лучшем случае. Потом, не всегда удобно управлять именно голосовыми командами, да и нажатие кнопок никто при этом не отменял.
Приложение Dotdroid
Второй вариант – установка отдельного приложения, которое разработали специально под наушники данного типа. Называется оно Dotdroid и скачать его можно из Play-Маркета. На главной странице надо выбрать наиболее подходящую модель:
Далее в настройках сможем перенастроить действия для нажатия кнопок, в нашем случае это следующая песня при 2 касаниях.
Все просто и понятно, но есть неудобство в управлении, а именно: нажимать надо с определенным интервалом, иначе запустится голосовой помощник. Нажал 1 раз, ждешь звуковое оповещение, после чего нажимаешь второй раз. Приноровиться можно, но очень часто не попадаешь в нужный интервал, из-за чего дико раздражает запуск голосового помощника.
Приложение MacroDroid — Автоматизация
Я уже ранее использовал MacroDroid для изменения звука уведомлений приложения Mi Home. Отличное приложение, чей функционал заметно шире простого переключения треков на наушниках. Работает правда только на Android, для Iphone решения мне неизвестны.
Заходим в приложение и нажимаем кнопку «Мастер создания макроса». Необходимо выбрать триггер (событие), который будет инициировать запуск действия. В нашем случае – это раздел Ввод данных\Медиакнопка, тип нажатия «Долгое нажатие».
Двойное нажатие с наших наушников передается как долгое, об этом даже есть приписка в приложении. Идем дальше, в действиях выбираем пункт Медиа\Управление мультимедиа, тип медиаконтроля – Эмулировать медиакнопку и опция – Следующий.
Потом нам предложат выбрать приложение, которым необходимо управлять. Можно конечно выбрать пункт «Активное приложение», но если для воспроизведения используете конкретное приложение, лучше указать его. В моём случае это Яндекс.Музыка.
К сожалению, настроить разные действия на правый и левый наушник не получится, поскольку они передают одну и туже команду. А было бы неплохо иметь возможность переключать треки вперед и назад.
Во вкладке «Ограничения» что-то настраивать нет особого смысла. Разве только вы используете разные наушники, тогда можно поставить ограничения только на Airdots:
Сохраняем наш сценарий под любым именем и проверяем работу. Если у вас простой андроид, то при первом запуске вылезет запрос: «Что использовать?», где надо выбрать приложение MacroDroid и отметить чекбокс «Запомнить выбор».
Если же у вас телефон Xiaomi и операционная система MIUI – придется сделать некоторые дополнительные действия. Необходимо зайти в настройки\все приложения\приложения по умолчанию, в пункте Помощник и голосовой ввод переключить на Macrodroid, после чего перезагрузить телефон.
После этого проверяем работу. Используем стандартное двойное нажатие кнопки наушников, которое работает без нареканий.
Да, если хотите вернуть голосовой помощник обратно, достаточно просто удалить приложение MacroDroid.
Источник
Воспроизведение музыки через бота в Discord
Вариант 1: Программа для ПК
Большинство участников Discord проводят время на серверах через программу на компьютере, параллельно играя, да и просто потому, что она превосходит в плане функциональности мобильное приложение. Это же относится и к управлению серверами — легче всего это делать на компьютере, например, включая воспроизведение музыки при помощи бота.
Шаг 1: Добавление музыкального бота
Основная задача — добавление музыкального бота на сервер, который и будет использован для воспроизведения треков. Для этого вы должны обладать правами администратора или быть создателем сервера. Выбор бота зависит исключительно от ваших предпочтений и интересов, поскольку подобных инструментов много и все они функционируют примерно одинаково с небольшими различиями в плане синтаксиса и доступных команд. Детальнее о том, как происходит добавление выбранного бота, читайте в статье по следующей ссылке.
Шаг 2: Выбор голосового канала
Воспроизведение музыки осуществляется на одном из доступных голосовых каналов сервера. Все желающие должны подключиться к нему, а вы — запустить проигрывание выбранного трека или плейлиста. У каждого юзера есть возможность изменять громкость бота или вовсе отключить его, но только для себя. Если голосовой канал уже создан, просто подключитесь к нему и приступайте к следующему шагу.
В случае когда имеющийся голосовой канал не подходит для заданной цели, понадобится создать новый, специально для трансляции музыки.
- Нажмите по названию сервера и выберите пункт «Создать канал» из появившегося списка.
В блоке «Тип канала» отметьте маркером «Голосовой канал».
Задайте для него соответствующее название и подтвердите создание.
На нашем сайте есть отдельное руководство, посвященное взаимодействию с каналами сервера в Discord. Там вы найдете информацию о том, как распределять их по категориям, если каналы с трансляциями желаете видеть отдельным блоком.
Шаг 3: Воспроизведение музыки и управление ботом
Все предварительные действия завершены, значит, можно приступать к включению музыки через добавленного бота. На этом же этапе разберем основные принципы взаимодействия с данным ботом, но только на одном примере.
- После подключения к голосовому каналу откройте текстовый чат, куда бот прислал первое сообщение. При таком переходе голосовой канал не отключается.
Введите команду !help или ее измененный вид в зависимости от синтаксиса добавленного бота. Обычно он отображается в первом сообщении с общей информацией, поэтому разобраться с данным аспектом взаимодействия понадобится самостоятельно.
За пример нами был взят бот Rythm. При вводе команды помощи появляется ссылка на официальный сайт, где расположен перечень всех команд. Другие боты просто выводят строки с доступными командами и их расшифровкой.
Если вы переходите на сторонний веб-ресурс, подтверждайте это действие в Дискорде, иначе сайт попросту не откроется.
Ознакомьтесь со списком команд и запомните основные, которые в обязательном порядке применяются при воспроизведении музыки.
Вернитесь в Дискорд и убедитесь в том, что вы подключены к необходимому голосовому каналу, ведь именно туда подключается бот при его активации.
Большинство музыкальных ботов поддерживают автоматический поиск трека через YouTube или, например, SoundCloud, поэтому введите !play и название композиции (команда воспроизведения может быть другой).
Вы будете уведомлены о начале поиска песни и ее дальнейшем транслировании.
Бот автоматически подключается к голосовому каналу и теперь все его участники слышат воспроизводимую композицию. Однако это не относится к вашему профилю, поскольку песня проигрывается от имени этого профиля.
Для проверки попросите своего друга прослушать трек или переключитесь на другой аккаунт в веб-версии мессенджера.
Все музыкальные боты поддерживают трансляцию и по ссылке, если вариант с поиском не принес должного результата. Тогда ее нужно скопировать в браузере.
Используйте ту же команду !play , но после нее вставляйте ссылку, а не пишите название трека.
В случае с нашим ботом за приостановку воспроизведения отвечает команда !pause .
Продолжите через !resume . Каждое действие сопровождается сообщением от бота, поэтому вы можете быть уверены в том, что делаете все правильно.
По тому же примеру проигрываются целые плейлисты — тогда для команды !play нужно указать ссылку на весь плейлист. Большинство популярных музыкальных ботов поддерживают пропуск треков из плейлиста, чаще всего для этого применяется команда !skip .
Шаг 4: Приглушение или отключение бота
В завершение первого варианта вкратце разберем, как любой участник голосового канала может приглушить бота, а администратор или создатель сервера — отключить его, когда воспроизведение музыки больше не требуется.
- Бот отображается справа в списке участников сервера и имеет соответствующий маркер, определяющий его как бота. Вам необходимо отыскать его и сделать клик правой кнопкой мыши.
Появится контекстное меню, в котором есть ползунок «Громкость пользователя». Передвигая его, вы меняете только громкость бота только для себя, без действия этой настройки на остальных участников. Они могут регулировать громкость таким же образом.
Администраторы могут отключать звук, выгонять бота или временно удалять его из голосового канала, когда это понадобится. В том же контекстном меню за действия на сервере отвечают строки, отмеченные красным цветом.
В рамках этой пошаговой инструкции мы рассказали только об основных аспектах воспроизведения музыки через бота, и, конечно, такие инструменты обладают гораздо большим набором функций: отображением текста текущего трека, установкой таймера, зацикливанием одной композиции и многое другое. Всем желающим использовать подобных ботов на постоянной основе мы рекомендуем ознакомиться с разделом помощи, выучить все команды и узнать о нюансах, о которых обязательно рассказывают разработчики на своей странице в сети или прямо в первом сообщении от бота.
Вариант 2: Мобильное приложение
Обладатели мобильного приложения Discord тоже могут добавить музыкального бота и транслировать через него неограниченное количество композиций, но сделать это будет немного сложнее из-за особенностей работы данной платформы. Впрочем, давайте рассмотрим каждый шаг более детально, а вы самостоятельно решите, удобно ли использовать такой вариант.
Шаг 1: Добавление бота на сервер
В первом шаге Варианта 1 мы предоставили ссылку на полноформатный материал, посвященный добавлению музыкального бота на сервер. Там вы найдете инструкцию, которая подойдет обладателям мобильных устройств, не имеющих доступа к компьютеру, чтобы выполнить данное действие.
Добавьте любого понравившегося бота, после чего приступайте к реализации следующих шагов по настройке воспроизведения.
Шаг 2: Выбор канала для транслирования музыки
Воспроизведение музыки осуществляется на одном из голосовых каналов сервера, соответственно, вам понадобится подключиться к нему. Для этого откройте список доступных каналов и тапните по необходимому.
Если же такой отсутствует, сперва придется создать его. Кратко покажем пример добавления нового голосового канала, который в будущем будет использован для трансляции треков.
- Нажмите по названию своего сервера, чтобы на экране появилось меню управления, где вас интересует пункт «Создать канал».
Введите название канала и отметьте маркером «Голосовой канал». Если хотите сделать его приватным, активируйте отведенную для этого опцию, но сначала прочитайте уведомление о том, что дает эта функция.
После выбора канала нажмите на «Присоединиться к голосовому каналу».
Шаг 3: Воспроизведение музыки и управление ботом
В качестве последнего шага инструкции по мобильному приложению Дискорд разберем вариант взаимодействия с добавленным ботом, чтобы каждый пользователь понял, как ему воспроизвести музыку и управлять ей в режиме реального времени.
- После присоединения к голосовому каналу откройте текстовый чат, куда ранее ботом было отправлено автоматическое сообщение.
Введите команду !help (или другую команду помощи, о которой идет речь в первом сообщении бота).
Ознакомьтесь с общими командами для трансляции музыки и прочтите остальную информацию от разработчиков.
Введите !play и укажите название песни, которую хотите воспроизвести. В зависимости от установленного бота команда запуска проигрывания меняется, что учитывайте во время ее ввода.
Вы будете уведомлены об успешном поиске и запуске проигрывания заданной композиции.
Точно так же происходит воспроизведение трека, когда его поиск осуществляется не по названию, а вводом ссылки, например с YouTube.
Попробуйте остановить проигрывание и заново запустить его при помощи встроенных в бота команд. Вы увидите появление сообщений об успешном выполнении поставленных задач. Теперь можете без проблем управлять ботом прямо через мобильное приложение или переключаться к нему, когда это будет необходимо.
Помимо этой статьи, на сайте еще 12333 инструкций.
Добавьте сайт Lumpics.ru в закладки (CTRL+D) и мы точно еще пригодимся вам.
Отблагодарите автора, поделитесь статьей в социальных сетях.
Источник