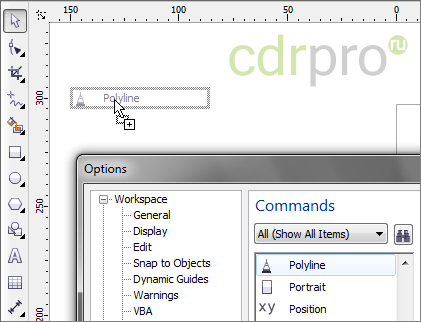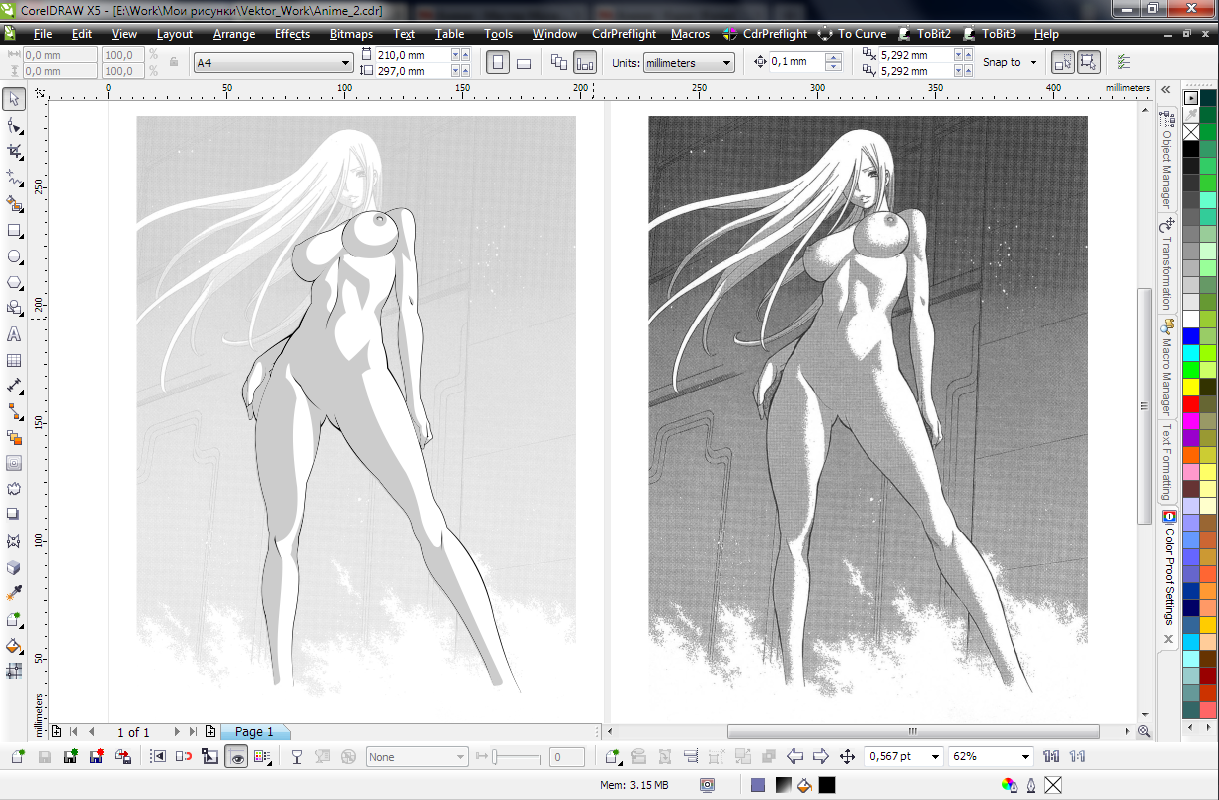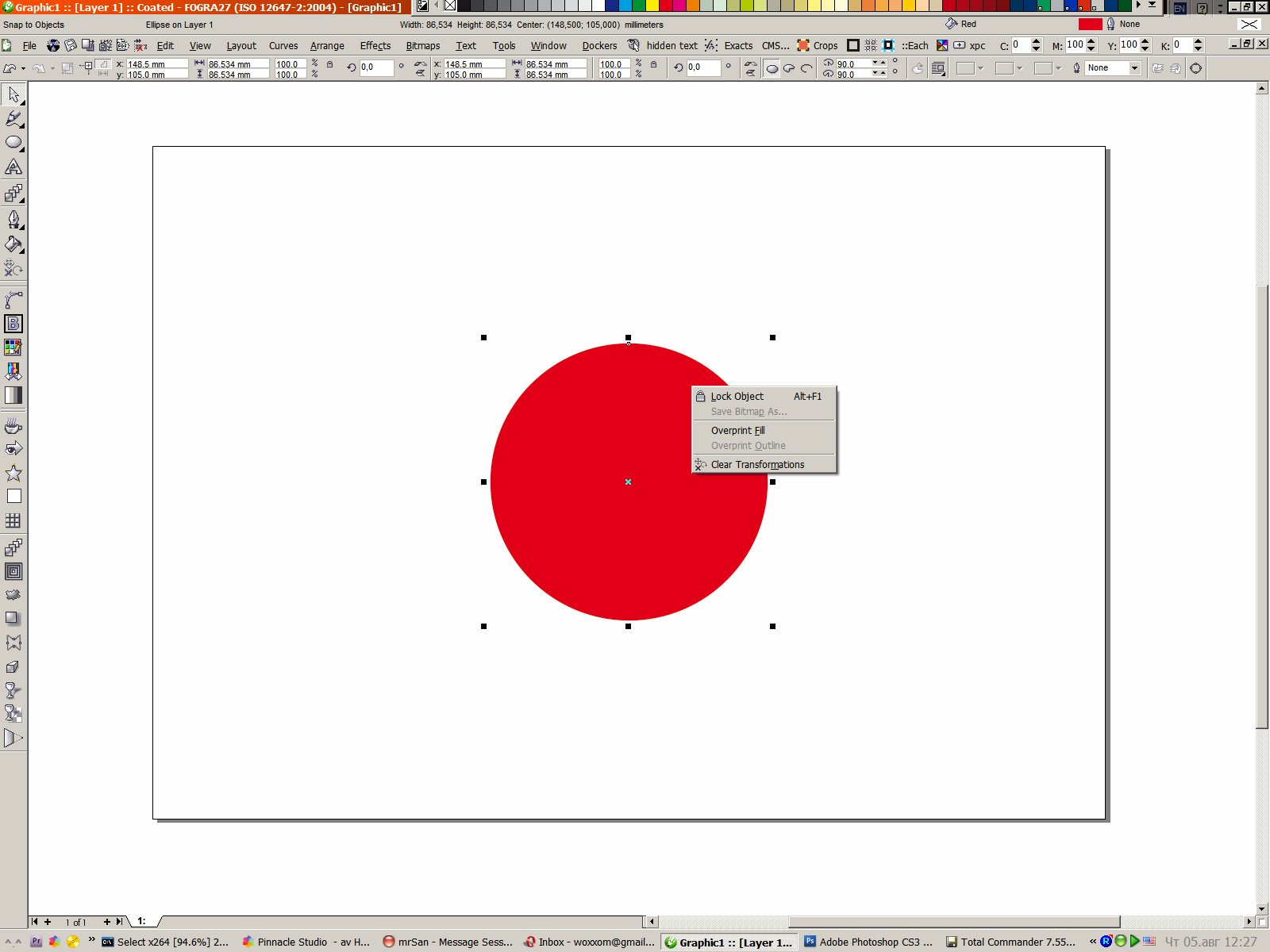Настройка интерфейса CorelDRAW
Дата публикации: 08.08.2010
Качественная и быстрая работа – это, прежде всего удобный «инструмент». К тому же, любая работа накладывает свой отпечаток на процесс, определяя какие команды Вы используете чаще, а какие реже. Некоторые команды и вовсе спрятаны в «глубинах» настроек CorelDRAW, так что о них многие и не догадываются. Из вышесказанного следует логичный вывод – что бы работать было удобнее, и рутинные действия протекали быстрее, необходимо настроить интерфейс программы под свои нужды.
Для примера, на изображении ниже наглядно видно как выглядит панель для управления текстом по умолчанию, и что из неё можно сделать, потратив немного времени.
Для начала нужно определиться с терминологией:
- Command Bar (панель инструментов) – панель, на которой находятся определённые кнопки и элементы управления. Наглядный пример – панель инструментов (ToolBox). Как ни странно, но меню тоже входит в число панелей инструментов.
- Commands (команды) – кнопки вызова функций, инструментов и т.д.
Управление панелями
Для управления панелями нам нужно открыть настройки программы – меню Tools > Options (Ctrl + J) > Workspace > Customization > Command Bars. В списке справа находятся все панели, которые присутствуют в программе. Галочками отмечены активные панели (отображаются в данный момент на экране). Под списком находятся две кнопки, с помощью которых можно создать новую, или удалить любую из существующих панелей. Справа от списка располагается набор настроек, с помощью которого можно изменить некоторые свойства выделенной панели, а так же пара глобальных параметров в блоке Other.
При выделении некоторых стандартных панелей, становятся доступны дополнительные опции.
Команды
Команды, как вы уже наверное поняли, находятся в настройках CorelDRAW по соседству с Command Bars. Они разделены на категории, которые доступны в выпадающем списке над списком команд. Рядом расположена кнопка поиска.
Для того что бы добавить какую то команду на одну из панелей, достаточно найти её в списке, «схватить» и удерживая левую кнопку перетащить на нужное место. При этом действии курсор примет вид стрелки со знаком «+», а чёрной разделительной линией будет указано то место, куда «упадёт» команда. Если же перетащить команду на пустое рабочее поле, то автоматически будет создана новая панель инструментов, в которой будет одна кнопка.
Для того что бы удалить команду, достаточно выделить её на панели и перетащить на рабочее поле. При этом курсор примет вид стрелки со знаком «Х».
Некоторые команды не отображаются в списке Commands, например Unsharp Mask. Для того что бы их скопировать из меню на какую либо панель, необходимо открыть раздел Commands в настройках программы, затем найти нужную команду в меню программы, «схватить» её и перетащить на нужную панель удерживая Ctrl. При этом курсор примет вид указателя со знаком «+», так же как и при вытаскивании кнопок из окна настроек.
Настройки команд
Логично, что настраивать можно не только панели и расположение команд. Каждая команда имеет свой набор свойств: название (Caption), всплывающая подсказка (Tooltip help), иконки (Image), а так же горячие клавиши (Shortcut keys).
Примеры
Полезно знать
В 15-й версии CorelDRAW все панели по умолчанию заблокированы. Для того что бы их разблокировать, достаточно правой кнопкой мыши кликнуть на любой из них, и в выпадающем меню снять галочку с пункта Lock ToolBars.
Для того что бы настроить контекстные меню, сначала необходимо в настройках Command Bars поставить галочку напротив пункта Context Menu…, перейти в раздел Commands, и только после этого можно добавлять/удалять команды.
В CorelDRAW есть скрытые команды. До некоторых из них можно добраться, прибегая к определённым хитростям, как в случае с Background Tasks. До других – только редактируя исходный файл рабочей среды. Например, для управления интерактивным выключением прилипания (Snap). Сколько ещё таких недокументированных возможностей, известно, пожалуй, только лишь разработчикам.
Источник
Уроки CorelDraw: Настройте Corel DRAW под себя! — 7 советов

Зачем настраивать интерфейс
В пользу настройки интерфейса можно привести множество доводов, вот некоторые из них:
- По умолчанию Corel DRAW показывает не все инструменты, а только малую их часть. Остальные возможности Вы никогда не попробуете, и даже не узнаете что они есть. Вы не сможете настроить цвет контуров и объектов в некоторых ситуациях, часто не сможете изменить толщину контура, не сможете быстро модифицировать объекты, страница будет уходить всторону, неудобно увеличиваться, пропадать и многое другое. А те инструменты и панели, которые Вам не нужны, в это время будут отнимать ценное пространство экрана и отвлекать от работы.
- Вы отличаетесь индивидуальностью, своими привычками, навыками, реакцией и методами творчества. Редактор должен учитывать Ваши особенности и предлагать всё необходимое вовремя и на своем удобном месте. Вы не обязаны соглашаться с производителями Corel, и пользоваться только тем, что они посчитали стандартом для всех.
- Когда Вы переустановите операционную систему (Windows), перейдете на другой компьютер, переустановите Corel, установите его более новую версию, или просто захотите поработать в другом месте, — интерфейс всегда будет опять неудобным. Чтобы Corel DRAW работал везде и всегда так, как Вы хотите, нужно уметь сохранять его настройки.
Как увидеть недостатки рабочего пространства
Посмотрите на ненастроенный Corel DRAW, такой как он есть после установки. Левая панель инструментов предлагает некоторые важные функции. Казалось бы, что тут еще надо. Посмотрите на третий инструмент сверху — это обрезка (Crop Tool). Теперь ответьте себе на вопрос, чем Вы будете пользоваться чаще — обрезкой страницы, на которой создаете произведение, или стиральной резинкой? Например я никогда не пользуюсь этой квадратной обрезкой и вообще ей не доверяю, особенно в Corel photo-paint . А вот стиральная резинка — очень важная вещь, она быстро удаляет части объектов, вместо того, чтобы я морочился над редактированием их векторной структуры. Но почему-то по умолчанию мы не видим стиральной резинки, а увидим только если задержим нажатую мышку над обрезкой (как связаны эти инструменты для меня загадка):
Конечно Вы можете запомнить клавишу вызова инструмента, по умолчанию вызов стиральной резинки — клавиша X. Но легко ли сразу запомнить все клавиши, особенно новичку?
Для убедительности приведу еще один пример. Как Вы знаете (или еще не знаете), создаваемые объекты нельзя сразу редактировать на уровне кривых и узлов. Т.е. нельзя сразу воспользоваться основными преимуществами векторного формата. Например, создав квадрат, сразу нельзя оттянуть его угол и получить новую кривую фигуру. Для этого сначала нужно перевести объект в кривые. Как это обычно делается: заходим в главном меню в Arrange, затем выбираем Convert To Curves:
Мне приходится делать эту операцию очень часто — чтобы работать с текстом как с кривыми, чтобы создавать объекты из примитивов (квадратов, кругов) и так далее. Для этого у меня есть на видном месте та же самая кнопочка, с той же функцией. Кликнул на нее — и не отвлекаешься.
Как настраивать интерфейс
Создание и удаление кнопок инструментов
Теперь перейду от разглагольствований к сути. Перейдите в главном меню в Tools / Customization (Инструменты / Предпочтения):
Откроется окно настроек Corel DRAW, слева будет дерево навигации:
Красным цветом обведен пункт Commands, который нужно выбрать, чтобы окно показало то, что у меня на рисунке. Это и есть раздел настроек инструментов. Он позволяет добавить и удалить кнопки инструментов, панели, разделители и т.д. В окне правее дерева расположен список инструментов с соответствующими маленькими иконками — такими же, как и на панелях в Corel по умолчанию.
Разберем подробнее этот диалог настроек. Посмотрите на скриншот Corel:
Цифрами обозначены некоторые важные элементы:
- Под номером 1 — сортировка инструментов по тематикам: все, эффекты, файл, помощь, рабочее пространство и т.д. Позволяет быстрее найти нужный инструмент.
- Сам список доступных инструментов.
- Вкладка для назначения инструменту комбинации клавиш.
- Вкладка для изменения внешнего вида будущей кнопки инструмента — выбор иконки, рисование иконки и задание подсказки при подведении мыши к кнопке.
Чтобы создать нашу первую кнопку, в списке сортировки (1) выберите пункт Fill And Outline (Заливка и абрис), затем найдите в списке инструментов Fountain Fill (Градиентная заливка):
Возьмите этот инструмент мышью и прямо тяните на левую панель Corel DRAW. Когда увидите, что на панели возникает черная черточка, показывающая куда встанет инструмент, отпускайте мышь:
Всё, новая кнопка готова. Теперь она позволяет быстрее найти и использовать заливку градиентом.
Если Вы хотите удалить инструмент, который только мешает и отнимает место, например Zoom (четвертый сверху), то тут дело обстоит еще проще. Не закрывая окно настроек, тяните кнопку инструмента с панели слева куда-нибудь на пустое место Corel. Вы увидите, что курсор при этом показывает крестик, а инструмент после отпускания мыши исчезает с панели:
Создание новых панелей
Новую панель с кнопками сделать тоже очень просто. Найдите в настройках, в дереве слева, пункт Command Bars (командные панели), который у меня на картинке обозначен красной цифрой 1:
Теперь нажмите на кнопку New (новая), на картинке под пунктом 2. Напишите название панели под пунктом 3, можно русское, например «Супер удобная моя панелька». Всё. Не забудьте добавить кнопок на панельку и нажать OK в окне настроек.
Новая панелька будет болтаться на экране, пока Вы не переместите ее мышкой на какую-нибудь панель Corel DRAW. Можно влево, вверх, вниз. При этом если панели, допустим, внизу еще нет, она автоматически появится. Для себя я создал панель внизу, т.к. она наиболее широкая и вмещает много кнопок, и добавил панельку слева.
Не только кнопки
На панели можно выносить не только кнопки, но и поля ввода и прочие компоненты Corel DRAW: квадратики палитры, выпадающие списки, разделители кнопок (полоски или пробелы между кнопками для визуальной группировки). Всё это берется из того же диалога настроек, среди прочих кнопок:
На картинке показан вынос на панель специального поля толщины контура. Он позволяет задавать толщину любых линий и контуров объектов. Это же поле появляется вверху, когда выделен какой-нибудь объект. Тут возникает вопрос, зачем тогда нужно второе одинаковое поле. А попробуйте выделить два объекта или несколько, что появится на панели вверху? Там будут разные группировки, размеры, обрезки, но нигде не будет выбора толщины контура. Из этого вывод — Вы не сможете изменять толщину контура нескольких объектов сразу, просто нигде не найдете этой функции. Но выход Вы уже знаете — настроить под себя. Хотя есть еще один способ — пользоваться докерами, но это иногда неудобно.
Сохранение настроек Corel DRAW
Чтобы пользоваться настройками в другой программе, или при переустановке, нужно уметь их сохранять и загружать. После того, как Вы настроили Corel DRAW, в меню настроек, точнее в дереве слева, выберите самый первый (1) пункт Workspace (Рабочее пространство):
Потом (2) выберите ваше рабочее пространство. Если вы еще не создавали его (кнопка New на рисунке) и не загружали, то оставьте галочку как есть. Теперь нажмите кнопку Export (3). Появится окно, в котором Вы должны поставить все галочки и нажать кнопку Save (Сохранить):
После сохранения на диск или флешку, настройками можно пользоваться в любом Corel DRAW. Весь интерфейс будет такой, как Вы настроили.
Загружать сохраненный интерфейс можно кнопкой Import в окне настроек.
Сохраняйте настройки навсегда
Для сохранения настроек интерфейса Corel, я советую завести отдельную папку в самом сокровенном месте компьютера. Это может быть папка «Мои настройки» на диске D, или еще какое-нибудь место с понятным Вам названием (У меня такая папка называется «Registry»). В этой папке Вы будете хранить настройки любых программ, файлы прохождения игр, и прочую информацию, которая должна сохраниться даже при переустановке Windows и форматировании диска C. Поэтому не советую сохранять подобные вещи в папках «Мои документы», «Documents And Settings» и других местах, которые расположены на диске C, т.к. они могут быть потеряны вместе со сбоем Windows. Для пущей надежности, можно иногда сохранять копию этой заветной папки на флешку.
Источник