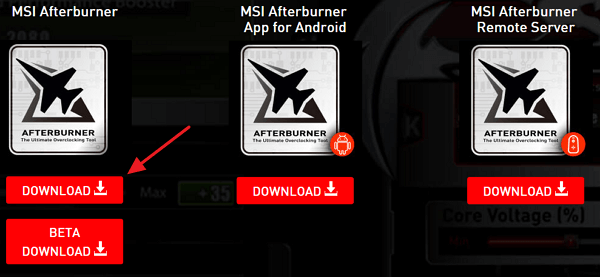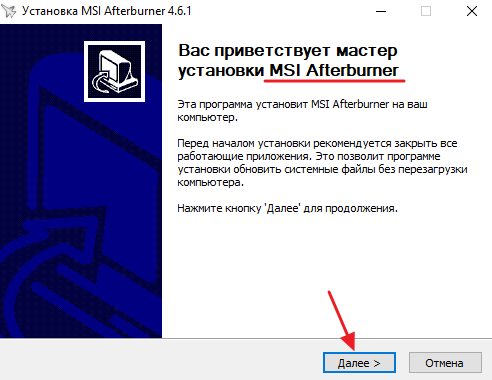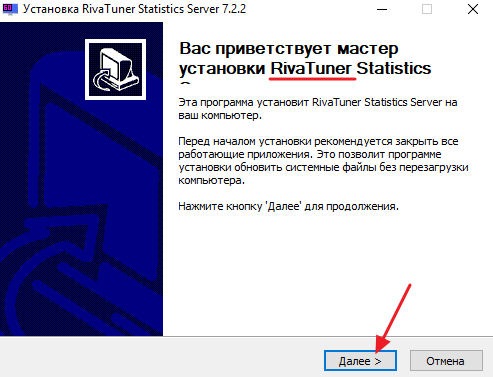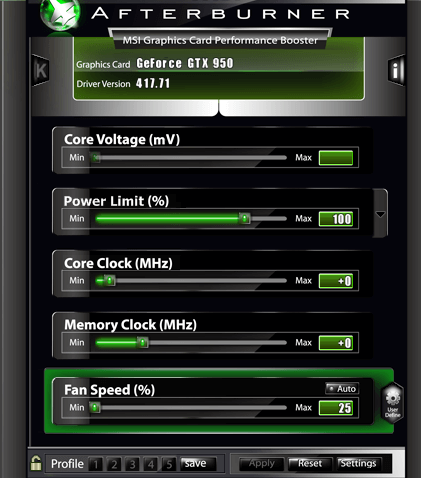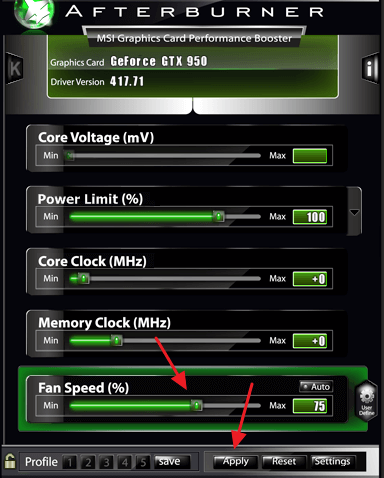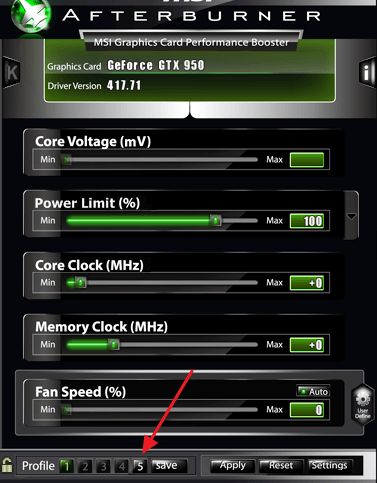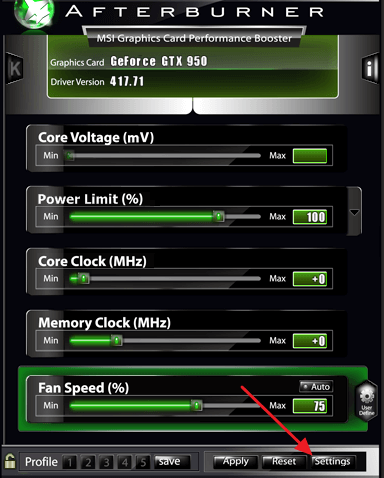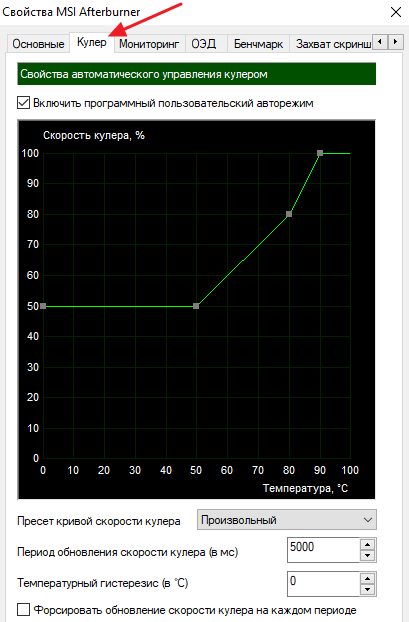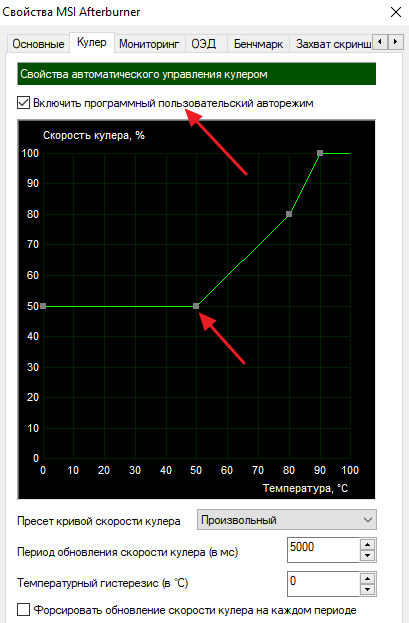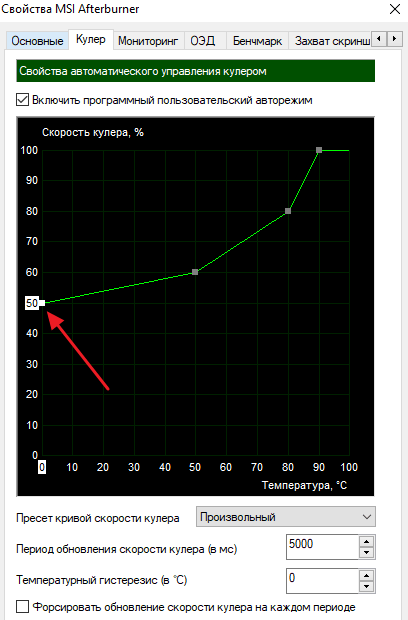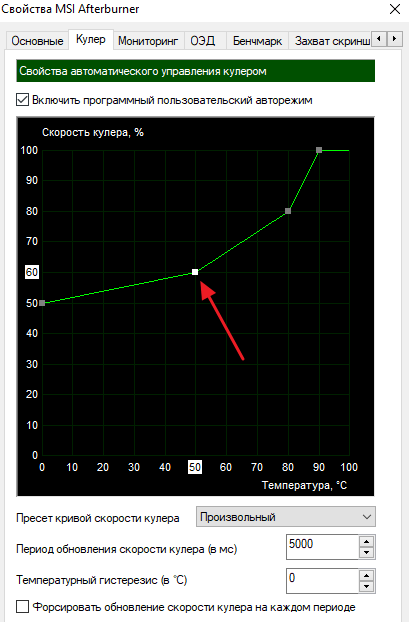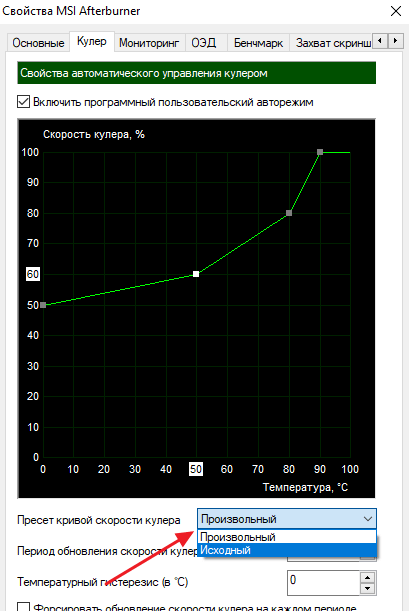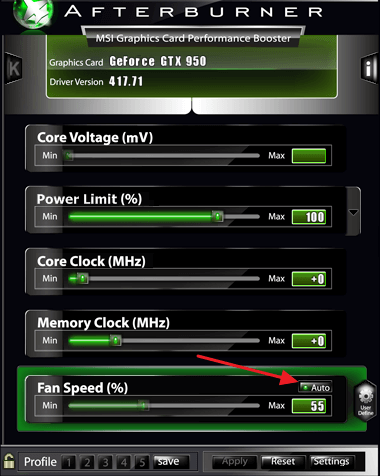- Как увеличить скорость вращения кулера на видеокарте
- Увеличение скорости вращения кулера на видеокарте
- Управление скоростью вращения вентиляторов в зависимости от температуры
- Настройка кулеров видеокарты NVIDIA
- Способ 1: MSI Afterburner
- Способ 2: EVGA Precision X1
- Как в MSI Afterburner разблокировать Fan Speed и настроить вращение кулера?
- Fan Speed в MSI Afterburner: для чего нужна настройка
- Что делать, если ползунок Fan Speed неактивен (не работает)
- Другой способ
- Настройка скорости вращения кулера видеокарты в MSI Afterburner
Как увеличить скорость вращения кулера на видеокарте
Современные видеокарты стремятся использовать как можно меньшую скорость вращения кулеров для того, чтобы издавать как можно меньше шума. Поэтому при низкой нагрузке они удерживают кулеры на минимальных оборотах или вовсе их полностью отключают. Естественно, при увеличении нагрузки на видеокарту и, соответственно, росте температуры, скорость вращения кулеров автоматически увеличивается, чтобы поддерживать температуру графического чипа на приемлемом уровне.
Подобный подход к управлению кулерами и температурой подходит для большинства случаев. Но, иногда возникает необходимость вручную увеличить скорость вращения кулеров видеокарты. Например, это может понадобиться при разгоне или стресс-тестировании.
Увеличение скорости вращения кулера на видеокарте
Самый простой и доступный способ увеличить скорость вращения кулеров на видеокарте – это воспользоваться программой MSI Afterburner. Это бесплатная программа, разработанная компанией MSI и доступна для скачивания с ее официального сайта.
Основное предназначение MSI Afterburner – это разгон видеокарты. С ее помощью можно изменить напряжение на графический чип, уровень потребления энергии, температурный лимит, тактовую частоту графического чипа и памяти, а также скорость вращения кулеров. Кроме этого, данная программа позволяет отслеживать FPS, а также основные параметры компьютера, прямо во время работы компьютерных игр. При этом MSI Afterburner одинаково хорошо работает как с видеокартами NVIDIA, так и с видеокартами AMD. В общем, в этой программе есть почти все, что вам может понадобиться для управления видеокартой.
Чтобы начать пользоваться MSI Afterburner вам нужно зайти на официальный сайт MSI и скачать последнюю версию программы.
Дальше нужно распаковать скачанный архив и запустить установку программы. В процессе установки просто следуйте инструкциям, который будут появляться на экране.
После окончания установки появится окно предлагающее установить программу RivaTuner Statistics Server. Соглашаемся с предложением и также устанавливаем и ее.
После завершения установки запускаем программу MSI Afterburner и видим достаточно яркий и, на первый взгляд, непонятный интерфейс. Не стоит пугаться, если немного разобраться, то здесь все очень просто.
В нижней части окна MSI Afterburner вы увидите ползунок, с помощью которого можно управлять кулерами видеокарты. Для того чтобы увеличить скорость вращения кулеров переместите ползунок вправо и нажмите на кнопку « Apply ». В результате вы должны услышать увеличение уровня шума от компьютера. Это явный признак того, что скорость вращения вентиляторов повысилась.
Наблюдать за изменением оборотов вентилятора можно в правой части программы, где есть все нужные графики.
Также в MSI Afterburner есть 5 профилей, в которые можно сохранить разные настройки и переключаться между ними тогда, когда это необходимо.
Переключаясь между профилями, можно быстро увеличивать или уменьшать скорость вращения кулеров на видеокарте.
Управление скоростью вращения вентиляторов в зависимости от температуры
Кроме этого, программа MSI Afterburner позволяет настроить скорость вращения вентиляторов видеокарты в зависимости от температуры ее графического чипа. Для этого нужно нажать на кнопку « Settings ».
И открыть вкладку « Кулер ».
Здесь нужно активировать опцию « Включить программный пользовательский авторежим », после чего станет возможным настройка скорости вращения вентиляторов при помощи расположенного ниже графика. На данном графике температура графического чипа видеокарты соотносится со скоростью вращения вентиляторов. Перемещая узловые точки на графике, можно настроить вентиляторы так как это требуется для ваших задач.
Например, на скриншоте внизу первая узловая точка находится на уровне 50% скорости кулера и температуре 0 градусов. Это означает, что минимальная скорость кулера будет составлять 50% от максимальных оборотов.
Вторая узловая точка на графике находится на уровне 60% скорости кулера и температуре 50 градусов. Это означает, что после достижения температуры в 50 градусов скорость вращения будет увеличена до 60% от максимальных оборотов.
При необходимости график можно вернуть в исходное состояние. Для этого нужно открыть выпадающее меню « Пресет кривой скорости кулера » и выбрать вариант « Исходный ».
Для того чтобы вентиляторы начали управляться, согласно графику, нужно сохранить настройки, вернуться в главное окно программы MSI Afterburner, включить опцию « Auto » и нажать на кнопку « Apply ». Если опция «Auto» будет отключена, то MSI Afterburner будет использовать ту скорость вращения, которая указана ползунком «Fan Speed».
Если вы захотите сбросить указанные в MSI Afterburner настройки, то просто воспользуйтесь кнопкой « Reset ».
Источник
Настройка кулеров видеокарты NVIDIA
Способ 1: MSI Afterburner
Приложение MSI Afterburner представляет собой мощный инструмент для тонкой настройки работы GPU, посредством которого можно задать скорость вращения его вентиляторов.
- Запустите программу после установки и в её главном окне обратите внимание на параметр «Fan Speed».
По умолчанию активен режим «Auto», при котором вращение вентиляторов обрабатывается операционной системой. Для тонкой настройки нужно активировать ручной режим, для чего кликните по переключателю.
Далее щёлкните по иконке настроек ниже.
Перейдите на вкладку «Кулер».
Для задания своего пресета перемещайте точки графика в желаемые позиции: например, при нагреве от 10 до 40 градусов можно поставить минимальные параметры оборотов (от 10 до 30%), и постепенно повышать с шагом в 10.
Разумеется, на графике можно задавать и пользовательские точки – просто кликните левой кнопкой мыши в нужном месте.
Под графиком также имеются строки ввода некоторых параметров. Первый, «Период обновления скорости кулера» позволяет задать временной интервал, с которым ОС будет проверять соответствие заданному графику. По умолчанию значение составляет 3000 мс, что равно 3 секундам. Как правило, его достаточно для большинства случаев, но если вам кажется, что количество оборотов меняется слишком часто, можно поставить меньше или больше (минимум – 500 мс, максимум – 10000 мс).
Следующий параметр – «Температурный гистерезис». Эта опция позволяет настроить допустимый интервал в градусах, при котором не будет происходить изменения скорости кулеров. Как правило, значение по умолчанию является оптимальным, но, опять-таки, если вам кажется, что GPU излишне нагружает кулеры, в этой строке можно задать значение до 10.
Внимание! Указывать температурный гистерезис свыше 10 градусов не рекомендуется, так как есть риск перегрева видеокарты!
Для того чтобы параметры сохранялись после перезагрузки компьютера, перейдите на вкладку «Основные» и отметьте опции «Запускать вместе с Windows» и «Запускать в минимизированном состоянии», после чего нажмите «Применить» и «ОК».
Готово – теперь скорость вращения вентиляторов вашей «зелёной» видеокарты будет регулироваться заданными ранее настройками.
Способ 2: EVGA Precision X1
Альтернативой программе от МСИ будет инструмент тонкой настройки видеокарт от ЕВГА, также доступный бесплатно на сайте производителя.
- Для лучших результатов стоит загрузить отдельный вариант программы – найдите на странице скачивания кнопку «Precision Standalone» и нажмите на неё.
Установите приложение на компьютер и запустите после инсталляции. Нужная нам опция называется «Fan Speed». Как и в случае с решением от MSI, доступны два режима конфигурирования – полуавтоматический, где скорость вращения кулеров задаётся движением слайдера, и ручной с тонкой настройкой поведения. Для доступа к последнему нажмите на кнопку «Auto», а затем в левой части окна кликните по позиции «FAN1».
Откроется раздел с настройкой графика охлаждения в зависимости от температуры. Работа с ним идентична таковому в МСИ Афтербёрнере, поэтому ознакомьтесь с шагами 5-6 предыдущего способа. Обратите внимание, что это решение позволяет отдельно настраивать поведение каждого кулера, если на вашей модели их установлено несколько и такая функция поддерживается БИОСом видеокарты.
Чтобы опции не сбивались при перезагрузке, нужно включить параметр автозапуска EVGA Precision X1 вместе с операционной системой. Для этого кликните по кнопке «Setup».
Далее отметьте пункты «Start with OS» и «Start Minimized», после чего воспользуйтесь кнопками «Apply» и «Save» внизу окна программы.
Пользоваться этим приложением не сложнее, чем аналогом от MSI, но есть важное отличие: EVGA полноценно поддерживает только NVIDIA RTX и GTX 10 серии производства этой компании, тогда как у более старых GPU и устройств от других вендоров поддержка ограничена.
Помимо этой статьи, на сайте еще 12336 инструкций.
Добавьте сайт Lumpics.ru в закладки (CTRL+D) и мы точно еще пригодимся вам.
Отблагодарите автора, поделитесь статьей в социальных сетях.
Источник
Как в MSI Afterburner разблокировать Fan Speed и настроить вращение кулера?
MSI Afterburner – программа для разгона дискретных видеокарт и монитор рабочих характеристик графического ускорителя. Покажем, как разблокировать Fan Speed в утилите MSI Afterburner, правильно настроить обороты вентилятора, найти баланс между холодной видеокартой и акустическим комфортом.
Fan Speed в MSI Afterburner: для чего нужна настройка
Скорость вентилятора – ползунок Fan Speed для контроля оборотов активного охлаждения видеокарты. По умолчанию опция применима к ведущему устройству. Если на компьютере или майнинговой ферме установлено несколько карт, настройку можно применить ко всем или отдельно к каждой.
Настройка скорости вращения вентилятора видеокарты осуществляется тремя методами:
- линейно – в процентах от пикового значения;
- ступенчато, по кривой – на графике;
- точно – число вводится с клавиатуры.
Что делать, если ползунок Fan Speed неактивен (не работает)
Для разблокировки программного управления:
- Кликните по кнопке «Auto» (правее от названия).

Откройте настройки кликом по шестерёнке, посетите вкладку «Кулер» и активируйте «Включить программный пользовательский…».

Другой способ
- Завершите работу приложения.
- Откройте файл Profiles\MSIAfterburner.cfg в каталоге программы Афтербернер через текстовый редактор (Блокнот, Notepad++).
- Значение переменной «SwAutoFanControl» (75-я строчка) поменяйте на «1» и сохраните изменения комбинацией Ctrl + S.

Опция Fan Speed останется неактивной, если вентилятор подключен к плате штекером с тремя проводами (управляющие сигналы отправляются по четвёртому), чип не оснащён микросхемой для регулировки частоты вентилятора.
Важно! Если инструкции не помогут, загляните в корпус системного блока, если к охлаждению ведёт три проводника – вмешаться в работу вентилятора не получится.
Настройка скорости вращения кулера видеокарты в MSI Afterburner
Обороты вентилятора регулируются тремя способами:
- Автоматически – исходя из температуры видеоядра (по умолчанию). Контроллер сам опрашивает датчики и изменяет подаваемое на электродвигатель вентилятора напряжение.
- Вручную – статичные обороты независимо от температуры видеокарты. Afterburner с заданной периодичность считывание информацию с термодатчика и реагирует на её изменение указанным пользователем образом. Перетаскивайте ползунок влево-вправо либо кликните по цифре и введите число в процентах (до 100). Примените изменения кнопкой с галочкой.
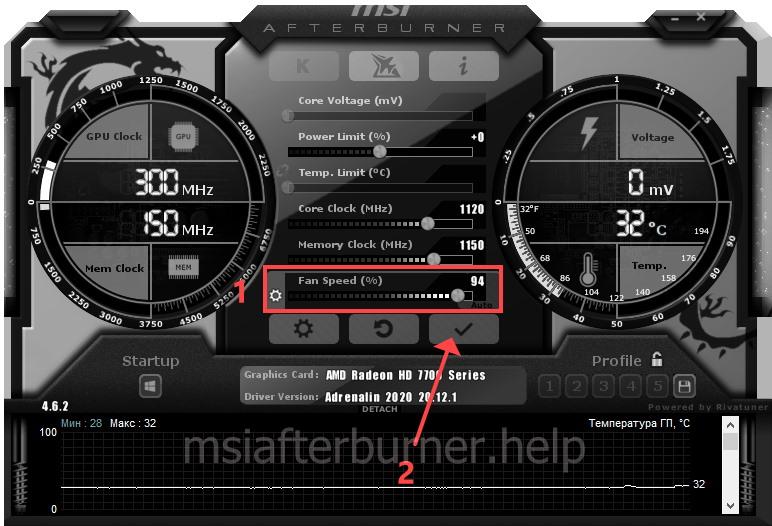
Пользовательский авторежим разберём подробнее – после клика по шестерёнке перейдите во вкладку «Кулер».

Увидите график зависимости оборотов шпинделя электродвигателя. По вертикали отложена частота вращения вентилятора (в %), по горизонтали – температура (пиковое значения для устройства с запасом в
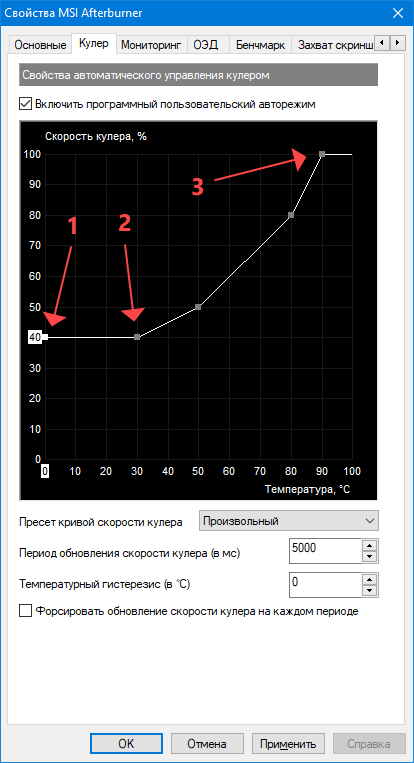
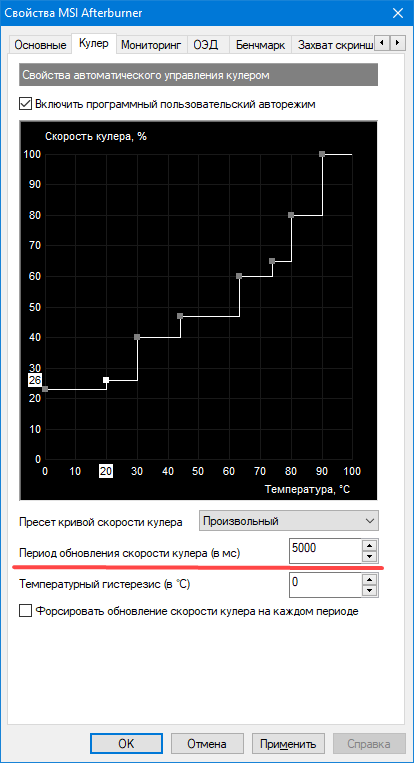
Программа поддерживает большинство видеочипов, удалённое управление ими через мобильное приложение. Часть из шести регулируемых параметров в программе недоступна. Как активировать заблокированные ползунки Power Limit и Temp. Limit, читайте в статье по ссылке.
Источник