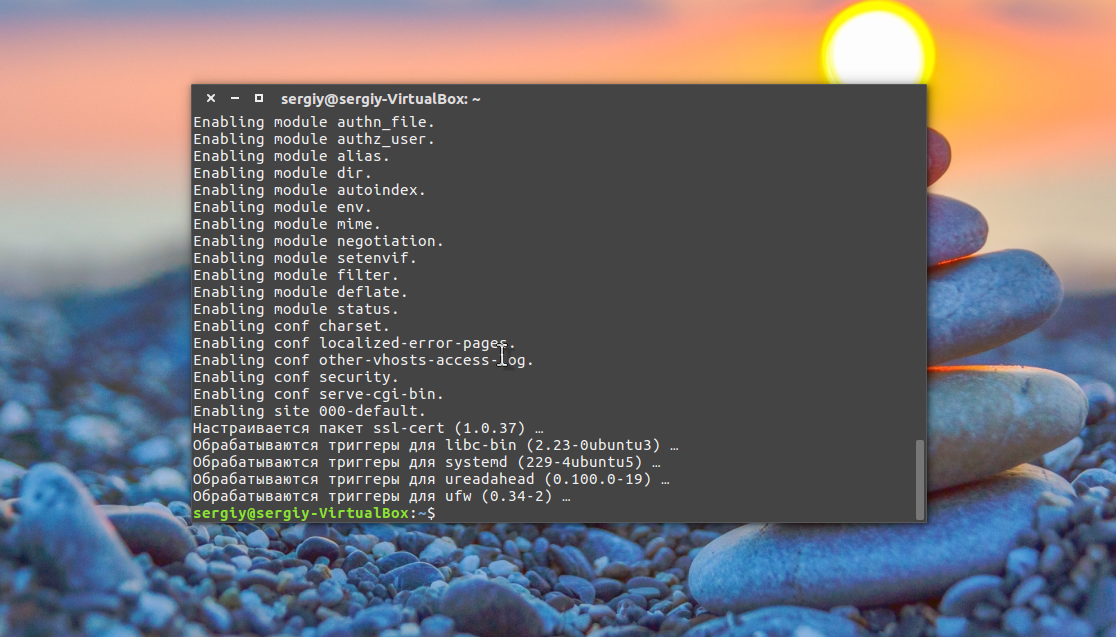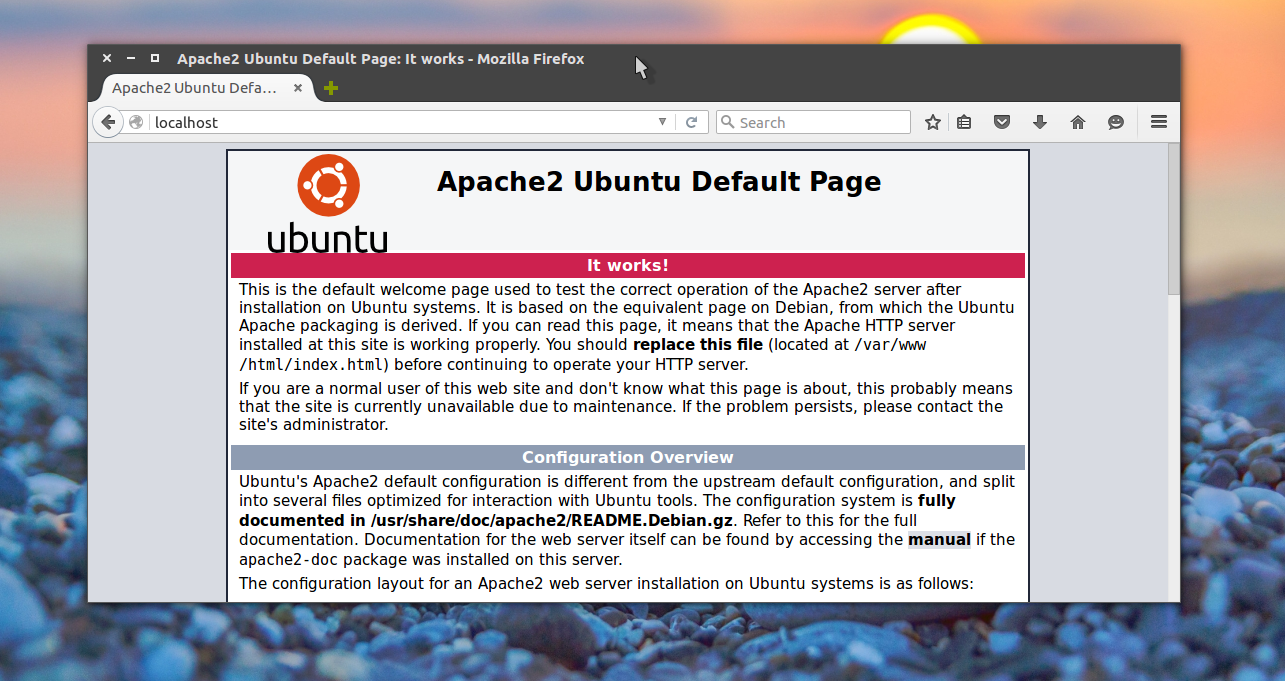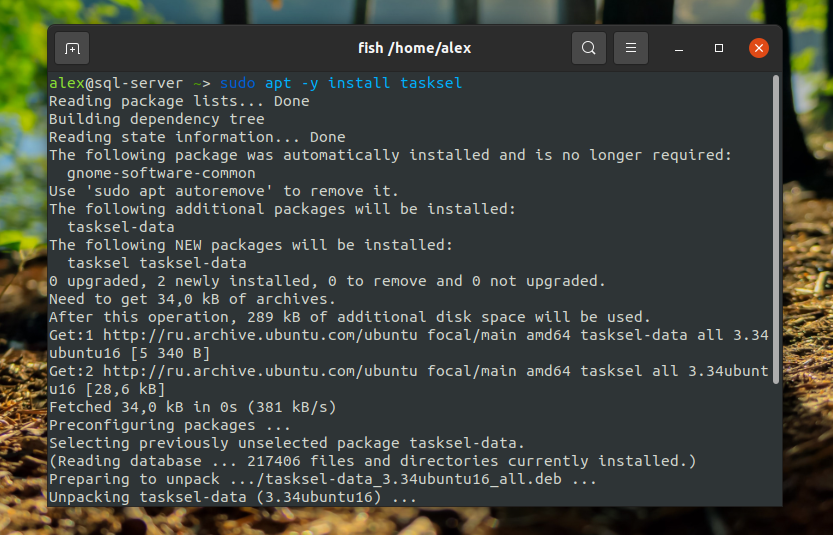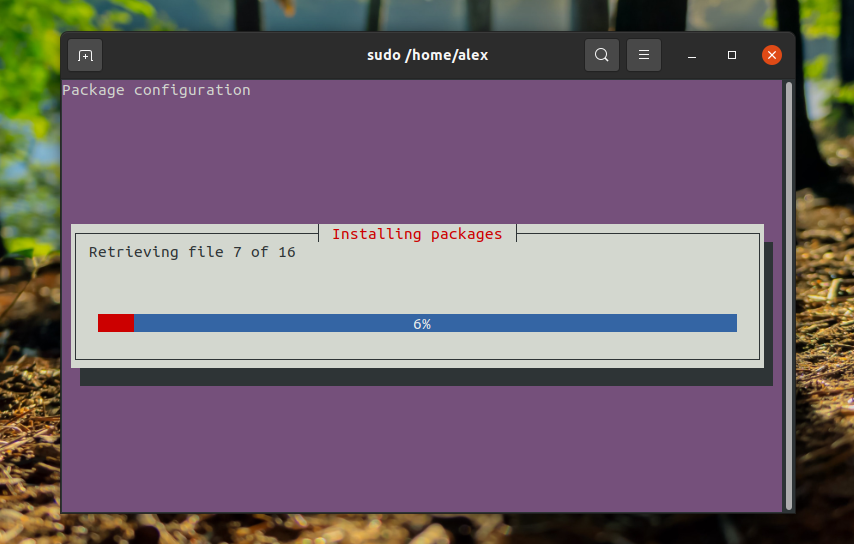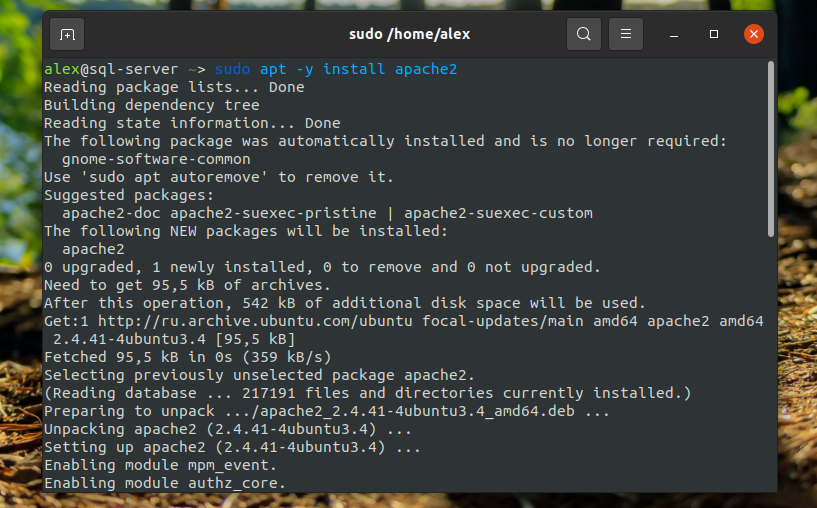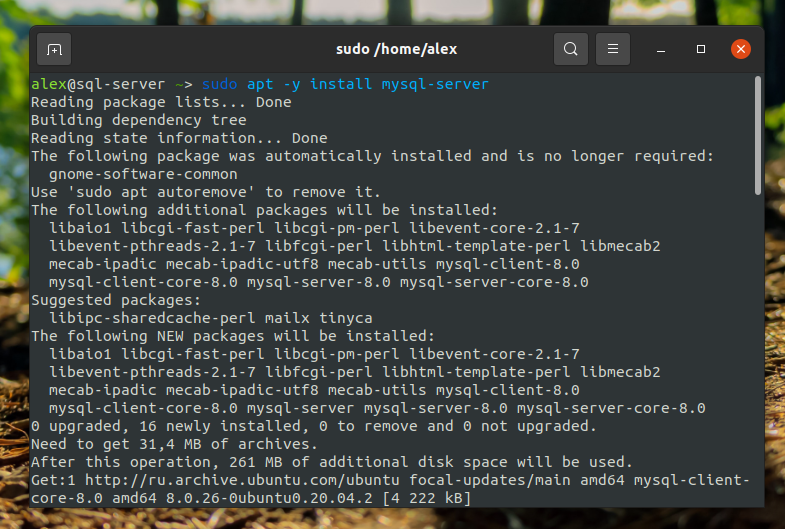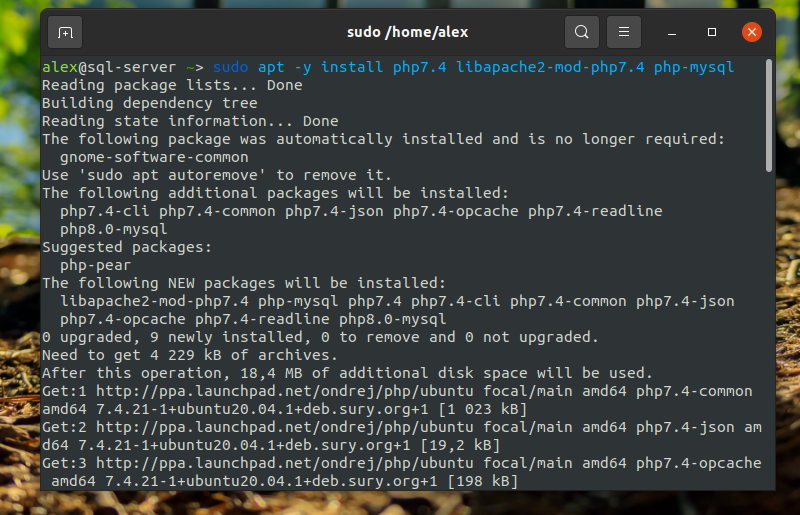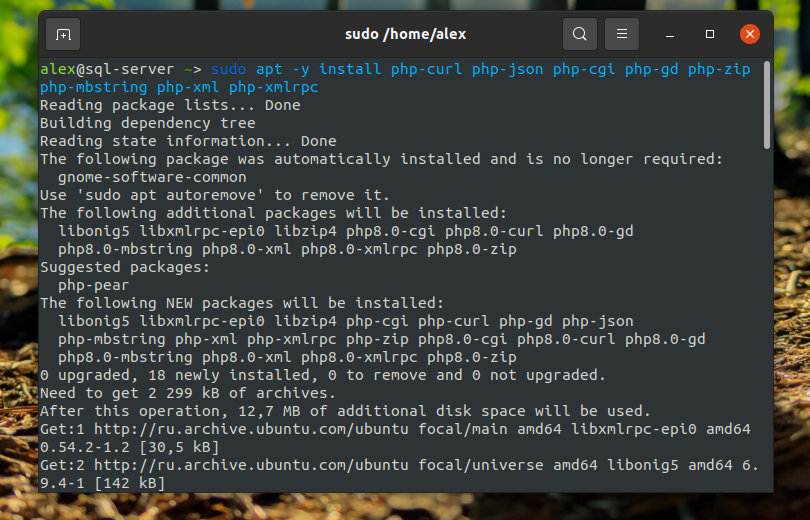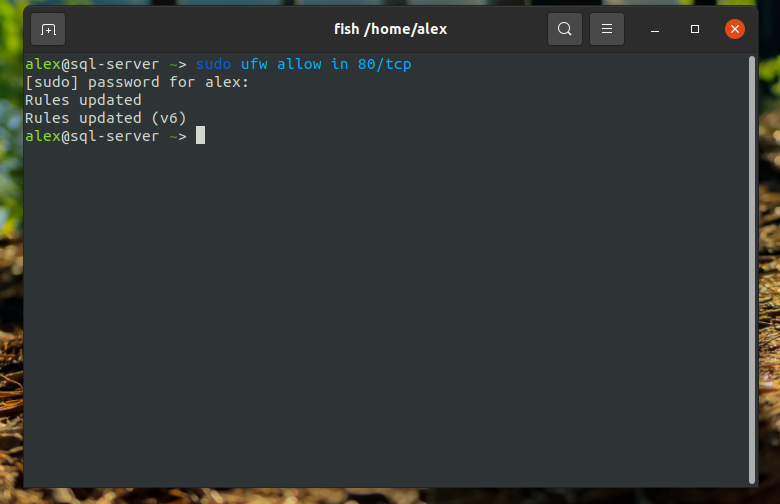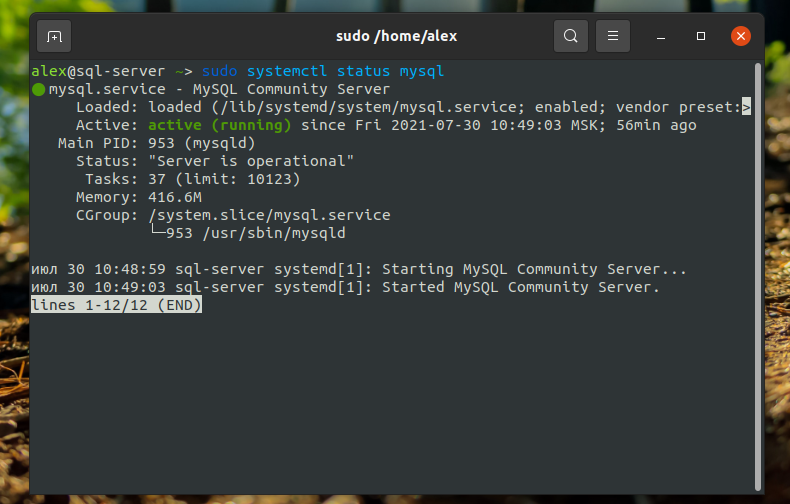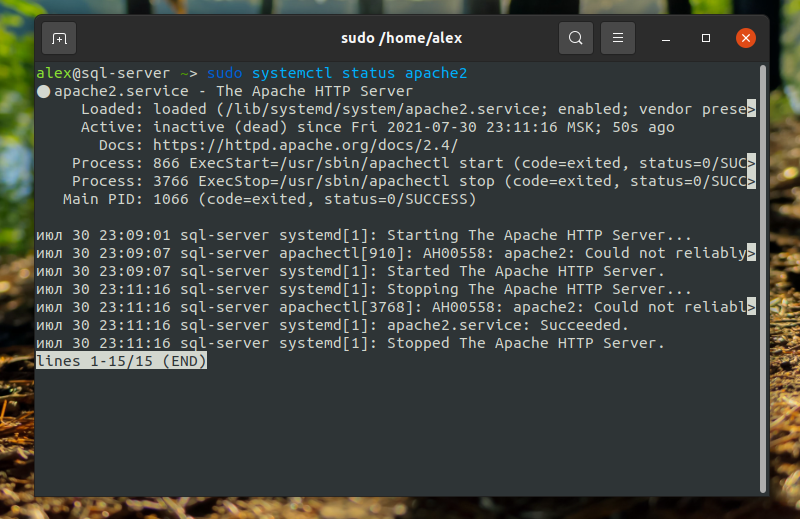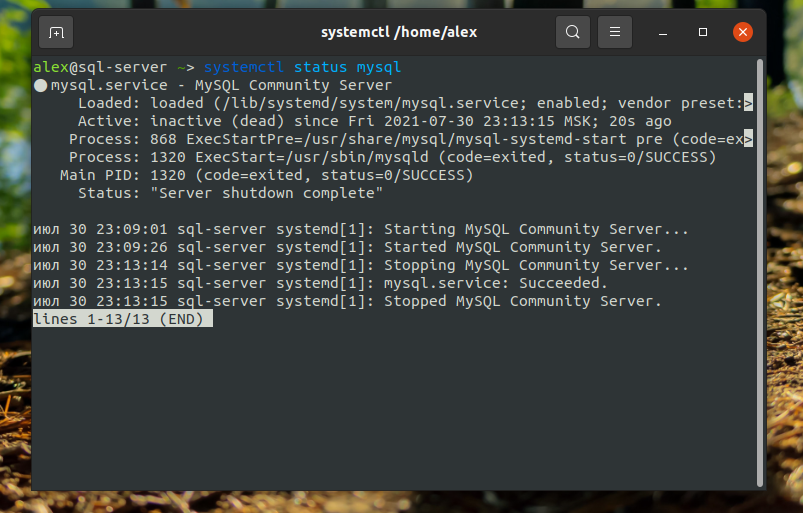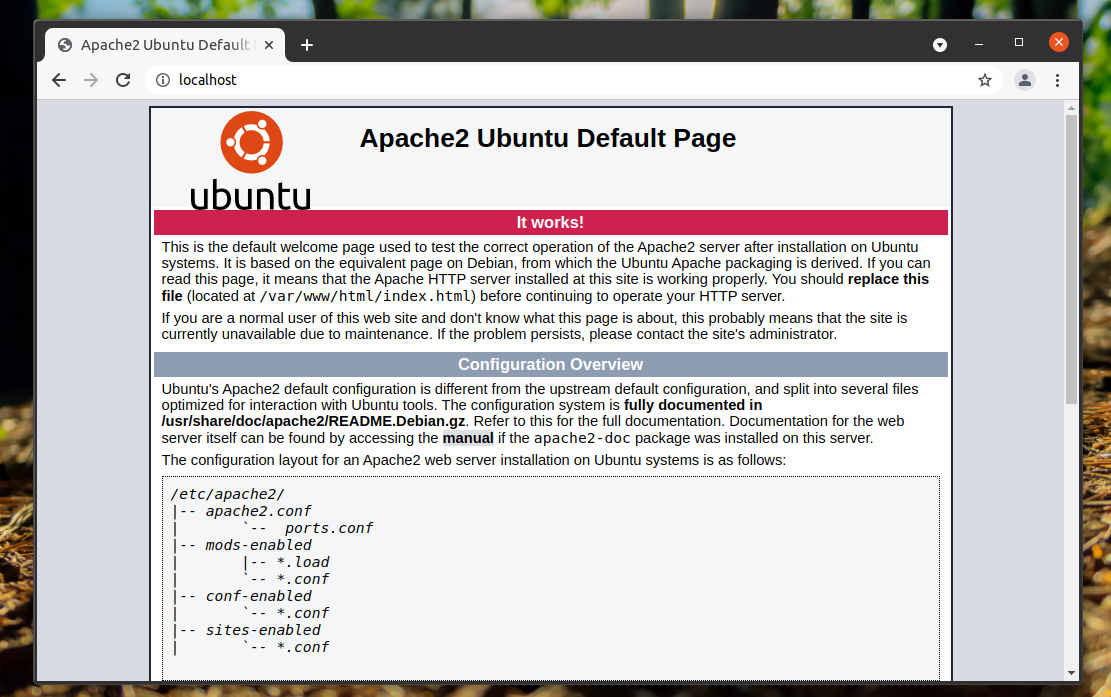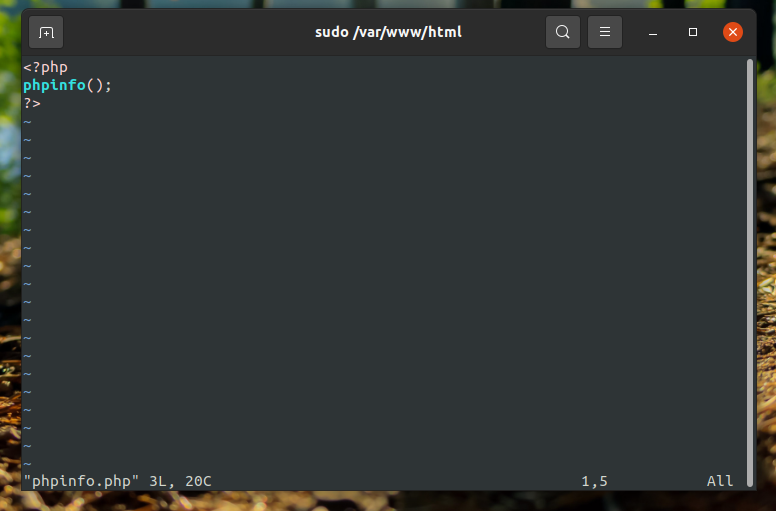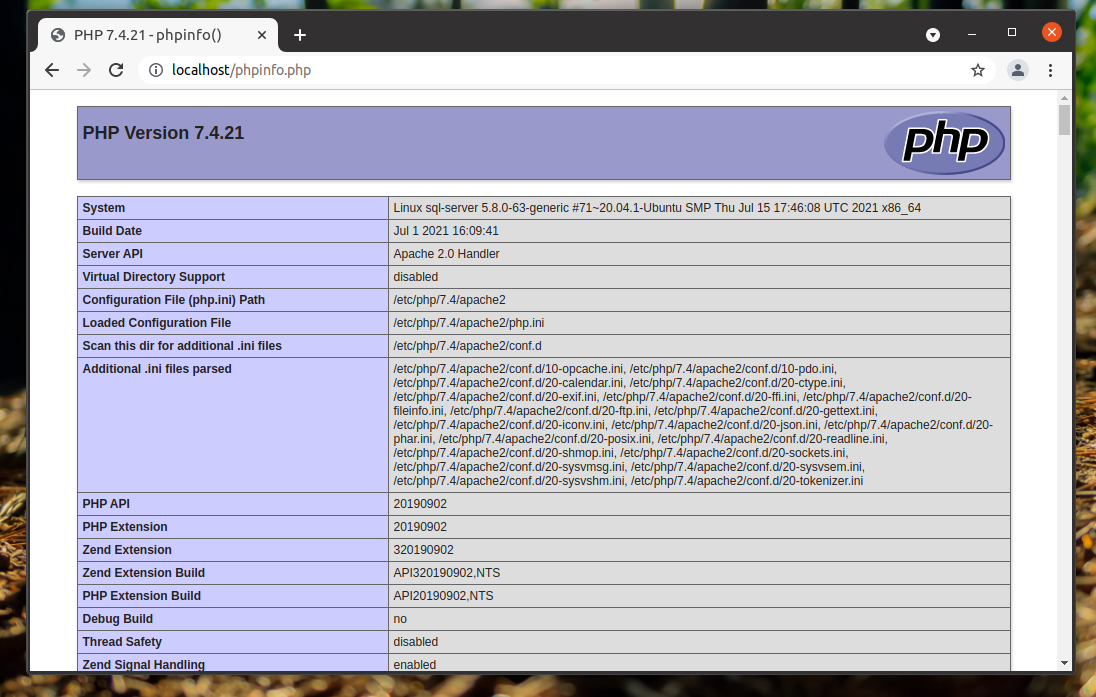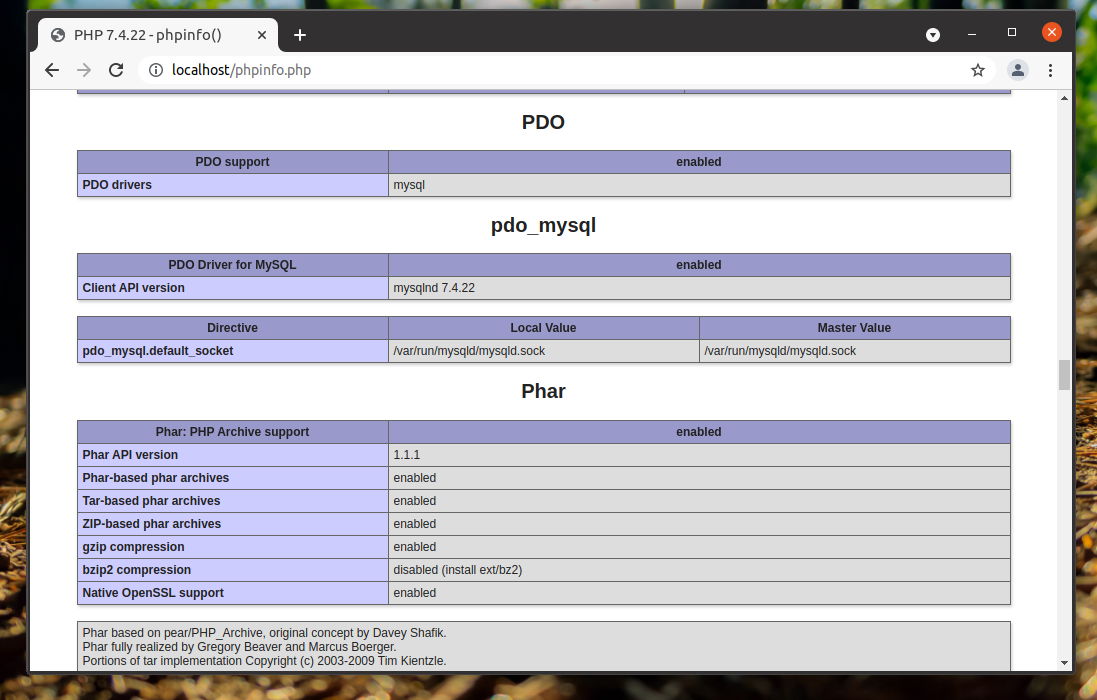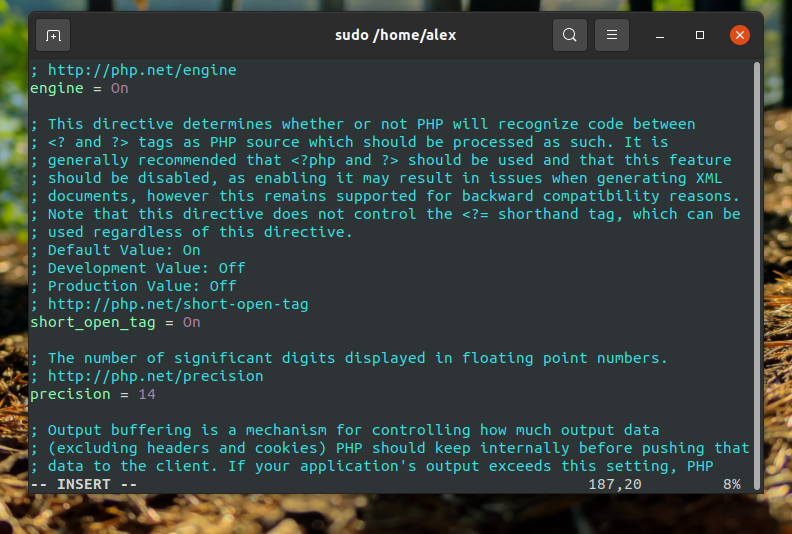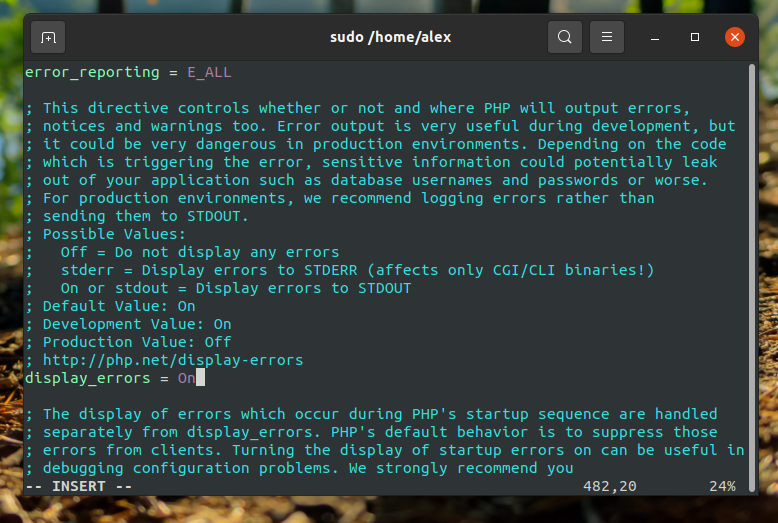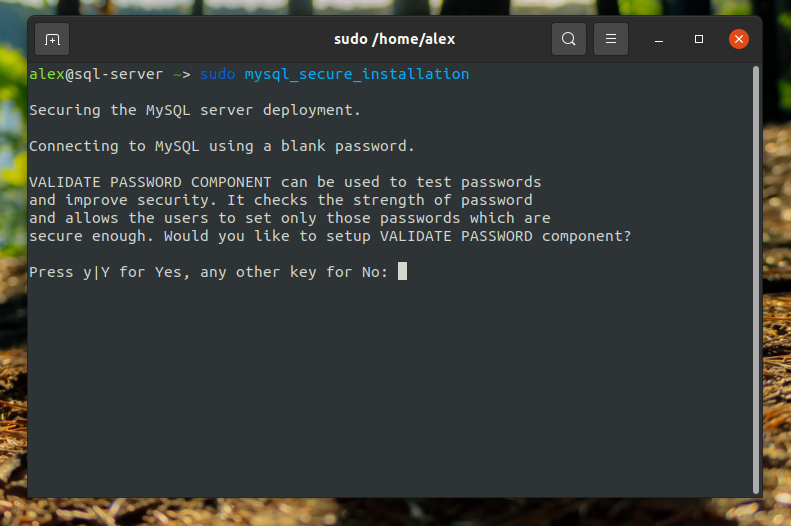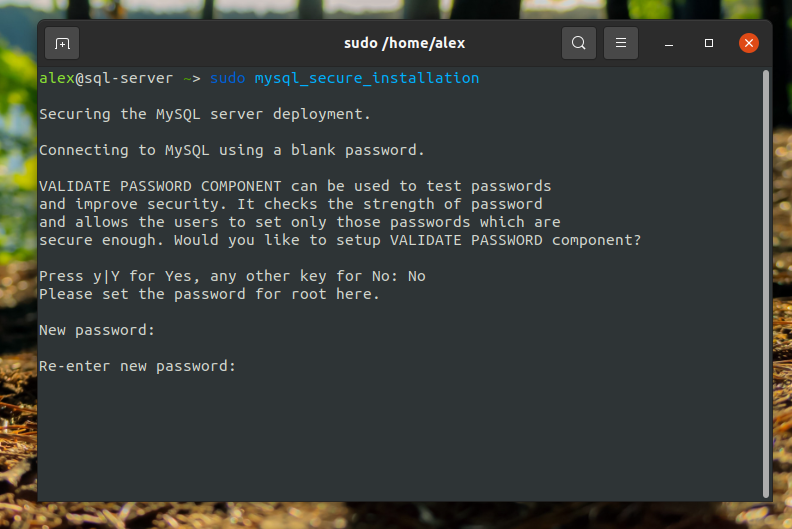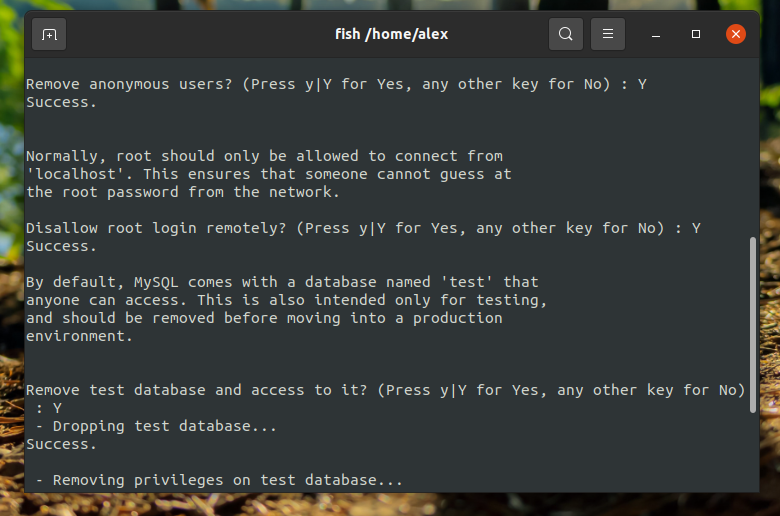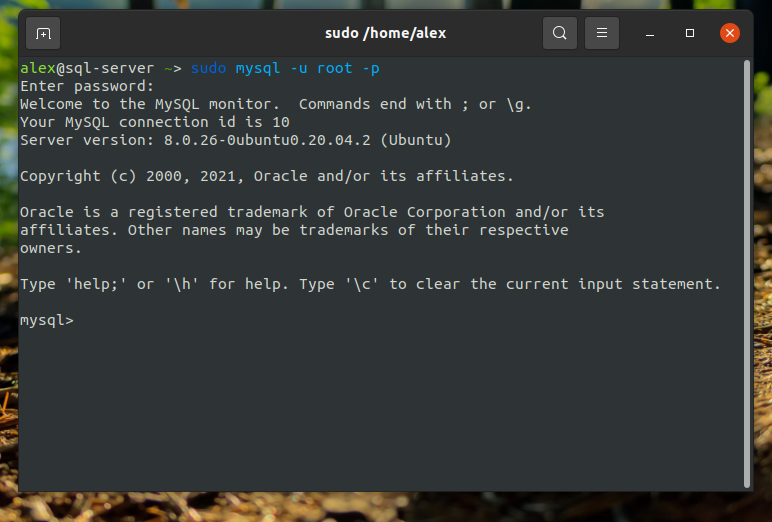- Установка LAMP Ubuntu 16.04
- Установка Apache Ubuntu 16.04
- Установка LAMP в Ubuntu 20.04
- Установка LAMP в Ubuntu 20.04
- 1. Установка пакетов LAMP с помощью утилиты tasksel
- 2. Установка пакетов LAMP вручную
- 3. Настройка брандмауэра
- 4. Проверка работы LAMP
- 5. Настройка Apache
- 6. Настройка PHP
- 7. Настройка MySQL
- 8. Как удалить LAMP в Ubuntu
- Выводы
- Установка комплекта Linux, Apache, MySQL, PHP (LAMP) в Ubuntu 20.04
- Введение
- Предварительные требования
- Шаг 1 — Установка Apache и обновление брандмауэра
- Как определить публичный IP-адрес сервера
- Шаг 2 — Установка MySQL
- Шаг 3 — Установка PHP
- Шаг 4 — Создание виртуального хоста для сайта
- Примечание о DirectoryIndex в Apache
- Шаг 5 — Тестирование обработки PHP на веб-сервере
- Шаг 6 — Тестирование подключения к базе данных для PHP (необязательно)
- Заключение
Установка LAMP Ubuntu 16.04
Linux — отличная платформа для создания и тестирования веб-сайтов. Учитывая, что большинство веб-серверов используют Linux в качестве операционной системы, то и тестировать сайты лучше в этой системе, с использованием тех же инструментов, даже если это домашний компьютер. Намного удобнее иметь всё под рукой и не боятся повредить сайт на сервере.
Сегодня мы поговорим о LAMP. На самом деле это не программа, это стек программ с открытым исходным кодом, необходимых для работы веб-сайтов. Название формальное и происходит от первых букв названий входящих туда программ: Linux, Apache, MySQL, PHP — а вместе LAMP, это те программы, которые нужно установить и настроить, для того, чтобы начать разрабатывать сайты или веб-приложения на домашнем компьютере. Linux — тут всё понятно, это наша операционная система, Apache — веб-сервер, MySQL — программа для управления базами данных, PHP — на данный момент самый популярный язык для веб-программирования.
В этой инструкции будет рассмотрена установка LAMP Ubuntu 16.04. Мы рассмотрим, как установить Apache 2.4, MariaDB в качестве базы данных MySQL и самую новую версию языка PHP 7. Для начала будет выполнена установка Apache Ubuntu 16.04, так как это главный компонент всей системы, а уже потом подключим к нему дополнительные компоненты.
Установка Apache Ubuntu 16.04
Apache — это кроссплатформенный веб-сервер с открытым исходным кодом. Он поддерживает все необходимые функции веб-сервера, включая CGI, SSL, и виртуальные домены.
Установить Apache в Ubuntu очень просто, для этого достаточно выполнить:
sudo apt-get install apache2
После установки добавим программу в автозагрузку:
sudo systemctl enable apache2
И запустим веб-сервер сейчас:
sudo systemctl start apache2
Теперь можно проверить, что получилось, откройте браузер и наберите в адресной строке localhost:
Как видите, установка apache ubuntu 16.04 завершена, и веб-сервер уже работает. Но это ещё не всё. Если у вас один сайт, который нужно тестить на локальной машине, то всё отлично. Но если их несколько, то собирать их все в подпапках веб-сервера не совсем удобно, да и не все движки нормально относятся к этому. Потому давайте рассмотрим, как настроить виртуальные хосты.
Создайте новую папку для нашего виртуального хоста:
Источник
Установка LAMP в Ubuntu 20.04
LAMP — это популярный набор программного обеспечения для работы с веб-сервером. LAMP назван по первым буквам входящих в его состав компонентов: Linux — операционная система, Apache — веб-сервер, MySQL — СУБД, PHP — язык программирования, используемый для создания веб-приложений.
В этой статье мы рассмотрим, как установить LAMP Ubuntu 20.04 несколькими способами: с помощью утилиты tasksel и вручную с помощью пакетного менеджера.
Установка LAMP в Ubuntu 20.04
1. Установка пакетов LAMP с помощью утилиты tasksel
Утилита tasksel позволяет устанавливать наборы пакетов различных программ буквально в одну команду. Она разработана для Debian, но может использоваться и в Ubuntu. Для её установки выполните в терминале команду:
sudo apt -y install tasksel
Далее, чтобы установить Lamp на Ubuntu, достаточно выполнить команду:
sudo tasksel install lamp-server
Установка займёт определенное время, так как утилите необходимо скачать все необходимые пакеты. После завершения установки вы получите полностью работающий стек LAMP.
2. Установка пакетов LAMP вручную
Если вы не хотите использовать tasksel, вы можете установить все пакеты по отдельности из стандартных репозиториев и настроить их для совместной работы.
Для начала необходимо установить веб-сервер Apache2:
sudo apt -y install apache2
Далее необходимо установить СУБД MySQL:
sudo apt -y install mysql-server
Установка интерпретатора языка программирования PHP и расширений, необходимых для его работы с Apache и MySQL:
sudo apt -y install php7.4 libapache2-mod-php7.4 php7.4-mysql
На момент написания статьи актуальной версией PHP в официальных репозиториях Ubuntu считалась версия 7.4. Самая же последняя официальная версия PHP от разработчиков 8.0.9 по состоянию на 29 июля 2021 года.
Также необходимо установить дополнительные расширения для языка PHP, которые понадобятся для создания будущих проектов и их дальнейшей публикации на хостинг:
sudo apt -y install php-curl php-json php-cgi php-gd php-zip php-mbstring php-xml php-xmlrpc
3. Настройка брандмауэра
По умолчанию брандмауэр закрывает все неразрешённые входящие подключения. Поэтому, чтобы к вашему веб-серверу можно было получить доступ извне, необходимо добавить его порт в исключения:
sudo ufw allow in 80/tcp
4. Проверка работы LAMP
Для начала необходимо убедиться, что веб-сервер Apache и СУБД MySQL успешно запустились и при необходимости запустить их. Смотрим статус apache, выполнив команду в терминале:
sudo systemctl status apache2
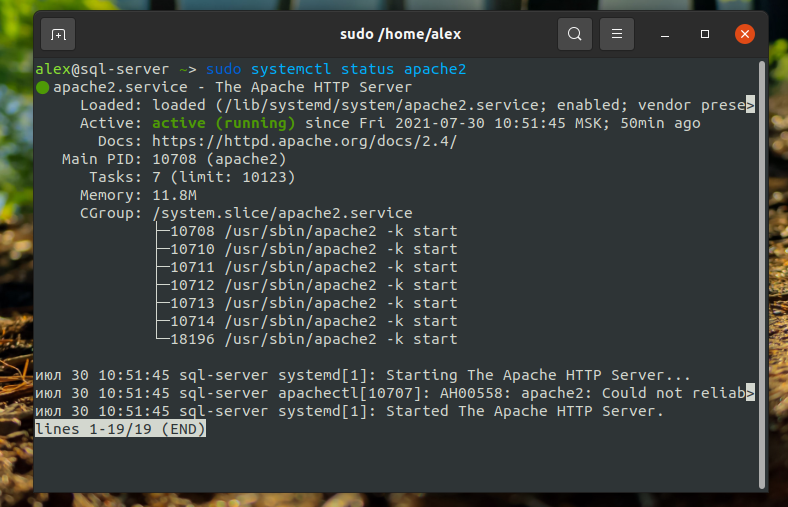
В разделе Active должно быть active (running). Те же самые действия необходимо сделать для проверки MySQL:
sudo systemctl status mysql
Если в статусах вместо active будет inactive (dead), то сервисы необходимо запустить вручную:
sudo systemctl start apache2
sudo systemctl status mysql
Для проверки наберите в адресной строке браузера IP-адрес сервера, куда вы устанавливали LAMP, в качестве примера выбран localhost:
Если при открытии вы увидели страницу, которая изображена на скриншоте выше, это означает что веб-север apache успешно запущен и работает. Теперь необходимо проверить правильно ли работает PHP. Создайте файл в директории /var/www/html при помощи следующей команды:
sudo vi /var/www/html/phpinfo.php
Вместо vi можно использовать любой другой текстовый редактор на ваш выбор (nano, emacs, gedit и др.).
В файл phpinfo.php впишите следующую команду:
Далее откройте адрес localhost/phpinfo.php в браузере. Если всё работает, вы должны увидеть страничку, которая изображена ниже на скриншоте:
Также можно проверить, работает ли интеграция с СУБД MySQL. Если расширение PHP для MySQL установлено, то на странице с phpinfo будет размещен блок с информацией:
На данном этапе процесс проверки пройден успешно. Далее мы перейдем к настройке стека LAMP на Ubuntu 20.04.
5. Настройка Apache
Для обработки запросов будет использоваться модуль mpm_prefork. Данный модуль запускает по отдельному процессу на каждый запрос. Иначе говоря, каждый процесс одновременно обрабатывает только 1 поток на одно соединение. Для начала необходимо выключить mpm_event и mpm_worker и только потом включить модуль mpm_prefork:
sudo a2dismod mpm_event
sudo a2dismod mpm_worker
sudo a2enmod mpm_prefork
Включаем модуль mod_rewrite. Это модуль, предназначенный для преобразования URL адресов. Модуль использует в своей работе правила, которые могут быть описаны как в конфигурации сервера (httpd.conf), так и в файлах .htaccess непосредственно в файловой структуре Вашего сайта.
sudo a2enmod rewrite
Если вы хотите использовать файлы httaccess для настроек, то необходимо в файле /etc/apache2/apache2.conf изменить значение AllowOverride с None на All для нужных местоположений, например, для /var/www.
Откройте файл apache2.conf при помощи любого текстового редактора:
sudo vi /etc/apache2/apache2.conf
Найдите следующий блок:
Options Indexes FollowSymLinks
AllowOverride None
Require all granted
И замените AllowOverride None на AllowOverride All, затем сохраните изменения и закройте файл. Перезапустите apache:
sudo systemctl restart apache2
6. Настройка PHP
По умолчанию короткие теги, обрамляющие скрипты PHP, отключены. Это может привести к тому, что некоторые скрипты, использующие эти теги, могут не выполнятся. Для включения этой возможности откройте файл php.ini при помощи любого текстового редактора:
sudo vi /etc/php/7.4/apache2/php.ini
Найдите short_open_tag = Off и замените на:
Вывод ошибок в PHP по умолчанию отключён. Если вы хотите разрабатывать программы на этом сервере, то вам необходимо включить ошибки, иначе вместо ошибок вы будете видеть пустой экран. Для этого найдите эти строки и приведите их к такому виду:
error_reporting = E_ALL
display_errors = On
После внесения всех изменений необходимо перезапустить Apache:
sudo systemctl restart apache2
7. Настройка MySQL
По умолчанию MySQL не очень хорошо настроена в плане безопасности. Необходимо задать пароль суперпользователя и удалить гостевой доступ. Для выполнения всех этих задач запустите в терминале следующую команду:
На первом этапе утилита спросит вас необходимо ли включить компонент для валидации (проверки) паролей. Данный плагин проверяет надежность вашего пароля. Если вы решите настроить данный плагин, то сценарий предложит выбрать уровень проверки пароля. Наивысший уровень можно включить, нажав 2. Если данный плагин включать не требуется, введите No и далее нажмите на enter для перехода к следующему шагу. Следующим шагом утилита попросит вас ввести пароль суперпользователя, так как он ещё не задан, введите пароль, нажмите enter и введите пароль еще раз:
Во всех следующих вопросах нужно отвечать утвердительно путем ввода y/Y или Yes:
- Запретить удалённый вход для пользователя root;
- Запретить гостевой вход;
- Удалить временные таблицы;
- Обновить привилегии пользователей.
Готово, теперь ваша база данных защищена и готова к работе. Для того, чтобы войти в оболочку MySQL введите следующую команду:
sudo mysql -u root -p
Введите пароль пользователя root, который вы задали на этапе запуска mysql_secure_installation.
Не перепутайте пароль от пользователя root который присутствует в операционной системе Ubuntu и пользователя root в MySQL. Это разные пользователи, соответственно вы должны вводить пароль именно к учетной записи root, которая присутствует в MySQL.
На этом настройка LAMP Ubuntu 20.04 завершена.
8. Как удалить LAMP в Ubuntu
Чтобы полностью удалить LAMP из системы, достаточно удалить все пакеты, которые вы установили ранее:
sudo apt -y purge apache2 mysql-server php7.4 libapache2-mod-php7.4 php7.4-mysql php-curl php-json php-cgi php-gd php-zip php-mbstring php-xml php-xmlrpc
Команда purge позволяет удалить не только пакеты, но и их конфигурационные файлы. Если вы хотите оставить конфигурационные файлы, используйте команду remove.
Выводы
В этой статье мы разобрали, как выполняется установка LAMP Ubuntu 20.04. Как видите, это не очень сложно и с такой задачей может справиться даже новичок. Если у вас остались вопросы, оставляйте их в комментариях!
Источник
Установка комплекта Linux, Apache, MySQL, PHP (LAMP) в Ubuntu 20.04
Published on May 13, 2020
Введение
Комплект LAMP — это набор программного обеспечения с открытым исходным кодом, которое обычно устанавливается в комплексе для размещения на сервере динамических сайтов и веб-приложений, написанных на PHP. Этот термин представляет собой аббревиатуру. Операционная система Linux используется с веб-сервером Apache. Данные сайта хранятся в базе данных MySQL, а за обработку динамического контента отвечает PHP.
В этом обучающем модуле мы выполним установку комплекта LAMP на сервере Ubuntu 20.04.
Предварительные требования
Для данного обучающего модуля вам потребуется сервер Ubuntu 20.04 с учетной записью пользователя без привилегий root и с привилегиями sudo , а также базовым брандмауэром. Для настройки такого сервера воспользуйтесь нашим документом «Руководство по начальной настройке сервера Ubuntu 20.04».
Шаг 1 — Установка Apache и обновление брандмауэра
Веб-сервер Apache — один из самых популярных веб-серверов в мире. По нему имеется много документации и активное сообщество пользователей. Веб-сервер Apache широко использовался в течение большей части истории интернета, что делает его отличным стандартным выбором для размещения сайтов.
Установите Apache с помощью диспетчера пакетов apt в Ubuntu:
Если это первое использование sudo в этом сеансе, вам нужно будет ввести пароль пользователя для подтверждения прав управления системными пакетами с помощью apt . Чтобы подтвердить установку Apache, нажмите Y , а затем ENTER .
После завершения установки вам нужно будет изменить настройки брандмауэра, чтобы разрешить трафик HTTP и HTTPS. Для этой цели в UFW можно использовать разные профили приложений. Чтобы вывести все доступные профили приложений UFW, запустите следующую команду:
Вывод будет выглядеть следующим образом:
Вот что означает каждый из этих профилей:
- Apache: этот профиль открывает только порт 80 (нормальный веб-трафик без шифрования).
- Apache Full: этот профиль открывает порт 80 (нормальный веб-трафик без шифрования) и порт 443 (трафик с шифрованием TLS/SSL).
- Apache Secure: этот профиль открывает только порт 443 (трафик с шифрованием TLS/SSL).
Сейчас лучше всего разрешить только соединения на порту 80 , поскольку мы только что установили Apache, и у нас еще нет сертификата TLS/SSL, настроенного для разрешения трафика HTTPS на нашем сервере.
Чтобы разрешить только трафик на порту 80 , используйте профиль Apache :
Проверить изменения можно с помощью следующей команды:
Теперь брандмауэр пропускает трафик порта 80 .
Вы можете провести быструю проверку, открыв в браузере публичный IP-адрес вашего сервера (если вы не знаете свой публичный IP-адрес, следуйте указаниям примечания в следующем разделе):
Вы увидите веб-страницу по умолчанию Ubuntu 20.04 Apache, предназначенную для информационных целей и целей тестирования. Она должна выглядеть следующим образом:
Если вы видите эту страницу, ваш веб-сервер правильно установлен и доступен через ваш брандмауэр.
Как определить публичный IP-адрес сервера
Если вы не знаете внешний IP-адрес вашего сервера, вы можете определить его с помощью нескольких способов. Обычно это адрес, который вы используете для подключения к серверу через SSH.
Существует несколько способов сделать это через командную строку. Во-первых, вы можете использовать инструменты iproute2 для получения IP-адреса с помощью следующей команды:
В результате будут выведены две или три строки. Все указанные адреса верные, но ваш компьютер может использовать только один из них, так что вы можете попробовать каждый.
Также можно использовать утилиту curl для связи с внешним устройством. Вы увидите, как это устройство видит ваш сервер. Для этого нужно запросить ваш IP-адрес у конкретного сервера:
Вне зависимости от метода получения IP-адреса введите его в адресную строку браузера для просмотра страницы Apache по умолчанию.
Шаг 2 — Установка MySQL
Мы запустили веб-сервер, и теперь нам нужно установить СУБД, которая может хранить данные вашего сайта и управлять ими. MySQL — популярная СУБД, используемая в средах PHP.
Используйте apt для получения и установки этого программного обеспечения:
Для подтверждения установки введите Y , а затем нажмите ENTER .
После завершения установки рекомендуется запустить скрипт безопасности, предустановленный в MySQL. Этот скрипт будет удалять некоторые небезопасные настройки по умолчанию и блокировать доступ к системе управления базы данных. Для запуска интерактивного скрипта введите следующую команду:
Скрипт предложит настроить плагин VALIDATE PASSWORD PLUGIN .
Примечание. Эту функцию следует активировать при наличии разумных оснований. Если она активирована, MySQL будет отклонять пароли, не соответствующие определенным критериям, и выводить сообщение об ошибке. Оставить проверку отключенной достаточно безопасно, но для входа в базу данных всегда нужно использовать надежные уникальные пароли.
Выберите Y для активации или любой другой вариант, чтобы продолжить без активации этой функции.
Если вы ответите утвердительно, вам будет предложено выбрать уровень проверки пароля. Если вы укажете самый высокий уровень 2 , система будет выводить сообщения об ошибке при попытке установки пароля, который не будет содержать цифры, буквы в верхнем и нижнем регистре и специальные символы, или будет содержать распространенные словарные слова.
Вне зависимости от того, будете ли вы использовать плагин VALIDATE PASSWORD PLUGIN , ваш сервер предложит вам выбрать и подтвердить пароль для root user в MySQL. Не нужно путать его с системным пользователем root. Пользователь root базы данных — это пользователь с правами администратора, который имеет все права для работы с системой управления базы данных. Хотя в MySQL метод аутентификации пользователя root по умолчанию не требует использования пароля даже при его наличии, задайте надежный пароль для обеспечения дополнительной безопасности. Чуть дальше мы расскажем об этом подробнее.
Если вы включили использование паролей, вы увидите уровень надежности введенного пароля для пользователя root, и ваш сервер запросит у вас подтверждение дальнейшего использования этого пароля. Если вас устраивает текущий пароль, введите Y в диалоге для подтверждения:
Для всех остальных вопросов нужно выбирать Y и нажимать ENTER в каждом диалоге. Выбрав эти ответы, вы удалите ряд анонимных пользователей и тестовую базу данных, отключите возможность удаленного входа пользователя root и загрузите новые правила, чтобы внесенные изменения немедленно активировались в MySQL.
Завершив настройку, проверьте возможность входа в консоль MySQL, набрав следующую команду:
В результате будет установлено подключение к серверу MySQL с помощью пользователя root базы данных с правами администратора, который логически выводится в результате использования sudo при запуске данной команды. Результат должен выглядеть следующим образом:
Для выхода из консоли MySQL введите следующую команду:
Обратите внимание, что для подключения под именем пользователя root не требуется вводить пароль, хотя вы и задали его при запуске скрипта mysql_secure_installation . Это работает, поскольку используемый по умолчанию метод аутентификации для пользователя MariaDB с правами администратора — unix_socket , а не пароль . Хотя это может выглядеть как проблема безопасности, это делает сервер БД более безопасным, поскольку вход с правами root в MySQL доступен только системным пользователям с привилегиями sudo, которые подключаются через консоль или через приложение с тем же уровнем прав. На практике это означает, что вы не сможете использовать пользователя root базы данных с правами администратора для подключения из вашего приложения PHP. Настройка пароля учетной записи root MySQL работает как гарантия, если метод аутентификации по умолчанию меняется с unix_socket на password .
Для дополнительной безопасности рекомендуется иметь специальные учетные записи пользователей с менее обширными привилегиями, особенно если вы планируете использовать несколько баз данных на сервере.
Примечание. На момент написания этого руководства родная библиотека MySQL PHP mysqlnd не поддерживает caching_sha2_authentication , метод аутентификации MySQL 8 по умолчанию. Поэтому при создании пользователей базы данных для приложений PHP на MySQL 8 вам нужно убедиться, что они настроены на использование вместо этого пароля mysql_native_password . Мы расскажем, как это сделать в Шаге 6.
Теперь ваш сервер MySQL установлен и защищен. Далее мы выполним установку PHP, последнего компонента набора LAMP.
Шаг 3 — Установка PHP
Мы установили Apache для обслуживания вашего контента и MySQL для хранения и управления вашими данными. PHP — это элемент нашей настройки, который будет обрабатывать код для отображения динамического контента конечному пользователю. Помимо пакета php вам потребуется php-mysql , модуль PHP, который позволяет PHP взаимодействовать с базами данных MySQL. Также вам потребуется libapache2-mod-php для активации Apache для обработки файлов PHP. Ключевые пакеты PHP автоматически будут установлены в качестве зависимостей.
Чтобы установить эти пакеты, выполните команду:
После завершения установки вы можете использовать следующую команду для подтверждения вашей версии PHP:
Теперь комплект LAMP полностью работоспособен. Однако, прежде чем тестировать настройку с помощью скрипта PHP, лучше всего настроить виртуальный хост Apache для хранения файлов и папок вашего сайта. Мы сделаем это на следующем шаге.
Шаг 4 — Создание виртуального хоста для сайта
При использовании веб-сервера Apache вы можете создать виртуальные хосты (аналогичные серверным блокам в Nginx) для инкапсуляции данных конфигурации и размещения на одном сервере нескольких доменов. Мы настроим домен your_domain, но вы должны заменить это имя собственным доменным именем.
Примечание. Если вы используете DigitalOcean в качестве провайдера хостинга DNS, вы можете изучить нашу документацию для продукта для получения подробных инструкций по настройке нового доменного имени и указать ваш сервер.
В Apache в Ubuntu 20.04 по умолчанию включен один серверный блок, настроенный на обслуживание документов из директории /var/www/html . Хотя это хорошо работает для отдельного сайта, при хостинге нескольких сайтов это неудобно. Вместо изменения /var/www/html мы создадим внутри /var/www структуру каталогов для нашего сайта your_domain, оставив /var/www/html в качестве каталога по умолчанию для вывода в случае, если запросу клиента не соответствуют никакие другие сайты.
Создайте следующий каталог для your_domain:
Затем необходимо назначить права владения для директории с помощью переменной среды $USER , которая будет использоваться для текущего системного пользователя:
После этого откройте новый файл конфигурации в директории Apache sites-available с помощью любого редактора командной строки. Мы будем использовать nano :
В результате будет создан новый пустой файл. Вставьте следующую пустую конфигурацию:
Эта конфигурация VirtualHost указывает Apache обслуживать your_domain , используя /var/www/ your_domain в качестве корневого каталога. Если вы хотите протестировать Apache без доменного имени, вы можете удалить или закомментировать опции ServerName и ServerAlias , добавляя символ # в начале строк опций.
Теперь вы можете использовать a2ensite для активации нового виртуального хоста:
Возможно, вы захотите отключить сайт по умолчанию, устанавливаемый с Apache. Это требуется, если вы не используете собственное доменное имя, поскольку в таком случае конфигурация Apache по умолчанию перезаписывает ваш виртуальный хост. Чтобы отключить сайт Apache по умолчанию, введите следующую команду:
Чтобы убедиться в отсутствии ошибок синтаксиса в вашем файле конфигурации, выполните команду:
В заключение перезагрузите Apache, чтобы эти изменения вступили в силу:
Теперь ваш новый сайт активен, но корневой веб-каталог /var/www/ your_domain все еще пуст. Создайте файл index.html в этом расположении, чтобы убедиться, что виртуальный хост работает, как ожидалось:
Внесите в файл следующее:
Откройте браузер и введите в адресную строку доменное имя вашего сервера или IP-адрес:
Страница будет выглядеть следующим образом:
Если вы видите эту страницу, это означает, что виртуальный хост Apache работает, как и ожидалось.
Вы можете оставить этот файл в качестве временной начальной страницы для вашего приложения, пока не настроите файл index.php для его замены. Как только вы сделаете это, не забудьте удалить или переименовать файл index.html из корневого каталога документов, так как он будет иметь приоритет перед файлом index.php по умолчанию.
Примечание о DirectoryIndex в Apache
Если в Apache используются настройки DirectoryIndex по умолчанию, файл index.html всегда будет иметь приоритет по сравнению файлом index.php . Это полезно при настройке страниц техобслуживания приложений PHP посредством создания временного файла index.html с информационным сообщением для посетителей. Поскольку эта страница будет иметь приоритет перед страницей index.php , она станет начальной страницей приложения. После завершения обслуживания файл index.html можно переименовать или удалить из корневого каталога документов, в результате чего восстановится обычная начальная страница приложения.
Если вы хотите изменить это поведение, отредактируйте файл /etc/apache2/mods-enabled/dir.conf и измените порядковое расположение файла index.php в директиве DirectoryIndex :
После сохранения и закрытия файла вам нужно будет перезагрузить Apache, чтобы изменения вступили в силу:
На следующем шаге мы создадим скрипт PHP для тестирования правильности установки и настройки PHP на вашем сервере.
Шаг 5 — Тестирование обработки PHP на веб-сервере
Мы указали персонализированное расположение для хостинга файлов и папок сайта и теперь можем создать тестовый скрипт PHP, чтобы подтвердить способность Apache обрабатывать запросы для файлов PHP.
Создайте новый файл с именем info.php в корневой папке сайта:
В результате откроется пустой файл. Вставьте в файл следующий код PHP:
После завершения редактирования сохраните и закройте файл.
Чтобы протестировать этот скрипт, откройте браузер и введите доменное имя или IP-адрес вашего сервера, а затем название скрипта, в данном случае info.php :
Вы увидите приблизительно следующую страницу:
На этой странице содержится информация о вашем сервере с точки зрения PHP. Эта информация полезна для отладки и обеспечения правильного применения настроек.
Если вы видите эту страницу в своем браузере, ваша система PHP работает надлежащим образом.
После проверки соответствующей информации о вашем сервере PHP с помощью данной страницы рекомендуется удалить созданный вами файл, поскольку он содержит конфиденциальную информацию о вашей среде PHP и о вашем сервере Ubuntu. Для этого можно использовать rm :
Если впоследствии вам снова потребуется эта информация, вы всегда можете воссоздать эту страницу.
Шаг 6 — Тестирование подключения к базе данных для PHP (необязательно)
Если вы хотите проверить, может ли PHP подключаться к MySQL и выполнять запросы для базы данных, вы можете создать тестовую таблицу с шаблонными данными и запрашивать ее содержимое из скрипта PHP. Прежде чем сделать это, нам нужно создать тестовую базу данных и нового пользователя MySQL с правильной настройкой для доступа к ней.
На момент написания этого руководства родная библиотека MySQL PHP mysqlnd не поддерживает caching_sha2_authentication , метод аутентификации по умолчанию для MySQL 8. Мы должны создать нового пользователя с помощью метода аутентификации mysql_native_password для подключения к базе данных MySQL из PHP.
Мы создадим базу данных с именем example_database и пользователя с именем example_user, но вы можете использовать и другие имена.
Вначале необходимо подключиться к консоли MySQL с помощью учетной записи root:
Чтобы создать новую базу данных, запустите следующую команду в консоли MySQL:
Теперь вы можете создать нового пользователя и предоставить ему полный набор прав для только что созданной вами базы данных.
Следующая команда создает нового пользователя с именем example_user , используя mysql_native_password в качестве метода аутентификации по умолчанию. Следующая команда определяет пароль этого пользователя как password , но вы можете заменить его на безопасный пароль по вашему выбору.
Теперь нам нужно предоставить этому пользователю разрешение для базы данных example_database :
В результате пользователь example_user получит полный набор привилегий для базы данных example_database, но не будет обладать возможностью создания или изменения других баз данных на сервере.
Теперь закройте оболочку MySQL:
Вы можете проверить наличие у нового пользователя необходимых разрешений, выполнив повторный вход в консоль MySQL, на этот раз используя учетные данные вашего собственного пользователя:
Обратите внимание на флаг -p в этой команде, который будет запрашивать пароль, который вы задаете при создании пользователя example_user. После входа в консоль MySQL убедитесь, что у вас есть доступ к базе данных example_database:
Результат будет выглядеть следующим образом:
Далее мы создадим тестовую таблицу с именем todo_list. Из консоли MySQL запустите следующее выражение:
Теперь добавьте несколько строк содержимого в тестовую таблицу. Возможно, вам потребуется несколько раз повторить следующую команду, используя разные значения:
Чтобы подтвердить, что данные были успешно сохранены в таблицу, запустите следующую команду:
Вывод должен выглядеть так:
Убедившись в том, что у вас есть надлежащие данные в тестовой таблице, вы можете закрыть консоль MySQL:
Теперь вы можете создать скрипт PHP, который будет подключаться к MySQL и запрашивать ваше содержимое. Создайте новый файл PHP в пользовательской корневой веб-директории в предпочитаемом вами редакторе. Мы будем использовать nano :
Следующий скрипт PHP подключается к базе данных MySQL и запросам по содержимому таблицы todo_list, выводя результаты в список. Если существует проблема подключения к базе данных, будет выдана ошибка. Скопируйте это содержимое в скрипт todo_list.php :
Сохраните и закройте файл после завершения редактирования.
Теперь вы можете получить доступ к этой странице в браузере, посетив доменное имя или публичный IP-адрес, настроенный для вашего сайта. После этого введите /todo_list.php :
Вы должны увидеть примерно следующую страницу, отображающую содержимое, которое вы добавили в тестовую таблицу:
Это означает, что ваша среда PHP готова к подключению и взаимодействию с вашим сервером MySQL.
Заключение
С помощью этого руководства мы создали гибкую основу для обслуживания веб-сайтов PHP и приложений для ваших посетителей, используя Apache в качестве веб-сервера и MySQL в качестве СУБД.
Источник