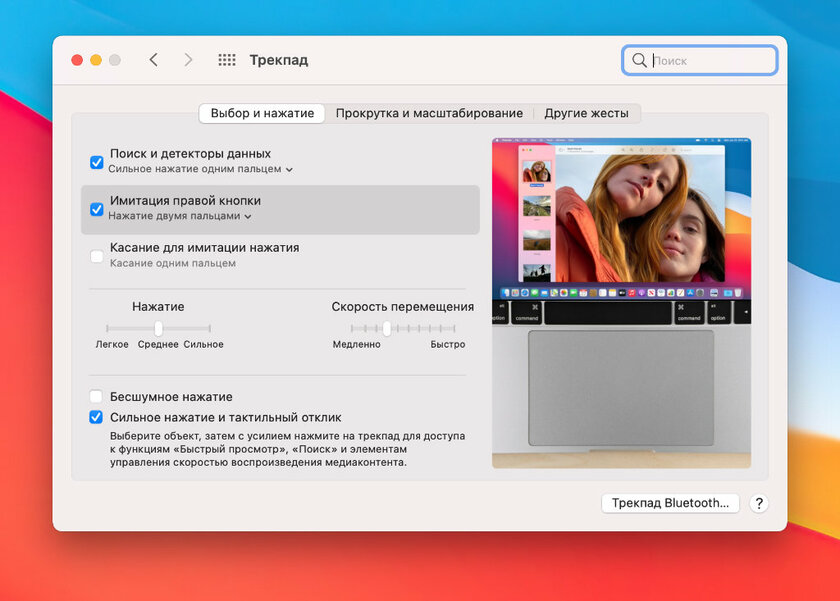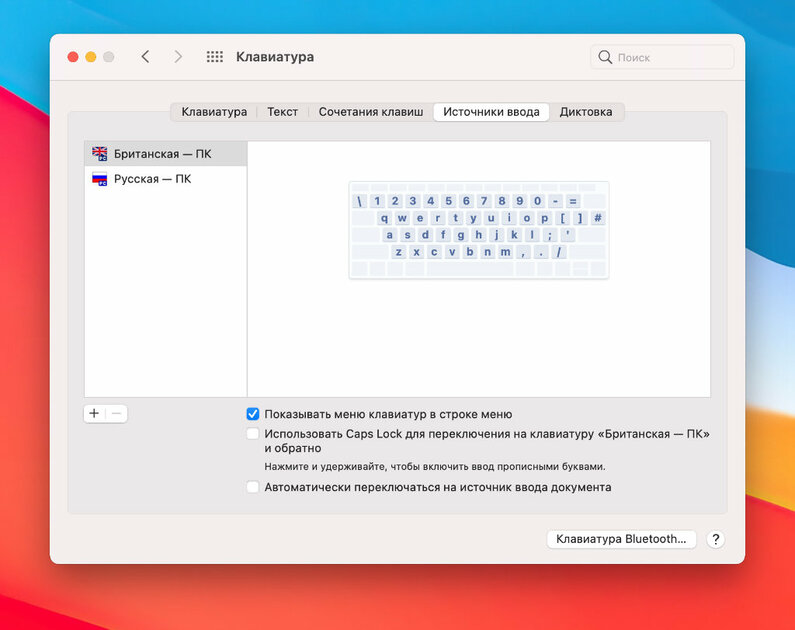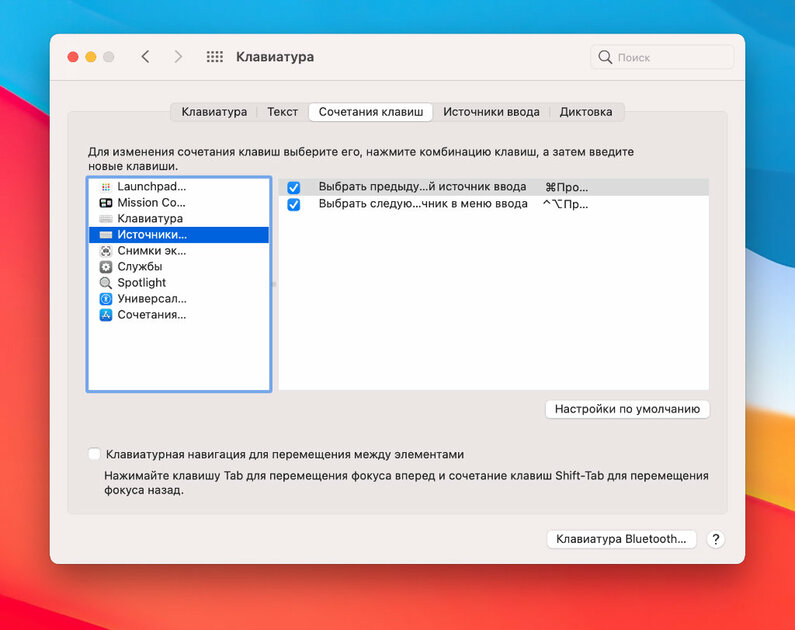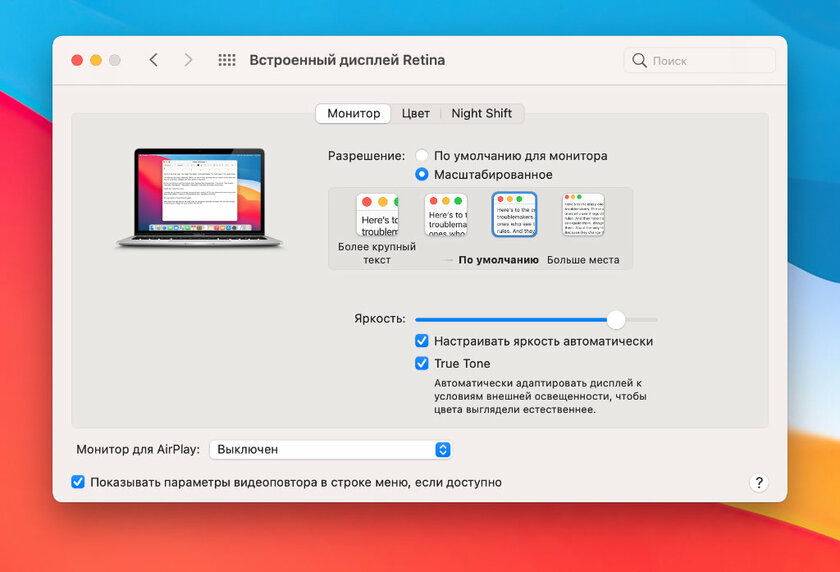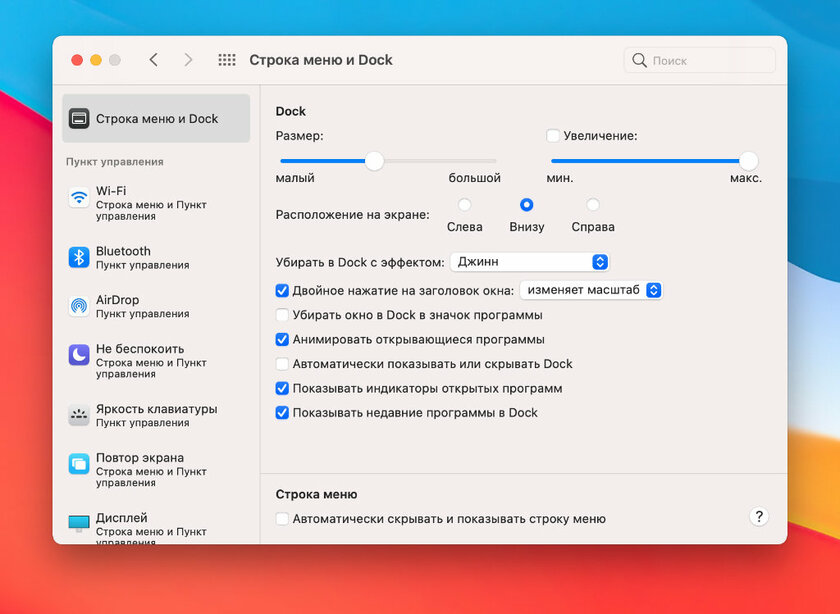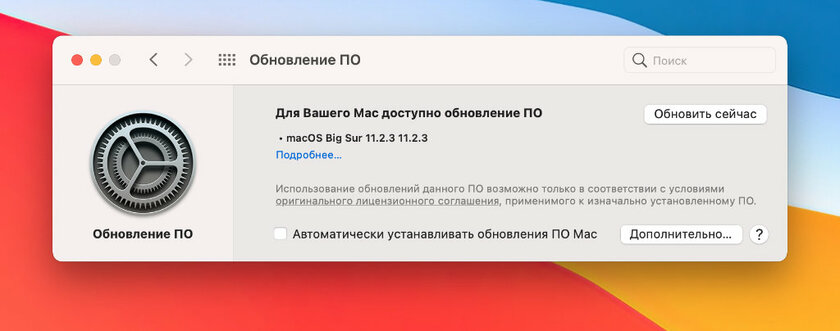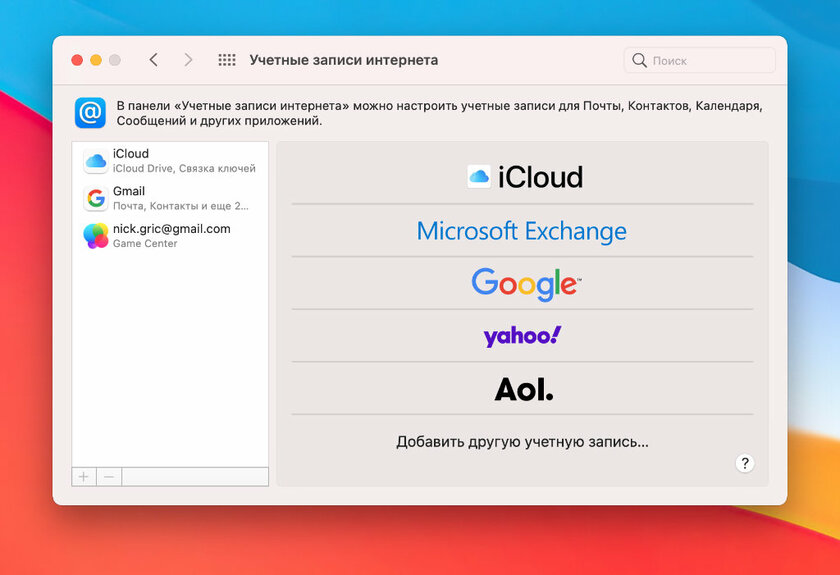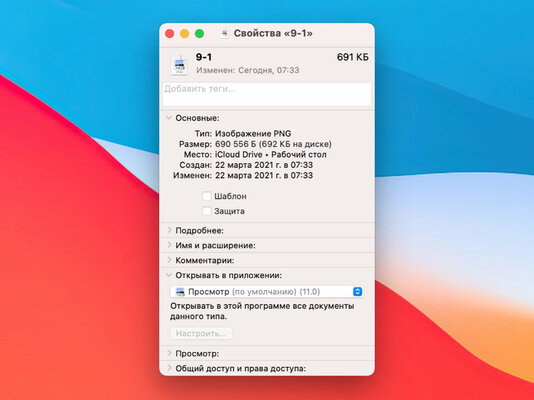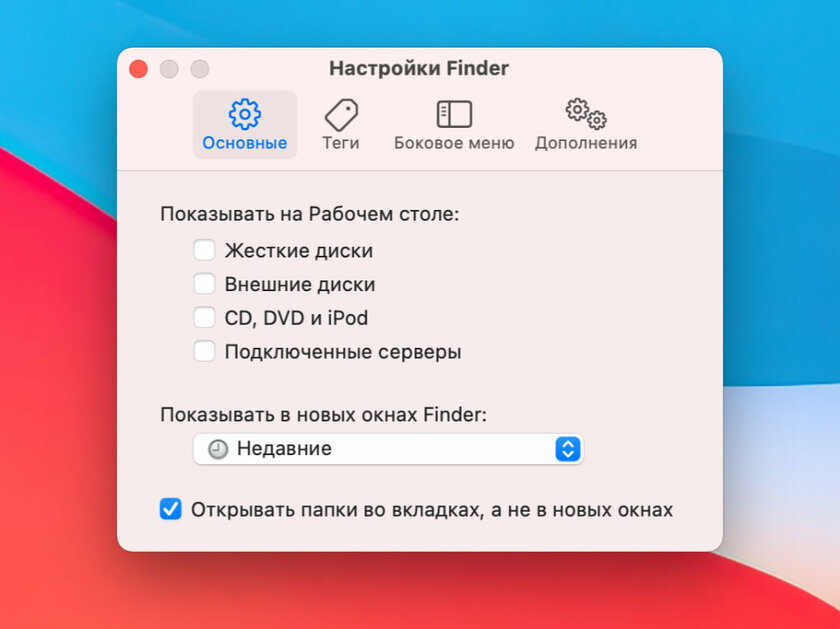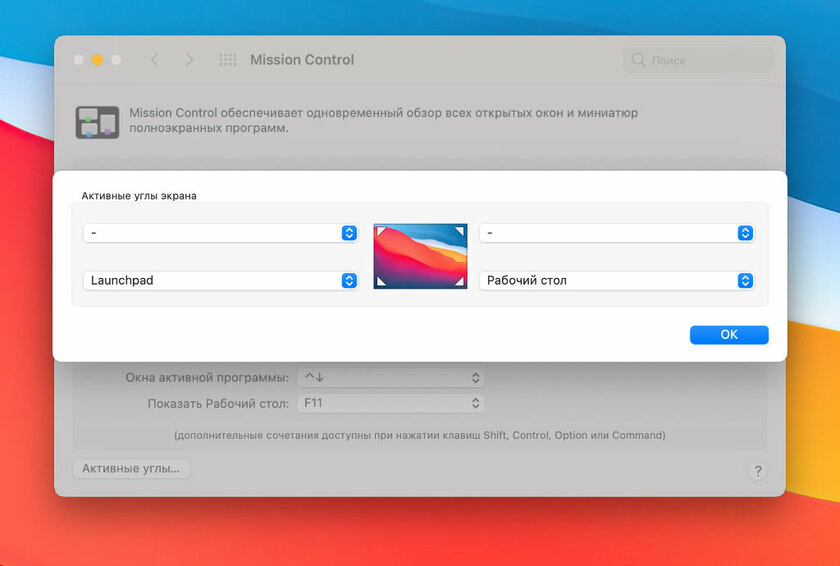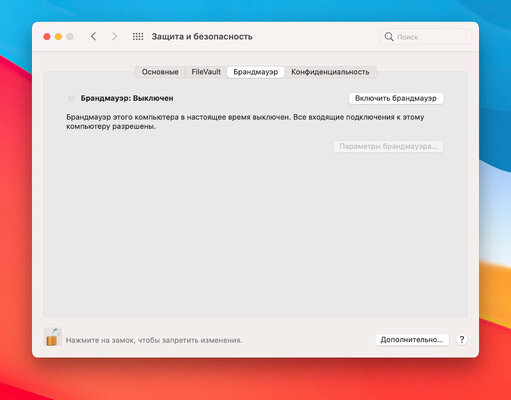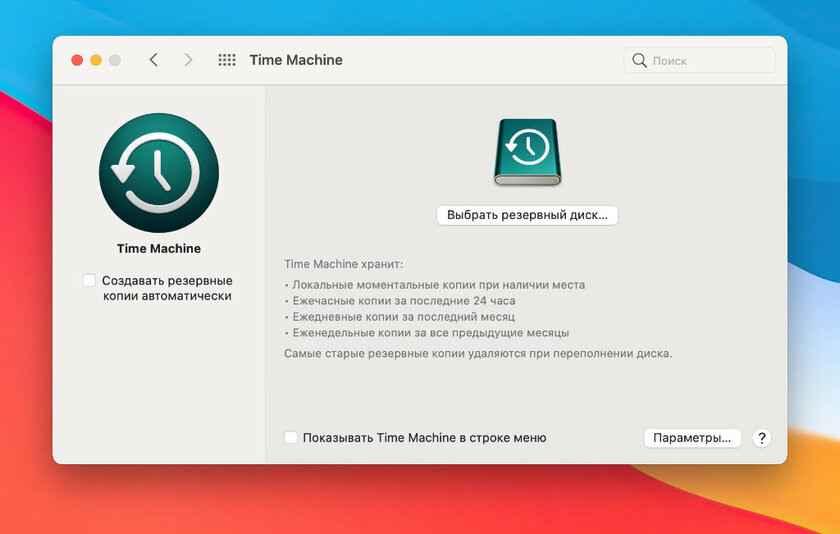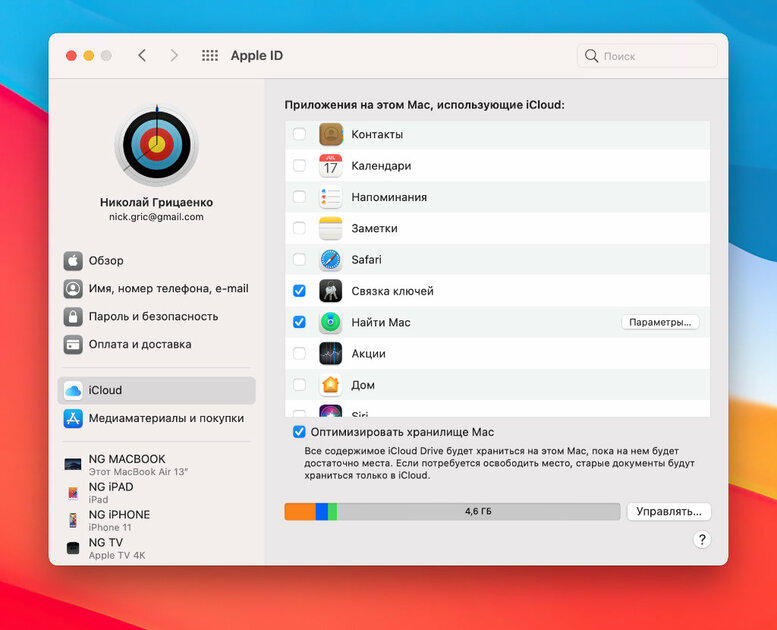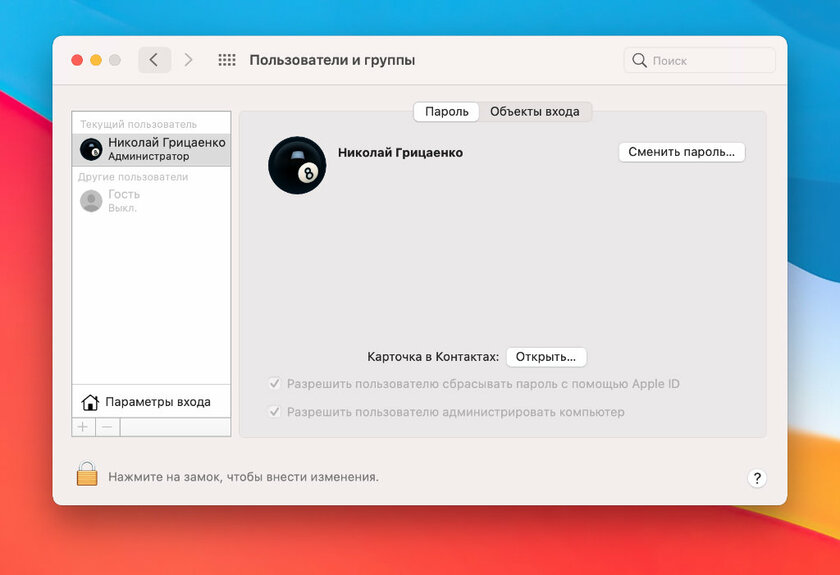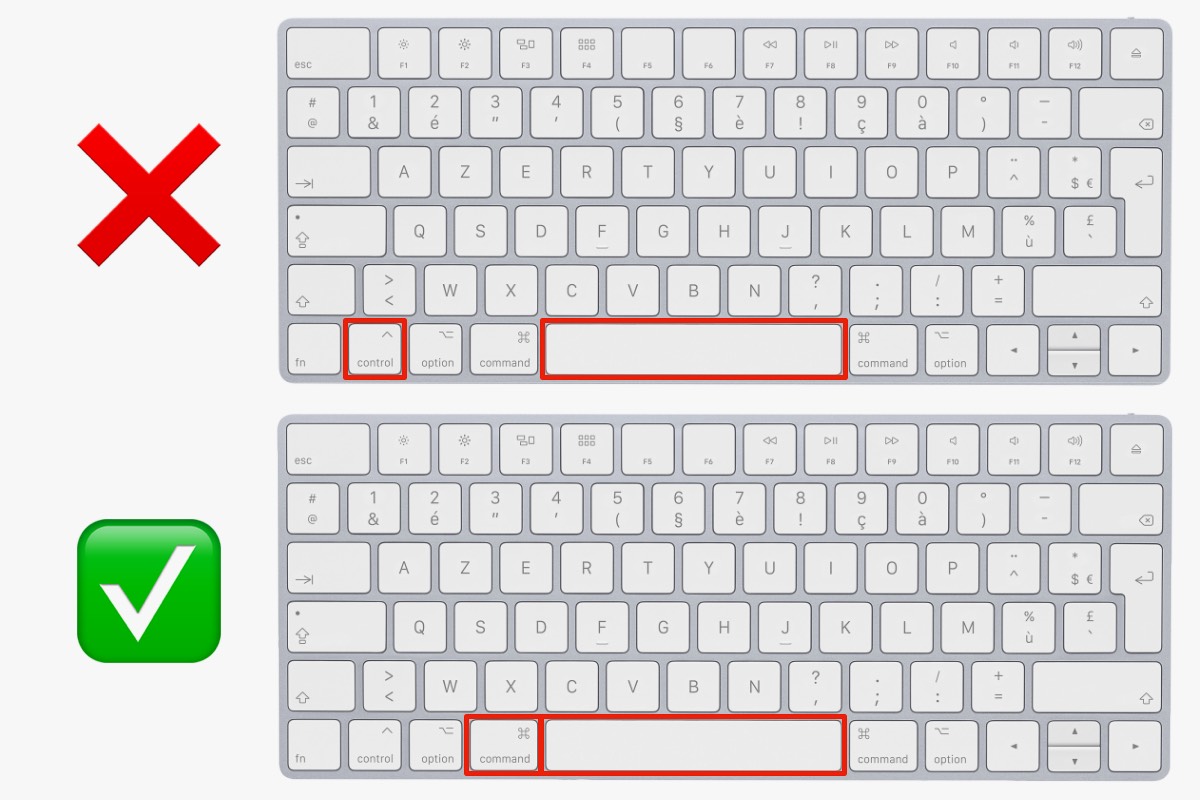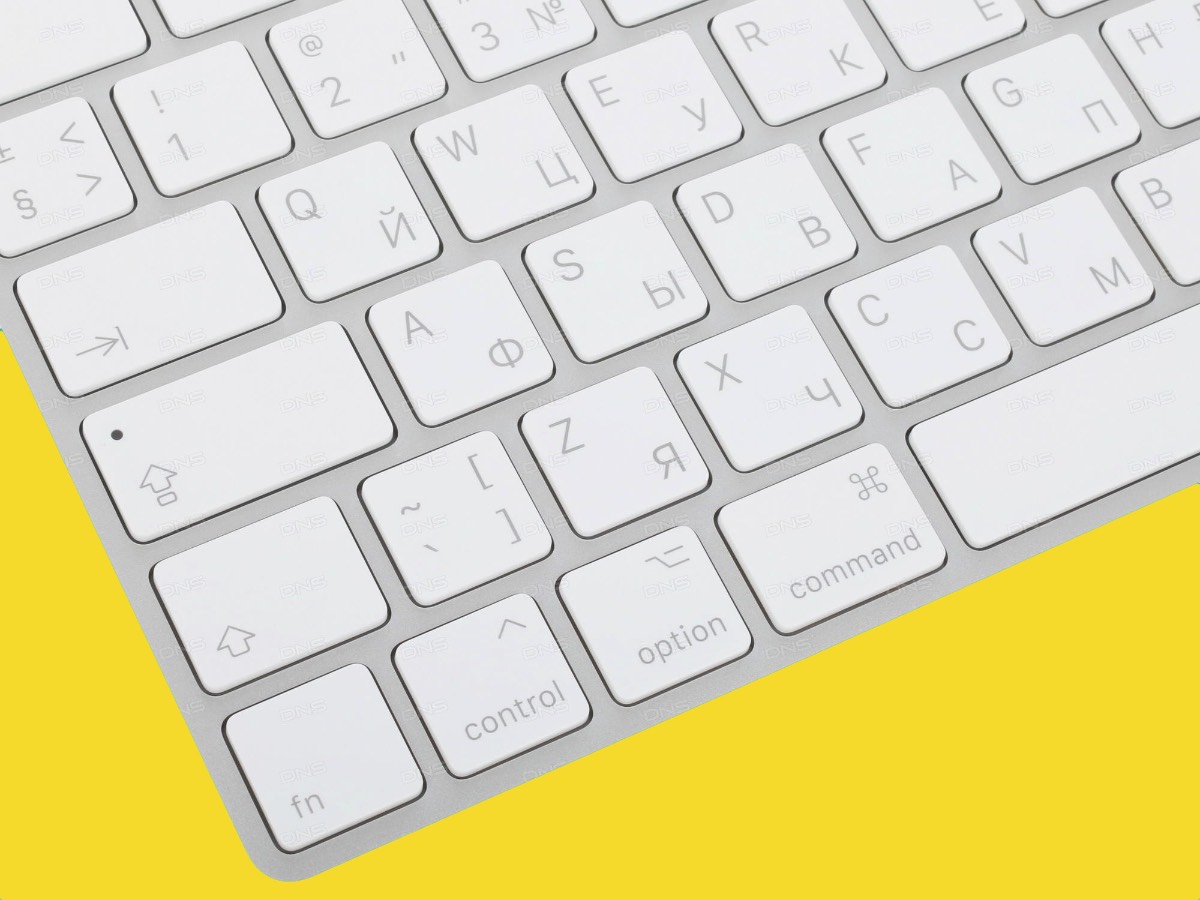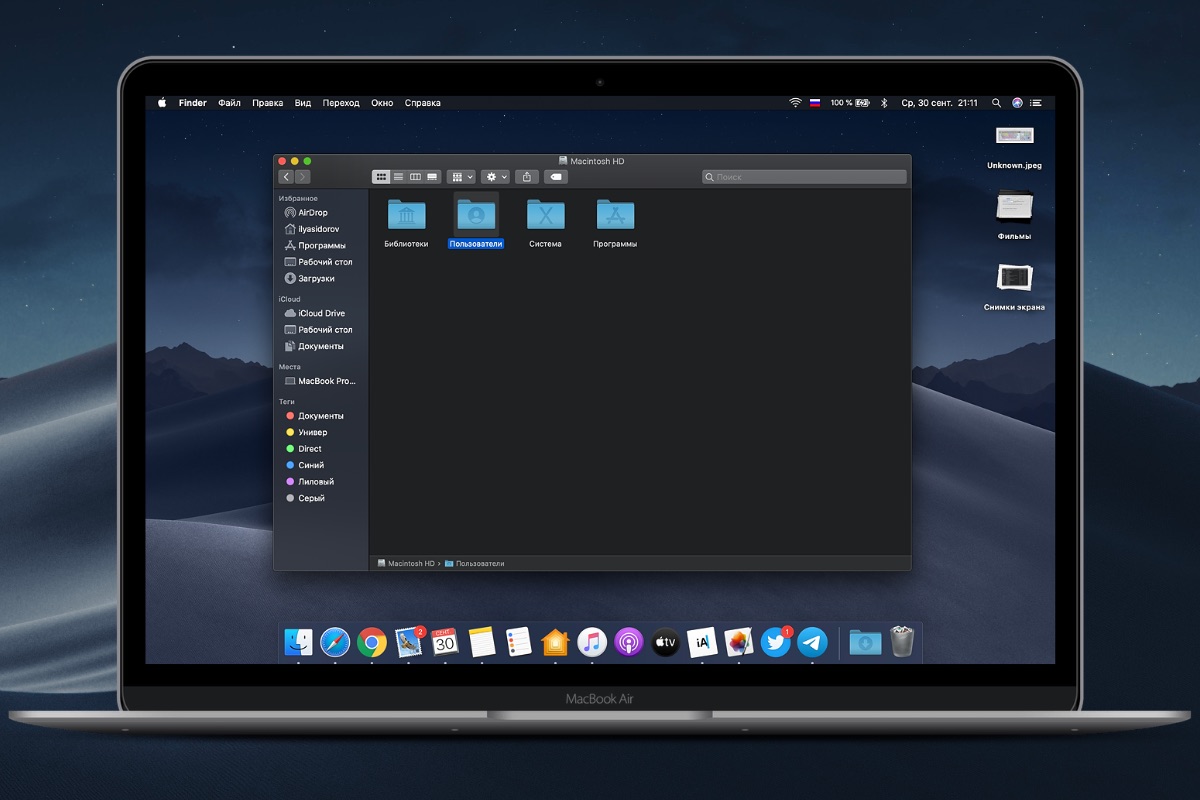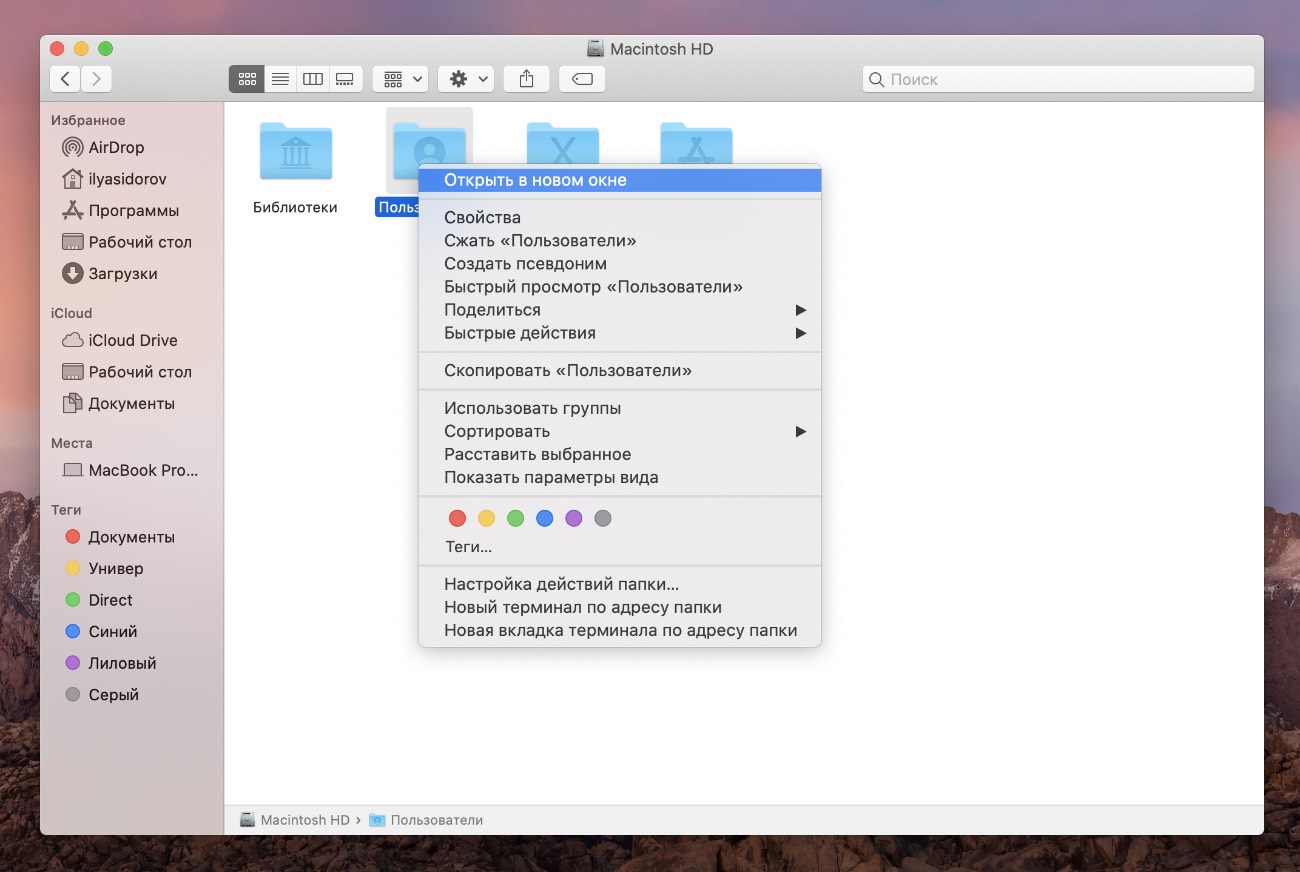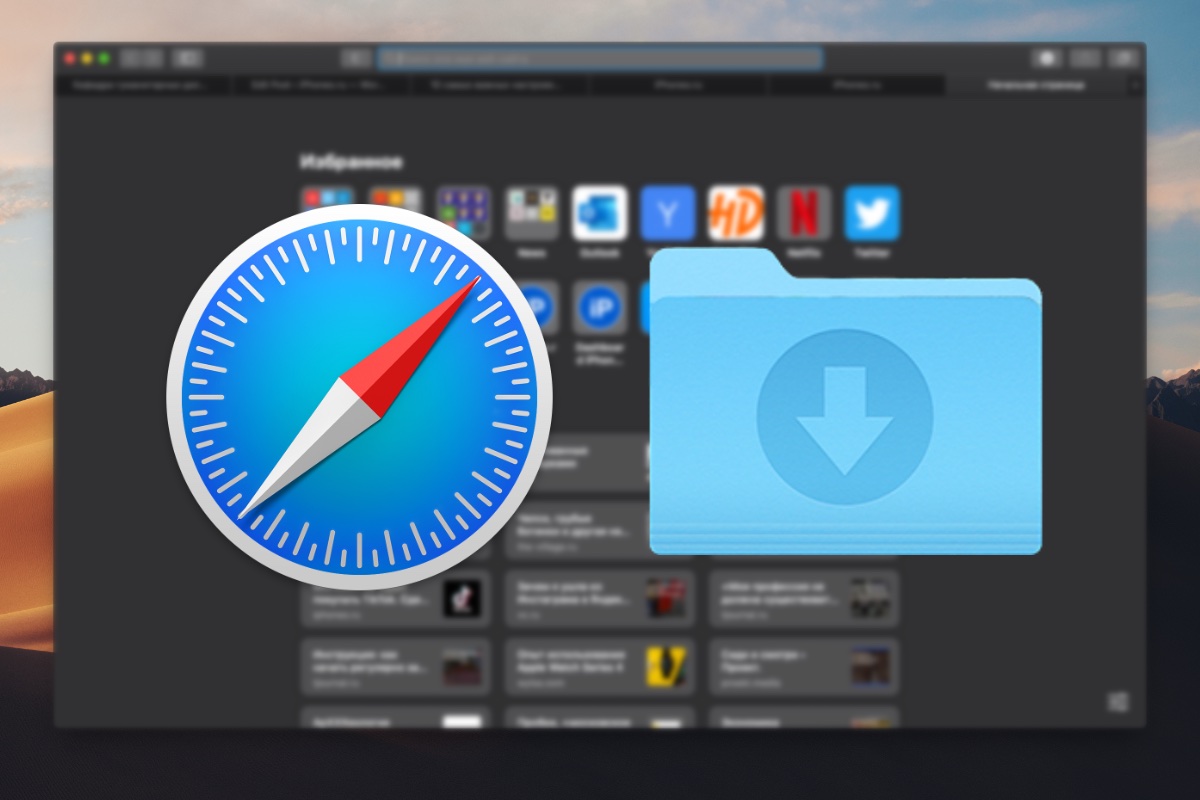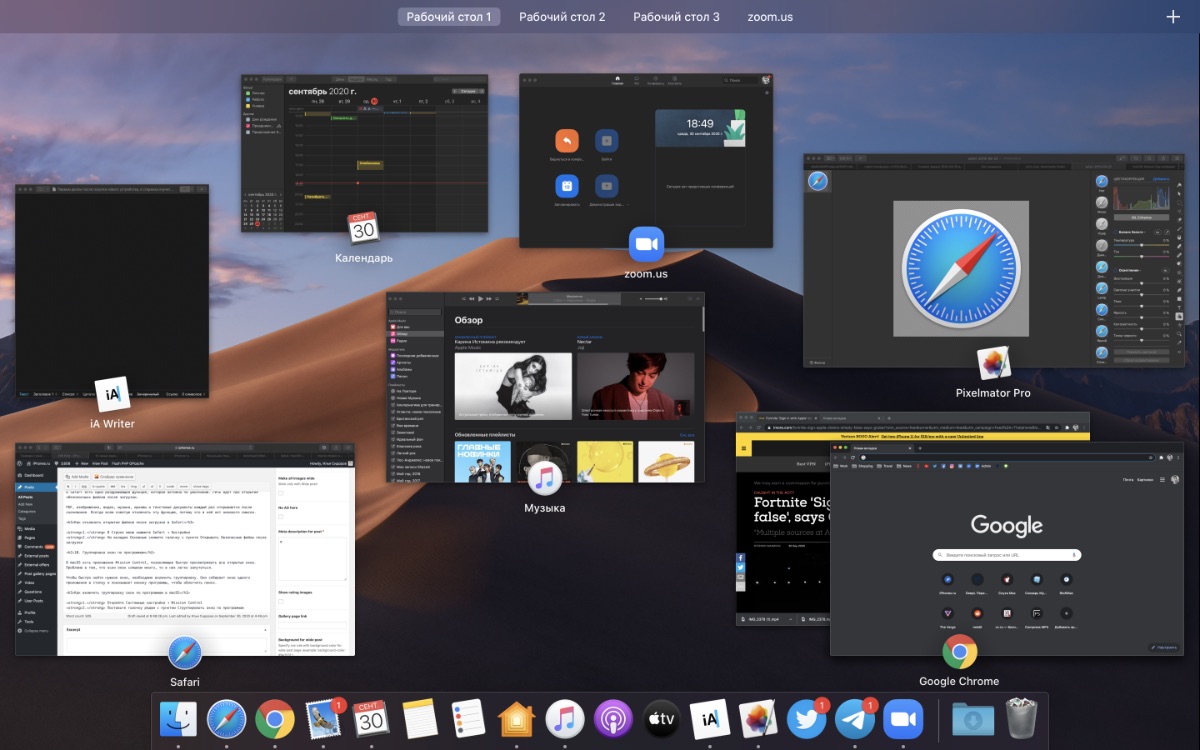- Как настроить новый Mac после покупки: 15 важных пунктов
- 1. Настройте чувствительность мыши или трекпада
- 2. Добавьте русскую и другие необходимые раскладки
- 3. Измените сочетание клавиш для переключения языка
- 4. Выберите масштаб для отображения интерфейса
- 5. Настройте главную панель компьютеров Apple — Dock
- 6. Выберите цветовую схему для оформления системы
- 7. Отключите автоматическое обновление системы
- 8. Добавьте все необходимые аккаунты интернета
- 9. Установите необходимые приложения по умолчанию
- 10. Выберите каталог по умолчанию для Finder
- 11. Настройте «Активные углы» для востребованных действий
- 12. Включите шифрование и встроенный в систему брандмауэр
- 13. Настройте резервное копирование через Time Machine
- 14. Настройте «Локатор» для поиска компьютера
- 15. Создайте учётные записи для родственников
- Что нужно обязательно настроить после покупки Mac. Работать станет проще
- 1. Переключение языков по cmd + Пробел
- 2. Возвращаем раскладку ПК
- 3. Включаем перетаскивание окон тремя пальцами
- 4. Разблокируем Mac с помощью Apple Watch
- 5. Настраиваем скрытие окон в значок программы в Dock
- 6. Возвращаем открытие папок в новых окнах
- 7. Отключаем авторегулировку яркости
- 8. Задаём папку по умолчанию в Finder
- 9. Отключаем автозапуск файлов после скачивания в Safari
- 10. Группируем окна по программам
Как настроить новый Mac после покупки: 15 важных пунктов
Чтобы максимально эффективно использовать свой новый компьютер Apple, его важно правильно настроить. Некоторые из доступных параметров важно отрегулировать в первую очередь. Это, к примеру, касается чувствительности мыши или трекпада, а также перечня раскладок для клавиатуры. Данная статья про то, как настроить macOS — она будет незаменимой для людей, кто впервые купил компьютер Мак.
1. Настройте чувствительность мыши или трекпада
Что сделать: откройте «Системные настройки», перейдите в раздел «Трекпад» и используйте ползунок «Скорость перемещения».
Чем выше «Скорость перемещения», тем быстрее курсор будет перемещаться по экрану, в зависимости от движений мыши по столу или пальца по трекпаду. Верного значения в данном случае нет и быть не может. Всё зависит лишь от ваших личных предпочтений и привычек.
2. Добавьте русскую и другие необходимые раскладки
Что сделать: откройте «Системные настройки», перейдите в раздел «Клавиатура», разверните меню «Источники ввода» и используйте кнопку «+» для добавления новых языков.
Обычно русская раскладка добавляется в этом меню после выбора российского региона. Тем не менее, обычно это касается классического варианта Apple с достаточно неудобным расположением точки, запятой и других символов. Лучше проверьте это в данном меню.
3. Измените сочетание клавиш для переключения языка
Что сделать: откройте «Системные настройки», перейдите в раздел «Клавиатура», разверните меню «Сочетания клавиш», выберите пункт «Источники ввода» и установите необходимое сочетания для действия «Выбрать предыдущий источник ввода».
Ранее переключение раскладки на компьютерах Apple было реализовано через сочетание клавиш Command(⌘) + «Пробел»(␣). Тем не менее, потом в компании решили изменить его на Option(⌥) + «Пробел»(␣). Первоначальная комбинация считается более удобной, поэтому на неё обычно все возвращаются.
4. Выберите масштаб для отображения интерфейса
Что сделать: откройте «Системные настройки», перейдите в раздел «Мониторы», разверните меню «Монитор», установите необходимый масштаб в пункте «Разрешение».
Выбор масштаба интерфейса — абсолютно субъективное дело каждого отдельного пользователя. Кому-то нравятся маленькие аккуратные элементы, а кто-то будет доволен большим кнопкам и надписям. Разбор масштаба особенно критичен, когда речь заходит про использование внешнего монитора.
5. Настройте главную панель компьютеров Apple — Dock
Что сделать: откройте «Системные настройки», перейдите в раздел «Строка меню и Dock», разверните меню «Строка меню и Dock» и используйте представленные здесь параметры.
Начать лучше всего с расположение данной панели на экране Mac. В стандарте она находится снизу, но можно переместить её влево или вправо. На ноутбуках Apple со сравнительно небольшими
экранами выбор обычно отдают расположению Dock слева. Сам выбираю именно такое.
6. Выберите цветовую схему для оформления системы
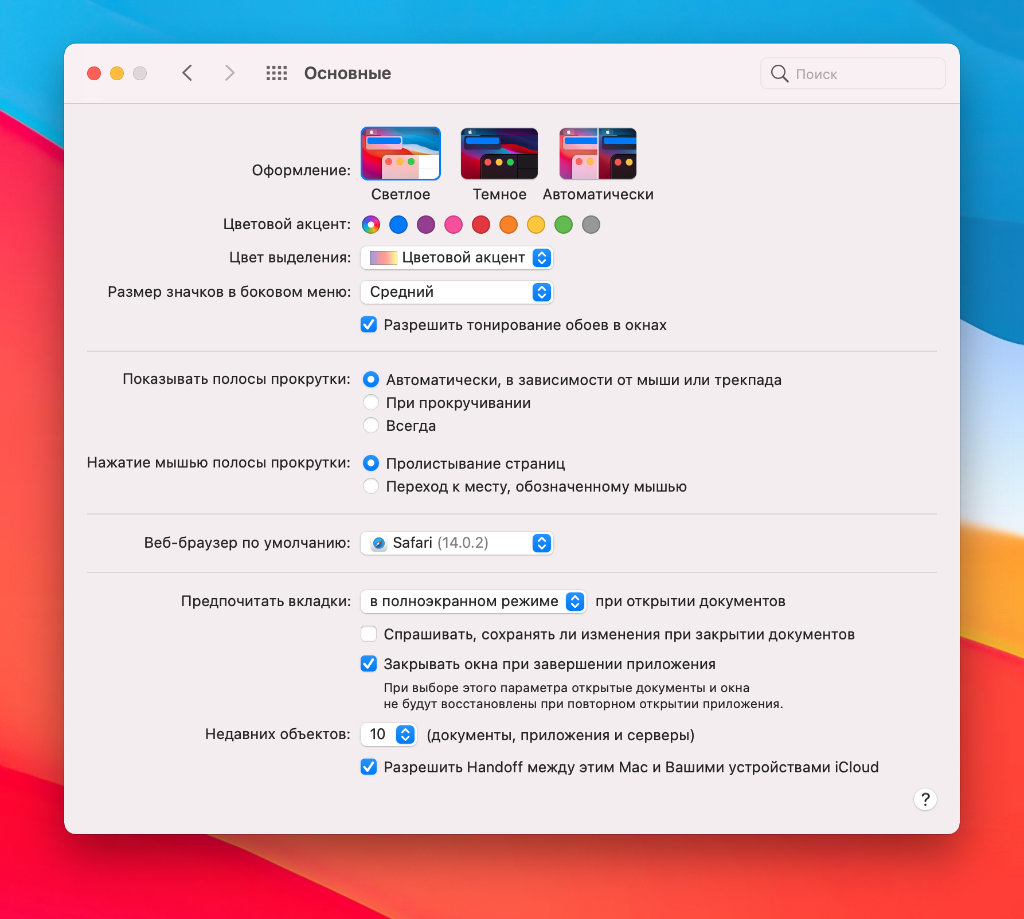
Что сделать: откройте «Системные настройки», перейдите в раздел «Основные», выберите необходимый оттенок в пункте «Цветовой акцент».
В macOS 11 Big Sur, которая является актуальной операционной системой для Mac на момент написания данной статьи, появились цветовые акценты. Они влияют на многие элементы интерфейса не только меню платформы, но и многих встроенных приложений. Это, к примеру, касается Finder и «Музыки».
7. Отключите автоматическое обновление системы
Что сделать: откройте «Системные настройки», перейдите в раздел «Обновление ПО», разверните меню «Дополнительно» и установите параметры автоматической загрузки апдейтов системы.
Да, сегодня нельзя рекомендовать использование автоматической установки обновлений для операционной системы Apple. Некоторые выпуски у разработчиков получаются не особенно стабильными, поэтому лучше всего сначала ознакомиться с отзывами, а уже потом принимать решение про необходимость апдейта.
8. Добавьте все необходимые аккаунты интернета
Что сделать: откройте «Системные настройки», перейдите в раздел «Учётные записи интернета» и добавьте все необходимые с помощью кнопки «+».
Обычно сюда добавляют одну или несколько учётных записей Google, которые будут использоваться в стандартном почтовом клиенте операционной системы «Почта», телефонной книге «Контакты», а также «Календаре», «Напоминаниях» и даже «Заметках».
9. Установите необходимые приложения по умолчанию
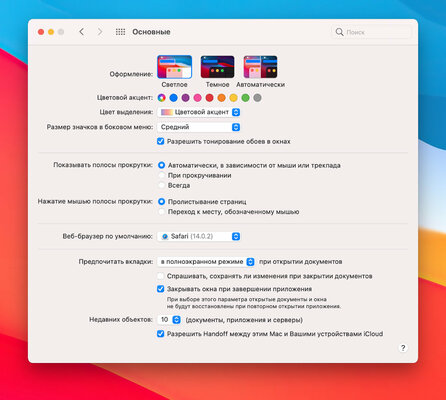
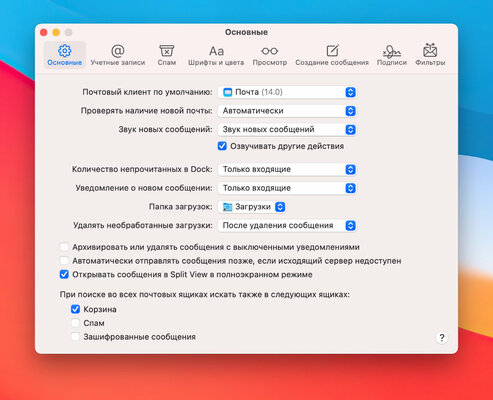
Что сделать:
- веб-браузер: откройте «Системные настройки», перейдите в раздел «Основные», выберите одно из установленных приложений в поле «Веб-браузер по умолчанию»;
- клиент электронной почты: откройте «Почту», перейдите в её «Настройки», разверните раздел «Основные», определите приложение в поле «Почтовый клиент по умолчанию»;
- другой софт: откройте «Свойства» файла того формата, для которого нужно задать приложение по умолчанию, выберите необходимый вариант в меню «Открывать в приложении».
Отдельного меню для выбора всех приложений по умолчанию в macOS нет. Особняком находится определение программы для интернет-сёрфинга, а также электронной почты. Со всеми остальными приложениями придётся повозиться, но данный процесс можно тонким слоем «размазать» на несколько дней использования Mac.
10. Выберите каталог по умолчанию для Finder
Что сделать: откройте Finder, перейдите в его «Настройки», разверните раздел «Основные», определите каталог по умолчанию в поле «Показывать в новых окнах Finder».
В данном случае речь про папку, которая будет открываться сразу после запуска данного приложения. Далеко не все обращают внимание на данный параметр, хотя он очень важен. К примеру, так как сам использую «Google Диск» для хранения абсолютно всех документов, именно его каталог у меня выбран в данном случае.
11. Настройте «Активные углы» для востребованных действий
Что сделать: откройте «Системные настройки», перейдите в раздел Mission Control, разверните меню «Активные углы» и выберите желаемые действия для каждого из них.
«Активные углы» — очень удобная функция macOS, которая даёт возможность включить запуск избранных возможностей операционной системы при переводе курсора в конкретный угол экрана. К примеру, сам использую сворачивание всех окон для нижнего правого угла экрана и Launchpad — для левого.
12. Включите шифрование и встроенный в систему брандмауэр
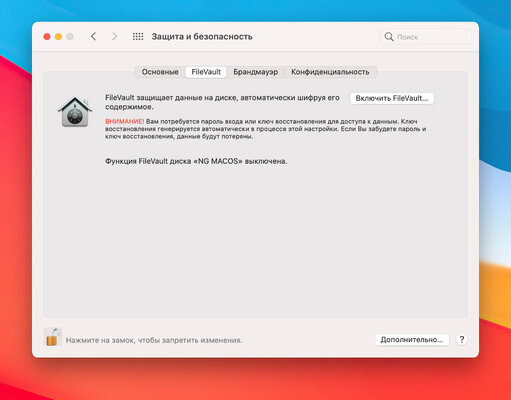
Что сделать:
- шифрование: откройте «Системные настройки», перейдите в раздел «Защита и безопасность», разверните меню FileVault, воспользуйтесь кнопкой «Включить FileVault»;
- брандмауэр: откройте «Системные настройки», перейдите в раздел «Защита и безопасность», разверните меню «Брандмауэр», используйте кнопку «Включить брандмауэр».
«Брандмауэр» пригодится для мониторинга сетевой активности, а вот FileVault зашифрует данные в хранилище, чтобы к ним нельзя было просто так получить доступ с помощью подключения одного Mac ко второму в режиме жёсткого диска. Это особенно актуально для MacBook, который очень просто унести.
13. Настройте резервное копирование через Time Machine
Что сделать: откройте «Системные настройки», перейдите в раздел Time Machine, выберите вариант «Выбрать резервный диск», определите съёмный диск и начните сохранять резервные копии.
Для резервного копирования через Time Machine требуется отдельный накопитель. Данная возможность, которая встроена в операционную систему, позволит сохранить важные данные хотя бы на всякий случай. Выбор данных для сохранения в дальнейшем получится изменить с помощью этого же меню.
14. Настройте «Локатор» для поиска компьютера
Что сделать: откройте «Системные настройки», перейдите в раздел Apple ID, переведите в активное положение переключатель «Найти Mac».
При первоначальной настройке Mac важно также озаботиться тем, что будет происходить с вашим компьютером, если его украдут. С помощью приложения «Локатор» его получится найти на карте и проследовать к девайсу. Тем не менее, если эта фишка не будет включена, то и сделать при краже ничего не выйдет.
15. Создайте учётные записи для родственников
Что сделать: откройте «Системные настройки», перейдите в раздел «Пользователи и группы», добавьте новые учётные записи для всех, кто может пользоваться данным Mac, с помощью кнопки «+».
Учётные записи пользователей сохраняют настройки, контент и даже индивидуальный софт. Несколько аккаунтов логично использовать на домашнем компьютере, доступ к которому есть у нескольких членов семьи. Так они не будут мешать друг другу полноценно наслаждаться новым Mac.
Источник
Что нужно обязательно настроить после покупки Mac. Работать станет проще
Первым делом после покупки нового устройства, я стараюсь изучить все его настройки. Вероятно, многие делают то же самое.
В случае с Mac все немного проще, поскольку настройки macOS более-менее всегда одинаковые, независимо от версии системы.
Поэтому после покупки Mac необязательно тратить часы на изучение настроек. Достаточно запомнить основные параметры, которых не очень много.
1. Переключение языков по cmd + Пробел
На новых Mac переключение раскладки происходит по нажатию клавиш Control + Пробел. Раньше было Command + Пробел. Старый вариант удобнее, поскольку кнопки находятся рядом.
Как изменить сочетания клавиш для переключения языков в macOS
1. Откройте Системные настройки → Клавиатура → Сочетания клавиш
2. В левой боковой панели выберите Источники ввода
3. В строке Выбрать предыдущий источник ввода два раза кликните на Control + Пробел и затем одновременно нажмите на Command + Пробел
Теперь надо изменить шорткат для вызова Spotlight, чтобы на одно и то же сочетания не было назначено два действия.
1. Откройте Системные настройки → Клавиатура → Сочетания клавиш
2. В левой боковой панели выберите Spotlight
3. В строке Показать поиск Spotlight два раза кликните на Command + Пробел и затем одновременно нажмите на Control + Пробел либо выберите любой другой шорткат
2. Возвращаем раскладку ПК
Если вы никогда не пользовались Mac, то после покупки вам потребуется время, чтобы привыкнуть к раскладке клавиатуры Apple. Она отличается от Windows в первую очередь расположением точки и запятой на цифрах 6 и 7 соответственно.
После ПК-раскладки постоянно тянуться к этим цифрам, чтобы ввести символ, не очень удобно. Конечно, ко всему можно привыкнуть, но если вы не хотите тратить время на это или печатаете вслепую, то следует поменять раскладку.
Как изменить раскладку клавиатуры в macOS
1. Откройте Системные настройки → Клавиатура → Источники ввода
2. Нажмите на + и в разделе Русская выберите Русская — ПК
3. Теперь нажмите на Русскую раскладку, а затем на —, чтобы удалить её
Если нужны редкие символы, советую попробовать типографскую раскладку Ильи Бирмана.
3. Включаем перетаскивание окон тремя пальцами
Ещё одна удобная фишка macOS, которая сильно упрощает взаимодействие с окнами. По умолчанию в macOS надо нажимать на заголовок окна, чтобы его переместить.
Гораздо проще положить три пальца на трекпад и перетащить окно без лишних нажатий.
Как перетаскивать окна тремя пальцами в macOS
1. Откройте Системные настройки → Универсальный доступ
2. Прокрутите список слева и выберите раздел Управление указателем
3. Нажмите кнопку Параметры трекпада
4. Включите перетягивание и из выпадающего списка выберите Перетягивание тремя пальцами
Данный параметр меняет также меняет жест перемещения между рабочими столами. Теперь для этого требуется положить четыре пальца на трекпад.
4. Разблокируем Mac с помощью Apple Watch
Из названия уже понятно, о чем пойдет речь. Данную функцию оценят все владельцы Mac, особенно если в нем нет Touch ID.
Для авторизации через часы понадобятся Apple Watch на watchOS 3 или более новой версии системы, а также Mac на macOS Sierra и новее.
Как включить разблокировку Mac с помощью Apple Watch
1. Откройте Системные настройки → Безопасность
2. Поставьте галочку рядом с пунктом Использовать Apple Watch для разблокировки приложений и своего Mac
3. Введите пароль Mac, чтобы подтвердить активацию
Теперь Apple Watch используются не только для авторизации, но и для подтверждения действий в некоторых приложениях. Например, в Safari для доступа к паролям.
5. Настраиваем скрытие окон в значок программы в Dock
По умолчанию в доке macOS отображаются открытые окна. Это не очень удобно, потому что в доке ещё есть иконки программ, которые тоже сигнализируют о запущенных приложениях.
Когда в доке остается только значок программы, окна не занимают дополнительное место, а у пользователей не возникают вопросы, куда надо нажать, чтобы открыть программу.
Как убирать окна в значок программы на macOS
1. Откройте Системные настройки → Dock
2. Снимите галочку рядом с пунктом Убирать окно в Dock в значок программы
6. Возвращаем открытие папок в новых окнах
Начиная с OS X Mavericks, новые папки Finder открываются во вкладках, а не в окнах. Я так и не смог привыкнуть к этой функции, поэтому всегда отключаю её.
Возможно, ещё сказывается предыдущий опыт с Windows.
Как открывать новые папки в окнах в macOS
1. Нажмите на Рабочий стол
2. В Строке меню выберите Finder → Настройки
3. На вкладке Основные снимите галочку с пункта Открывать папки во вкладках, а не в новых окнах
7. Отключаем авторегулировку яркости
Дисплей MacBook поддерживает автоматическую регулировку яркости. Полезная функция, но без неё как-то привычнее.
Как отключить авторегулировку яркости в macOS
1. Откройте Системные настройки → Монитор
2. Снимите галочку с пункта Автоматически настраивать яркость
8. Задаём папку по умолчанию в Finder
При первом открытии Finder показывается папка Недавние, в которой отображаются файлы из всех папок. Полагаю, что у каждого из нас есть папка, которую мы открываем чаще всего.
У меня, например, это Загрузки, потому что каждый день что-то скачиваю.
Чтобы быстрее открывать нужную папку, её можно сделать стандартной в Finder.
Как изменить папку по умолчанию в Finder
1. Нажмите на Рабочий стол
2. В Строке меню выберите Finder → Настройки
3. В разделе Показывать в новых окнах Finder выберите свою папку
9. Отключаем автозапуск файлов после скачивания в Safari
В Safari есть одна раздражающая функция, которая активна по умолчанию. Речь идет про открытие «безопасных» файлов после загрузки.
PDF, изображения, видео, музыка, архивы и текстовые документы каждый раз открываются после скачивания. Всегда всем советую отключать эту функцию, потому что в ней нет никакого смысла.
Как отключить открытие файлов после загрузки в Safari
1. В Строке меню нажмите Safari → Настройки
2. На вкладке Основные снимите галочку с пункта Открывать безопасные файлы после загрузки
10. Группируем окна по программам
В macOS есть приложение Mission Control, позволяющее быстро просматривать все открытые окна. Проблема в том, что если окон слишком много, то в них легко запутаться.
Чтобы быстро найти нужное окно, необходимо включить группировку. Она собирает окна одного приложения в стопку и показывает иконку программы, чтобы облегчить поиск.
Как включить группировку окон по программам в macOS
1. Откройте Системные настройки → Mission Control
2. Поставьте галочку рядом с пунктом Сгруппировать окна по программам
С этими настройками macOS становится намного удобнее в использовании. Они также актуальны и для macOS Big Sur, которая должна выйти осенью.
Источник