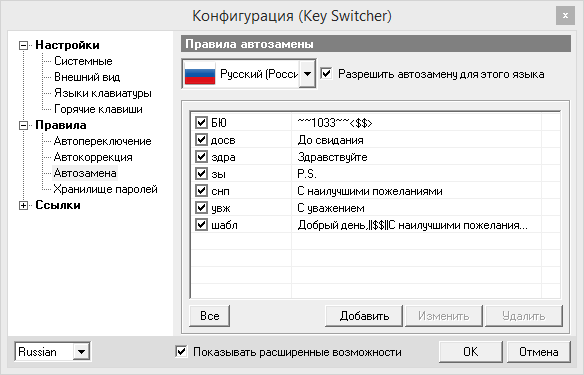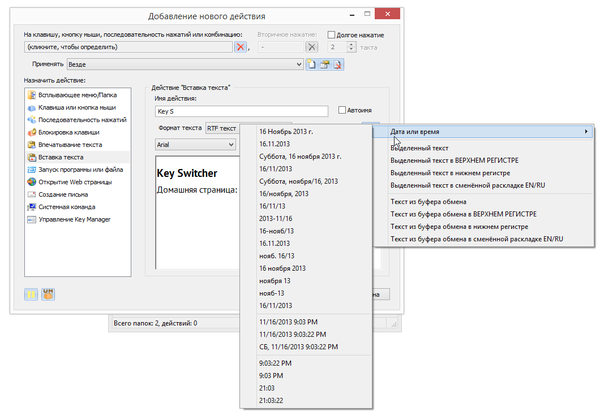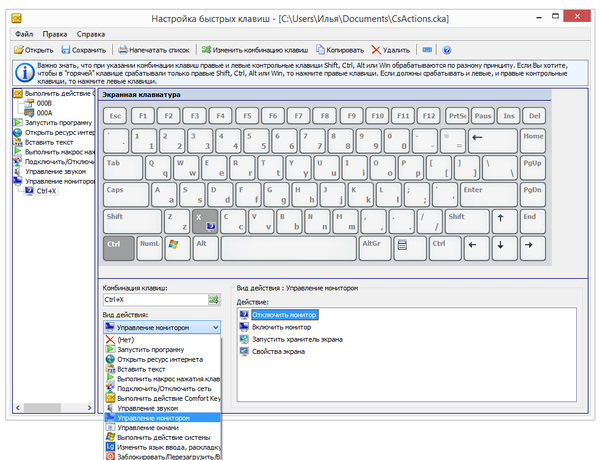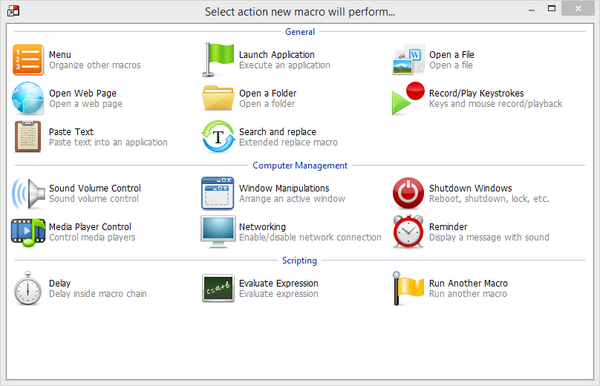- Как сделать макрос на клавиатуру, мышку [пошаговый пример]. Утилиты для создания макросов (последовательность нажатий нужных клавиш)
- Создание макроса: нажимам 1 клавишу — получаем последовательность из 10!
- Пошаговый пример: делаем макрос для игры
- Какие утилиты можно порекомендовать для начинающих
- BotMek
- TinyTask
- Macros Effects: Макроскин (ME)
- Путеводитель по клавиатурным менеджерам
- AutoHotkey
- Punto Switcher
- Key Switcher
- Key Manager
- Comfort Keys
- Hot Keyboard
Как сделать макрос на клавиатуру, мышку [пошаговый пример]. Утилиты для создания макросов (последовательность нажатий нужных клавиш)

Иногда при работе на компьютере необходимо нажимать последовательно несколько клавиш (причем, чем быстрее и «четче» это делаешь — тем лучше!). Например, это часто требуется в играх, при каких-то рутинных офисных задачах и пр.
Однако, всё можно упростить! Представьте, вы нажмёте только одну клавишу — а спец. программа за вас нажмет последовательность из 5÷10 клавиш, которую вы ей заранее укажите (причем, она может это сделать как очень быстро, так и с определенной паузой). Кстати, называют подобные «трюки» — макросами.
А если вы сделаете 3-4 таких макросов?! (на все возможные случаи). Да вы сможете нажимать так быстро любые комбинации клавиш, что ни один человек без «таких же фокусов» не сможет вас обогнать (обыграть!). Нажал одну клавишу в каком-нибудь «Mortal Kombat» — и боец делает всю связку без промедления! 😉
Собственно, в текущей заметке приведу простейший пример макроса: от А до Я. Думаю, что, начав с малого и поэкспериментировав — многие пользователи смогут добиться весьма неплохих результатов. 👌
Не обгонишь, я быстрее нажму!
Создание макроса: нажимам 1 клавишу — получаем последовательность из 10!
Пошаговый пример: делаем макрос для игры
👉 ШАГ 1
Для нашего примера я взял утилиту BotMek (ссылка на сайт разработчика). Она проста в настройке, полностью на русском, и позволяет создавать достаточно длинные и хитрые комбинации макросов. Это нам и нужно 👌.
После установки и запуска BotMek — необходимо перейти в раздел «Макрос» . 👇
ШАГ 1 — открываем раздел «макрос»
👉 ШАГ 2
Далее нажать кнопку «Создать макрос» и дать ему имя (лучше использовать название игры или приложения, для которого макрос создается, чтобы вы по имени могли легко сориентировать к чему и зачем это. ).
ШАГ 2 — название макроса
👉 ШАГ 3
Теперь для созданного макроса нам нужно записать комбинацию нажатий мыши и клавиатуры: именно ее потом программа и будет воспроизводить (эмулировать нажатия за нас!).
Для этого нужно нажать по кнопке «Запись» , и указать: нужно ли запоминать нажатия мыши и клавиатуры (в своем примере я выбрал вариант «Записывать нажатия клавиш с клавиатуры» ).
ШАГ 3 — начать запись
После нажмите на клавиатуре последовательно всё клавиши, которые программа должна запомнить и записать! Учтите, что она запоминает даже паузы между нажатиями клавиш!
По сути, мы делаем образец, и он должен быть идеальным. 😉 В конце операции нажмите по клавише «Стоп» и затем «OK» (этим мы сохраним макрос и выйдем в меню).
нажимаем последовательность клавиш
👉 ШАГ 4
Теперь нам нужно этот макрос (последовательность клавиш) установить на какую-нибудь реальную клавишу — т.е. когда мы нажмем на неё — он и сработает.
Для этого нужно открыть раздел «Клавиши» , нажать мышкой по одной из клавиш на виртуальной клавиатуре и выбрать для нее макрос (в моем случае для клавиши «Z» — «Присвоить макрос -> Макрос1: wow» 👇).
ШАГ 4 — присваиваем макросу клавишу
Далее нужно нажать кнопку «Запустить» , чтобы программа начала отслеживать все нажатия на указанную нами клавишу «Z».
👉 ШАГ 5
Осталось только войти в нужную нам игру/приложение (для которого мы создали макрос), и нажать кнопку активации макроса — в моем случае «Z».
Ву-а-ля, персонаж в игре начинает автоматически атаковать цель с применением всего боевого комбо! Задача решена?! 👌
ШАГ 5 — испытания! // Скриншот из игры World of Warcraft
Разумеется, мой показанный пример очень прост и бесхитростный. Однако, если вы никогда не сталкивались с этим — то начинать лучше с малого, потихоньку усложняя и накручивая «свои заготовки».
Примечание : кстати, не во всех играх приветствуются подобные макросы. В ряде случаев они могут сильно влиять на итоговый результат, сильно улучшая навыки игрока.
Какие утилиты можно порекомендовать для начинающих
Разумеется, программ и утилит подобного рода достаточно много. В этой заметке у меня нет цели представить их все (с описанием плюсов и минусов) — самое главное дать несколько наводок для начинающих.
Т.е. те приложения, с которыми под силу разобраться «средней» руки пользователю, который накануне «открыл» для себя тему макросов. 👌
BotMek
BotMek: главное окно программы
Добротная программа, позволяющая легко написать макросы на клавиатуру и мышку (причем, программа позволяет это делать даже для самых обычных моделей, не относящихся к игровым).
Стоит отметить ее хорошую совместимость с онлайн-играми: она может выполнить за вас связку (комбо) ударов, уменьшить отдачу от оружия, ускорить процесс закупок и т.д.
- совместимость с любыми моделями мышек и клавиатур;
- рассчитана на новичка (спец. знаний не требуется);
- есть коллекция готовых макросов для популярных игр;
- позволяет пользоваться одновременно сразу неск. макросами;
- совместима с Windows 7/8/10 (работает «тихо» и не отвлекает различными окнами и напоминаниями. ).
TinyTask
TinyTask — совсем небольшая утилита (несколько килобайт веса), позволяющая записывать и воспроизводить активность реальной клавиатуры/мыши (т.е. являться на время их программным эмулятором).
Отлично подходит для решения и автоматизации рутинных задач.
Кстати, программа также позволяет сохранить записанную последовательность в файл исполняемый EXE (что сделает перенос и запуск нужного сочетания клавиш еще проще). 👋
Недостаток : есть неудобства при работе сразу с несколькими макросами (переключение не удобно).
Macros Effects: Макроскин (ME)
Macros Effects — скриншот главного окна
«Узко-спец.» приложение для постановки макросов на практически любые виды мышек. Совместима с макросами, написанными в Oscar Editor в формате AMC.
- высокая точность при настройке осей и координат перемещения курсора (хорошее перемещение прицела в играх-шутерах 😉);
- вкл./откл. функции повторов;
- работает в свернутом режиме;
- низкие системные требования к железу;
- возможность переносить макросы и одной копии ПО в другую просто скопировав код (в текстовом варианте);
- наличие раздела «Help» со справкой и пояснениями, как работать с программой.
Минус : отсутствует возможность записывать и загружать команды для клавиатуры!
Ну а у меня на сим пока всё, успехов!
Источник
Путеводитель по клавиатурным менеджерам
В одном из обзоров было отмечено, что клавиатурные тренажеры помогают ускорить ввод текста и, соответственно, значительно сэкономить время. Нужно учесть еще один аспект: «общение» с компьютером возможно благодаря горячим клавишам, которые, собственно, и задуманы для повышения быстродействия.
Впрочем, не всякая последовательность команд выполняется одним нажатием, и далеко не для каждой команды предусмотрены горячие клавиши. В данный путеводитель вошли программы, которые, в общем-то, можно охарактеризовать как менеджеры горячих клавиш, хотя их возможности гораздо более широки. ПО этой категории помогает автоматизировать повторяющиеся действия, различными способами унифицировать нажатия кнопок клавиатуры или других устройств ввода. Кроме того, отдельные программы помогут решить проблемы, возникающие при смене раскладки, исправить типичные опечатки.
При обзоре, особое внимание уделялось следующим основным функциям:
- Настройка горячих клавиш и расширение стандартных системных возможностей клавиатуры
- Автоисправление ошибок ввода, в т. ч. при смене раскладки
- Запись макросов, сценариев
- Вставка текста из Буфера обмена, работа с шаблонами, поддерживаемые форматы текста
AutoHotkey
Утилита AutoHotkey предназначена для написания сценариев, которые решают задачи, такие как:
- Создание, переназначение горячих клавиш для устройств ввода (мышь, клавиатура или джойстик)
- Создание сокращений (аббревиатур) для последующего автодополнения
- Построение форм для ввода, меню, пользовательских интерфейсов
Сценарии составляются вручную, инструментов для их записи в графическом режиме не предусмотрено, хотя в составе программы присутствуют утилита для определения координат мыши, позиции активного окна (Window Spy) и конвертер сценариев в EXE-файл (Ahk2Exe).
Информация для изучения сценарного языка содержится в документации, также есть неофициальный русский перевод выражений, функций, команд и т. п. В разделе Tutorial собраны все необходимые сведения, которые помогут на первоначальном этапе знакомства с AutoHotkey.
Простейший пример сценария AutoHotkey — запуск приложения клавиатурной комбинацией Ctrl + Alt + C: ^!c::Run calc.exe
где «!» — это Alt, «^» — Control, «c» — клавиша C. Скрипт можно создать на Рабочем столе («Создать → AutoHotkey Script» в контекстном меню) и отредактировать в любом редакторе. Сценарий вступает в силу после запуска файла.
Благодаря скриптам AutoHotkey, можно не только запускать программы или открывать документы, но и передавать в активное окно нажатия клавиш и клики, управлять окнами, оперировать данными (например, создавать и удалять файлы, записи Реестра), программные оболочки, диалоги, кнопки, требующие участия со стороны пользователя. Теоретически, любая, ошибка, умышленная или случайная, может привести к непредсказуемым последствиям, вплоть до потери данных. Впрочем, подобная функциональность вызовет интерес только у достаточно опытного пользователя.
В скриптах поддерживаются переменные окружения, этими средствами можно задействовать буфер обмена. В доказательство — готовые скрипты Deluxe Clipboard и ClipStep, выложенные на форуме программы. Другие примеры опубликованы в разделе AutoHotkey Script Showcase.
Резюме. Мощный инструмент для автоматизации, применимый как для реализации простых задач (переназначение горячих клавиш, работа с текстом, шаблонами), так и достаточно сложных (автоматизация, создание оболочек). Но в контексте обзора важно то, что AutoHotkey действительно расширяет возможности клавиатуры и других устройств.
[+] Широкие возможности для написания сценариев
[+] Документация, наличие примеров
[+] Поддержка различных устройств для ввода
[−] Требуется изучение синтаксиса для создания скриптов
Punto Switcher
Punto Switcher анализирует и исправляет ошибки, которые совершаются «на автомате» и регулярно отнимают время на исправление: случайно зажатый Caps Lock, неверная раскладка, две заглавные буквы в начале слова и подобные случаи.
Поддерживаются два языка раскладки — русский и английский. Punto Switcher «случайно распознает» и другие языки, однако нельзя говорить о полноценной работе с альтернативными раскладками. По словам разработчиков, такие планы у них есть.
Исправления вносятся автоматически либо вручную, с помощью горячих клавиш. Сочетания представлены не столь широко, как других клавиатурных менеджерах. Относятся они к исправлению вышеназванных ошибок, общим настройкам программы. Например, можно активировать или отключить опции автоматического исправления аббревиатур, заглавных букв, случайных нажатий. Punto Switcher отслеживает Буфер обмена, позволяя конвертировать, транслитерировать или проверить орфографию текста. То есть, понятно, что здесь нет возможности назначить комбинацию для запуска приложений, системных команд.
Программа не вызывает конфликтов с другими приложениями, однако на практике способна замедлить ввод в текстовых полях или т. п. На этот случай можно составить список приложений-исключений, дополнить правила переключения, деактивировать автопереключение раскладки. Одно из недавних нововведений менеджера — автоматическое распознавание поля ввода пароля (раньше приходилось временно ограничивать действие Punto Switcher). На данный момент совместимость с Windows 8 и выше не гарантируется (статус beta), для полноценной работы требуется запуск программы от имени администратора.
Дополнительная возможность Punto Switcher — ведение дневника. Безвозвратно утраченную — казалось бы — запись, достаточно легко восстановить, достаточно перестраховаться, активировав соответствующую опцию и настроив длину слов, фиксируемых в журнале.
Резюме. Если давать краткое определение, то Punto Switcher — это клавиатурный менеджер, а не менеджер горячих клавиш. Поэтому у программы более широкое применение, при меньшей, чем у других участников, функциональности. Она незаменима при ведении переписки, редактировании текстов — в особенности, многоязычных. В идеале, Punto Switcher требуется расширенная поддержка горячих клавиш, автодополнения и пользовательских словарей, распознавании языков, отличных от русского или английского.
[+] Исправление ошибок ввода
[+] Ведение журнала
[+] Расположенность к пользователю
[−] Сравнительно невысокая функциональность
[−] Поддержка только двух языков раскладки
Key Switcher
Программа Key Switcher является «наследником» Keyboard Ninja — известной в свое время альтернативы Punto Switcher. Key Switcher также анализирует ввод текста и исправляет ошибки, которые могут возникать при вводе. Главным образом, «переключатель третьего поколения», как называет программу автор, привлекает внимание поддержкой 24 языков переключения.
Программа работает в одном из 4 режимов: полноценный, безопасный, ручной и неактивный режим. В зависимости от этого, Key Switcher различным образом реагирует на ввод текста. Если автоисправление нужно отменить — выручает умная отмена переключения по backspace, в любом случае переключение раскладки легко деактивировать.
Предусмотрена возможность обучения Key Switcher, самостоятельно можно определить список исключений, а вот составить список программ-исключений, увы, нельзя. Правила автокоррекции дополняются вручную, плюс стоит отметить автозамену, которая позволяет создавать сокращения для ввода слов.
Для ввода паролей предусмотрено специальное хранилище, где они хранятся в зашифрованном виде. Журнала для хранения текста в программе нет. В целом, опций в Key Switcher не так уж и много (в Keyboard Ninja их было гораздо больше), особенно сказывается слабая поддержка горячих клавиш.
Резюме. По сравнению с Punto Switcher, Key Switcher обладает такими преимуществами, как широкий перечень поддерживаемых языков и наличие нескольких режимов работы. В Punto Switcher, однако, более гибкая система исключений, настройка горячих клавиш, большее количество настроек в целом. Хотя, в целом, обе программы взаимозаменяемы.
[+] Поддержка 24 языков
[+] Режимы работы на выбор
[+] Автозамена и автокоррекция
[−] Нельзя составить список программ-исключений
[−] Слабая поддержка горячих клавиш
Key Manager
Key Manager — программа-оболочка для назначения действий на кнопки мыши, прокрутку колеса, клавиатурные комбинации, создания всплывающих меню и других способов вызова.
Интерфейс Key Manager предельно прост, равно как и создание действий не отличается особой сложностью. Вместо написания скриптов — визуальные настройки, для упорядочивания действий используются категории и профили, доступные для выбора в главном окне программы. Названия действиям присваиваются автоматически и имеют вполне читабельный формат.
При добавлении нового действия, в окне настроек указывается действие при вводе: это могут быть всевозможные вариации нажатий, кликов различной продолжительности нажатий. Также можно создавать пользовательские модификаторы, всплывающие меню с отображением команд. Выполняемые действия можно охарактеризовать как несложные: отправка письма, открытие сайта, вставка текста, запуск программы, вызов системной команды, управление питанием, звуком и т. п. Key Manager поддерживает вставку простого или RTF- текста, с использованием переменных и шаблонов, а также впечатывание.
Работа с данными (копирование, удаление файлов) в Key Manager не представляется возможной — но для клавиатурного менеджера, по определению, это уже внештатные функции. Макросы здесь необходимы, скорее, для записи последовательности нажатий кнопок и клавиш. Запись производится в разделе «Последовательность нажатий» с помощью редактора действий.
Программа позволяет тонко настроить исключения, на которые не будет распространяться действие горячих клавиш, из программ и окон.
Резюме. Благодаря удобным настройкам, русскоязычному интерфейсу и документации, программа интуитивно понятна для пользователя. Key Manager оправдывает свое название как менеджер горячих клавиш, и самое примечательное здесь — это применение всевозможных клавиатурных (и не только) комбинаций для выполнения команд.
[+] Удобный интерфейс и простая настройка действий
[+] Работа с текстовыми шаблонами
[+] Создание пользовательских модификаторов
Comfort Keys
Comfort Keys — комплекс приложений, состоящий из утилиты для автоматизации, экранной клавиатуры, менеджера буфера обмена, менеджера шаблонов и альтернативного переключателя раскладки.
Для определения основных параметров программы предназначен мастер первоначальной настройки. В нем, в частности, можно активировать горячие клавиши для распространенных действий: работа с менеджером, управление звуком, монитором, опции клавиатуры, действия системы.
Более тонкая настройка осуществляется в разделе «Настройка быстрых клавиш» основных параметров Comfort Keys. Здесь можно выбрать комбинацию клавиш и вид действия из списка: запуск программы, открытие файла, управление устройствами и многое другое, чего нет в мастере. Удобным представляется создание наборов горячих клавиш, их можно распределить на свое усмотрение и переключаться между профилями по мере надобности.
Можно записать макрос нажатия клавиш и на него назначить комбинацию. Проводя параллели с Key Manager, стоит отметить, что задействовать мышь при вызове нельзя, да и в целом скриптовые возможности весьма ограничены.
Функции автоматического исправления ошибок в Comfort Keys не реализованы, но посредством горячих клавиш доступны многие операции, такие как: изменение языка ввода последних напечатанных символов, переключение языка ввода, перевод выделенных символов в верхний или нижний регистр, инвертирование текста и другие. Полезная функция, позволяющая существенно сэкономить время — автодополнение слов из выпадающего списка. Причем есть возможность подключить один из списка русскоязычных словарей или около двух десятков иноязычных.
Перечисляя другие модули программы, доступные в панели уведомлений и через контекстное меню, нужно упомянуть менеджер буфера обмена (см. путеводитель по теме) и редактор текстовых шаблонов. Шаблоны — еще один из способов унифицировать ввод повторяющихся слов или словосочетаний, например, в переписке. Редактор шаблонов позволяет подключить макросы, в наличии выбор формата текста. Шаблоны, расположенные на сетевом ресурсе, удобно использовать в рабочих группах — причем файлы можно зашифровать.
Использовать весь инструментарий Comfort Keys одновременно не очень удобно, так как программа вместе с дополнениями занимает немалую часть экрана. Но можно отключить панель дополнительных инструментов в основных параметрах.
Резюме. Comfort Keys, если говорить о редакции Pro, является весьма функциональным решением для ускорения набора текста и работы за компьютером. Программа будет полезна при работе с шаблонами, редактировании, в повседневной работе. Есть общие с Punto Switcher и Key Switcher функции, которые позволяют быстро исправить текст. Гибкое переназначение горячих клавиш и широкий выбор действий.
[+] Отличная функциональность
[+] Широкий выбор действий для горячих клавиш
[+] Работа с шаблонами
[−] Неудобный интерфейс
Hot Keyboard
Hot Keyboard — программа для создания макросов, назначения на них горячих клавиш, а также условий, при которых они будут выполняться. В данном случае макрос — это действие, которое легко настроить с помощью опций.
Главное окно программы представляет собой список, в который можно добавить нужный набор действий. Есть сходство с интерфейсом Key Manager, хотя в Hot Keyboard нельзя группировать действия по созданным вручную категориям и выбирать профили.
Макросы делятся на 3 категории. В общую категорию входят такие действия, как открытие страниц, создание меню, приложений, файлов, функции поиска, а также запись нажатий кнопок. Отдельно необходимо отметить вставку текста — как и положено, с выбором формата и поддержкой специального содержания: даты, времени, переменных и даже файлов. С помощью макросов можно настроить автозамену текста.
Вторая категория макросов связана с управлением компьютера. Это достаточно «разношерстный» набор, в него входят: управление звуком, мультимедийными приложениями, сетью, питанием, окнами, функция напоминания.
Настройки каждого макроса доступны в отдельном окне. Для выполнения действия можно задать условие или настроить запуск по расписанию. В Hot Keyboard достаточно мощная система скриптов. Переменные, функции, операторы описаны в документации. В AutoHotkey написание сценариев было практически единственным способом реализации возможностей, здесь же «все средства хороши», и сценарии можно использовать в дополнение к действиям. Собственно, третья категория макросов затрагивает специфические функции построения сценариев: настройка задержки выполнения, работа с выражениями, запуск другого макроса.
Резюме. Утилита Hot Keyboard расположена к пользователю за счет диалогов настройки с опциями. Изучение языка синтаксиса вовсе не обязательно. Впрочем, если нужна большая гибкость и функциональность, сценарии окажут существенную помощь.
[+] Создание сценариев
[+] Гибкая настройка действий
[+] Определение условий для запуска макросов
Источник