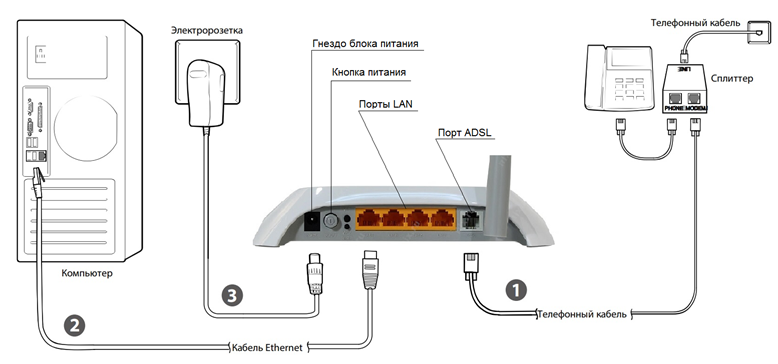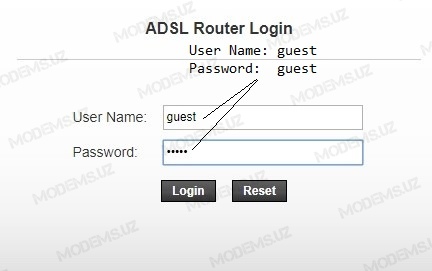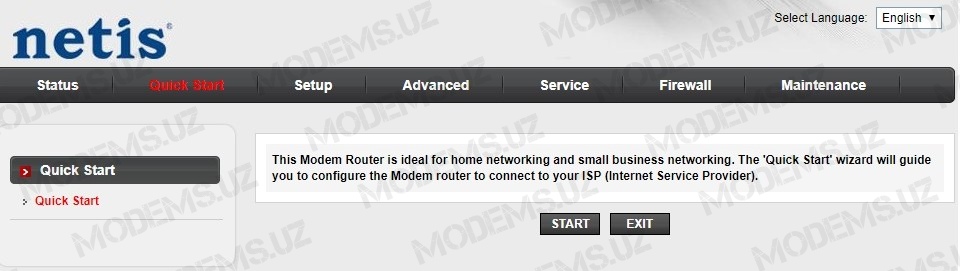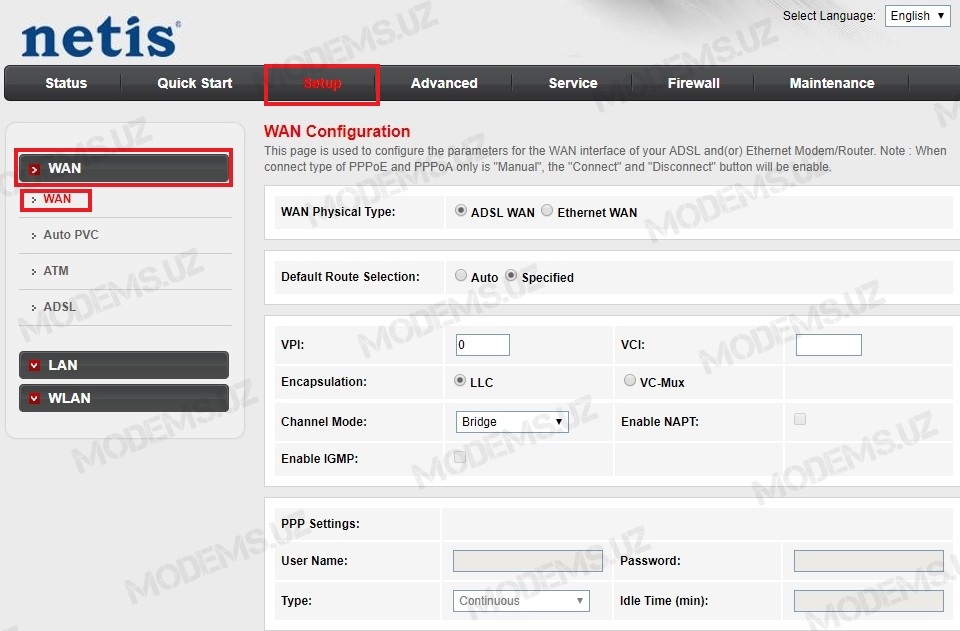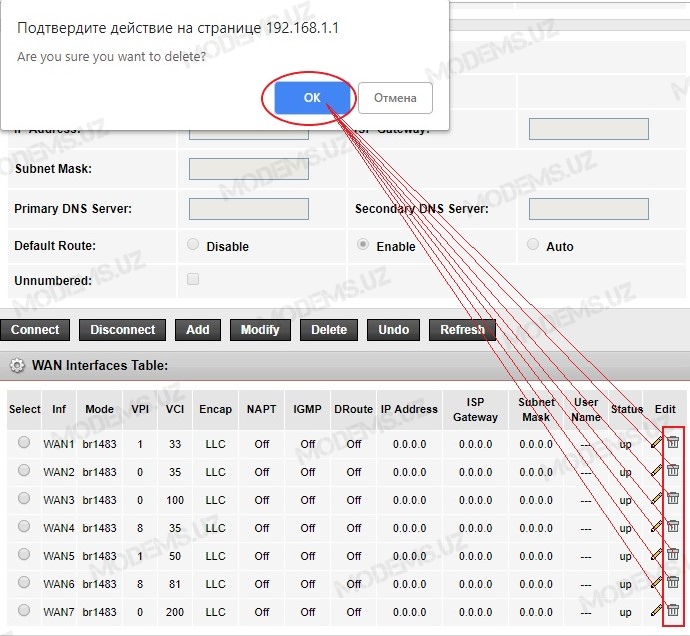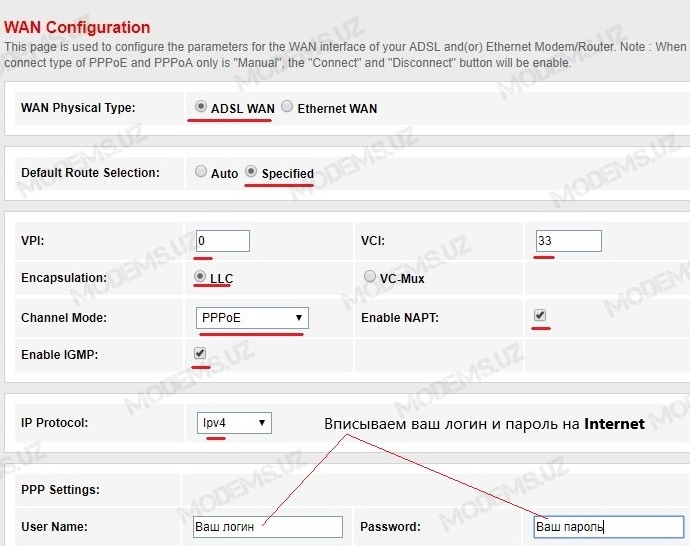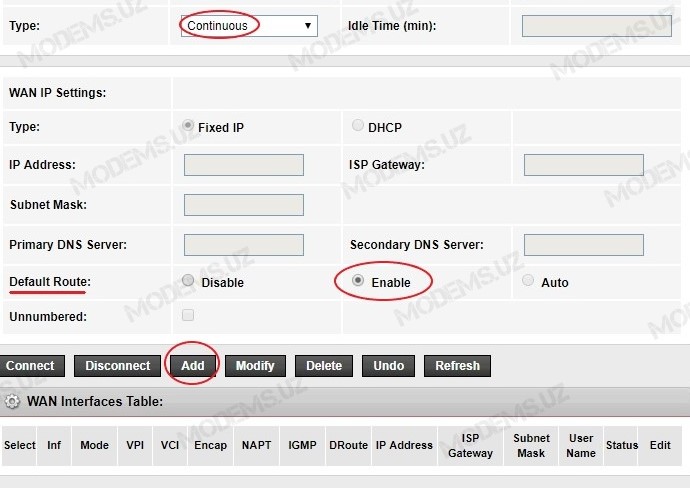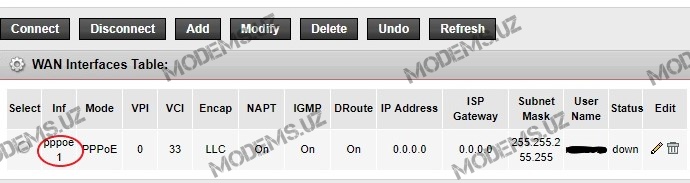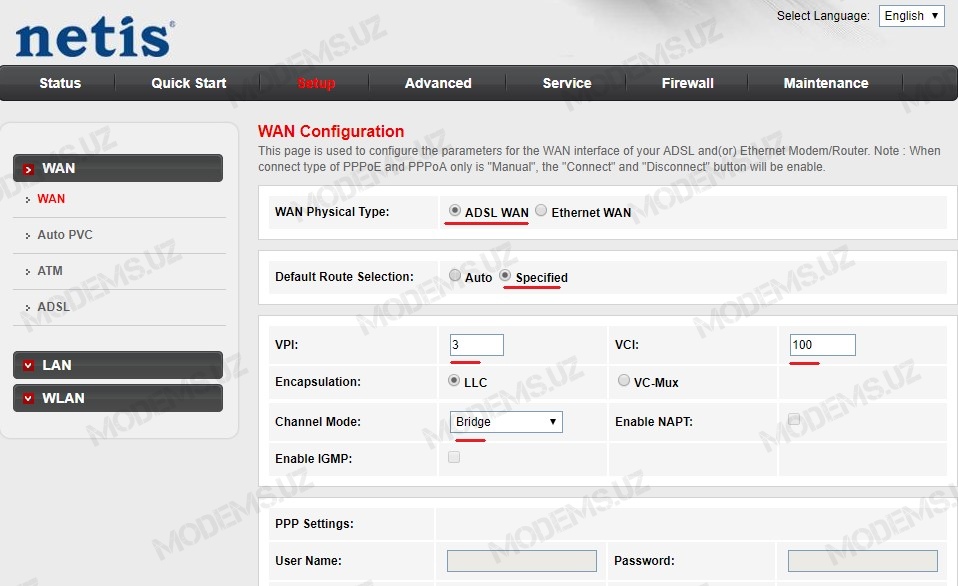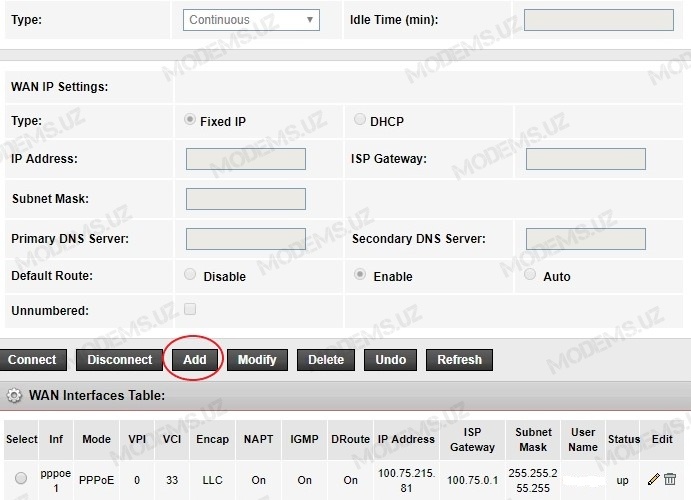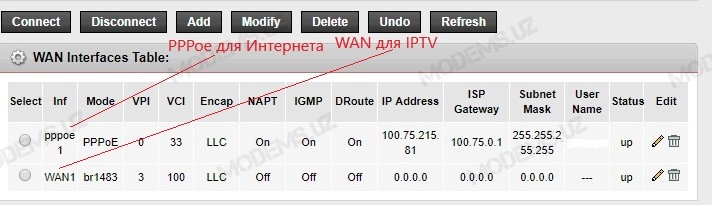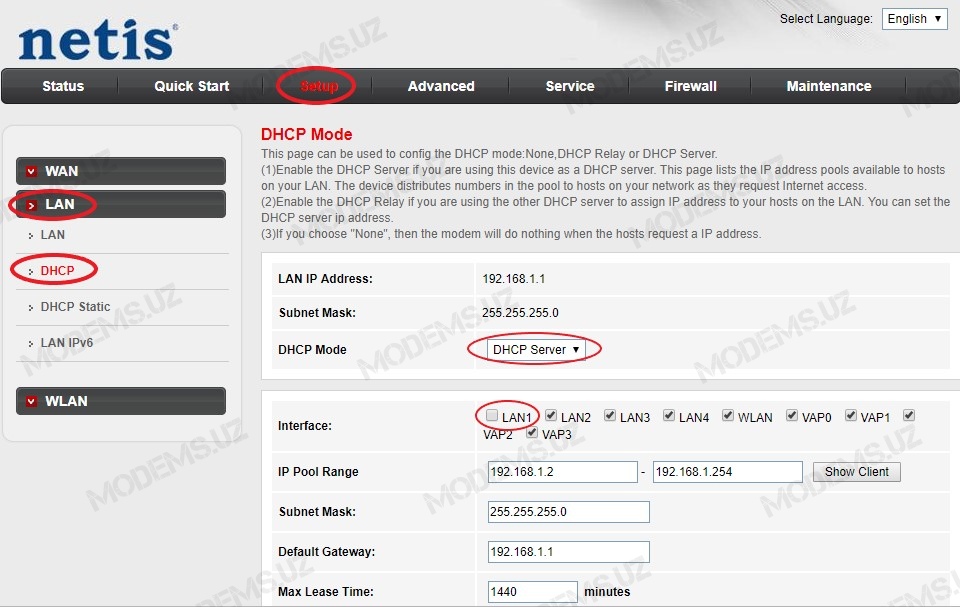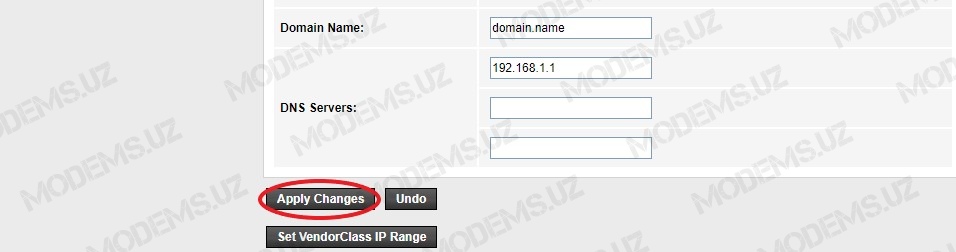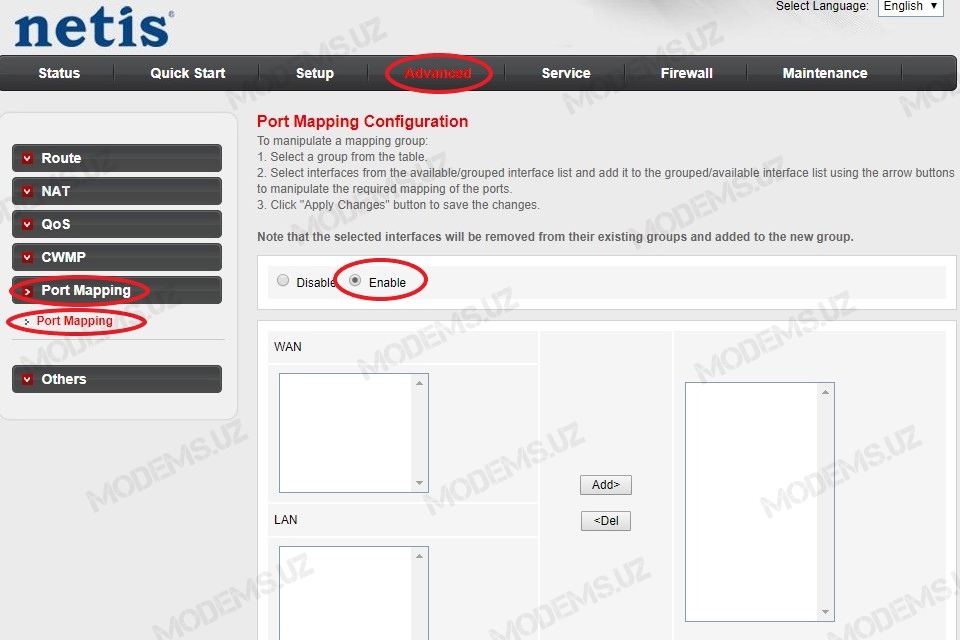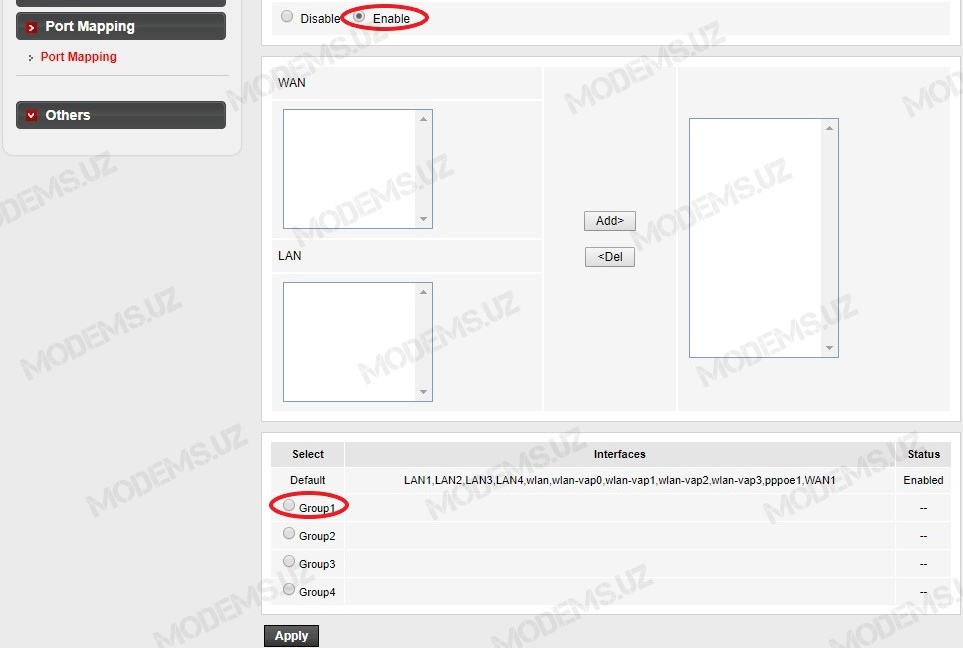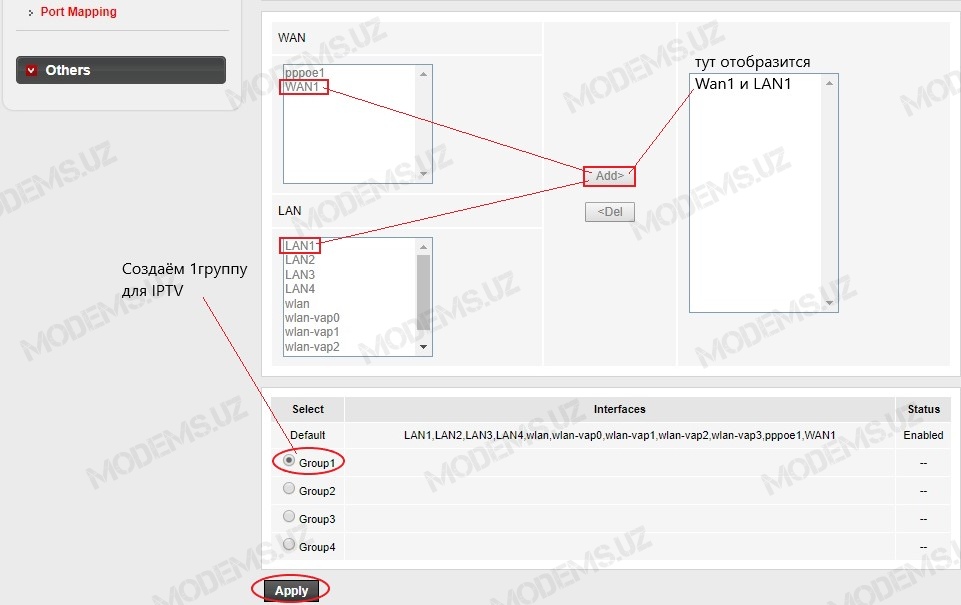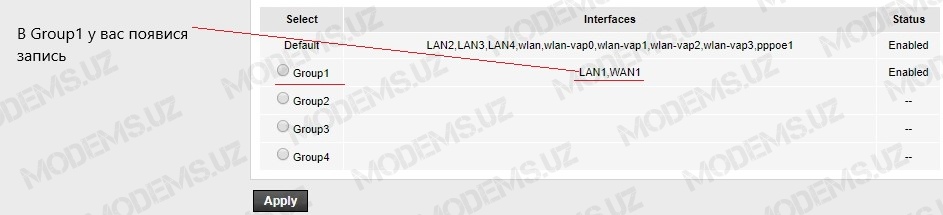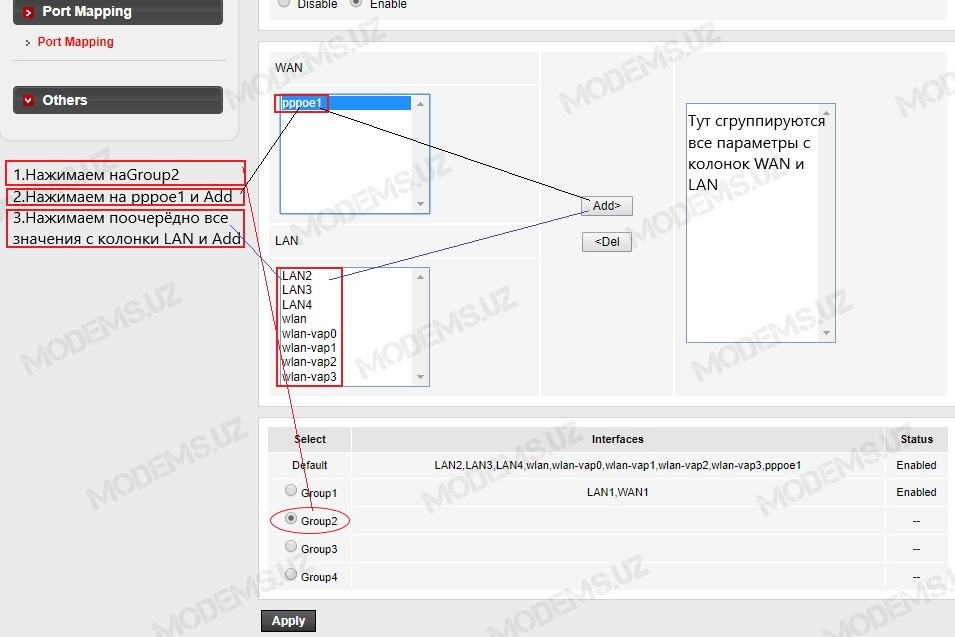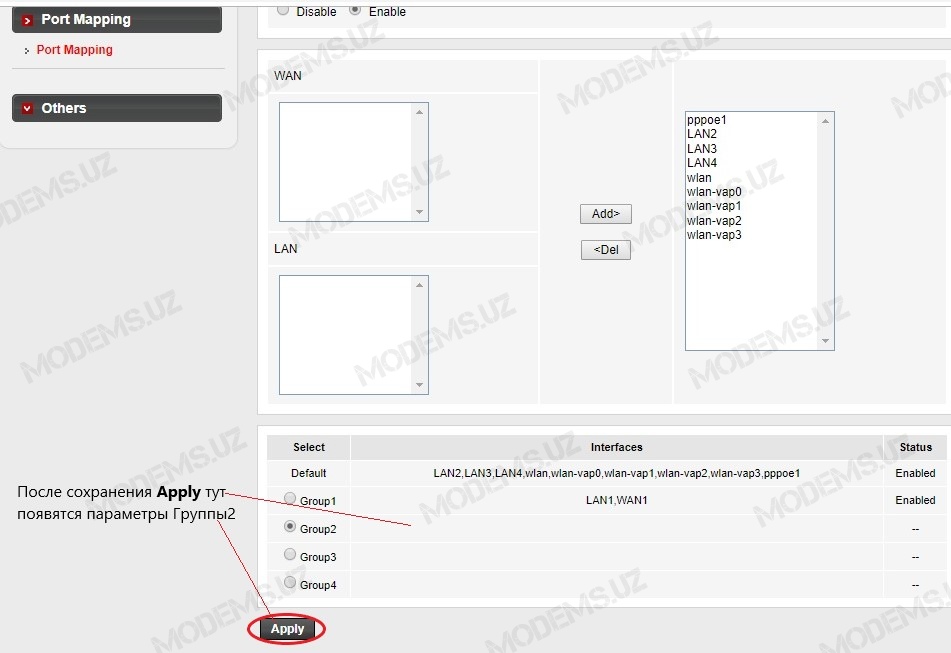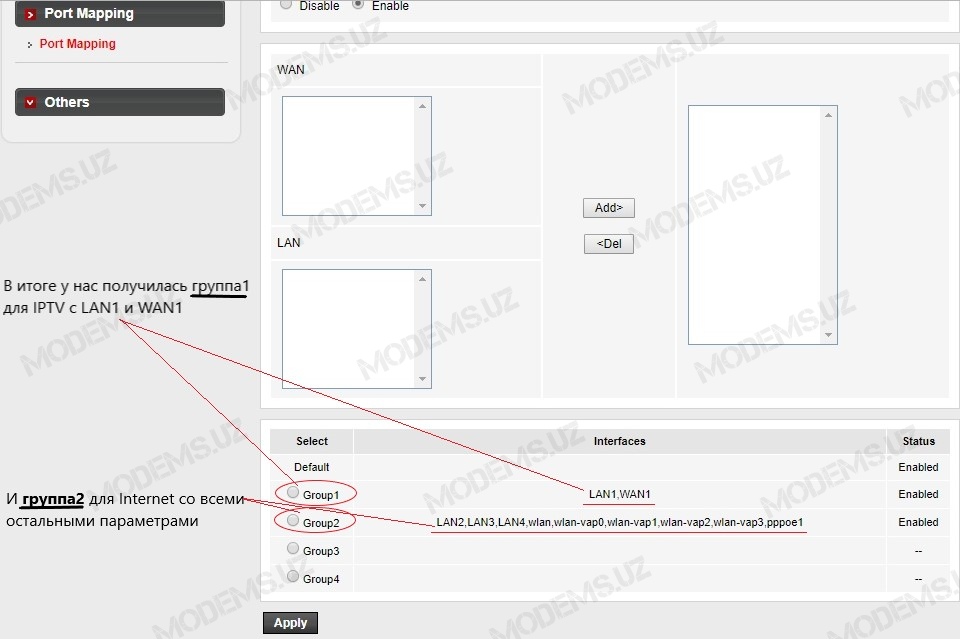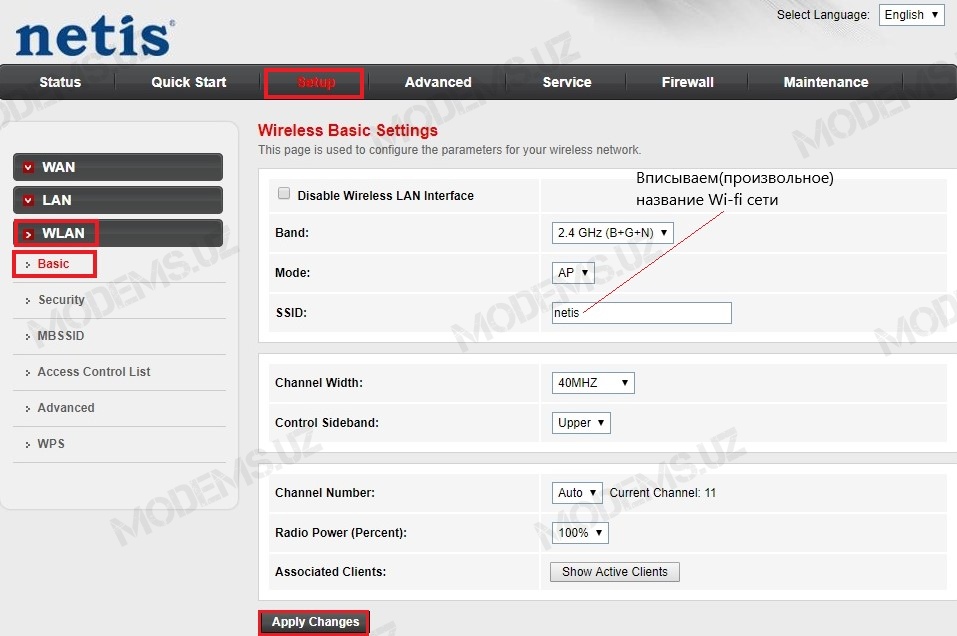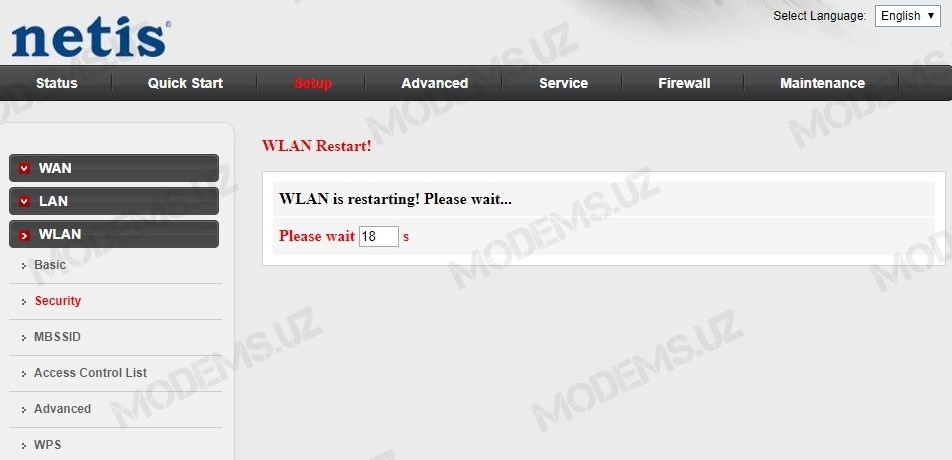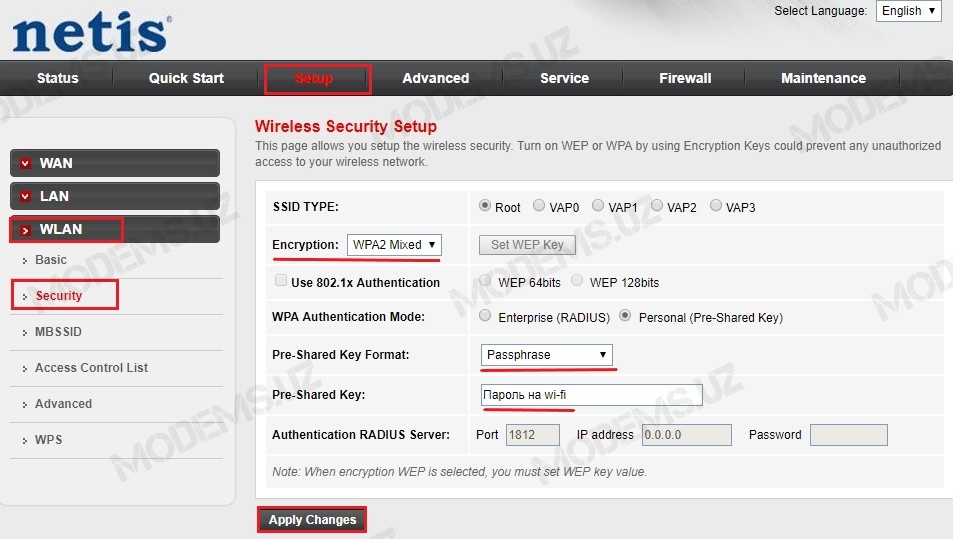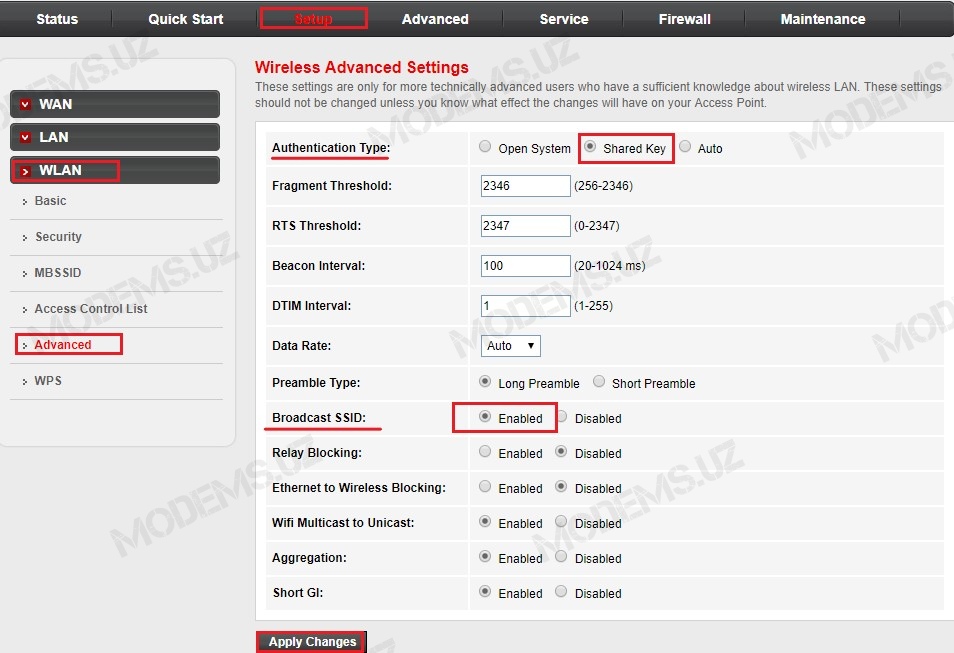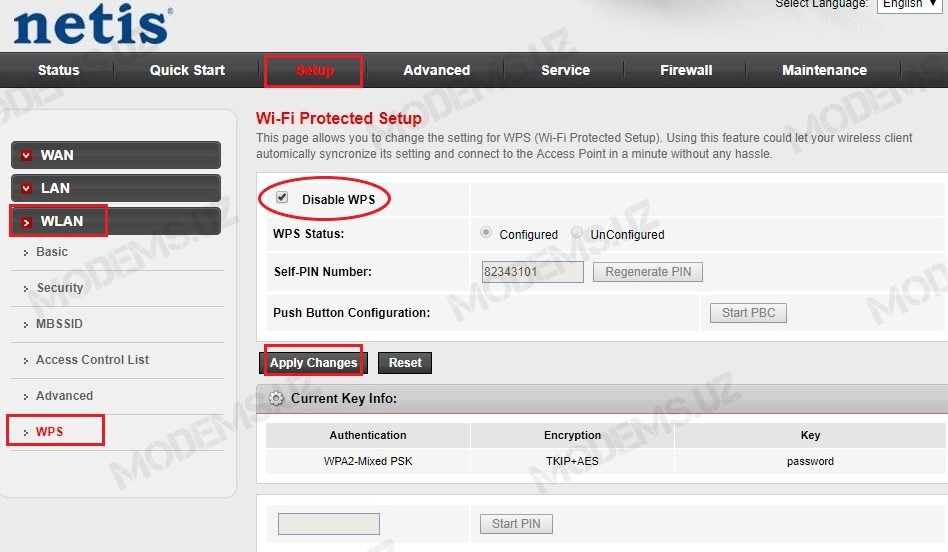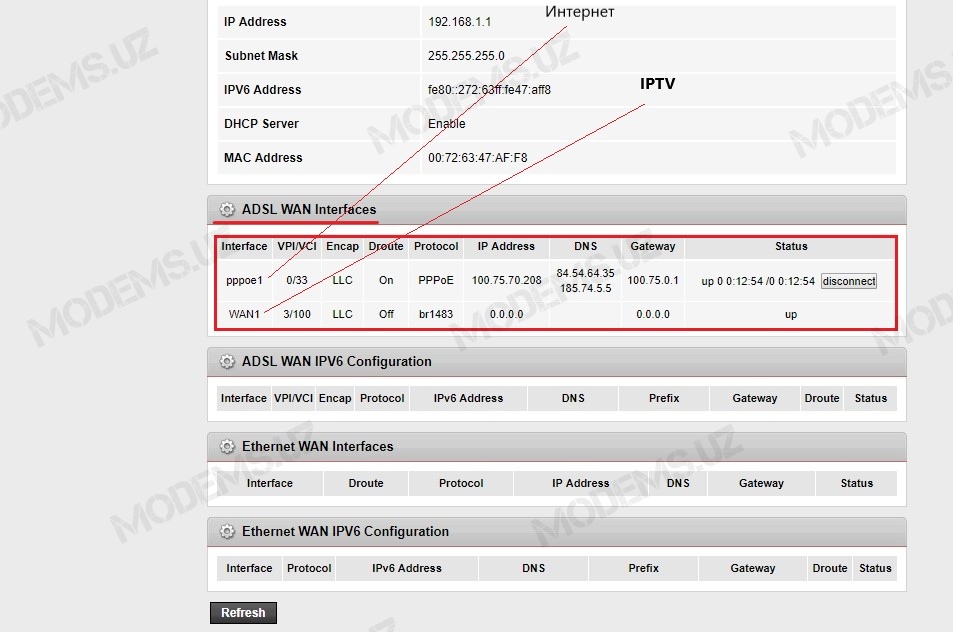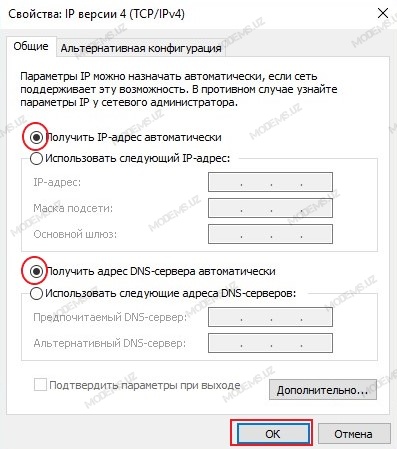- Настройка оборудования
- Блог о модемах, роутерах и gpon ont терминалах.
- Настройка роутера netis DL4323 и DL4323U для ADSL
- Как настроить netis DL4323 для ADSL-линии
- Настройка модема Нетис вручную
- Беспроводная сеть WiFi
- Подключение цифрового телевидения IPTV
- Помогло? Посоветуйте друзьям!
- Настройка роутера netis DL4323 и DL4323U для ADSL : 24 комментария
- modems.uz
- modems.uz
- Инструкция по настройке модема Netis DL 4312
Настройка оборудования
Блог о модемах, роутерах и gpon ont терминалах.
Настройка роутера netis DL4323 и DL4323U для ADSL
Сегодня я расскажу как настроить маршрутизатор netis DL4323 и его практически полного двойника — модель DL4323U. В последнее время ADSL-модемы постепенно уходят с рынка. А так как пользователей данной технологии ещё достаточно много и спрос на оборудование есть, то производители стараются выпускать универсальные устройства, которые работают как на телефонных линиях, так и на FTTB. Особенно в этом преуспели китайцы — Upvel, Totolink, Tenda. Причём сейчас эти роутеры радуют и хорошим качеством сборки, и достаточно стабильной работой.
Так уж получилось, что универсальный роутер netis DS4323U я взял как замену сломавшемуся модему D-Link DSL-2640U, проработавшему более трёх лет. Маршрутизаторы Нетис я до этого момента ни разу не тестировал и потому долго думал, стоит ли связываться с незнакомым производителем.
По факту имеем компактный и аккуратный девайс с двумя достаточно мощными антеннами по 5 dBi. Причём у версий DL4323 и DL4323U они несъёмные, а вот на DL4323D — съёмные на RP-SMA разъёмах.
По портам расклад следующий:
Роутер имеет 4 Ethernet-порта: 3 LAN + 1 LAN/WAN, 1 порт RJ11.
При этому у модели DL4323U есть ещё и один порт USB 2.0 для подключения 3G/4G модема, флешки или принтера. Вот только списка совместимых моделей я не нашёл ни на официальном сайте Нетис, ни на форумах в сети.
Комплектация обычная для ADSL-модема: Сплиттер, телефонный кабель, сетевой кабель и блок питания.
Теперь касаемо качества работы. За более чем полгода активного использования универсальный роутер Нетис DL4323U ни разу не подвёл и не завис. Единственное серьёзное нарекание было к DL4323, имеющим старые прошивки — на них была возможно подмена DNS. Но это было исправлено в последней версии микропрограммы. Покрытие беспроводной сетью отлично для среднего размера частного дома, WiFi доступен не только в любой точке, но и ещё в радиусе примерно 30 метров вокруг.
Как настроить netis DL4323 для ADSL-линии
IP-адрес роутера Нетис DL4323 и DL4323U в локальной сети — 192.168.1.1. Доменное имя устройства — netis.cc . Логин и пароль для входа нестандартные — guest \ guest. Данные для авторизации указаны на стикере, приклеенном на нижней части корпуса.
Кстати, к только что распакованному из коробки маршрутизатору netis можно подцепиться сразу по WiFi, так как пароль на WiFi тоже указан на стикере. У данной модели по умолчанию настроен SSID — netis c ключом шифрования password.
Внимание! По умолчанию веб-интерфейс устройства по-умолчанию используется английский язык. Но есть и поддержка русского. Для этого его надо выбрать в выпадающем списке в правом верхнем углу.
Если Вы впервые вошли в настройки модема, то после авторизации автоматически откроется страничка мастера быстрой настройки устройства. Если не запустился, то Вы всегда можете его открыть, кликнув на соответствующую кнопку в главном меню веб-интерфейса.
Нажмите на кнопку «Начать». После этого Вы уведите список этапов работы мастера, которые необходимо будет последовательно пройти. Кликаем на кнопку «Далее»:
Первым этапом будет настройка параметров соединения с линией провайдера. Роутер предложит выполнить автопоиск данных PVC-канала:
Как правило, автоматический поиск не работает нормально ни на одном модеме. По крайней мере у нас в области. Поэтому будем вводит параметры вручную. Кстати, если Вы их не знаете и не получили при подключении, то эту информацию всегда можно уточнить в техподдержке провайдера.
Указываем параметры виртуального канала в поля «VPI» и «VCI»:
Следующим шагом идёт выбор типа подключения к Интернету. Как правило, в России используется или Динамический IP , или протокол PPPoE .
В случае с PPPoE маршрутизатор потребует ещё указать логин и пароль для подключения, которые обычно выдают вместе с договором.
Тип подключения при этом надо выставить PPPoE LLC. Кликаем на кнопку «Далее».
Последним шагом идёт настройка WiFi на netis DL4323. Вам нужно придумать имя для беспроводной сети и прописать его в поле «SSID».
Тип аутентификации выбираем WPA2-PSK .
В поле пароль надо так же придумать и ввести ключ безопасности сети. Его лучше всего делать не короче 8 символов, состоящий из букв разного регистра и цифр.
Нажимаем на кнопку «Далее».
На этом быстрая настройка маршрутизатора завершена. Нажмите кнопку «Далее», чтобы сохранить его настройки.
Настройка модема Нетис вручную
Для того, чтобы получить полный доступ ко всем параметрам устройства, выберите в меню модема netis DL4323 пункт «Настройка». Открываем подраздел «WAN»:
Здесь при необходимости можно переключить режим работы роутера Нетис между ADSL-модемом и FTTB-маршрутизатором. За это отвечает строчка «Физический тип WAN».
В нижней части окна будет список уже имеющихся подключений. Чтобы они в дальнейшем не мешались, можно их последовательно удалить. Для этого каждое соединение надо сначала выбрать, поставив флажок, а затем — кликнуть по значку в виде мусорной корзины справа, в столбце «Изменить».
Далее возвращаемся в верхнюю часть окна и создаём новое соединение. Указываем параметры виртуального канала — VPI и VCI . Инкапсуляция обычно используется LLC .
Режим канала — это тип подключения. Для динамического IP выбираем значение DHCP. Если у Вашего провайдера используется PPPoE (например, как в Ростелеком), тогда ниже станут доступны настройки PPP. В поля «Имя пользователя» и «Пароль» нужно прописать данные для авторизации, которые Вам выдали при заключении договора. Нажимаем на кнопку «Добавить». Подключение создано.
Беспроводная сеть WiFi
Чтобы настроить Вай-Фай на роутере Нетис DL4323 — перейдите в раздел «Настройка» -> «WLAN». Сначала откроются основные параметры:
Тут надо придумать имя своей беспроводной сети и прописать его в поле «SSID». Так же, в большинстве случаев, для увеличения скорости WiFi я обычно советую выставить ширину канала в 40 MHz.
Применяем настройки и переходим в подраздел «Безопасность»:
Здесь необходимо выбрать тип шифрования WPA2(AES). Формат общего ключа — «Контрольная фраза». Ниже, в поле «Общий ключ» введите пароль на Вай-Фай, который роутер будет запрашивать при первом подключении клиента. Его необходимо делать посложнее и не короче 8-10 символов.
Переходим в раздел «WPS»:
Здесь нужно поставить галку «Выключить WPS» и применить настройки. WPS мы отключаем для того, чтобы малолетние хулиганы, живущие по соседству, не смогли взломать Вашу беспроводную сеть, используя бреши в этой технологии.
Подключение цифрового телевидения IPTV
Если у Вас кроме Интернета подключено ещё и IPTV, то для его работы необходимо правильно настроить роутер netis DL4323. Первое, что надо сделать — это зайди в раздел «Настройка» -> «WAN» и создать новое подключение.
Выставляем параметры канала VPI и VCI. У Ростелекома для IPTV обычно используются значения 0/50 . Инкапсуляция — LLC , режим канала — Bridge . Кликаем на кнопку «Добавить».
Внизу, в списке WAN-интерфейсов появится ещё одна строчка:
Запомните какое название у нового интерфейса — оно написано в столбце «Инфо».
Затем переходим в раздел «Дополнительно» -> «Распределение портов» и включаем данную функцию, поставив флажок на «Вкл.»
Внизу, в списке групп выбираем первую группу. Она будет отвечать за доступ в Интернет. Теперь выше, надо с помощью кнопки «Добавить» перенести все LAN-интерфейсы, кроме того, в который будет подключаться ТВ-приставка, беспроводную сеть WLAN и Интернет подключение PPPoE в поле справа так, как это сделано на скриншоте. Кликаем на кнопку «Применить».
Дальше выбираем «Группа2». Она будет использоваться для цифрового ТВ.
Переносим вправо с помощью кнопки «Добавить» оставшийся LAN-порт для приставки и WAN-интерфейс, который создали ранее. Применяем настройки.
Остаётся последний штрих! Переходим в раздел «Настройка» -> «LAN» -> «DHCP»:
Снимаем галку с порта, выделенного для приставки. Применяем изменения. Если этого не сделать, то IPTV-приставка будет получать IP-адрес не из сети провайдера, а из DHCP-пула роутера.
Теперь можно подключать приставку и проверять работу цифрового телевидения.
Помогло? Посоветуйте друзьям!
Настройка роутера netis DL4323 и DL4323U для ADSL : 24 комментария
Здравствуйте)не могу подключить роутер к сети3G…подскажите как этосделать)
Проверьте поддерживается ли Ваш USB-модем этим роутером. Список поддерживаемых моделей есть на сайте производителя.
Сколка максимальное количество можно подключат через wi fi .
Сам роутер без проблем потянет 10-12 клиентов, но тут всё упирается в Интернет-канал. Если у Вас это телефонная АДСЛ-линия, то более-менее комфортно работать смогут только несколько устройств.
Источник
modems.uz
Настрой Интернет с нами
modems.uz
Настрой Интернет с нами
Инструкция по настройке модема Netis DL 4312
Также данная инструкция подходит и для модели Netis DL 4323
Тип подключения Router: PPPoE
На примере показаны настройки провайдера Uzonline
1. Перед настройкой, подключаем кабели к роутеру:
- Телефонную линию в сплиттер в разъём LINE
- Далее подключаем телефонный кабель из комплекта одним концом в разъём MODEM на сплиттере, другим концом в разъём ADSL на модеме.
- ПК подключаем к модему через любой LAN-порт (4 желтых порта) с помощью кабеля который идет в комплекте с модемом.
Далее необходимо подключить провод питания в разъём POWER (гнезда блока питания на рис.) - Блок питания включить в розетку.
- После нажать кнопку питания для включения роутера.
2. После того как вы подсоединили модем к сети и вашему компьютеру, включили модем в
сеть, и вам необходимо настроить сетевой интерфейс. Перейдите в меню «Пуск» – «Панель управления», как это показано на рисунке(Windows xp, Windows7). Для Windows x можно открыть при помощи комбинации клавиш Win + X и выбрав Панель управления.
3. В «Панели управления» выберите «Центр управления сетями и общим доступом». В
«Центре управления сетями» в левом фрейме выберите пункт «Управление сетевыми
подключениями» (или пункт «изменение параметров адаптера»), как это показано на рисунке.
4. В открывшемся окне выберите значок Локального подключения и нажмите по нему правой кнопкой мышки и в контекстном меню выберите «Свойства»
5. Вы увидите окно со свойствами подключения по локальной сети. Выберите компонент «Протокол Интернета версии 4» и нажмите «Свойства».
6. Далее откроется окно свойствами «протокола TCP/IPv4». Выполните настройку параметров TCP/IP, как показано на рисунке.
7. Далее открыть браузер (Google, Mozilla Firefox, Opera, Internet Explorer либо др.). В адресной строке браузера если что то написано, необходимо стереть, далее ввести стандартный ip адрес роутера 192.168.1.1 и нажать Enter на клавиатуре.
8. Далее появится окно, которое запрашивает имя пользователя и пароль (для входа в настройки роутера). По умолчанию на роутере имя пользователя — guest, пароль — guest.
9. После ввода логина и пароля для модема откроется окно с настройками модема.
10. Для перехода к основным настройкам нажимаем на Setup>>>WAN>>>WAN
11. В данном окне спускаемся вниз в раздел Wan interfaces Table и нажимая на значок урны и ок поочерёдно удаляем все текущие подключения как показано на рисунке. После удаления у вас будет чистый список подключений.
После удаления, данное окно будет выглядеть так
12. Теперь необходимо создать новое подключение для Inetnet и IPTV(при наличии). Для этого заполняем текущую страницу WAN Configuration следующим образом:
Для Internet
- Для параметра WAN Physical Type устанавливаем значение ADSL WAN
- Для Default Route Selection устанавливаем значение Specified
- Устанавливаем параметры VPI/VCI(на данном примере указаны параметры 0/33 провайдера uzonline в областях). Для Uzonline в г. Ташкенте параметры будут 0/35. Если у вас другой провайдер то уточняем параметры у оного.
- Encapsulation ставим LLC
- Channel Mode устанавливаем PPPoE
- Ставим галочку для Enable NAPT
- Ставим галочку для Enable IGMP
- IP Protocol выбираем Ipv4
- В поля Username/Password вводим учётные данные(Логин/Пароль) на услугу интернет(предоставляет ваш провайдер)
- Для параметра Type выбираем значение Continuous
- Для параметра Default Route выбираем значение Enable
После ввода всех вышеуказанных данных нажимаем на Add.
После этого у нас появится 1е подключение для Internet.
13. Для тех у кого не предусмотрено использование IPTV , смело переходите на 16 пункт! Теперь необходимо создать новое подключение для IPTV. Для этого заполняем текущую страницу WANConfiguration следующим образом:
Для IPTV
- Для параметра WAN Physical Type устанавливаем значение ADSL WAN
- Для Default Route Selection устанавливаем значение Specified
- Устанавливаем параметры VPI/VCI для IPTV uzonline(3/100)
- Encapsulation ставим LLC
- Channel Mode устанавливаем Bridge.
А нажимаем на Add.
После того как нажали на Add у нас получится 2 подключения.
14. Теперь для корректной работы Internet и IPTV необходимо отключить DHCP Server для 1 LAN порта(IPTV будет работать через 1 LAN порт). Для этого заходим в Setup>>>LAN>>>DHCP и снимаем галочку с LAN1. А также для DHCP Mode устанавливаем значение DHCP Server.
После нажимаем на Apply Changes.
15. Далее необходимо сделать группировку портов для Internet и IPTV. Для этого переходим в раздел Advanced>>>Port Mapping и ставим галочку на Enable.
Далее для создания группы 1(для IPTV) нажимаем на Group1.
Далее из колонки WAN нажимаем на WAN1 и Add. После из колонки LAN нажимаем на LAN1 и Add. Так у нас создастся группа для IPTV с параметрами LAN1 и WAN1, IPTV будет работать только с 1го порта. Чтобы сохранить Group1 нажимаем на Apply.
Информация о сохранении Group1.
Теперь необходимо создать Group2 для Internet. Для этого нажимаем: 1)На Group2; 2)Жмём на pppoe1 и Add из колонки WAN; 3)Жмём поочерёдно на все значения из колонки LAN и Add.
Нажимаем на Apply для сохранения Group2.
В итоге у нас получится 2 группы: 1)Group1(IPTV) с параметрами-LAN1 и WAN1; 2)Group2(Internet) с параметрами-LAN2,LAN3,LAN4,wlan,wlan-vap0,wlan-vap1,wlan-vap2,wlan-vap3,pppoe.
16. Теперь начинаем настраивать беспроводной доступ Wi-fi. Для этого заходим в Setup>>>WLAN>>>Basic и в графе SSID вписываем(произвольное) название Wi-fi сети и нажимаем Apply Changes.
Ждём перезагрузки Wifi модема 20 секунд. Далее заходим повторно в интерфейс модема как показано в пунктах 7-8.
17. Далее переходим по Setup>>>WLAN>>>Security. В данном окне:
- Для параметра Encryption выбираем показатель WPA2 Mixed
- Для Pre-shared Key Format выбираем Passphrase
- В поле Pre-shared Key вписываем ваш(не менее 8 знаков) пароль на wifi
Нажимаем на Apply Changes
18. Далее заходим в Setup>>>WLAN>>>Advanced и настраиваем следующим образом:
- Для Authentication Type выбираем значение Shared Key
- BroadcastSSID выбираем значение Enabled. Если хотите сделать скрытие названия вашей wi-fi сети, то выбираете значение Disabled
- Все остальные значения указываем как на картинке
И нажимаем на Apply Changes.
19. Для защиты от взлома вашей wi-fi сети по WPS, отключаем данную функцию путём установки «галочки» на значение Disable WPS. Нажимаем на Apply Changes.
20. Для проверки настроек заходим в Status>>>Device info>>>ADSL WAN Interfaces. При активном состоянии интернета pppoe1 у вас будет присвоен IP адрес и статус подключения со значением up. А также если настроили IPTV WAN1, статус подключения отобразится up.
21. В окончании для корректной работы интернет на компьютерах и ноутбуках советую настроить получение IP адреса и DNS автоматически.
И на этом я Вас поздравляю, Вы настроили Ваш модем!
Источник