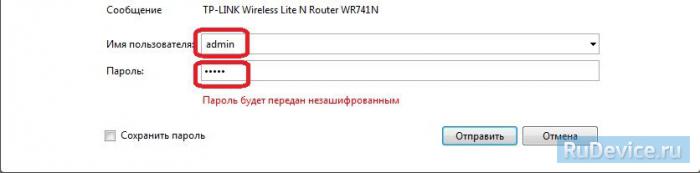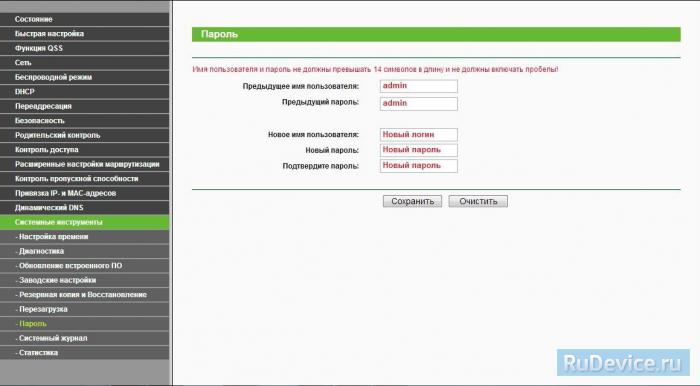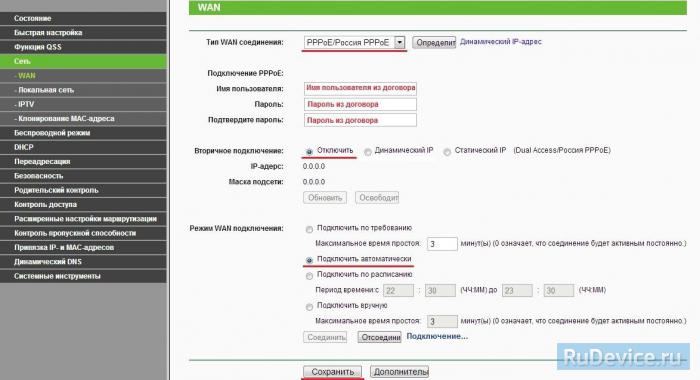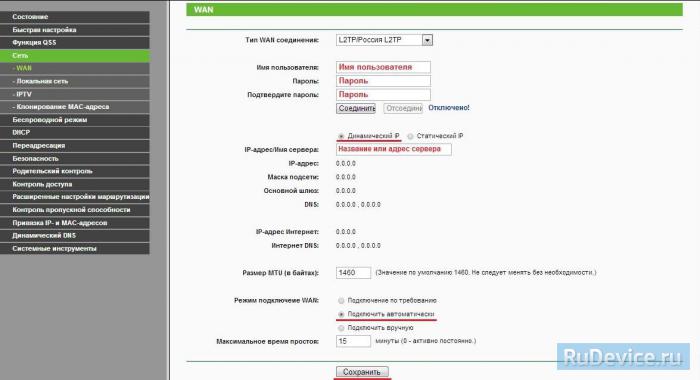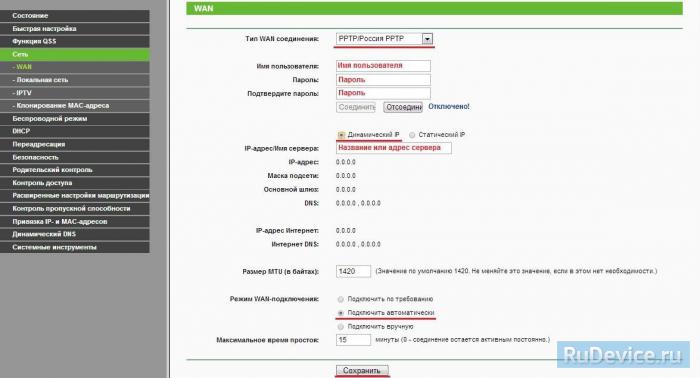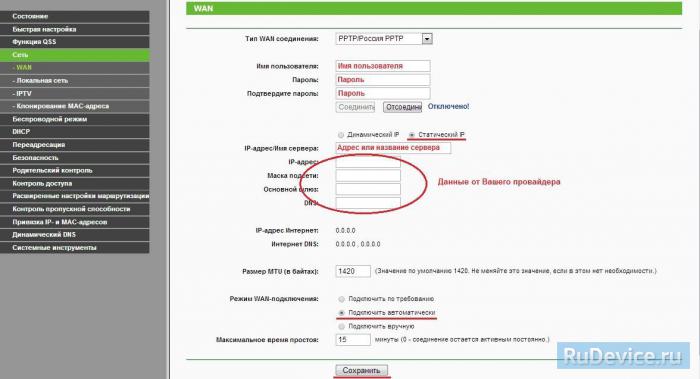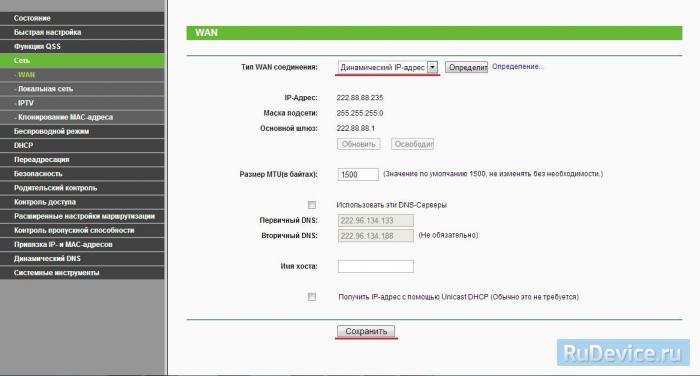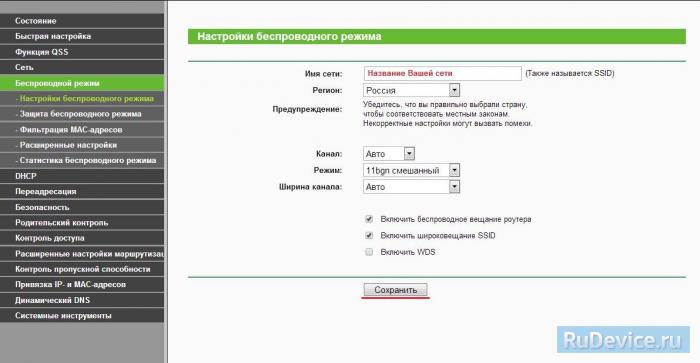- Настройка TP-Link TL-WR741ND
- Инструкция по настройке роутера TP-Link TL-WR741ND
- Авторизация
- Смена заводского пароля
- Настройка подключения к Интернет
- Настройка PPPoE подключения
- Настройка L2TP подключения
- Настройка PPtP (VPN) при автоматическом получении локального IP адреса (DHCP)
- Настройка PPtP (VPN) при статическом локальном IP адресе
- NAT при автоматическом получении IP адреса (DHCP)
- Настройка Wi-Fi на роутере
- Настройка маршрутизатора TP-Link TL-WR741ND
- Предварительная настройка TL-WR741ND
- Конфигурирование TL-WR741ND
- Быстрая настройка
- Ручной режим настройки
- Настройка Wi-Fi
- Смена данных доступа к интерфейсу
- Заключение
Настройка TP-Link TL-WR741ND
Беспроводной маршрутизатор, скорость беспроводной передачи данных до 150 Мбит/с. Поддержка функции беспроводного моста WDS для расширения вашей сети.Поддержка IGMP Proxy, режима «мост» и 802.1Q TAG VLAN для IPTV Мulticast.
Последняя прошивка для роутера: V1 / V2 / V3 / V4 / V5
Инструкция для роутера в pdf на русском: V1 / V4 / V5
Руководство по быстрой настройке
Инструкция по настройке роутера TP-Link TL-WR741ND
Авторизация
Для того, что бы попасть в веб-интерфейс роутера, необходимо открыть ваш Интернет браузер и в строке адреса набрать 192. 168.1.1, Имя пользователя — admin, Пароль – admin (при условии, что роутер имеет заводские настройки, и его IP не менялся).
Смена заводского пароля
Чтобы никто, кроме Вас не смог войти в настройки роутера, необходимо сменить пароль для входа в настройки.
Для этого выбираем слева в меню Системные инструменты (System Tools) – Пароль (Password) и вводим настройки:
- Предыдущее имя пользователя: старое имя пользователя, вводим admin
- Предыдущий пароль: старый пароль, вводим admin
- Новое имя пользователя: вводим новое имя пользователя, можно оставить admin
- Новый пароль: вводим новый пароль
- Подтвердить новый пароль: подтверждаем новый пароль
Настройка подключения к Интернет
В интерфейсе роутера необходимо зайти во вкладку Сеть (Network), меню WAN (Здесь Вы можете добавлять, редактировать и удалять соединения).
Настройка PPPoE подключения
- В поле Тип WAN подключения: выберите PPPoE/Russia PPPoE
- Имя пользователя: ваш логин по договору
- Пароль и Подтверждение пароля: ваш пароль по договору
- Вспомогательное подключение: Отключено
- Режим WAN-подключение: Автоматическое подключение
- После введения вышеперечисленных настроек нажимаем Сохранить. Интернет настроен.
Настройка L2TP подключения
- Тип WAN подключения: выберите L2TP/Russia L2TP
- Имя пользователя: ваш логин по договору
- Пароль и подтверждение пароля: ваш пароль по договору
- Ставим точку на Динамический IP
- IP адрес/Имя сервера — адрес или имя сервера (указано в договоре)
- Развер MTU — поменяйте значение на 1450 или меньше
- Режим подключения WAN — Подключаться автоматически
- После введения вышеперечисленных настроек нажимаем Сохранить. Интернет настроен.
Настройка PPtP (VPN) при автоматическом получении локального IP адреса (DHCP)
- Тип WAN подключения: выберите L2TP/Russia L2TP
- Имя пользователя: ваш логин по договору
- Пароль и подтверждение пароля: ваш пароль по договору
- Ставим точку на Динамический IP
- IP адрес/Имя сервера — адрес или имя сервера (указано в договоре)
- Развер MTU — поменяйте значение на 1450 или меньше
- Режим подключения WAN — Подключаться автоматически
- После введения вышеперечисленных настроек нажимаем Сохранить. Интернет настроен.
Настройка PPtP (VPN) при статическом локальном IP адресе
- Тип WAN подключения: выберите L2TP/Russia L2TP
- Имя пользователя: ваш логин по договору
- Пароль и подтверждение пароля: ваш пароль по договору
- Ставим точку на Статический IP
- IP адрес/Имя сервера, IP-адрес, Маска подсети, Основной шлюз, DNS — эти данные уточняете у Вашего провайдера
- Развер MTU — поменяйте значение на 1450 или меньше
- Режим подключения WAN — Подключаться автоматически
- После введения вышеперечисленных настроек нажимаем Сохранить. Интернет настроен.
NAT при автоматическом получении IP адреса (DHCP)
- В поле Тип WAN подключения: выберите Динамический IP
- Нажимаем Сохранить. Интернет настроен.
Настройка Wi-Fi на роутере
Настраиваем Wi-Fi соединение. В боковом меню перейдите в Wireless (Беспроводной режим). В открывшемся окошке вводите следующие настройки:
- Имя сети — название вашей беспроводной сети
- Регион — Можете поставить Россию, а можете и ничего не выбирать. Это не критично.
Настраиваем шифрование Wi-Fi. В боковом меню переходим в Wireless Security (Защита Беспроводного режима):
- Выбираем тип шифрования WPA-PSK/WPA2-PSK
- PSK Password (PSK пароль): вводим пароль на Wi-Fi сеть. Пароль не должен быть менее 8 символов
- Нажмите внизу кнопку Save (Сохранить). После сохранения настроек будет предложено перегрузить роутер, игнорируйте это требование (красная надпись внизу).
Источник
Настройка маршрутизатора TP-Link TL-WR741ND
Предварительная настройка TL-WR741ND
Сразу после приобретения любой маршрутизатор нужно соответствующим образом подготовить: установить, подключить электропитание и соединить с ПК или ноутбуком.
- Устанавливать такую технику правильнее в пределах досягаемости LAN-кабеля для подключения к компьютеру. Важными факторами также являются отсутствие источников радиопомех и металлических элементов рядом с местоположением девайса: в противном случае сигнал Wi-Fi будет нестабильным или пропадёт вовсе.
- Разместив роутер, его следует запитать от электросети с помощью идущего в комплекте блока, затем подключить к компьютеру. Принцип такой: кабель от провайдера подключается в разъём WAN, а компьютер и сам маршрутизатор соединяются патчкордом, оба конца которого нужно подсоединить к LAN-портам. Все коннекторы на девайсе подписаны, так что никаких проблем с процедурой возникнуть не должно.
Финальный этап преднастройки – подготовка сетевой карты компьютера, а именно установка получения адресов IPv4. Убедитесь, что опция находится в положении «Автоматически». Детальная инструкция по этой процедуре располагается в статье по ссылке ниже.
Конфигурирование TL-WR741ND
Установка параметров рассматриваемого роутера ничем особенным не отличается от такой же операции для других устройств TP-Link, но имеет собственные нюансы – в частности, вид и название некоторых опций на разных вариантах прошивки. Рекомендуется установить новейший вариант ПО маршрутизатора – об особенностях процедуры можете узнать из дальнейшего руководства.
Доступ к интерфейсу конфигурации этого девайса можно получить следующим образом. Вызовите браузер и напечатайте в строке ввода адрес 192.168.1.1 или 192.168.0.1 . Если указанные варианты не подходят, попробуйте tplinkwifi.net . Точные данные для вашего экземпляра можно найти на стикере, приклеенном к днищу корпуса. 
Комбинацией для входа в интерфейс роутера является слово admin в качестве имени пользователя и фразы-пароля.
Сконфигурировать роутер можно двумя методами – через быструю настройку или самостоятельно прописав необходимые параметры. Первый вариант экономит время, а второй позволяет настроить специфические опции. Мы опишем оба, а окончательный выбор предоставим вам.
Быстрая настройка
При помощи этого способа можно ввести основные параметры подключения и беспроводной связи. Проделайте следующее:
- Кликните по пункту «Быстрая настройка» из меню слева, после чего нажмите кнопку «Далее».
В зависимости от типа соединения понадобится ввести дополнительные параметры – к примеру, логин-пароль, полученные от провайдера, а также тип IP-адреса. Если эта информация вам неизвестна, обратитесь к тексту договора с провайдером или свяжитесь с его техподдержкой.
Завершающий этап быстрой настройки – конфигурация Wi-Fi. Понадобится задать название сети, а также регион (от этого зависит используемый диапазон частот). После нужно выбрать режим безопасности – по умолчанию применяется вариант «WPA-PSK/WPA2-PSK», его и рекомендуется оставить. Финальный аккорд – установка пароля. Лучше выбрать посложнее, не менее чем из 12 знаков – если не можете придумать подходящий сами, воспользуйтесь нашим сервисом генерации кодовых слов.
Дождитесь перезагрузки роутера, и устройство будет готово к работе.
Ручной режим настройки
Самостоятельный ввод параметров ненамного сложнее автоматического способа, но в отличие от этого варианта позволяет более тонко подстроить под себя поведение роутера. Начнём с настройки интернет-подключения – нужные опции расположены в разделе «WAN» пункта меню «Сеть». 
Рассматриваемое устройство поддерживает подключение по всем протоколам, распространённым на постсоветском пространстве – рассмотрим конфигурацию для каждого из них.
PPPoE
Соединение типа PPPoE до сих пор одно из самых популярных и является основным для государственных провайдеров вроде Укртелеком или Ростелеком. Настраивается оно так:
- Выберите тип подключение «PPPoE/Russia PPPoE» и введите данные для авторизации. Пароль требуется повторно написать в соответствующем поле.
Здесь довольно неочевидный момент. Дело в том, что TL-WR741ND поддерживает технологию «DualAccess PPPoE»: подключение сначала к локальной сети провайдера и только затем к интернету. Если адрес назначается динамически, то переходите к следующему шагу, но для статического варианта понадобится прокрутить страницу и нажать кнопку «Дополнительно».
Здесь отметьте варианты «Получить адрес от поставщика услуг» для IP и сервера доменных имён, затем пропишите выданные провайдером значения и нажимайте «Сохранить».
L2TP и PPTP
VPN-соединения типа L2TP или PPTP на роутере TL-WR741ND настраивается по такому алгоритму:
- Выберите варианты «L2TP/Russia L2TP» либо «PPTP /Russia PPTP» в меню выбора подключений.
Пропишите в полях «Логин» и «Пароль» комбинацию для подключения к серверу провайдера.
Введите имя VPN-сервера интернет-оператора и установите способ получения IP. Для варианта «Статический» понадобится дополнительно ввести адрес в отмеченных полях.
Динамический и статический IP
Эти два типа подключения настраиваются куда проще остальных.
- Для настройки DHCP-соединения достаточно выбрать «Динамический IP» в свойствах типа подключения, задать имя хоста и нажать «Сохранить».

Затем впишите значения адресов IP и серверов доменных имён, выданные поставщиком, и сохраняйте настройки.
После настройки интернета роутер нужно перезагрузить – для этого раскройте блок «Системные инструменты», выберите вариант «Перезагрузка» и используйте кнопку «Перезагрузить».
Настройка Wi-Fi
Следующая стадия конфигурации – установка параметров беспроводной сети, которая состоит из двух этапов: настройки Wi-Fi и настройки безопасности.
- Щёлкните ЛКМ по блоку «Беспроводной режим» и отметьте вариант «Основные настройки».
SSID по умолчанию представляет собой название модели роутера плюс несколько цифр серийного номера. Можете оставить как есть, но рекомендуется сменить на что-то иное, чтобы не запутаться.
Очень важно выбрать корректный регион: от этого зависит не только качество приёма Wi-Fi, но и безопасность.
Настройки режима, диапазона и канала стоит менять от стоковых только в случае проблем.
Теперь переходим к параметрам безопасности.
- Перейдите в раздел «Настройки беспроводного режима».
Поставьте точку напротив варианта «WPA/WPA2 – Personal». Версию протокола и шифрования установите как «WPA2-PSK» и «AES» соответственно. Введите подходящий вам пароль.
После сохранения настроек перезагружайте роутер и пробуйте подключиться к вай-фаю. Если вы всё сделали правильно, сеть будет доступна.
Большинство современных роутеров оборудовано функцией «Wi-Fi Protected Setup», иначе WPS.
На некоторых вариантах устройств от TP-Link эта опция названа «QSS», «Quick Secured Setup».
Эта функция позволяет соединяться с роутером без необходимости вводить пароль. Мы уже рассматривали настройки возможности WPS на множестве маршрутизаторов, поэтому советуем ознакомиться со следующим материалом.
Смена данных доступа к интерфейсу
В целях безопасности лучше сменить данные для доступа к админке роутера. Сделать это можно в пунктах «Системные инструменты» — «Пароль».
- Первым делом введите старые данные авторизации – слово admin по умолчанию.
Заключение
Вот и всё, что мы хотели рассказать вам о конфигурировании роутера TP-Link TL-WR741ND. Инструкция вышла детальная, и трудностей возникать не должно, но если же проблемы наблюдаются, то задайте вопрос в комментариях, постараемся на него ответить.
Помимо этой статьи, на сайте еще 12339 инструкций.
Добавьте сайт Lumpics.ru в закладки (CTRL+D) и мы точно еще пригодимся вам.
Отблагодарите автора, поделитесь статьей в социальных сетях.
Источник