- Записки IT специалиста
- Настраиваем VPN. Часть 2 — Cтруктура сети
- Соединение хост-хост (Сквозной VPN, End-to-End)
- Соединение хост — сеть (Удаленный доступ, End-to-Site)
- Соединение сеть-сеть (Site-to-Site)
- Доступ в интернет
- Дополнительные материалы:
- Записки IT специалиста
- Настраиваем PPTP или L2TP VPN-сервер при помощи RRAS в Windows Server
- Установка и настройка службы маршрутизации и удаленного доступа
- Настройка PPTP и/или L2TP сервера удаленного доступа
- Proxy ARP
- VPN-сервер за NAT
- Настройка VPN-подключения в Windows
- Настройка VPN-подключения в Linux
- Дополнительные материалы:
Записки IT специалиста
Технический блог специалистов ООО»Интерфейс»
- Главная
- Настраиваем VPN. Часть 2 — Cтруктура сети
Настраиваем VPN. Часть 2 — Cтруктура сети

Мы не будем рассматривать решения на базе топологии L2, когда сети объединяются на канальном уровне, таких сценариев следует избегать, допуская их только в том случае, когда вам действительно нужен L2-туннель.
Очень часто L2-решения используют начинающие администраторы, которые испытывают затруднения с маршрутизацией и таким образом решают вопрос недостатка знаний и практических навыков. Но по факту бездумное использование соединений на канальном уровне приносит только пласт новых проблем, которые будут накапливаться по мере роста сети и решить которые без существенного изменения сетевой структуры будет невозможно.
Для оставшегося большинства задач следует использовать L3 VPN, работающий на сетевом уровне и использующий маршрутизацию, которая позволяет эффективно управлять потоками трафика и строить достаточно сложные сетевые решения. В данной статье мы не будем подробно разбирать вопросы маршрутизации, для знакомства с ее основами рекомендуем обратиться к другой нашей статье.
Соединение хост-хост (Сквозной VPN, End-to-End)
Самая простая схема, при которой туннель непосредственно соединяет два узла. В данном случае VPN-сервер не является маршрутизатором и клиент не имеет доступа за его пределы. В данной схеме не используется маршрутизация и нет требований к локальным адресам клиента и сервера.
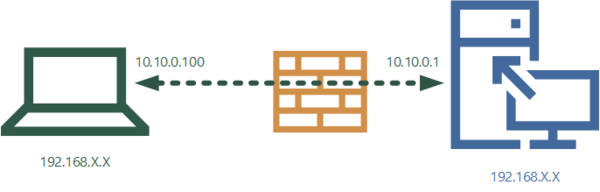
Также подобное решение часто используют для защиты недостаточно защищенных протоколов, скажем FTP или POP3, если вариант с SSL по какой-либо причине (чаще всего обратной совместимости) недоступен.
При этом следует понимать, что клиент получает полный доступ к серверу, минуя сетевой периметр защиты, и здесь выходит на первый план вопрос доверия. Поэтому подобный вид доступа чаще всего используется для ключевых сотрудников, уровень доверия к которым высок, либо для доступа к ограниченному количеству сетевых служб, когда VPN выступает только в роли дополнительной защиты канала связи.
Соединение хост — сеть (Удаленный доступ, End-to-Site)
В случаях, когда удаленному сотруднику требуется полный доступ к сети предприятия используют несколько иную схему. В этом случае VPN-сервер должен являться маршрутизатором, а адресное пространство клиента и локальной сети не должно пересекаться. Именно поэтому мы категорически не рекомендуем использовать в локальных сетях подсети 192.168.0.0 и 192.168.1.0, которые широко используются в сетевом оборудовании уровня SOHO (для дома и малого офиса), так как в этом случае вы с очень большой долей вероятности столкнетесь с пересечением адресного пространства.
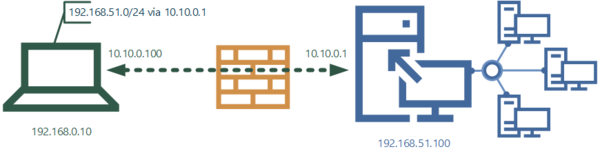
Как и в предыдущем сценарии следует понимать, что подобное соединение дает доступ внутрь периметра и требует доверия к удаленному пользователю. В ряде случаев, когда уровень доверия низок, имеет смысл изолировать удаленных пользователей в DMZ-зоне и контролируя с помощью брандмауэра их доступ к остальной части сети.
Еще один сценарий использования подобного соединения — административный, используемый системным администратором для доступа к собственной сети из любой точки земного шара.
Соединение сеть-сеть (Site-to-Site)
Наиболее популярная в корпоративной среде схема, позволяющая соединить сети офисов между собой. В этом случае туннель обычно поднимается между маршрутизаторами сетей, хотя это не обязательно, но при расположении VPN-сервера и клиента на отдельных узлах сети потребуется дополнительная маршрутизация.
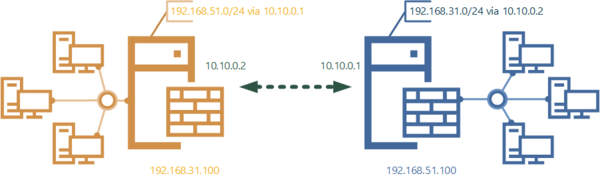
При наличии нескольких филиалов схема немного усложнится. Так как VPN — это всегда соединения точка-точка, то следует понимать, что даже если различные узлы VPN-сети находятся в едином адресном пространстве обмен трафиком возможен только между двумя концами туннеля. Все прочие взаимодействия решаются исключительно с помощью маршрутизации.
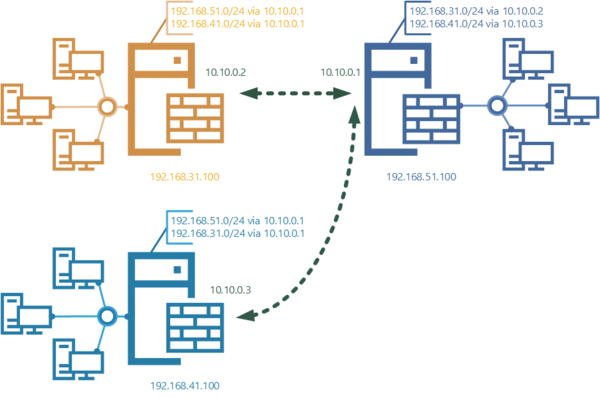
Почему? Потому что туннель — это точка-точка, в данном случае у нас есть соединения 10.10.0.2-10.10.0.1 и 10.10.0.3-10.10.0.1, но соединения 10.10.0.2 — 10.10.0.3 нет и быть не может. Понимание данного факта заставляет по-новому взглянуть на потоки трафика между удаленными сетями и предполагает построение оптимальной топологии с учетом этого факта.
Допустим сети 31 и 41 территориально расположены в одном городе и предполагают большой объем трафика между ними (скажем филиал и производственная площадка). В этом случае нет никакой необходимости гонять трафик через центральный офис и более правильно будет настроить два VPN-канала: между 31-й и 51-й сетями (филиал — офис) и 31-й и 41-й (филиал — производство), а благодаря маршрутизации мы можем также без проблем настроить соединение офис — производство через филиал.
Доступ в интернет
Если быть формалистами, то данный сценарий к виртуальной частной сети (VPN) не относится, но использование VPN-соединений для доступа в интернет становится все более и более популярным, поэтому рассмотрим и этот сценарий.
В каких случаях использование VPN для доступа в интернет оправдано? В первую очередь низкий уровень доверия к текущей сети. Скажем вы находитесь в командировке и вынуждены использовать гостиничный Wi-Fi, вы не знаете, что это за сеть и какой у нее уровень безопасности, поэтому для работы будет вполне оправданно поднять VPN-соединение с корпоративным шлюзом и уже через него выходить в глобальную сеть.
Другой сценарий — это доступ к сайтам, которые недоступны через вашего основного провайдера или для вашего регионального расположения. В этом случае VPN-сервер должен располагаться в юрисдикции, из которой доступ к интересующему сайту ничем не ограничен.
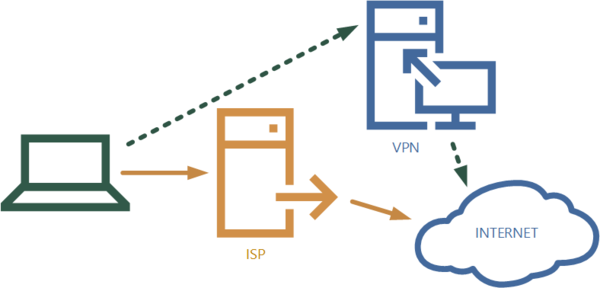
В подобных случаях нет никакой необходимости пускать в туннель весь исходящий трафик, более разумно настроить правила, когда через VPN будут работать только необходимые сайты, а весь остальной трафик пойдет через основного провайдера.
Данный сценарий применим и для локальных сетей, но в этом случае VPN-клиент следует располагать на шлюзе, который получая запросы из локальной сети будет решать, какой пакет отправить дальше через провайдера, а какой через VPN.
Дополнительные материалы:
Помогла статья? Поддержи автора и новые статьи будут выходить чаще:
Или подпишись на наш Телеграм-канал:
Источник
Записки IT специалиста
Технический блог специалистов ООО»Интерфейс»
- Главная
- Настраиваем PPTP или L2TP VPN-сервер при помощи RRAS в Windows Server
Настраиваем PPTP или L2TP VPN-сервер при помощи RRAS в Windows Server

Почему именно эти типы подключения? Потому что они наиболее просты в реализации и поддерживаются широким спектром клиентов что называется «из коробки». Однако следует помнить, что PPTP не является на сегодняшний день безопасным и имеет слабые алгоритмы шифрования, но при этом он наиболее производительный из VPN-протоколов и имеет минимальные накладные расходы. Кроме того, его поддержка исключена из операционных систем Apple.
Оптимальным вариантом будет использование L2TP/IPsec подключения, которое сочетает в себе простоту, поддержку практически любыми клиентскими ОС и устройствами вместе с неплохим уровнем безопасности, обеспечиваемым IPsec. А так как настройка сервера для этих видов подключений практически идентична, то мы решили объединить их в одну статью.
Установка и настройка службы маршрутизации и удаленного доступа
Для начала работы с VPN в среде Windows Server вам потребуется установить роль Удаленный доступ, это делается стандартными средствами и не должно вызвать затруднений.



Затем в оснастке Маршрутизация и удаленный доступ щелкаем правой кнопкой мыши по строке с сервером и выбираем в выпадающем меню Настроить и включить маршрутизацию и удаленный доступ.



 Настройка PPTP и/или L2TP сервера удаленного доступа
Настройка PPTP и/или L2TP сервера удаленного доступа
Откроем оснастку Маршрутизация и удаленный доступ и перейдем к свойствам сервера через одноименный пункт в меню правой кнопки мыши, прежде всего убедимся, что настройки на закладке Общие соответствуют приведенным на скриншоте выше. Затем переключимся на закладку Безопасность и убедимся, что в качестве Поставщика службы проверки подлинности стоит Windows — проверка подлинности, а Поставщик учета — Windows-учет, еще ниже установим флаг Разрешить пользовательские политики IPsec для L2TP- и IKEv2-подключения и в поле Общий ключ укажите парольную фразу для предварительного ключа.


На этом настройка сервера может считаться законченной, следующим шагом следует разрешить подключения нужным пользователям, для этого в свойствах пользователя перейдем на закладку Входящие звонки и в блоке Права доступа к сети укажем Разрешить доступ. Теперь указанный пользователь может подключаться к нашему серверу используя свои учетные данные.

 Proxy ARP
Proxy ARP
Сетевое взаимодействие в пределах одной IP-сети осуществляется на канальном (L2) уровне, в сетях Ethernet для этого используются MAC-адреса устройств. Для того, чтобы выяснить MAC-адрес узла по его IP применяется протокол ARP (Address Resolution Protocol), использующий широковещательные запросы, на которые отвечает только обладатель указанного IP-адреса. Выдавая удаленным клиентам адреса из диапазона основной сети мы как бы помещаем их в общую IP-сеть, но так как VPN — это соединение точка-точка, ARP-запросы от удаленных клиентов в сеть попадать не будут, единственный узел который их получит — сам VPN-сервер.
Для решения данной проблемы используется технология Proxy ARP, которая, как понятно из названия, представляет прокси-сервер для ARP-запросов, позволяя удаленным клиентам работать так, как будто бы они действительно находились в одной сети, без каких-либо дополнительных настроек. При использовании RRAS никаких дополнительных действий делать не нужно, Proxy ARP работает по умолчанию.
VPN-сервер за NAT
Так как мы используем Windows Server, то с большой долей вероятности он будет находиться внутри сетевого периметра и нам понадобится настроить проброс портов на маршрутизаторе. Для этого нужно четко понимать, как работает VPN-соединение и какие порты и протоколы следует передавать.
Начнем с PPTP, прежде всего клиент устанавливает управляющее TCP-соединение на порт 1723, затем, после успешной аутентификации создается соединение для передачи данных с использованием протокола GRE.
Таким образом для работы PPTP-сервера за NAT нужно:
- пробросить порт 1723 TCP
- разрешить прохождение GRE-трафика
С первым понятно, а вот с GRE могут возникнуть затруднения. Если вы используете маршрутизатор на базе Linux, то обратитесь к следующей нашей статье, если оборудование Mikrotik, настроенное по нашей инструкции, то достаточно пробросить только 1723 TCP, прохождение GRE будет разрешено конфигурацией брандмауэра, в остальных случаях следует обратиться к документации на свою модель маршрутизатора.
С L2TP сложнее, точнее не с ним самим, а с IPsec, который не поддерживает NAT. Для обхода этих ограничений используется протокол NAT-T, который инкапсулирует пакеты IPsec в UDP, позволяя успешно проходить через NAT. Поддержка данного протокола включена по умолчанию практически во всех ОС, кроме Windows. Для включения поддержки NAT-T следует внести изменения в реестр, найдите ветку:
И создайте в ней параметр DWORD c именем AssumeUDPEncapsulationContextOnSendRule и значением 2.
Это можно быстро сделать при помощи PowerShell:
После чего систему следует перезагрузить. Данные изменения нужно внести как на сервере, так и на клиенте.
При установлении L2TP/IPsec соединения между узлами прежде всего создается зашифрованный IPsec-канал, для этого используется протокол обмена ключами IKE (порт 500 UDP) и протокол NAT-T (порт 4500 UDP), затем уже внутри безопасного IPsec-соединения поднимается L2TP-туннель на порт 1701 UDP и происходит аутентификация пользователя.
Обратите внимание, аутентификация пользователя в L2TP, в отличии от PPTP, происходит внутри защищенного IPsec-канала, что делает данный тип соединения более безопасным.
Таким образом для работы L2TP/IPsec сервера за NAT нужно:
- пробросить порт 500 UDP
- пробросить порт 4500 UDP
- внести изменения в реестр для включения NAT-T как на сервере, так и на клиенте (только для Windows)
Вопреки распространенному заблуждению порт 1701 UDP пробрасывать не нужно.
Настройка VPN-подключения в Windows
С одной стороны это простой вопрос, с другой — имеются определенные тонкости, на которые мы как раз и обратим внимание. В Windows 10 для первичной настройки VPN-подключения служит современное приложение, которое предельно простое и не охватывает дополнительных настроек.




Настройка VPN-подключения в Linux
В данной части нашего материала мы будем рассматривать настройку клиентских Linux-систем при помощи графического окружения и Network Manager, настройка серверных систем выходит за рамки текущей статьи. В качестве примера мы будем использовать Ubuntu, но все сказанное будет справедливо для любых основанных на Debian систем, а с некоторыми уточнениями — для любых дистрибутивов.
Поддержка PPTP присутствует практически в любом дистрибутиве по умолчанию. Достаточно перейти в Настройки — Сеть и добавить новое VPN-подключение.


Закрываем данное окно с сохранением данных и переходим на закладку IPv4, где в разделе Маршрутизация устанавливаем флаг Использовать это подключение только для ресурсов этой сети, в противном случае в туннель пойдет весь трафик узла.
На этом настройка подключения завершена, можно подключаться.
Для работы с L2TP потребуется установить дополнительные пакеты:
После чего в доступных типах подключения появится L2TP. Основные настройки ничем не отличаются от PPTP, также адрес сервера, имя и пароль пользователя.


Также имеет смысл установка флага Enforce UDP Encapsulation, который принудительно включает NAT-T, в случае если вы точно знаете, что ваш сервер находится за NAT, без этой опции протокол включается автоматически при обнаружении первого устройства с NAT.
Сохраняем настройки и переходим на вкладку IPv4, где также в разделе Маршрутизация ставим флаг Использовать это подключение только для ресурсов этой сети, чтобы направить в туннель только трафик для сети офиса.

Дополнительные материалы:
Помогла статья? Поддержи автора и новые статьи будут выходить чаще:
Или подпишись на наш Телеграм-канал:
Источник



 Настройка PPTP и/или L2TP сервера удаленного доступа
Настройка PPTP и/или L2TP сервера удаленного доступа
 Proxy ARP
Proxy ARP





