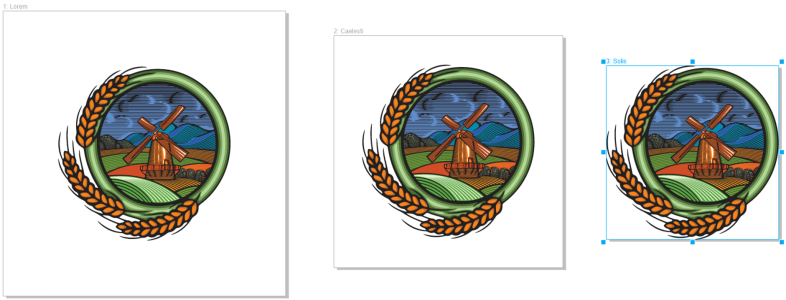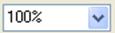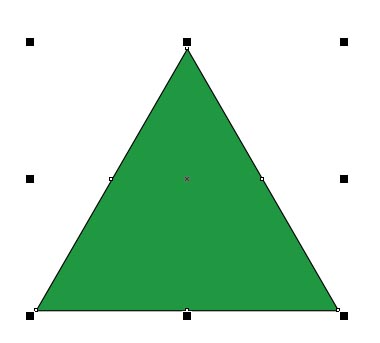Как настроить масштаб корел
CorelDRAW поддерживает несколько способов изменения ширины и высоты страницы. При работе в режиме просмотра одной страницы можно изменить размер страницы, указав новые размеры или выбрав другую заготовку. При работе в многостраничном просмотре можно также интерактивно изменить размер страниц в окне рисования. Чтобы изменить размер страницы по одной оси, перетащите центральные маркеры. Размер одновременно изменяется в двух противоположных направлениях. Чтобы изменить размер страницы по двум осям и сохранить пропорции страницы, перетащите угловой маркер. Соотношение ширины и высоты по умолчанию зафиксировано.
Перетаскивание верхнего и нижнего центральных маркеров позволяет масштабировать страницу по вертикали.
Перетаскивание левого и правого центральных маркеров позволяет масштабировать страницу по горизонтали.
Перетаскивание угловых маркеров позволяет масштабировать страницу в обоих направлениях, сохраняя пропорции страницы.
Максимальный размер изображения: 1800 х 1800 дюймов. В многостраничном просмотре размеры всех страниц не могут превышать максимальный размер окна просмотра.
Кроме того, можно изменить размер страниц для размещения содержимого на локальных слоях без необходимости вручную изменять ширину и высоту страницы с помощью кнопки Автоматически по размеру страницы на панели свойств. Дополнительно можно задать расстояние между краями страницы и иллюстрацией.
Чтобы удалить лишний отступ вокруг объекта на странице (слева), размер страницы изменяется по границам объекта с полем в 1 дюйм (посередине) и без полей (справа).
Изменение размера страницы
Максимальный размер изображения: 1800 х 1800 дюймов.
В многостраничном просмотре размеры всех страниц не могут превышать максимальный размер окна просмотра (1800 дюймов).
Также можно изменить размер страницы, выбрав страницу и заготовку в списке Заготовки на панели свойств.
В многостраничном просмотре можно также изменить размер нескольких страниц, выбрав страницы и перетащив маркеры управления в окне рисования.
Изменение по размеру страницы
Содержимое слоев-шаблонов игнорируется.
Кнопка Автоматически по размеру страницы неактивна, если на местных слоях нет объектов.
Функции, указанные в справке, доступны в полной версии CorelDRAW Graphics Suite 2021. Некоторые функции могут быть недоступны в этой версии продукта.
Источник
4.2. Изменение масштаба просмотра изображения
Возможно, вы уже заметили, как неудобно работать с мелкими объектами в режиме просмотра всей страницы целиком. CorelDRAW 10 позволяет просматривать рисунки в различном масштабе, что мы и сделаем в данном примере. При работе с графическим редактором часто приходится менять масштаб изображения, чтобы увидеть рисунок целиком или рассмотреть отдельные фрагменты . Мелкие фрагменты значительно легче редактировать при большом увеличении. Для изменения масштаба следует воспользоваться вспомогательной панелью инструмента «Zoom Tool» . Начнем с увеличения масштаба изображения. Нажмите кнопку «Zoom Tool» панели Toolbox (Графика) и поместите указатель мыши в центр рисунка. Указатель мыши примет вид увеличительного стекла со знаком “плюс” «Zoom In» Щелкните мышью, и масштаб будет увеличен. Щелкните еще раз, и масштаб снова увеличится. Щелкните правой кнопкой мыши, чтобы уменьшить масштаб. Теперь опишем другой, более точный, способ увеличения масштаба изображения, установите указатель мыши в верхний левый угол площади, которую вы хотите просмотреть в крупном масштабе. Нажмите левую кнопку мыши, и, не отпуская ее, начните передвигать мышь. При этом выделенная область будет отмечаться пунктирным прямоугольником. Подведя указатель к правой нижней границе выбранной площади, отпустите кнопку мыши. Изображение на экране будет перерисовано, при этом объекты, попавшие в пунктирный прямоугольник, будут увеличены.
В этом примере, как и в других, мы выделяем область от верхнего левого угла к нижнему правому. Это совсем не обязательно, и можете выделять от любого угла, который вам больше нравится, до противоположного. Результат от этого не изменится.
Коротко скажем о нескольких полезных кнопках панели Property Bar (Панель свойств) при работе с инструментом «Zoom Tool» . С помощью кнопки «Zoom To Selected» можно увеличить только выделенные объекты, а кнопка «Zoom To Object» позволяет установить такой масштаб изображения, при котором будут видны все объекты сразу. Чтобы посмотреть на рисунок в том масштабе, в котором он будет напечатан, нажмите кнопку 1:1. С помощью кнопки «Zoom To Page» можно увидеть изображение листа бумаги, то есть всей рабочей области, а с помощью кнопок «Zoom To Page Widt h » и «Zoom To Page Heide» увидеть весь лист по горизонтали и по вертикали соответственно. Если вам надо просмотреть участки иллюстрации, невидимые в настоящий момент, можно воспользоваться полосами прокрутки, но можно воспользоваться инструментом «Hand Too l » . Нажмите кнопку «Hand Tool» на панели Property Bar (Панель свойств) и установите указатель мыши в центре иллюстрации. Нажмите левую кнопку мыши, и, не отпуская ее, передвиньте мышь, после чего отпустите кнопку мыши. Видимая область рисунка переместится. Для перемещения по документу не обязательно использовать инструмент «Hand Tool» . Можно прокручивать рисунок с помощью полос прокрутки, как это делается в большинстве программ, работающих в Windows. Для изменения масштаба просмотра можно использовать список масштабов, расположенный в правой части панели Standard (Основная).
Источник
Урок 2. CorelDraw: Ознакомление с кнопкой «Масштаб»
Автор: Вадим Коростелев
3. Ознакомление с кнопкой «Масштаб» и сгруппированными с ней инструментами.
Дана кнопка выполняет действия масштабирования (визуального изменения размера) объекта.
Объект содержит группу дополнительных объектов.
Рассмотрим (с лева на право) кнопки панели и их действия.
При работе с данной кнопкой Вы заметите изменение указателя мыши на экране. Он будет напоминать лупу.
Предназначена для увеличения или приближение необходимых участков объекта для более точной обработки их. Сам же объект при работе сохраняет свои размеры относительно страницы документа.
При работе с данной кнопкой на рабочей части экрана появляется автоматически панель свойств «Масштаб».
Предназначена для изменения масштаба визуального отображения рабочего листа, объекта не изменяя его настоящего размера. При работе с уровнем увеличения можно изменять масштаб с использованием вложенных, наиболее часто используемых (по мнению программистов) процентных соотношений, а также можно устанавливать свои параметры увеличения или уменьшения. Поле, где отображается размеры масштабирования, также редактируется вручную.
Действие можно вызвать, используя кнопку клавиатуры F2 в любой момент работы CorelDraw. Масштаб увеличивается в 2 раза от настоящего (имеющегося) размера масштаба. При этом документ должен быть активизирован.
Указатель мыши изменится на такой же значок, как и значок кнопки «Увеличить масштаб».
Действие можно вызвать, используя кнопку клавиатуры F3 в любой момент работы CorelDraw.
Противоположность кнопки «Увеличить масштаб». Масштаб уменьшается в 2 раза от настоящего (имеющегося) размера масштаба. При этом документ должен быть активизирован.
Указатель мыши не изменяет своего вида после проделанного действия.
Данная кнопка выполняет действие увеличение объекта до максимального размера рабочей части экрана по вертикали или горизонтали (в зависимости от формы объекта).
Кнопка активизируется при указании или активизации (задания) объекта с которым Вы выполняете действие.
— Увеличить все объекты.
Кнопка также предназначена для увеличения отображения, но уже объектов до размеров площади занимаемой этими объектами, присутствующими на данной странице.
Если даже объекты находятся за пределами печатного листа, действие данной кнопки все равно произведет увеличение группы объектов до размера занимаемой ими площади, не зависимо от местоположения.
— Увеличить до страницы.
Кнопка предназначена для увеличения визуального отображения страницы до размеров рабочей области экрана. Объекты, которые по каким-либо причинам находящиеся за пределами печатной страницы могут быть не отображены. Увеличение печатной страницы не зависимо от ее ориентации и формата (размера) печатного листа.
— Увеличить ширину страницы.
Предназначена для увеличения визуального просмотра печатного листа по его ширине, отображаться будет лишь центральная часть печатного листа, вмещаемая в рабочую часть экрана. Ориентация страницы влияет на процент увеличения.
— Изменить высоту страницы.
Кнопка выполняет действие максимального увеличения изображения печатного листа по высоте рабочей части экрана. Масштаб увеличения зависит от ориентации печатной страницы.
Данная кнопка предназначена для удобства при просмотре объекта (объектов) на листе, изменение положения печатной страницы с объектами в визуальной области экрана. При этом положение объекта (объектов) относительно печатной страницы не изменяется.
Действие. Активизируйте кнопку, убедитесь, что курсор мыши изменился на значок как на кнопке «Ручной инструмент», и при нажатой, удержанной левой кнопки мыши изменяйте положение курсора на странице.
Данная кнопка автоматически вызывает и работает с панелью «Масштаб» (кроме кнопки «Увеличить выбранное»), которая автоматически вызывается кнопкой «Масштаб».

Новости и события в области векторной графики:
Источник
Масштабирование объектов в CorelDRAW
Редакция интернет-издания «КомпьютерПресс» рада сообщить о возобновлении публикации обучающих материалов. Они будут доступны в формате видеоуроков на сайте, а также на нашем YouTube-канале. Открывает эту серию цикл «Основы эффективной работы в CorelDRAW». На первом занятии мы рассмотрим способы масштабирования объектов с использованием ввода числовых значений и выполнения арифметических операций.
Даже начинающие пользователи графического редактора CorelDRAW знают, что изменить размер выделенного объекта или созданной фигуры можно путем перемещения маркеров в виде небольших черных квадратов, отображаемых вокруг объекта.
Однако в ряде случаев необходимо сразу задать точные размеры объекта. Это можно сделать, введя числовые значения ширины и высоты в соответствующие поля на панели свойств.
Включение опции «Сохранить соотношение» нажатием на одноименную пиктограмму, также расположенную на панели свойств, позволяет выполнять масштабирование с сохранением соотношения сторон исходного объекта: при вводе нового значения высоты будет автоматически изменена ширина и наоборот.
В интерфейсе CorelDRAW предусмотрена возможность не только ввода числовых значений, но и их модификации путем выполнения арифметических операций непосредственно в полях высоты и ширины объекта. Это дает возможность увеличить или уменьшить выбранный параметра на заданную величину или в нужное количество раз.
Источник
Изменение параметров страницы и единиц измерения
После создания нового документа иногда требуется изменить принятые по умолчанию размеры печатной страницы. Эта операция выполняется при помощи элементов панели атрибутов, внешний вид которой для ситуации, когда на рисунке не выделено ни одного объекта, представлен на рис. 1.6.
Рис. 1.6. Панель атрибутов при отсутствии выделенных объектов
Размер печатных страниц документа выбирается в раскрывающемся списке Paper Type/Size (Тип/формат бумаги), расположенном в самой левой позиции панели атрибутов. Размер печатной страницы не обязательно должен соответствовать формату бумаги, на которой потом будет распечатана иллюстрация. Достаточно, чтобы он не превышал размеров листа. Если размер печатной страницы оказывается меньше размеров листа бумаги, то вокруг иллюстрации появляются чистые поля (подробнее см. урок 1.8).
Размер печатной страницы целесообразно задавать, исходя из размеров будущей иллюстрации, а не стандартных листов бумаги. В случае печати, например, открыток или визитных карточек такой подход позволит вывести на один лист бумаги несколько копий или страниц документа CorelDRAW.
Чтобы задать нестандартные габариты печатной страницы, введите их значения в счетчики Paper Width and Height (Ширина и высота листа), расположенные справа от списка форматов бумаги. Для изменения ориентации печатной страницы щелкните на одной из расположенных еще правее кнопок Portrait (Книжная) и Landscape (Альбомная). На этих кнопках изображен прямоугольник страницы, расположенный соответственно вертикально или горизонтально. В многостраничных документах страницы одинаковых или разных размеров можно ориентировать одинаково или по-разному. Две кнопки переключения этих режимов позволяют задавать параметры только для текущей страницы (нижняя) или сразу для всех страниц документа (верхняя).
Возможно, потребуется изменить и единицы измерения, которые CorelDRAW использует для определения координат и размеров. Чтобы сменить единицу измерения, выберите нужный вариант в раскрывающемся списке Drawing Units (Единицы измерения).
Источник