- Как настроить доступ к микрофону и веб-камере
- 1. Настройка микрофона
- 2. Настройка веб-камеры
- Не работает микрофон на веб камере
- Почему не работает микрофон в веб-камере?
- Причина 1: некорректная работа драйверов
- Причина 2: нехватка питания
- Причина 3: микрофон не используется программой
- Причина 4: микрофон используется другой программой
- Причина 5: проблемы с контактами
- Причина 6: нерабочий вход для микрофона
- И напоследок
- 4 шага, чтобы подключить веб камеру на компьютер
- Как подключить веб-камеру к компьютеру?
- Как подключить веб-камеру на компьютер программно?
- 1) Установка драйверов
- А) Установка драйверов с официального диска
- Б) Качаем драйвера с офф сайта
- В) Установка драйверов посредством диспетчера устройств
- 2) Настройка устройства и тестирование
- Программы для расширения возможностей веб-камеры
- 1) ManyCam
- 2) Movavi Video Suite
- 3) Cyberlink YouCam
Как настроить доступ к микрофону и веб-камере
1. Настройка микрофона
Сбой в проверке подключения микрофона может быть связан с разными причинами:
- Звук микрофона отключён или слишком тихий, нужно повысить громкость.
- Микрофон отключён в настройках компьютера (операционной системы), нужно подключить микрофон.
- Микрофон не работает — попробуйте подключить другой микрофон.
- У браузера нет разрешения на доступ к микрофону и камере. Обновите страницу тестирования и нажмите «Разрешаю», когда система запросит доступ к веб-камере и микрофону. Если обновление страницы не помогает, возможно, запрет доступа сохранён в настройках браузера. На этот случай мы подготовили короткие подсказки — выберите свой браузер и следуйте инструкциям:
- Откройте меню в правом верхнем углу и выберите пункт «Настройки»:
На открывшейся вкладке с настройками выберите пункт «Сайты»:
Кликните на «Расширенные настройки сайтов»:
Прокрутите меню до пункта «Доступ к микрофону» и кликните «Настройки сайтов»:
В открывшемся окне «Доступ к микрофону» выберите вкладку «Запрещен» и в списке сайтов кликните на строчку с адресом proctoring.expert.yandex.net, а затем на «Удалить». Таким же образом удалите из этого списка адрес yandex.ru:
- Откройте меню в правом верхнем углу и выберите пункт «Настройки»:
Прокрутите открывшуюся страницу с настройками до кнопки «Дополнительные» и кликните на него:
Кликните «Настройки сайта»:
В списке «Разрешения» зайдите в раздел «Микрофон»:
На открывшейся странице в списке заблокированных сайтов выберите адрес yandex.ru и кликните на значок корзины, чтобы удалить его из списка:
Если в списке запрещённых сайтов помимо yandex.ru вы видите адрес proctoring.expert.yandex.net, удалите оба этих сайта из списка:
2. Настройка веб-камеры
Если во время проверки оборудования системе не удаётся получить доступ к веб-камере, это может быть связано с одной из следующих причин:
- Камера отключена в настройках компьютера (операционной системы), нужно подключить камеру.
- В настройках компьютера выбрана другая камера. Проверьте настройки компьютера.
- Камеру используют другие приложения. Нужно проверить приложения, которые могут использовать веб-камеру, и отключить их на время тестирования.
- У браузера нет разрешения на доступ к веб-камере. Обновите страницу тестирования и нажмите «Разрешаю», когда система запросит доступ к веб-камере и микрофону. Если обновление страницы не помогает, возможно, запрет доступа сохранён в настройках браузера. На этот случай мы подготовили короткие подсказки — выберите свой браузер и следуйте инструкциям:
- Откройте меню в правом верхнем углу и выберите пункт «Настройки»:
На открывшейся вкладке с настройками выберите раздел «Сайты»:
Войдите в «Расширенные настройки сайтов»:
В пункте «Доступ к камере» кликните на «Настройки сайтов»:
В открывшемся окне «Доступ к микрофону» выберите вкладку «Запрещен» и в списке сайтов кликните на строчку с адресом proctoring.expert.yandex.net, а затем на «Удалить». Таким же образом удалите из этого списка адрес yandex.ru:
- Откройте меню в правом верхнем углу и выберите пункт «Настройки»:
Прокрутите открывшуюся страницу с настройками до кнопки «Дополнительные» и кликните на него:
Кликните «Настройки сайта»:
В списке «Разрешения» зайдите в раздел «Камера»:
На открывшейся странице в списке заблокированных сайтов выберите адрес yandex.ru и кликните на значок корзины, чтобы удалить его из списка:
Если в списке запрещённых сайтов помимо yandex.ru вы видите адрес proctoring.expert.yandex.net, удалите оба этих сайта из списка:
Источник
Не работает микрофон на веб камере
Современные устройства примечательны тем, что позволяют выполнять одновременно несколько задач. Так, многие современные веб-камеры, подключаемые к компьютеру, дополнительно оснащаются встроенным микрофоном, благодаря чему у пользователя отпадает необходимость приобретать дополнительное звуковое оборудование. Сегодня же будет рассмотрена проблема некорректной работы веб-камеры с микрофоном – когда изображение работает корректно, но звук отсутствует.
Проблема, когда на веб-камере не работает микрофон может возникнуть по нескольким причинам. Ниже мы рассмотрим их в порядке убывания, начиная с самой распространенной проблемы.
Почему не работает микрофон в веб-камере?
Причина 1: некорректная работа драйверов
Прежде всего, следует заподозрить, что на компьютере некорректно установлены или вовсе отсутствуют драйвера для веб-камеры, которая по совместительству является микрофоном. Как правило, драйвера для данного устройства устанавливаются автоматически, но данная установка не всегда происходит корректно.
Прежде всего, нам потребуется попасть в окно «Диспетчер устройств». Для того открываем меню «Панель управления», для удобства можно установить параметр «Мелкие значки», а затем переходим к разделу «Система».
В левой области окна проходим к пункту «Диспетчер устройств».
Открыв требуемое нам окно, нам потребуется развернуть пункты «Устройства обработки изображений» и «Звуковые, игровые и аудиоустройства». В данных пунктах вам потребуется проверить, а имеются ли вообще драйвера для ваших устройств.
Если да, мы их все равно попробуем переустановить. Для этого кликните по каждому драйверу устройства правой кнопкой мыши и выберите пункт «Удалить».
После этого закройте окно «Диспетчер устройств», отключите веб-камеру от компьютера и выполните перезагрузку системы. Когда компьютер будет запущен, снова подключите веб-камеру к компьютеру и дождитесь выполнения автоматической установки драйверов.
Причина 2: нехватка питания
Веб-камера, подключаемая к компьютеру через USB-порт, для своей работы будет потреблять питание компьютера. А уж если дело касается такого устройства, которое совмещает в себе и веб-камеру, и микрофон, то питания может потребоваться больше, но используемый USB-порт не может вам этого предоставить.
Если вы являетесь пользователем стационарного компьютера, опробуйте подключить USB-кабель к обратной стороне системного блока, причем подключение не должно выполняться к USB 3.0 (данный разъем выделяется синим цветом).
То же самое касается и ноутбуков. Если вы используете подключение к разъему, встроенному в клавиатуру, стоит выполнить переподключение. Естественно, использование любых USB-хабов в данном случае исключается – подключение должно выполняться напрямую к вашему компьютеру.
Причина 3: микрофон не используется программой
Зайдите в настройки программы, в которой вам необходимо работать с микрофоном, и проверьте, тот ли микрофон выбран в ней. Например, в Skype вам потребуется щелкнуть по кнопке «Инструменты», а затем пройти к разделу «Настройки». В левой области окна пройдите к разделу «Настройка звука», а в правой убедитесь, что в программе выбрано нужное устройство. При необходимости, внесите коррективы и сохраните изменения.
Причина 4: микрофон используется другой программой
Если на компьютере функционируют и другие программы, которые могут использовать работу микрофона, вам потребуется их закрыть (например, через окно «Диспетчер задач», который можно вызвать сочетанием клавиш Ctrl+Shift+Esc).
Причина 5: проблемы с контактами
Если в диспетчере устройств камера определяется, но микрофон – нет, то это может говорить о проблемах в контактах микрофона. Проверьте сам колокольчик и сам провод от микрофона на наличие повреждений или окислений – если они имеются, это и является причиной неработоспособности микрофона.
В данном случае можно попытаться самостоятельно исправить неполадку, очистив контакты или попытавшись «залатать» повреждение, но, как правило, попытка оборачивается неудачей. В данном случае вам можно будет лишь посоветовать заменить устройство или приобрести отдельный микрофон.
Причина 6: нерабочий вход для микрофона
Попробуйте в разъем для микрофона подключить любой другой микрофон. Если и другой микрофон не определяется системой, то это может вам говорить о неработоспособности входа для микрофона. Вполне возможно, нужный контакт, например, мог отойти от материнской платы. Если есть возможность, загляните под корпус системного блока. Если нет опыта – лучше доверьте данную задачу специалистам из сервисного центра.
И напоследок
Неработоспособность микрофона в веб-камере – достаточно распространенная проблема, с которой, судя по количеству запросов в интернете, сталкиваются многие пользователи. Если у вас уже прежде имеется опыт решения подобной проблемы, поделитесь им в комментариях.
Источник
4 шага, чтобы подключить веб камеру на компьютер
На сегодня порядка 60% пользователей персональных компьютеров пользуются ноутбуками, остальные 40% предпочитают классические решения в формате системного блока и монитора. В последних не всегда имеется встроенная камера, потому возникает вопрос покупки данных элементов отдельно.
В сегодняшней статье я расскажу, как подключить веб-камеру к компьютеру + каким образом произвести ее настройку.
Как подключить веб-камеру к компьютеру?
Базовая задача веб-камеры – передача аудиоформата данных и его совмещение с видеорядом. Если посмотреть с точки зрения рядового пользователя, то тут на первое место выходит общение с картинкой в режиме реального времени и запись роликов.
Распределение камер производится по типу матрицы и формату передачи сигнала. Среди продвинутых функций современных веб-камер выделяют способность распознавания лиц, автоматическая корректировка изображения и многое другое.
Обратите внимание: благодаря своей мобильности, перенос и подключение веб-камеры производится всего за пару секунд. По качеству же передачи видеоданных, данное оборудование намного лучше стандартного (большинство).
По типу соединения, веб-камеры разделяют на USB, Wi-Fi и Bluetooth. Наибольшее распространение имеют первые. Wi-Fi и Bluetooth хоть и без проводов, но по длительности подключения (а это делается при каждом новом запуске устройства), они уступают проводным аналогам. Из собственного опыта скажу, что и глючат они тоже чаще. Далее будут рассказывать именно про USB вариацию оборудования.
Как подключить веб-камеру к компьютеру:
- Для начала требуется зафиксировать камеру на одной из сторон монитора. Все зависит от расположения прищепки. Некоторые клипсы весьма неудобны в использовании, либо могу нанести вред экрану (в случае с тонким дисплеем). Отталкивайтесь от собственных требований еще на момент покупки.
Помимо веб-камер с клипсой, популярной вариацией фиксации оборудования являются подставки. Чтобы веб-камер отрабатывала качественно, советую выбирать гибкие ножки. Вебка размещается слева-справа от монитора и глазком направляется на рабочее место пользователя.

Ищем на системном блоке или корпусе ноутбука разъемы USB и подключаем туда кабель веб-камеры. Форм-фактор разъема показан на картинке ниже – прямоугольная форма и соответствующий символ возле разъема подключения.

В случаях, когда веб-камера покупалась на MacBook, стандартный разъем оборудования не подойдет. Придется закупать USB-C/USB адаптер, а это дополнительные траты. Как вариант решения, можно поискать вебки сразу с C/USB, но в таком случае модельный ряд для выбора покупки стремительно снижается.
Хочу также отметить, что не каждая веб-камера может работать через USB-хаб. Оборудованию тупо не хватает питания , из-за чего та периодически то отключается, приводя к перебоям в передаче сигналов.
Кстати, здесь вы сможете скачать гугл плей на андроид телефон.
Как подключить веб-камеру на компьютер программно?
1) Установка драйверов
Для правильного функционирования веб-камеры драйвера жизненно необходимы. По сути, это комплекс скрытых мини-программ, которые синхронизируют процессы оборудования со внутренним устройством самой операционной системы. Именно потому на официальных сайтах предлагают собственные версии «дров» для различных по архитектуре ОС.
Какими методами можно установить драйвера веб-камеры на ПК:
- диск, который прилагается к комплектации оборудования;
- скачать через официальный ресурс производителя;
- через диспетчера устройств;
- независимое программное обеспечение для поиска драйверов.
Наиболее простыми в понимании рядового обывателя является использование диспетчера устройств, но, если возникли проблемы, придется обратиться к альтернативам. Далее я расскажу детальнее по каждой из них.
А) Установка драйверов с официального диска
Как установить драйвера веб-камеры с диска:
- Распаковываем диск и вставляем его в DVD или CD привод на системном блоке. Следите чтобы логотип производителя располагался с верхней части диска (если речь об одностороннем).
MAC устройства обычно идут без приводов, потому здесь придется воспользоваться портативным вариантом оборудования, который будет подключаться через USB Type-C.

После погружения диска в привод, следует подождать 10-15 секунд, пока он считается и появится окно запуска. Если этого не произошло, следует самостоятельно добраться через раздел «Мой компьютер».
Для запуска установочного файла достаточно единожды нажать на пиктограмму с диском. Аналогичный результат будет и при использовании контекстного меню и пункта «Открыть».
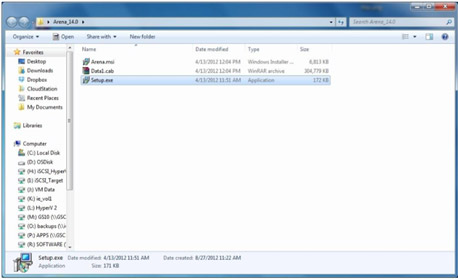
После запуска установочного компонента, потребуется пару раз подтвердить действия через кнопки «ОК» или «Далее», а потом протестировать камеру через внешнюю или встроенную программу.
Совет: если на ПК не имеется отдельной утилиты под веб-камеру, советую воспользоваться Скайпом. Внутри программы можно протестировать не только видео, но и передачу звука.
Если Skype не имеется, можно по-быстрому зайти в одну из социальных сетей с веб-обозревателя. Сейчас функция видео звонков имеется в ВК, Телеграмм, Facebook и даже в Одноклассниках.
Б) Качаем драйвера с офф сайта
Далее, следует найти свою модель веб-камеры и скачать установочный файл. Останется запустить его на ПК и проследовать стандартный путь по установке. Дальнейшие действия аналогичны алгоритму выше.
В) Установка драйверов посредством диспетчера устройств
Наиболее ходовой вариант среди пользователей с опытом в управлении простым программным обеспечением на ПК. Получить доступ к разделу можно через панель инструментов, либо через контекстное меню на главном экране.
Инструкция по установке драйверов с помощью мастера:
- Запускаем исполняющую строку и в ней вводим команду devmgmt.msc. После чего нажимаем «ОК».
В открывшемся диспетчере переходим на вкладку «Неизвестное устройство». Обычно он выскакивает сразу при запуске. Выделить его из прочих разделов можно за счет знака восклицания. Клацаем на пункте лево кнопкой мыши и выбираем «Обновить драйверы. ».
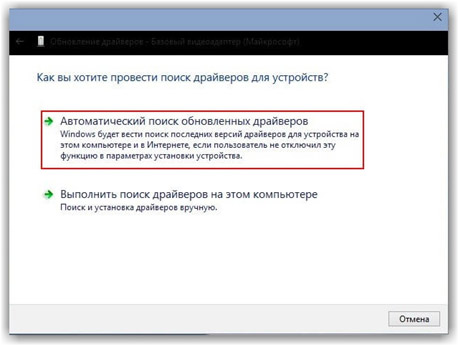
Процесс поиска займет от 10 до 120 секунд. Если результатов найдено не будет, а такое случается периодически, придется воспользоваться альтернативными методами. В частности, советую установить на ПК специализированное программное обеспечение. Список утилит по автоматическому подбору драйверов я предоставил в таблице ниже.
| Название | Особенности | Популярность (из 5 ★) |
|---|---|---|
| Driver Booster | Программное обеспечение распространяется под бесплатной лицензией. Совместимость – только Windows. Помимо поиска недостающих драйверов, утилита быстро и качественно может заменить устаревшее ПО устройства пользователя. | ★★★★ |
| DriverHub | Бесплатная утилита для Windows 10, 8.1, 8.0 и 7. Имеет русский интерфейс + сам вес установочного файла едва ли набирает 30 Мб. Программа успешно распознает даже самые экзотические устройства от китайских безымянных производителей. | ★★★★★ |
| SlimDrivers | ПО ориентировано на вариации Windows, включая даже ХР. По интерфейсу – только английский + использование функционала условно-бесплатное. По весу утилита набирает 1-2 Мб. | ★★★ |
| DriverGuide Toolkit | Проблем с поиском драйверов куда больше на устаревших ОС. Данная утилита решает вопрос в пару кликов. Поддерживается на Windows 7, 2000, ХР и Vista Распространение лицензии – условно-бесплатное. Стоимость ПО составляет 20 долларов. | ★★★ |
| DriverMax | Одно из лучших решений, которое можно найти на рынке в 2021 году. Легко находит драйвера на неизвестные устройства + обладает достаточно широким функционалом для других направлений в отношении программного обеспечения. Лицензия – бесплатная, но русского языка интерфейса нет. | ★★★★★ |
Почти любая из представленных выше утилит способна решить проблему отсутствующего драйвера для веб-камеры. Другое дело, что не каждый захочет захламлять свой ПК программным обеспечением, которое будет использоваться пара раз в год от силы.
2) Настройка устройства и тестирование
Один из более-менее нормальных ресурсов — https://ru.webcamtests.com. Проект позиционируется как тестировщик работоспособности веб-камеры без установки дополнительного программного обеспечения на устройство пользователя. После проверки в один клик, пользователь может ознакомиться с качеством работы оборудования + изучить проблемы, если таковые обнаружатся вообще.
К слову, о возможных проблемах я расписал в таблице ниже.
| Проблема | Признаки | Решение |
|---|---|---|
| Камера не работает с клавы | Не запускается | Применение при запуске специализированных клавиш в связке с Fn. |
| Конфликт с другой программой | Не запускается при установке другой утилиты | Вычислить нарушителя и удалить, либо заменить альтернативным ПО. |
| Кривые дрова | Отсутствует уведомление по активным устройствам на панели + знак вопроса в диспетчере. | Переустановка драйверов или удаление камеры из списка неопределенных устройств. |
| Ошибка версий ПО | Прости обновление | Обновление или переустановка драйверов. |
| Трояны | Не работает. Причины не явны. | Обновление баз антивирусной программы или переустановка драйверов. |
Если возникают проблемы иного типа, следует внимательно осмотреть саму веб-камеру. Не стоит исключать заводской брак, ибо можно убить пару недель на решение проблемы, а в итоге нюанс будет крыться в аппаратной части оборудования.
Программы для расширения возможностей веб-камеры
1) ManyCam
| Функционал | ★★★★★ (5.0 из 5.0) | Общая привлекательность ★★★★★ 5.0 |
| Цена | ★★★★★ (5.0 из 5.0) | |
| Отзывы по работе | ★★★★★ (5.0 из 5.0) |
Основная функция программы – это корректировка изображения при трансляции через каналы на видеохостингах и в социальных сетях. При желании, пользователь может заменить фон, добавить анимацию и так далее. Благодаря тонким настройкам, число вариаций подачи видеоряда практически неограниченно.
- функция записи ролика с эффектами;
- возможность подключения нескольких камер одновременно;
- продвинутый уровень настройки канала при публикациях ленту;
- обилие эффектов и масок;
- синхронизация с раскрученными хостингами видео и мессенджерами.
Помимо стандартных эффектов, внутри ПО имеется набор инструментов для создания собственных. Все вышесказанное приятно упаковано в обертку из бесплатной версии. Имеется PRO-вариация, но число отличий от стандартной версии настолько ничтожно, что переплачивать здесь я не вижу смысла вообще.
2) Movavi Video Suite
| Функционал | ★★★★★ (5.0 из 5.0) | Общая привлекательность ★★★★★ 4.5 |
| Цена | ★★★★ (4.0 из 5.0) | |
| Отзывы по работе | ★★★★★ (5.0 из 5.0) |
Программа прекрасно зайдет пользователям, которые хотят не только получать качественную картинку, но и не прочь произвести базовые преобразования видео на месте. Человек тут же может смонтировать, обрезать и оформить нарезки в виде клипа – и это только начало. Благодаря синхронизации с видеохостингами, можно выкладывать материал на канал моментально.
Функционал ПО включает:
- справка на русском;
- инструменты для редактирования и монтажа;
- синхронизация с мессенджерами;
- конвертер.
Утилита не требовательна в отношении начинки железа и хорошо себя чувствует даже на компьютерах со слабыми характеристиками. Лицензия платная, но ее стоимость за такой обширный функционал приемлема.
Инструкция быстрого подключения веб-камеры к ПК:
3) Cyberlink YouCam
| Функционал | ★★★★ (4.0 из 5.0) | Общая привлекательность ★★★★ 4.0 |
| Цена | ★★★★ (4.0 из 5.0) | |
| Отзывы по работе | ★★★★★ (5.0 из 5.0) |
Популярная программка с незамысловатым функционалом, которой пользуюсь я сам. Представляемых возможностей вполне хватает на требования рядового пользователя – эффекты, настройка качества потока и функция печати снимков, которые создаются ПО на месте. Лицензия условно-бесплатная, но можно найти и крякнутые варианты установки.
На этом сегодня все. Надеюсь, моя статья помогла вам решить вопрос, как подключить веб-камеру на компьютер. Если возникнут какие-то проблемы, можете задавать вопросы в комментариях. Удачи и не болеть!
Источник























