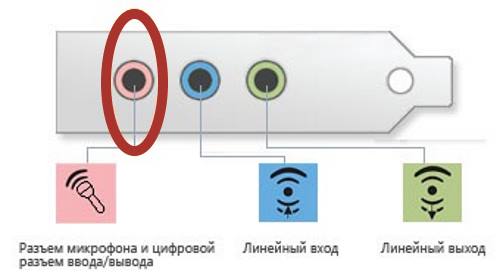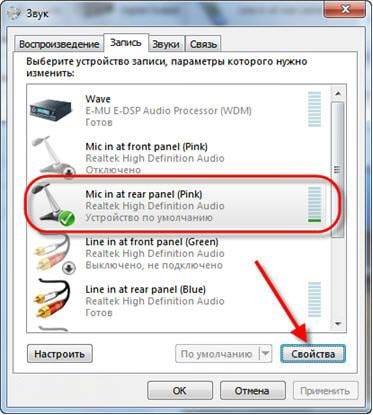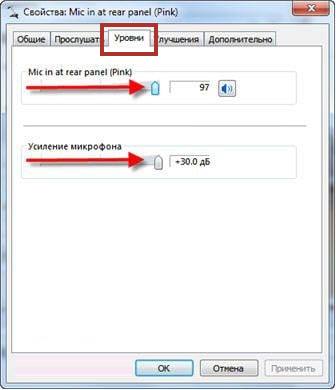- Как настроить микрофон
- Как настроить микрофон на компьютере
- Как настроить микрофон через драйвер звуковой карты
- Как настроить и подключить микрофон к компьютеру
- Как подключить микрофон к компьютеру
- Как настроить микрофон на Windows 7
- Как подключить микрофон defender mic 111
- Как подключить микрофон к компьютеру
- Подключение микрофона
- Настройка микрофона
- Встроенный микрофон на ноутбуке
- Беспроводной микрофон
- Проверка микрофона
- Микрофоны Defender: особенности, обзор моделей, настройка и подключение
- Особенности
- Обзор моделей
- MIC-155
- MIC-111
- MIC-130
- Как настроить и подключить?
- К ноутбуку
- К компьютеру
- Как настроить и подключить микрофон к компьютеру
- Как подключить микрофон к компьютеру
- Как настроить микрофон на Windows 7
- Как настроить и подключить микрофон к компьютеру
- Как подключить микрофон к компьютеру
- Как настроить микрофон на Windows 7
- Микрофоны Defender: особенности, обзор моделей, настройка и подключение
- Особенности
- Обзор моделей
- MIC-155
- MIC-111
- MIC-130
- Как настроить и подключить?
- К ноутбуку
- К компьютеру
- Как подключить микрофон к компьютеру
- Подключение микрофона
- Настройка микрофона
- Встроенный микрофон на ноутбуке
- Беспроводной микрофон
- Проверка микрофона
Как настроить микрофон
Обычно микрофон не требует, какой то специальной настройки и работает сразу после подключения. Однако в некоторых ситуациях настройка микрофона все-таки необходима, например, если микрофон работает слишком тихо или слишком фонит. В данном материале мы расскажем о том, как настроить микрофон на компьютере операционной системой Windows 7, 8 или 10.
Как настроить микрофон на компьютере
После подключения микрофона можно приступать к его настройке. Для этого нажмите правой кнопкой мышки по иконке динамика в правом нижнем углу экрана и в появившемся меню выберите пункт «Записывающие устройства».
Также вы можете получить доступ к настройкам микрофона через «Панель управления». Для этого войдите в «Панель управления» и откройте раздел «Оборудование и звук – Звук».
В результате перед вами должно открыть окно звук на вкладке «Запись». На этой вкладке будет отображаться ваш микрофон. Для того чтобы проверить как он работает просто скачите что-то в него. Если микрофон работает, то справа от него появится зеленные полоски, сигнализирующие о полученном от микрофона сигнале. Если же микрофон не работает, то полоски останутся серыми.
Также здесь можно отключить микрофон на программном уровне, не отключая микрофон от компьютера физически. Для этого нужно кликнуть по микрофону правой кнопкой мышки и в открывшемся окне выбрать пункт «Отключить». Включается микрофон точно таким же способом.
Для того чтобы начать настройку микрофона выделите его в списке и нажмите на кнопку «Свойства». Также вы можете кликнуть по нему правой кнопкой мышки и в появившемся меню выбрать пункт «Свойства».
После перехода к свойствам микрофона на экране должно появиться новое окно. В этом окне доступно несколько вкладок с настройками микрофона. Мы рассмотрим все доступные здесь настройки по порядку. На первой вкладке, которая называется «Общие», можно переименовать микрофона, назначить ему другую иконку, открыть окно с настройками драйвера звуковой карты или отключить микрофон.
Следующая вкладка называется «Прослушать». Здесь можно настроить перенаправление звука с микрофона на динамики. Для этого достаточно включить функцию «Прослушивать с данного устройства». Также здесь можно настроить поведение данной функции при работе от аккумулятора, что будет полезно, только если у вас ноутбук.
Следующая вкладка «Уровни». Здесь находятся две наиболее полезные настройки микрофона. Первая функция называется «Микрофон» — это просто громкость микрофона. В большинстве случаев подойдет значение 100. Вторая функция «Усиление микрофона» здесь в большинстве случае подойдет значение +20 дБ. Но, здесь все более индивидуально. Если ваш микрофон записывает звук слишком тихо, то смело устанавливайте +30 дБ, если же наоборот микрофон слишком чувствительный и звук получается слишком громким, то уровень усиления микрофона можно снизить до 10 дБ или даже до нуля.
Следующая вкладка называется «Enchancements» или «Улучшения». Настройки, которые здесь доступны, зависят от модели звуковой карты и ее драйвера. Например, на моем компьютере здесь доступна только одна настройка «Отключить все улучшения».
Но, обычно на вкладке «Улучшения» доступны настройки микрофона, которые отвечают за звуковые эффекты и подавление шумов.
Ну а на последней вкладке, которая называется «Дополнительно», можно настроить разрядность и частоту дискредитации микрофона. Кроме этого здесь можно настроить монопольный режим микрофона
Также на вкладке «Дополнительно» есть кнопка «По умолчанию», которая возвращает все настройки на этой вкладке к стандартным.
Как настроить микрофон через драйвер звуковой карты
Также вы можете настроить микрофон через драйвер звуковой карты. Но, настройки, которые здесь доступны, почти полностью дублируют рассмотренные выше стандартные настройки Windows.
Для того чтобы открыть настройки драйвера звуковой карты перейдите в «Панель управления» и откройте раздел «Оборудование и звук». Здесь должен быть доступен модуль для управления звуковой картой. На скриншоте внизу это «VIA HD Audio Desk», но на вашем компьютере данный модуль может называться иначе.
После открытия данного модуля переходим в раздел «Микрофон» и видим те же настройки, которые мы рассматривали ранее. Это «Громкость микрофона» и «Усиление микрофона».
Если перейти на вторую вкладку настроек микрофона, то здесь можно изменить «Частоту дискредитации» и «Битовое разрешение».
При изменении настроек через драйвер звуковой карты, они изменяются и в настройках микрофона Windows.
Создатель сайта comp-security.net, автор более 2000 статей о ремонте компьютеров, работе с программами, настройке операционных систем.
Спасибо за статью. Попробовал все получилось с первого раза.
Мне помогло, я просто купил новый микрофон крутой и решил настроитть)
у меня ничего не сработало, что мне делать?(
Что конкретно у вас не получилось? Если опишите проблему подробно, может смогу чем-то помочь.
у меня тоже не получилось, проблема в том что эта полоска серая и не капельки не зеленая, а я хотела в дискорде пообщатся(
У меня тоже
Но всё правильно
а что если пк даже его не видит?
Я бы для начала проверил микрофон с другим компьютером. Возможно он просто неисправен.
В чём может быть проблема и как её решить, если посторонний шум больше слышно, чем собственный голос + меня очень плохо слышат клиенты.
Попробуйте снизить «Усиление микрофона», оно может давать шум. Также стоит проверить кабели и разъемы, возможно где-то плохой контакт.
У меня работал микрофон уже как 4 месяца и вдруг вчера была обновления винды. Я даже не заметил, что он не работает, ну когда я зашёл в дискорд, то меня не слышат хотя пк видит микрофон.
Попробуйте переустановить драйверы на звук.
Источник
Как настроить и подключить микрофон к компьютеру

Примечание: Если у вас специализированная звуковая карта, то стоит знать, что обычно вместе с драйверами в комплекте идет программа менеджер от того же производителя для управления всеми настройками аудио. Она позволяет гораздо тоньше и лучше настроить качество фильтрации, передачи и записи по микрофону. Тем не менее, всегда стоит знать как использовать для этого стандартные инструменты Windows 7 стоит, тем более, что не все менеджеры умеют включать микрофон, если он выключен в системе.
Как подключить микрофон к компьютеру
Теперь, перейдем к тому как подключить микрофон к компьютеру. Но для начала вам стоит знать, что метод подключения зависит от варианта исполнения. Если речь идет о веб-камере со встроенным микрофоном, то чаще всего ничего не нужно отдельно подключать, так как обычно у вебки всего один кабель USB, тем не менее на части моделей может быть дополнительный провод с 3,5 разъемом (в простонародье, колокольчик) и его нужно будет подключать как и обычный внешний микрофон, но об этом чуть дальше.
Если речь про USB-микрофон, то достаточно его воткнуть в любое гнездо (разъем), как и любое другое USB устройство. Однако, тут стоит понимать, что если микрофон подключается через USB, то значит у него есть свой АЦП (аналого-цифровой преобразователь) и качество звука может быть не очень хорошим, вне зависимости от того, какая у вас звуковая карта (так как звук идет в обход ее). Это же относится и к вебкам без отдельного кабеля для микрофона.
И наиболее частый вариант — это обычный внешний микрофон с колокольчиковым разъемом (3,5). Проблема в его подключении заключается в том, что не всегда понятно куда необходимо втыкать провод. Обычно гнездо под микрофон окрашено в розовый цвет (как на рисунке выше) и под ним имеется выбитая в железе иконка с микрофоном, но это не всегда так. У вас может быть установлена «левая» звуковая карта или же входные разъемы были заменены программным образом (некоторые аудиокарты это позволяют делать). Так, что если звук ни в какую не хочет появляться, то имеет смысл пройтись по всем разъемам.
Примечание: На заметку новичкам. Если у вас нет микрофона, а он вам позарез нужен, то вы можете использовать для этого обычные наушники без усилителя (без дополнительного источника питания). Звук, конечно, будет некачественный, но на безрыбье и рак щука.
Как настроить микрофон на Windows 7
Теперь, перейдем к тому как настроить микрофон на Windows 7 стандартными инструментами. И вот инструкция:
1. Необходимо открыть настройки. Для этого открываем «Панель управления» и находим там пункт «Звук». После того, как вы щелкните по нему, откроется окно, где необходимо будет перейти на вкладку «Запись». В списке подключенных устройств необходимо найти микрофон, щелкнуть по нему и нажать на кнопку «Свойства» в правом нижнем углу (см. рисунок ниже). Так же хотелось бы сразу оговориться, что во вкладке «Связь» можно настроить автоматическое снижение громкости динамиков в момент, когда микрофон начинают использовать, например, говорите в Skype. Очень полезная настройка, так как не нужно постоянно дергаться из-за громкой музыки.
2. В открывшемся окне, необходимо перейти на вкладку «Уровни» и настроить громкость с усилением микрофона до комфортного уровня. Тут первый ползунок отвечает за уровень входного сигнала (от 0 до 100), другими словами от микрофона, а второй отвечает за усиление сигнала самой аудио картой (до +30 дБ). Учтите, что второй ползунок приводит к повышению всего аудио потока, включая шумы. Так что если микрофон позволяет, то лучше добиться необходимой громкости только за счет входного сигнала, оставив в поле «Усиление микрофона» настройку где-то в +20дБ.
Как видите ничего сложного в настройке микрофона нет. Так же хотел бы обратить ваше внимание, что в свойствах микрофона есть еще пара полезных вкладок это «Улучшения» и «Дополнительно». На вкладке улучшения можно включить «Подавление шума» и «Подавление эхо» для более лучшей передачи голоса. На последней же вкладке можно настроить частоту дискретизации и монопольный режим.
И на закуску тематическое видео:
Источник
Как подключить микрофон defender mic 111
Как подключить микрофон к компьютеру
Автор: Alexander · Опубликовано Февраль 10, 2018 · Обновлено Февраль 10, 2018
Микрофон — это одно из важнейших периферийных устройств компьютера. С его помощью люди могут общаться через интернет, находясь при этом за тысячи километров друг от друга. К сожалению, многие пользователи не знают, как подключить микрофон к своему компьютеру. Если и вы относитесь к данной категории людей, то ознакомьтесь с данной инструкцией.
Подключение микрофона
В первую очередь необходимо определить, куда вставлять штекер микрофона. Обычно устройство имеет разъем 3,5 джек (как и у обычных наушников). Однако на корпусе ПК аж 3 подходящих гнезда. Что же делать? Микрофон надо подключать к разъему розового цвета. Также нужное гнездо можно определить по небольшой картинке микрофона, которая расположена рядом.
На компьютерах есть сразу два звуковых гнезда: на передней и задней панели. К какой из них надо подключать микрофон? Лучше всего вставить штекер в заднюю панель, так как передняя может быть не подключена к системной плате.
Настройка микрофона
Перед тем, как включить микрофон на своем ноутбуке или компьютере, необходимо провести настройку устройства. Процедура установки конфигураций проста и не займет много времени. Так как же настроить микрофон на компьютере? В первую очередь надо убедиться в том, что на ПК инсталлирован аудио-драйвер. Как правило, отсутствие дров — основная причина, почему не работает микрофон. Чтобы проверить драйвера идем в диспетчер устройств. Сделать это можно, воспользовавшись системной утилитой «Выполнить». Жмем хоткей Win + R, после чего активируем команду devmgmt.msc. Открылось окно с диспетчером устройств. Теперь делаем следующее:
Теперь перейдем непосредственно к тому, как настроить микрофон на ОС Windows. В панели управления (команда control в системной утилите «Выполнить») выбираем раздел под названием «Оборудование и звук». Потом руководствуемся инструкцией:
Важно! После настройки звучания, не забудьте снять галочку с пункта прослушивания.
Встроенный микрофон на ноутбуке
Если вы хотите использовать встроенный микро на лептопе, то его также нужно настроить. Переходим в уже знакомую панель управления, вкладка «Оборудование». Затем руководствуемся следующей инструкцией:
Беспроводной микрофон
В последнее время широкое распространение получили беспроводные микрофоны. Подобные девайсы оснащены специальным Bluetooth модулем, и подключение к ноуту осуществляется именно через этот интерфейс.
Включите беспроводной микрофон и убедитесь в том, что батарея заряжена. После этого на ноутбуке активируйте поиск блютуз устройств. Кода компьютер найдет микрофон, подключитесь к нему. Драйвер для устройства должен инсталлироваться автоматически. Но если этого не произошло, то поищите нужный программный модуль на официальном интернет-сайте производителя. После установки дров беспроводной микрофон начнет функционировать, и вы можете использовать его для записи звуков и переговоров.
Важно! Беспроводной микрофон можно подключить и к стационарному компьютеру. Однако для этого у ПК должен быть блютуз модуль, который не входит в стандартную комплектацию. То есть докупать аппаратный компонент для поддержки Bluetooth придется самостоятельно.
Проверка микрофона
Убедиться в работоспособности звукозаписывающего устройства можно в том же окне «Звук». Как проверить работает ли микрофон на ноутбуке или же ПК? Скажите что-то и взгляните на полоски, которые находятся справа от вашего устройства. Если линии зеленные, то все в порядке и микрофон записывает звук. Если же полоски серые, то это говорит о том, что микрофон не работает на ноутбуке. В таком случае надо перепроверить драйвера звуковой платы, убедиться в том, что девайс включен и на аппаратном и на программном уровне.
Микрофоны Defender: особенности, обзор моделей, настройка и подключение
Сегодня неотъемлемой составляющей каждого компьютера и ноутбука является микрофон. Данное устройство используют те, кто играет в видеоигры, общается при помощи специального программного обеспечения типа Skype.
Микрофон — вещь необходимая и очень полезная. На современном рынке аксессуаров для ПК и ноутбуков существует много различных их видов и моделей от всевозможных производителей. Лидером является компания Defender. О продукции данного бренда и пойдет речь в статье.
Особенности
Среди всех производителей микрофонов потребитель часто отдает предпочтение именно компании Defender. Все дело в особенностях и преимуществах продукции бренда:
Микрофон Defender обладает отличными техническими характеристиками. Ассортимент устройств под логотипом данной торговой марки включает множество моделей, которые отличаются функционалом, внешним видом, способом подключения.
Обзор моделей
Стоит обратить внимание на ряд популярных моделей микрофонов Defender.
MIC-155
Это микрофонный комплект из 2-х устройств. Если вы любите петь в караоке, вам представится отличная возможность петь в дуэте. Микрофон обладает хорошей чувствительностью, поэтому обеспечивает отличное звучание голоса. Технические характеристики:
Тип питания — от батарейки, необходима только 1 штука.
MIC-111
Настольный компьютерный микрофон. Оснащен прибор гибкой ножкой, что дает возможность поворачивать его в нужном направлении, и устойчивой подставкой. Обладает функцией «Система защиты от шума». Характеризуется такими параметрами:
MIC-130
Проводное полупрофессиональное устройство, отлично подходит для караоке. Характеризуется наличием функции «Защита от ветра». Прибор стойкий к внешним повреждениям. Обладает такими параметрами:
Есть и другие хорошие и качественные модели, с детальной информацией о них можно ознакомиться на официальном сайте производителя или в специализированном магазине.
Как настроить и подключить?
Так как устройство подключается к персональному компьютеру или ноутбуку, актуально будет рассказать о том, как выполнить подключение.
К ноутбуку
Начнем с того, что микрофон редко подключают к ноутбуку, так как каждый ноутбук характеризуется наличием такого встроенного устройства. Но если вдруг вам понадобилось выполнить подключение, следуйте инструкции.
Если возникли проблемы, проверьте драйвера.
К компьютеру
Подключить радиомикрофон Defender к персональному компьютеру чуть сложнее. Системный блок ПК — это тот элемент, на котором находится специальный разъем для подключения звукового агрегата. Его размер 3,5 мм. Если размер микрофона, например, 6,5 мм, нужно купить переходник.
Процесс подключения состоит из нескольких этапов.
Если соединение выполнено правильно, с ПК все в порядке, микрофон будет работать. Чтобы удостовериться в правильности подключения, попробуйте записать голосовое сообщение или пообщаться с кем-то по Skype.
После подключения вам необходимо выполнить настройки громкости устройства. Сделать это несложно: Звуки и устройства→Аудио→Запись звука→Громкость→Микрофон→Усиление→Сохранить.
Вот и весь процесс — так вы сможете подключить микрофон Defender к своему настольному компьютеру.
Обзор микрофона смотрите далее.
Как настроить и подключить микрофон к компьютеру
Существует масса программ, позволяющих общаться через интернет как с помощью обычных текстовых сообщений, так и при помощи передачи звука и видео. Если раньше последнее было трудно представить, так как скорости интернета были очень низкими, то сегодня микрофон есть практически у каждого счастливого владельца домашнего питомца под названием компьютер. Однако, далеко не все знают как настроить и подключить микрофон к компьютеру с Windows 7. Поэтому в рамках данной статьи я расскажу как это сделать, а так же некоторые важные моменты.
Примечание: Если у вас специализированная звуковая карта, то стоит знать, что обычно вместе с драйверами в комплекте идет программа менеджер от того же производителя для управления всеми настройками аудио. Она позволяет гораздо тоньше и лучше настроить качество фильтрации, передачи и записи по микрофону. Тем не менее, всегда стоит знать как использовать для этого стандартные инструменты Windows 7 стоит, тем более, что не все менеджеры умеют включать микрофон, если он выключен в системе.
Как подключить микрофон к компьютеру
Теперь, перейдем к тому как подключить микрофон к компьютеру. Но для начала вам стоит знать, что метод подключения зависит от варианта исполнения. Если речь идет о веб-камере со встроенным микрофоном, то чаще всего ничего не нужно отдельно подключать, так как обычно у вебки всего один кабель USB, тем не менее на части моделей может быть дополнительный провод с 3,5 разъемом (в простонародье, колокольчик) и его нужно будет подключать как и обычный внешний микрофон, но об этом чуть дальше.
Если речь про USB-микрофон, то достаточно его воткнуть в любое гнездо (разъем), как и любое другое USB устройство. Однако, тут стоит понимать, что если микрофон подключается через USB, то значит у него есть свой АЦП (аналого-цифровой преобразователь) и качество звука может быть не очень хорошим, вне зависимости от того, какая у вас звуковая карта (так как звук идет в обход ее). Это же относится и к вебкам без отдельного кабеля для микрофона.
Примечание: На заметку новичкам. Если у вас нет микрофона, а он вам позарез нужен, то вы можете использовать для этого обычные наушники без усилителя (без дополнительного источника питания). Звук, конечно, будет некачественный, но на безрыбье и рак щука.
Как настроить микрофон на Windows 7
Теперь, перейдем к тому как настроить микрофон на Windows 7 стандартными инструментами. И вот инструкция:
1. Необходимо открыть настройки. Для этого открываем «Панель управления» и находим там пункт «Звук». После того, как вы щелкните по нему, откроется окно, где необходимо будет перейти на вкладку «Запись». В списке подключенных устройств необходимо найти микрофон, щелкнуть по нему и нажать на кнопку «Свойства» в правом нижнем углу (см. рисунок ниже). Так же хотелось бы сразу оговориться, что во вкладке «Связь» можно настроить автоматическое снижение громкости динамиков в момент, когда микрофон начинают использовать, например, говорите в Skype. Очень полезная настройка, так как не нужно постоянно дергаться из-за громкой музыки.
2. В открывшемся окне, необходимо перейти на вкладку «Уровни» и настроить громкость с усилением микрофона до комфортного уровня. Тут первый ползунок отвечает за уровень входного сигнала (от 0 до 100), другими словами от микрофона, а второй отвечает за усиление сигнала самой аудио картой (до +30 дБ). Учтите, что второй ползунок приводит к повышению всего аудио потока, включая шумы. Так что если микрофон позволяет, то лучше добиться необходимой громкости только за счет входного сигнала, оставив в поле «Усиление микрофона» настройку где-то в +20дБ.
Как видите ничего сложного в настройке микрофона нет. Так же хотел бы обратить ваше внимание, что в свойствах микрофона есть еще пара полезных вкладок это «Улучшения» и «Дополнительно». На вкладке улучшения можно включить «Подавление шума» и «Подавление эхо» для более лучшей передачи голоса. На последней же вкладке можно настроить частоту дискретизации и монопольный режим.
И на закуску тематическое видео:
Как настроить и подключить микрофон к компьютеру
Существует масса программ, позволяющих общаться через интернет как с помощью обычных текстовых сообщений, так и при помощи передачи звука и видео. Если раньше последнее было трудно представить, так как скорости интернета были очень низкими, то сегодня микрофон есть практически у каждого счастливого владельца домашнего питомца под названием компьютер. Однако, далеко не все знают как настроить и подключить микрофон к компьютеру с Windows 7. Поэтому в рамках данной статьи я расскажу как это сделать, а так же некоторые важные моменты.
Примечание: Если у вас специализированная звуковая карта, то стоит знать, что обычно вместе с драйверами в комплекте идет программа менеджер от того же производителя для управления всеми настройками аудио. Она позволяет гораздо тоньше и лучше настроить качество фильтрации, передачи и записи по микрофону. Тем не менее, всегда стоит знать как использовать для этого стандартные инструменты Windows 7 стоит, тем более, что не все менеджеры умеют включать микрофон, если он выключен в системе.
Как подключить микрофон к компьютеру
Теперь, перейдем к тому как подключить микрофон к компьютеру. Но для начала вам стоит знать, что метод подключения зависит от варианта исполнения. Если речь идет о веб-камере со встроенным микрофоном, то чаще всего ничего не нужно отдельно подключать, так как обычно у вебки всего один кабель USB, тем не менее на части моделей может быть дополнительный провод с 3,5 разъемом (в простонародье, колокольчик) и его нужно будет подключать как и обычный внешний микрофон, но об этом чуть дальше.
Если речь про USB-микрофон, то достаточно его воткнуть в любое гнездо (разъем), как и любое другое USB устройство. Однако, тут стоит понимать, что если микрофон подключается через USB, то значит у него есть свой АЦП (аналого-цифровой преобразователь) и качество звука может быть не очень хорошим, вне зависимости от того, какая у вас звуковая карта (так как звук идет в обход ее). Это же относится и к вебкам без отдельного кабеля для микрофона.
Примечание: На заметку новичкам. Если у вас нет микрофона, а он вам позарез нужен, то вы можете использовать для этого обычные наушники без усилителя (без дополнительного источника питания). Звук, конечно, будет некачественный, но на безрыбье и рак щука.
Как настроить микрофон на Windows 7
Теперь, перейдем к тому как настроить микрофон на Windows 7 стандартными инструментами. И вот инструкция:
1. Необходимо открыть настройки. Для этого открываем «Панель управления» и находим там пункт «Звук». После того, как вы щелкните по нему, откроется окно, где необходимо будет перейти на вкладку «Запись». В списке подключенных устройств необходимо найти микрофон, щелкнуть по нему и нажать на кнопку «Свойства» в правом нижнем углу (см. рисунок ниже). Так же хотелось бы сразу оговориться, что во вкладке «Связь» можно настроить автоматическое снижение громкости динамиков в момент, когда микрофон начинают использовать, например, говорите в Skype. Очень полезная настройка, так как не нужно постоянно дергаться из-за громкой музыки.
2. В открывшемся окне, необходимо перейти на вкладку «Уровни» и настроить громкость с усилением микрофона до комфортного уровня. Тут первый ползунок отвечает за уровень входного сигнала (от 0 до 100), другими словами от микрофона, а второй отвечает за усиление сигнала самой аудио картой (до +30 дБ). Учтите, что второй ползунок приводит к повышению всего аудио потока, включая шумы. Так что если микрофон позволяет, то лучше добиться необходимой громкости только за счет входного сигнала, оставив в поле «Усиление микрофона» настройку где-то в +20дБ.
Как видите ничего сложного в настройке микрофона нет. Так же хотел бы обратить ваше внимание, что в свойствах микрофона есть еще пара полезных вкладок это «Улучшения» и «Дополнительно». На вкладке улучшения можно включить «Подавление шума» и «Подавление эхо» для более лучшей передачи голоса. На последней же вкладке можно настроить частоту дискретизации и монопольный режим.
И на закуску тематическое видео:
Микрофоны Defender: особенности, обзор моделей, настройка и подключение
Сегодня неотъемлемой составляющей каждого компьютера и ноутбука является микрофон. Данное устройство используют те, кто играет в видеоигры, общается при помощи специального программного обеспечения типа Skype.
Микрофон — вещь необходимая и очень полезная. На современном рынке аксессуаров для ПК и ноутбуков существует много различных их видов и моделей от всевозможных производителей. Лидером является компания Defender. О продукции данного бренда и пойдет речь в статье.
Особенности
Среди всех производителей микрофонов потребитель часто отдает предпочтение именно компании Defender. Все дело в особенностях и преимуществах продукции бренда:
Микрофон Defender обладает отличными техническими характеристиками. Ассортимент устройств под логотипом данной торговой марки включает множество моделей, которые отличаются функционалом, внешним видом, способом подключения.
Обзор моделей
Стоит обратить внимание на ряд популярных моделей микрофонов Defender.
MIC-155
Это микрофонный комплект из 2-х устройств. Если вы любите петь в караоке, вам представится отличная возможность петь в дуэте. Микрофон обладает хорошей чувствительностью, поэтому обеспечивает отличное звучание голоса. Технические характеристики:
Тип питания — от батарейки, необходима только 1 штука.
MIC-111
Настольный компьютерный микрофон. Оснащен прибор гибкой ножкой, что дает возможность поворачивать его в нужном направлении, и устойчивой подставкой. Обладает функцией «Система защиты от шума». Характеризуется такими параметрами:
MIC-130
Проводное полупрофессиональное устройство, отлично подходит для караоке. Характеризуется наличием функции «Защита от ветра». Прибор стойкий к внешним повреждениям. Обладает такими параметрами:
Есть и другие хорошие и качественные модели, с детальной информацией о них можно ознакомиться на официальном сайте производителя или в специализированном магазине.
Как настроить и подключить?
Так как устройство подключается к персональному компьютеру или ноутбуку, актуально будет рассказать о том, как выполнить подключение.
К ноутбуку
Начнем с того, что микрофон редко подключают к ноутбуку, так как каждый ноутбук характеризуется наличием такого встроенного устройства. Но если вдруг вам понадобилось выполнить подключение, следуйте инструкции.
Если возникли проблемы, проверьте драйвера.
К компьютеру
Подключить радиомикрофон Defender к персональному компьютеру чуть сложнее. Системный блок ПК — это тот элемент, на котором находится специальный разъем для подключения звукового агрегата. Его размер 3,5 мм. Если размер микрофона, например, 6,5 мм, нужно купить переходник.
Процесс подключения состоит из нескольких этапов.
Если соединение выполнено правильно, с ПК все в порядке, микрофон будет работать. Чтобы удостовериться в правильности подключения, попробуйте записать голосовое сообщение или пообщаться с кем-то по Skype.
После подключения вам необходимо выполнить настройки громкости устройства. Сделать это несложно: Звуки и устройства→Аудио→Запись звука→Громкость→Микрофон→Усиление→Сохранить.
Вот и весь процесс — так вы сможете подключить микрофон Defender к своему настольному компьютеру.
Обзор микрофона смотрите далее.
Как подключить микрофон к компьютеру
Автор: Alexander · Опубликовано Февраль 10, 2018 · Обновлено Февраль 10, 2018
Микрофон — это одно из важнейших периферийных устройств компьютера. С его помощью люди могут общаться через интернет, находясь при этом за тысячи километров друг от друга. К сожалению, многие пользователи не знают, как подключить микрофон к своему компьютеру. Если и вы относитесь к данной категории людей, то ознакомьтесь с данной инструкцией.
Подключение микрофона
В первую очередь необходимо определить, куда вставлять штекер микрофона. Обычно устройство имеет разъем 3,5 джек (как и у обычных наушников). Однако на корпусе ПК аж 3 подходящих гнезда. Что же делать? Микрофон надо подключать к разъему розового цвета. Также нужное гнездо можно определить по небольшой картинке микрофона, которая расположена рядом.
На компьютерах есть сразу два звуковых гнезда: на передней и задней панели. К какой из них надо подключать микрофон? Лучше всего вставить штекер в заднюю панель, так как передняя может быть не подключена к системной плате.
Настройка микрофона
Перед тем, как включить микрофон на своем ноутбуке или компьютере, необходимо провести настройку устройства. Процедура установки конфигураций проста и не займет много времени. Так как же настроить микрофон на компьютере? В первую очередь надо убедиться в том, что на ПК инсталлирован аудио-драйвер. Как правило, отсутствие дров — основная причина, почему не работает микрофон. Чтобы проверить драйвера идем в диспетчер устройств. Сделать это можно, воспользовавшись системной утилитой «Выполнить». Жмем хоткей Win + R, после чего активируем команду devmgmt.msc. Открылось окно с диспетчером устройств. Теперь делаем следующее:
Теперь перейдем непосредственно к тому, как настроить микрофон на ОС Windows. В панели управления (команда control в системной утилите «Выполнить») выбираем раздел под названием «Оборудование и звук». Потом руководствуемся инструкцией:
Важно! После настройки звучания, не забудьте снять галочку с пункта прослушивания.
Встроенный микрофон на ноутбуке
Если вы хотите использовать встроенный микро на лептопе, то его также нужно настроить. Переходим в уже знакомую панель управления, вкладка «Оборудование». Затем руководствуемся следующей инструкцией:
Беспроводной микрофон
В последнее время широкое распространение получили беспроводные микрофоны. Подобные девайсы оснащены специальным Bluetooth модулем, и подключение к ноуту осуществляется именно через этот интерфейс.
Включите беспроводной микрофон и убедитесь в том, что батарея заряжена. После этого на ноутбуке активируйте поиск блютуз устройств. Кода компьютер найдет микрофон, подключитесь к нему. Драйвер для устройства должен инсталлироваться автоматически. Но если этого не произошло, то поищите нужный программный модуль на официальном интернет-сайте производителя. После установки дров беспроводной микрофон начнет функционировать, и вы можете использовать его для записи звуков и переговоров.
Важно! Беспроводной микрофон можно подключить и к стационарному компьютеру. Однако для этого у ПК должен быть блютуз модуль, который не входит в стандартную комплектацию. То есть докупать аппаратный компонент для поддержки Bluetooth придется самостоятельно.
Проверка микрофона
Убедиться в работоспособности звукозаписывающего устройства можно в том же окне «Звук». Как проверить работает ли микрофон на ноутбуке или же ПК? Скажите что-то и взгляните на полоски, которые находятся справа от вашего устройства. Если линии зеленные, то все в порядке и микрофон записывает звук. Если же полоски серые, то это говорит о том, что микрофон не работает на ноутбуке. В таком случае надо перепроверить драйвера звуковой платы, убедиться в том, что девайс включен и на аппаратном и на программном уровне.
Источник