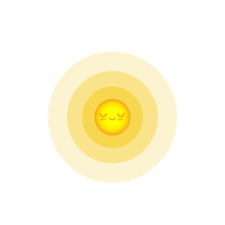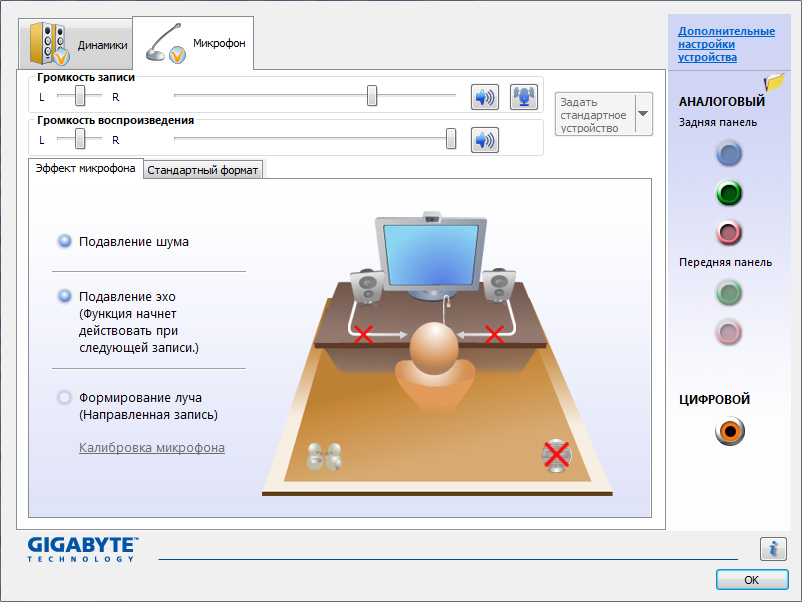Как настроить микрофон в CSS
Чтобы получить возможность общаться на серверах, всегда стоит позаботиться о качественных настройках своего микрофона, чтобы не получилось каких-нибудь казусов. Как настроить микрофон в КСС? Сделать это можно, воспользовавшись подробной инструкцией ниже.
Как начать настройку
Перед тем как приступать к остальным действиям, нужно сначала сделать следующее:
- Запустить CSS.
- Нажать на «Создать сервер».
- Выбирать можно любую карту и любые параметры, здесь это не играет важной роли.
- После входа в матч нужно запустить консоль.
- Вписать команду voice_loopback 1.
Теперь при включении микрофона можно себя услышать. Это сильно пригодится при дальнейших настройках. Также стоит учитывать, что при изменении любых параметров микрофона, необходимо заново создать сервер и войти в матч, чтобы применились все изменения и стал виден результат.
Настройка микрофона в Windows
Если не работает микрофон в КСС, то основная причина может быть скрыта в некорректных системных параметрах, которые придется исправить.
Здесь все достаточно легко и понятно:
- Открыть системный трей.
- Открыть микшер громкости.
- Щелкнуть два раза левой кнопкой мыши по иконке своего микрофона.
Перейти во вкладку «Уровни». Проверить уровень громкости микрофона. Желательно установить ее на 99, а дальнейшую корректировку можно и в игре провести.
На этом с настройками в системе все.
Источник
Настраиваем микрофон в КС Соурс
Настраиваем микрофон в КС Соурс
Рейтинг темы
Настраиваем микрофон в КС Соурс
Хотите настроить свой микрофон для игры!? Для начала нам понадобиться сделать так, чтобы можно было слышать в игре самого себя. Это необходимо сделать для корректной настройки микрофона. Чтобы слышать самого себя в игре необходимо сделать следующее:
- Зайти в игру Counter-Strike: Source
- В меню нажмите «Создать сервер»
- Выберите любую карту и нажмите «Создать»
- Вступите за любую игровую команду
- Откройте консоль и введите команду: voice_loopback 1
Теперь когда Вы будете говорить в микрофон Вы будете слышать самого себя, слышать себя так, как слышат Вас другие игроки на сервере. Чтобы отключить «слышать самого себя» соответственно введите команду voice_loopback 0
После изменения любых настроек показанных ниже необходимо пересоздавать сервер и присоединяться, только в этом случае Вы увидите изменения приносимые настройками
КАК ГОВОРИТЬ В МИКРОФОН:
По умолчанию в игре говорить в микрофон отвечает клавиша «K» (Русская: «Л»). При удерживании этой клавиши вы можете говорить по микрофону. Изменить кнопку можно в игре, в настройках клавиатуры
ПОЛЕЗНЫЕ КОМАНДЫ:
voice_maxgain «число» — изменяет максимальный объем усиления игрового движка, распространяемый на голос, тем самым сглаживает его. Может принимать значение от 1 до 5.
voice_avggain «число» — усредняет голосовую волну, другими словами происходит подавление шума.
voice_scale «число» — этой командой вы можете установить уровень громкости голоса говорящих, вы в том числе.
voice_fadeouttime 0,100 — данная команда влияет на то, когда ваш голос будет исчезать, то есть когда будет происходить процесс «затухания». Рекомендуется ставить значение около 0,100.
voice_enable «число» — вкл / выкл голос.
voice_overdrive [b] «число» [/b] — эта команда устанавливает в какой степени будет тише звук, при разговоре по микрофону. Чем больше «число» — тем тише звук.
Источник
Как настроить микрофон для cs source
| 291 | уникальных посетителей |
| 14 | добавили в избранное |
Перед тем как приступать к остальным действиям, нужно сначала сделать следующее:
1) Запустить CSS.
2) Нажать на «Создать сервер».
3) Выбирать можно любую карту и любые параметры, здесь это не играет важной роли.
4) После входа в матч нужно запустить консоль.
5) Вписать команду voice_loopback 1.
Если не работает микрофон в КСС, то основная причина может быть скрыта в некорректных системных параметрах, которые придется исправить. Здесь все достаточно легко и понятно: 1) Открыть системный трей.
2) Открыть микшер громкости.
3) Щелкнуть два раза левой кнопкой мыши по иконке своего микро 4) Перейти во вкладку «Уровни». Проверить уровень громкости микрофона. Желательно установить ее на 99, а дальнейшую корректировку можно и в игре провести. 5) Следующий параметр интереснее. Это уровень усиления. Чем больше данный параметр, тем громче микрофон и сильнее шумы. Здесь желательно найти баланс, лучше всего немного поэкспериментировать, чтобы потом тиммейты не удивлялись звучанию, словно из кастрюли.
6) Во вкладке «Дополнительно» можно повысить качество звука. Желательно установить максимальное значение.
Источник
Как настроить микрофон для cs source
| 15,326 | уникальных посетителей |
| 281 | добавили в избранное |
Подключив микрофон переходим к его настройке в Windows 7.
Для этого открываем «Панель управления», через меню «Пуск». В открывшемся окне нам необходимо найти раздел «Звук», делается это вводом фразы в правом верхнем окошке с надписью «Поиск в панели управления».
Нажимаем правой кнопкой мыши по значку микрофона и нажимаем раздел меню «Свойства», собственно тут и спрятаны все настройки микрофона. Во вкладке «Уровни» мы можем настроить уровень передачи голоса и уровень усиления при помощи ползунков. В большинстве случаев уровня усиления 20дБ будет вполне достаточно.
При увеличение усиления будут расти шумы, поэтому старайтесь не переусердствовать и подбирать оптимальное усиление непосредственно во время игры.
Подключив микрофон переходим к его настройке в Windows 10.
Для этого в поиске около меню «Пуск» вводим фразу «Панель управления» и переходим в неё. В открывшемся окне нам необходимо найти раздел «Звук».
Переходим в раздел «Запись» и правой кнопкой мыши жмём по значку микрофона и переходим в меню «Свойства», собственно тут и спрятаны все настройки микрофона, которые отличаются от тех, что были в Windows 7. Во вкладке «Уровни» мы можем настроить уровень передачи голоса, а во вкладке «Особые» поставить галочку на усилении микрофона.
)
Шаг 2. Введите в консоль команду snd_restart и музыка выключится.
P.S. Если консоль не работает, перейдите в раздел «Настройки» в главном меню, и на вкладке «Клавиатура» нажмите кнопку «Дополнительно» и установите галочку напротив «Включить консоль (
)»
Так же есть аналогичная команда stopsound, которая так же останавливает все звуки в игре, но для неё требуется включенная команда sv_cheats 1
)
Шаг 2. Введите в консоль команду voice_scale X
Если вы хотите сделать голос других игроков тише или вообще его отключить — то эта команда устанавливает громкость голоса всех игроков на сервере.
X — число от 0 до 1 с шагом в 0.01 единицу (например 0.1, 0.4, 0.6 или 0.15, 0,65, 0,85)
P.S. ВНИМАНИЕ! Команда сохраняется в конфиг и после перезагрузки игры вы по прежнему будете слышать разговоры игроков на уровне, ранее установленном вами. Пропишите voice_scale 1 для возвращения стандартного значения.
P.P.S. Если вы хотите полностью заглушить отдельного игрока, используйте функцию «Заглушить игроков» в паузе игры.
)
Шаг 2. Введите в консоль команду voice_loopback 1
Теперь скажите что-нибудь. То, что вы услышите и есть то, как вас слышат другие игроки. Теперь Вы можете подобрать оптимальную громкость передачи вашего голоса в настройках микрофона. Вы можете создать свой сервер через меню игры и настраивать всё на нём.
P.S. Некоторые серверы имеют встроенный античит или плагин, предотвращающий воспроизведение звуков через программу HLDJ, которая автоматически использует команду voice_loopback 1 при эксплуатации программы. Есть шанс, что вам будет автоматически выключен голосовой чат.
)
Шаг 2. Введите в консоль команду voice_overdrive 10 и все посторонние звуки при разговоре игроков в микрофон будут заглушены на 50%
P.S. Для полной заглушки посторонних звуков вместо 10 используйте значение 150
)
Шаг 2. Введите в консоль команду snd_show 1 и все проигрывающиеся звуки будут показаны в правом верхнем углу экрана.
P.S. Для работы команды snd_show требуется включенная команда sv_cheats 1
)
Шаг 2. Введите в консоль команду snd_visualize 1 и на экране будет показано местоположение играющих в данный момент звуков. (звуки стрельбы, взрыва гранат, шагов и прочее)
P.S. Для работы команды snd_visualize требуется включенная команда sv_cheats 1
Хотите изменить цвет таблицы счёта игроков или настроить стандартное оформление игры? Тогда посмотрите ещё пару моих руководств:
Источник
Как настроить микрофон в CS 1.6 или Source и говорить по нему
KpacaB4uK
Как настроить микрофон в CS 1.6 или Source и говорить по нему
Как настроить микрофон в игре CS 1.6 или CS Source, чтобы потом можно было нормально разговаривать без шипения и всего прочего? В этой статье я постараюсь рассказать об этом, ведь не у всех по умолчанию все замечательно настроено. Микрофон в CS – это средство служащее, чтобы передавать информацию союзникам по команде, с ним у вас будет достаточное тактическое превосходство над соперником, конечно, если у него тоже нет микрофона. А когда вы не можете его настроить, то преимущество на стороне вражеской команды, поэтому вам непременно нужен понятный для восприятия звук, передаваемый микрофоном.
Итак, из-за чего вас могут не слышать в CS?
Я вижу следующие причины:
1.Вы не знаете, как говорить в микрофон, на что нужно нажать, чтобы вас слышали, куда его подключить и так далее.
2.Шипение в микрофоне. Из-за него вас никто не слышит, а вы, в свою очередь, не знаете, как его убрать.
Давайте разберем их по порядку.
Как говорить по микрофону в CS?
Другими словами, почему не получается говорить? Первое, что приходит в голову – вы просто не знаете как говорить по микрофону, то есть не догадываетесь, что сделать, куда нажать, куда вставить провод, чтобы быть услышанным?
Прежде скажу про провод. В большинстве случаев, его надо вставлять в разовую дырочку, гнездо, оно находится рядом тем местом, куда вставлен провод от колонок.
А для того, чтобы начать разговаривать по микрофону, вам надо нажать на английскую кнопку «k», которая идет по умолчанию. Но до неё дотянуться достаточно сложно, поэтому я бы посоветовал вам забиндить кнопку разговора на букву «v» или кнопку «alt». Такие настройки стоят у большинства ТОП-игроков.
Как же можно переназначить клавишу разговора? Есть два пути:
1.первый – зайти в настройки -> клавиатура, найти там строчку «голосовая связь» и назначить клавишу, которую вы выбрали.
2.второй – прописать команду. Команда выглядит таким образом: bind «ваша кнопка» «+voicerecord».
Теперь хотелось бы сказать, как именно надо говорить по микрофону. Надо говорить четко, ясно, не крича, иначе другие игроки услышат только шум, и не слишком тихо, ведь так они тоже вас не услышат. Говорите нейтрально, без эмоций, особенно, когда вы играете в команде.
Как убрать шипение в CS?
Когда я купил микрофон, он жидко шипел и меня никто не слышал. Но если я его отводил подальше, вроде как было лучше, так что можете попробовать этот вариант. Мне он не подошел, из-за чего я скачал звуковой драйвер Realtek HD.
После его установки все вдруг стало хорошо, меня стали слышать без шипения и всего остального.
Если вы не хотите устанавливать данный драйвер, то можно попробовать сделать звук потише. Для этого зайдите в Counter-Strike -> Настройки -> Голос, найдите фразу «громкость передачи» и передвиньте ползунок влево, тем самым настроив громкость передачи своего голоса тише.
Как проверить микрофон, услышать себя в CS?
После всех действий вам, конечно же, захочется проверить микрофон и убедиться в его работоспособности лично, а не с чужих слов. Некоторым просто интересно услышать свой голос в игре. Кстати, бывает так, что он координально отличается от обычного голоса в оффлайне.
Итак, как себя услышать? Есть два способ:
1.Зайти в настройки микрофона и нажать на «Проверка микрофона». После этого можно говорить и вы будите слышать свой голос.
2.На любом сервере, например, созданным вами, где игра идет с ботами, ввести в консоли такую команду: voice_loopback 1. Чтобы снова не слышать свой голос пропишите ту же команду, но только со значением «0″ (ноль).
Дополнительные команды для микрофона в CS 1.6 и CSS
Теперь у вас должен работать микрофон. Но если вы хотите проделать дополнительные настройки, которые сделают передаваемый звук ещё чище, то прочтите этот параграф.
voice_maxgain число – изменяет максимальный объем усиления игрового движка, распространяемый на голос, тем самым сглаживает его. Может принимать значение от 1 до 5.
voice_avggain число – усредняет голосовую волну, другими словами происходит подавление шума.
voice_scale число – этой командой вы можете установить уровень громкости голоса говорящих, вы в том числе.
voice_fadeouttime 0,100 – данная команда влияет на то, когда ваш голос будет исчезать, то есть когда будет происходить процесс «затухания». Рекомендуется ставить значение около 0,100.
voice_enable число – вкл/выкл голос.
voice_overdrive чило – эта команда устанавливает в какой степени будет тише звук, при разговоре по микрофону. Чем больше число – тем тише звук.
Изменено: KpacaB4uK, 04 Декабрь 2011 — 04:50
Слиш ком мал о мест а для п одписи! ^__________^
Источник