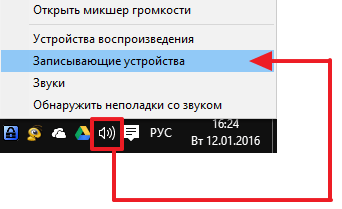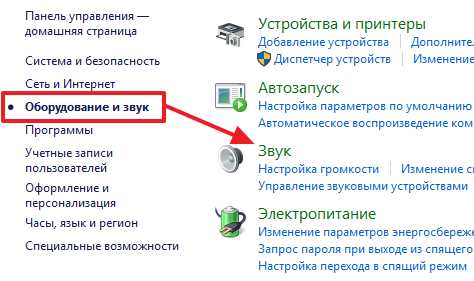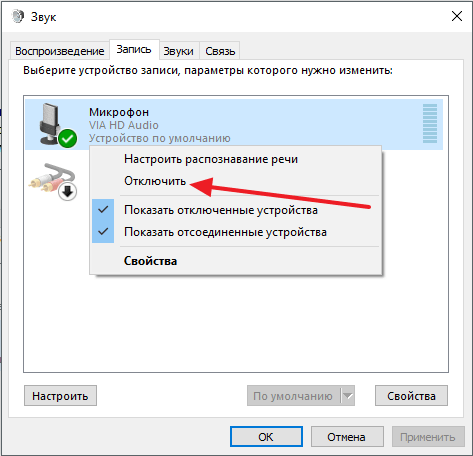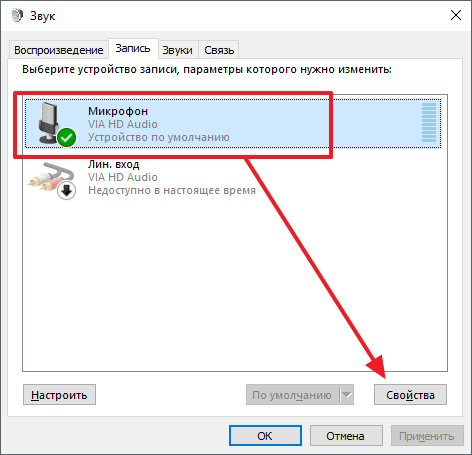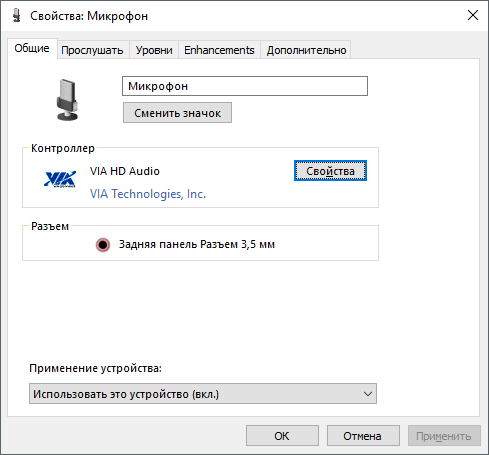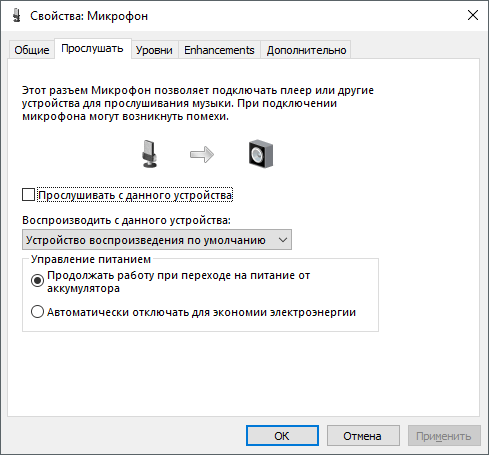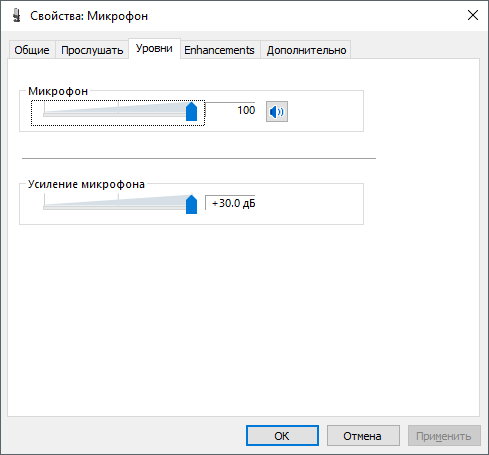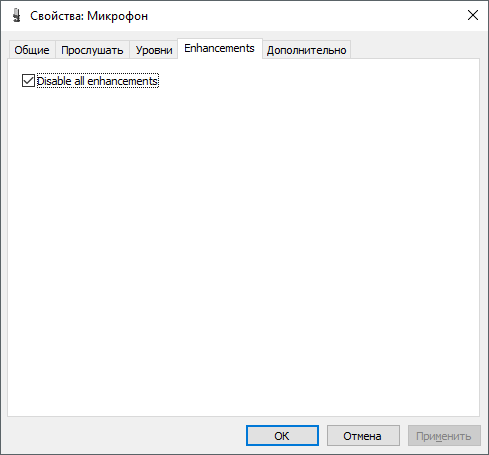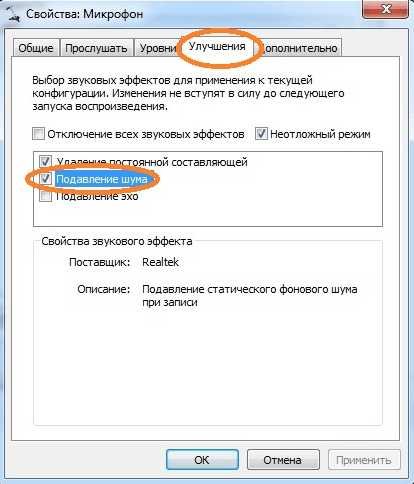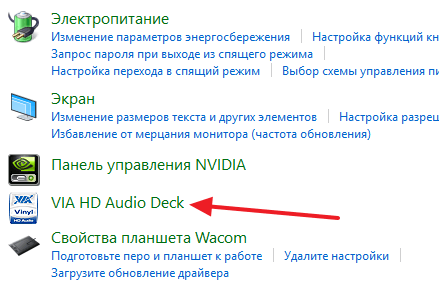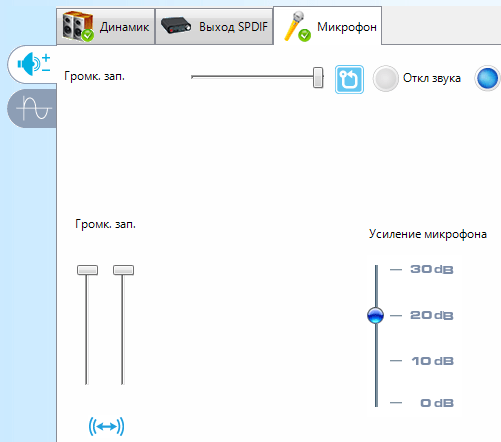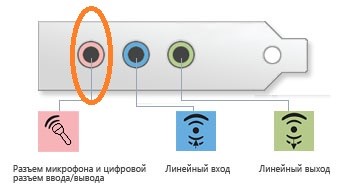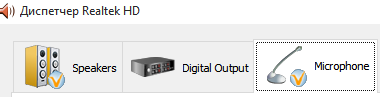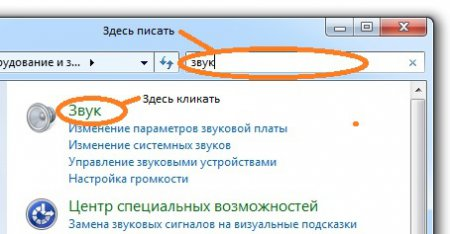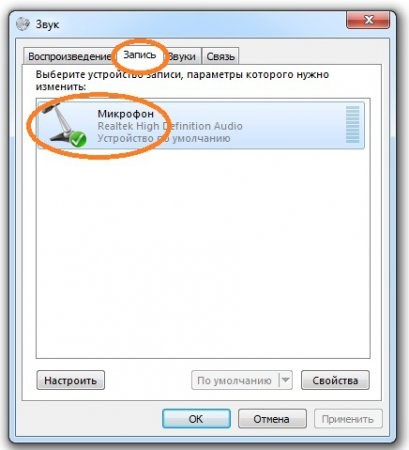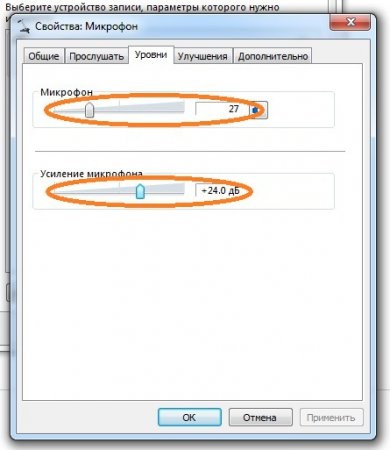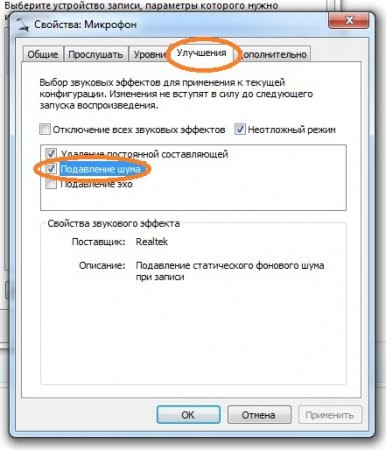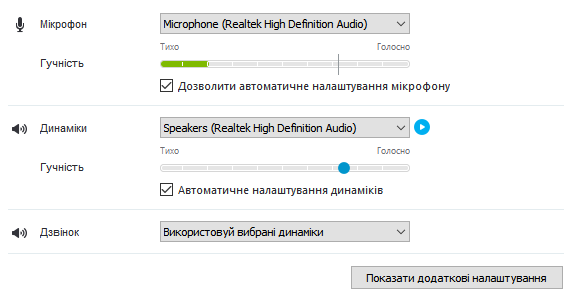- Как настроить микрофон на Windows 7?
- Как настроить микрофон на Windows 7
- Настройка микрофона на Windows 7
- Настройка микрофона с помощью драйвера звуковой карты
- Как настроить микрофон на Windows 7
- Настройка микрофона на Виндовс 7
- Как настроить микрофон на Windows 7
- Тихий микрофон Windows 7
- Чувствительность микрофона Windows
- Громкость микрофона Windows 7
Как настроить микрофон на Windows 7?
Для настройки микрофона, подключите его к компьютеру — на звуковой карте гнездо для микрофона обычного розовый цвета. Часто присутствует значок микрофона или надпись “Line In”. Если вы используете ноутбук со встроенным микрофоном, можно сразу переходить к настройкам.
В Windows 7 для настройки микрофона откройте “Панель управления”, через меню “Пуск”. Перейдите в раздел “Звук”. При необходимости, можно воспользоваться поиском в верхней правом углу “Панели управления”.
Перейдите во вкладку “Запись”. Тут отображены подключенные микрофоны (если к компьютеру подключено более одного устройства с микрофоном). Нажмите на иконку с необходимым микрофоном.
Если встроенный микрофон не отображается в этом меню, убедитесь в наличии драйвера звуковой карты на вашем компьютере и их корректной установке.
Во вкладке “Уровни” можно настроить уровень принимаемого сигнала и уровень усиления при помощи ползунков. В большинстве случаев достаточно уровня усиления 20дБ. При увеличение этого значения будут расти шумы.
Бороться с шумами можно во вкладке “Улучшения”, попробуйте установить флажок на пункте “Подавление шума”.
Протестировать работу микрофона можно во вкладке “Прослушать”. Установите флажок на пункте “Прослушать с данного устройства”, нажмите “Применить”. После прослушивания не забудьте отключить эту функцию.
Вы можете также ограничить громкость воспроизведение системных звуков при разговорах по микрофону в разделе “Звук” > “Сеть”. Установите желаемый уровень уменьшения громкости системных звуках при использовании микрофона.
Источник
Как настроить микрофон на Windows 7
Микрофон одно из самых необходимых устройств для компьютера. С его помощью можно записывать звук и общаться в Интернете с помощью голоса, что значительно расширяет возможности системы.
Однако с настройкой микрофона у многих пользователей возникают проблемы. Иногда звук с микрофона слишком тихий или содержит много помех. Если вы также столкнулись с подобными трудностями, то этот материал должен вам помочь. Здесь вы узнаете о том, как настроить микрофон на Windows 7.
Настройка микрофона на Windows 7
Итак, вы подключили микрофон и хотите его настроить. Для этого вам необходимо кликнуть правой кнопкой мышки по значку динамика на панели задач (правый нижний угол экрана) и в открывшемся меню выбрать пункт «Записывающие устройства».
Кроме этого, если у вас Windows 7, то вы можете получить доступ к настройкам микрофона через «Панель управления». Для этого нужно открыть «Панель управления», а потом перейти в раздел «Оборудование и звук – Звук – вкладка Запись».
Если вы сделали все точно, так как описано выше, то вы должны получить окно «Звук», открытое на вкладке «Запись». Здесь должен отображаться ваш микрофон. Если его нет, то это означает, что он не подключен к компьютеру или вы подключили его в разъем для колонок. Также микрофон может не отображаться, если у вас не установлены драйверы от звуковой карты. При необходимости, здесь можно проверить работу микрофона. Для этого скажите что-то в микрофон, если он работает, то справа от него появятся зеленые полоски. Если же микрофон не работает, то полоски останутся серыми.
Кроме проверки микрофона, в этом окне можно его отключить или включить, если он был отключен ранее. Для этого нужно кликнуть по нему правой кнопкой мышкой и в появившемся меню выбрать пункт «Отключить» или «Включить».
Для того чтобы перейти к остальным настройкам микрофона на Windows 7, выделите микрофон мышкой и нажмите на кнопку «Свойства».
После этого перед вами должно появиться окно под названием «Свойства микрофона». В данном окне доступны несколько вкладок с настройками микрофона, доступными в Windows 7. Мы рассмотрим их все по порядку. На первой вкладке, которая называется «Общие», нет особо важных настроек. Здесь можно изменить название микрофона, изменить его иконку, перейти к настройкам звуковой карты, а также включили или отключить сам микрофон.
Вторая вкладка настроек микрофона на Windows 7 называется «Прослушать». Здесь доступна функция «Прослушать с этого устройства». Если включить данную функцию, то звук с микрофона будет автоматически передаваться на ваши динамики. Кроме этого здесь можно настроить, как будет работать данная функция при работе ноутбука от аккумулятора.
Следующая вкладка с настройками микрофона называется «Уровни». Здесь доступны две самые важные настройки микрофона, это громкость микрофона и усиление микрофона. Если вы впервые настраиваете свой микрофон, то можете просто установить громкость на 100, а усиление на +10 или +20 дБ. В будущем эти параметры можно будет снизить, если микрофон будет работать слишком громко.
Следующая вкладка называется «Улучшения». В зависимости от того, какая у вас звуковая карта, количество доступных здесь настроек может меняться. Например, в некоторых случаях здесь можно только отключить все улучшения.
А в некоторых случаях, на вкладке «Улучшения» доступны настройки микрофона, которые касаются подавления шума и эхо.
Последняя вкладка настроек микрофона на Windows 7 называется «Дополнительно». Здесь можно изменить настройки разрядности и частоты дискретизации, а также здесь можно изменить настройки монопольного режима работы микрофона. Если вы не знаете, какие настройки разрядности и частоты дискретизации вам нужны, то просто нажмите на кнопку «По умолчанию».
После того как вы прошли по всем вкладкам окна «Свойства микрофона», можно считать, что настройка микрофона в Windows 7 завершена. Закройте все открытые окна нажатием на кнопку «Ok» для того чтобы сохранить изменения.
Настройка микрофона с помощью драйвера звуковой карты
Кроме всего выше описанного есть и другой способ настройки микрофона на Windows 7. Это настройка через драйвер звуковой карты. Настройки, которые доступны через драйвер, полностью дублируют системные настройки Window 7.
Чтобы получить доступ к настройкам драйвера звуковой карты вам нужно открыть «Панель управления» и перейти в раздел «Оборудование и звук». Здесь вы можете найти панель управления вашей звуковой картой.
Также панель управления звуковой картой обычно доступна из «Панели задач» (правый нижний угол экрана).
После открытия панели управления звуковой картой, вам нужно перейти в раздел «Микрофон». Здесь будут доступны основные настройки микрофона: громкость микрофона, усиление микрофона, частота дискретизации и разрядность.
При изменении настроек микрофона через панель управления звуковой карты, автоматически меняются и системные настройки микрофона в Windows 7.
Источник
Как настроить микрофон на Windows 7
Проблема настройки микрофона на Windows 7 до сих пор актуальна. Сколько бы не было «универсальных» моделей, всё равно микрофон, без некоторых настроек, не работает. Чтобы узнать, как настроить микрофон на Windows 7 – ознакомьтесь со статьей, которая представлена далее.
Чаще всего микрофон в домашних условиях используют не для того, чтобы делать записи с помощью программы «Запись звука», а для использования программ типа Skype или RaidCall. Теперь давайте разберемся с настройкой микрофона, чтобы им можно было пользоваться.
Для начала подключите устройство в необходимый разъём:
После подключения устройства, если вы используете программу Realtek, во вкладке «Microphone» будет значок успешного подключения:
Но, не смотря на этот значок, микрофон может не работать. Для окончательной настройки необходимо провести следующие действия:
- Открыть «Панель управления» и найти меню «Звук». Для удобства можно воспользоваться поиском в окне «Панели управления»:
- После клика по «Звуку», мы переходим в окно настройки параметров звука. Входим во вкладку «Запись» и в устройствах записи должен быть наш микрофон, который мы недавно подключали. Далее кликаем по ссылке на настройки микрофона:
В окне свойств устройства, вы можете выбирать громкость микрофона, а также количество дБ, которые пойдут на усиление звука. Необходимо помнить такую вещь, что чем больше вы будете усиливать звук микрофона, тем больше фоновых шумов будет. Для скайпа это не очень хорошо, т.к. собеседник будет слышать всякие стуканья, щелчки и т.д., даже если вы сами этого слышать не будете.
Чтобы минимизировать шум, нужно во вкладке «Улучшения» поставить галочку напротив «Подавления шума» и нажать «ОК».
Для того, чтоб проверить работоспособность микрофона, при этом не позвонив никому и не «аллокать», можно зайти в Скайп, далее перейти в «Инструменты» и выбрать вкладку «Настройки». В панели «Настройки звука» смотрим на шкалу микрофона и одновременно включаем музыку. Если шкала реагирует – всё нормально работает, т.е. вы правильно настроили микрофон.
Использование компьютерной техники позволяет решать многие задачи. Одна из них – коммуникация. Для общения используются дополнительные мультимедийные устройства, такие как микрофон и веб-камера, требующие одноразовой.
От правильных настроек экрана, напрямую зависит продуктивность работы, а также нагрузка на зрение. Настроить показатели экрана в Windows 7 — значит, задать нужное разрешение, яркость, частоту обновления экрана. При этом стоит знать, что.
Обновления — важная часть любого программного обеспечения и винда — не исключение. В этой статье мы рассмотрим, как настроить обновления Windows 7. Я распишу все возможные.
Источник
Настройка микрофона на Виндовс 7
Микрофон является прибором, предназначенным для преобразования звуковых колебаний в электрические сигналы. В ноутбуках малогабаритное устройство встроено в лицевую панель, а в десктопах оно подключается через разъём мини-джек 3,5 мм или порт USB. В операционной системе Windows 7 имеются средства для настройки звукового канала и его проверки посредством записи и воспроизведения фрагмента. Настройка микрофона на Windows 7, осуществляется через меню управления звуковыми устройствами.
Как настроить микрофон на Windows 7
При включении звукового канала на компьютере могут возникнуть некоторые проблемы.Встроенный акустический прибор ноутбука требует только настройки, то время, как у внешнего устройства могут возникнуть проблемы при подключении. Это часто бывает при использовании гнезда, предназначенного для подключения других звуковых систем или из-за дефекта в соединительном проводе. Как настроить микрофон на компьютере Windows 7. Все регулировки и настройки систем для записи и воспроизведения открываются через панель управления на вкладке «Звук».
Вход в панель управления выполняется через меню кнопки «Пуск», где имеется соответствующий пункт. Далее, среди списка функций компьютера выбирается и нажимается графа «Звук». На открывшейся вкладке находятся четыре «кнопки»:
Тихий микрофон Windows 7
Для настройки микрофона на Виндовс 7 используется пункт «Запись». В окне отображаются все устройства, предназначенные для записи и воспроизведения. В ноутбуке, кроме встроенного прибора, допускается подключение внешнего приёмника звука, поэтому на вкладке показаны все системы и микшер стереофонического звучания. Если микрофон или другое звуковое устройство активированы, то рядом со значком условного обозначения имеется галочка зелёного цвета.
С правой стороны от значка расположен ряд горизонтальных чёрточек бледно-голубого цвета. Это индикатор уровня сигнала. Если устройство включено, и система его видит, то индикатор реагирует на внешние звуки изменением цвета полосок с голубого на ярко-зелёный. В зависимости от интенсивности сигнала и настроек усиления, полоски перемещаются вверх по вертикали. Показания индикатора в основном зависят от установок уровня и чувствительности. Как настроить микрофон в Виндовс 7. Чтобы выполнить эту процедуру нужно нажать на активированный «Микрофон». После этого становится доступной кнопка «Свойства». После её нажатия открывается окно функций.
Чувствительность микрофона Windows
Окно «Свойства» имеет следующие разделы:
Они входят в графу «Дополнительные функции». Чтобы настроить громкость микрофона на Windows нужно использовать пункт «Уровни».
В открывшемся окне находятся два регулятора, с помощью которых настраивается уровень громкости и усиление (чувствительность) звукового прибора. Настройка микрофона в Виндовс выполняется следующим образом. Если к компьютеру, через разъём «Mini-jack 3,5 мм» подключен внешний аналоговое устройство, то его уровень можно установить на 80-100. Если настраивается система, интегрированная в веб-камеру или подключенная черезUSB, то значение уровня лучше выбрать 50-60. Усиление канала для аналогового прибора выбирается + 15-20 dB. Цифровые системы обладают большей чувствительностью, поэтому усиление не должно превышать + 10 dB, иначе прибор будет воспринимать посторонние шумы. При включении пункта «Прослушать» и активированной функции «Прослушать с данного устройства», в наушниках или акустических системах можно услышать, как система воспринимает звук. При наличии искажений нужно уменьшить усиление (чувствительность) и общий уровень.
Громкость микрофона Windows 7
Следует помнить, что голосовое общение в социальных сетях предусматривает собственные настройки микрофона на 7. В системе «Skype» уровень звука регулируется на вкладке «Настройки». Там имеется пункт «Звук и видео». Громкость сигнала устанавливается в ручном режиме или выбирается автоматическая регулировка уровня. Полезной процедурой при настройке микрофона на компьютере Windows является выбор частоты преобразования звукового сигнала в цифровой формат. Этот параметр открывается при нажатии пункта «Дополнительно». С увеличением частоты дискретизации улучшается качество записи. Выбор высокого качества оправдан в тех случаях, когда звуковая дорожка сопровождает видео файл, который выкладывается в сеть. Для общения в социальных сетях достаточно более низкой частоты.
Источник