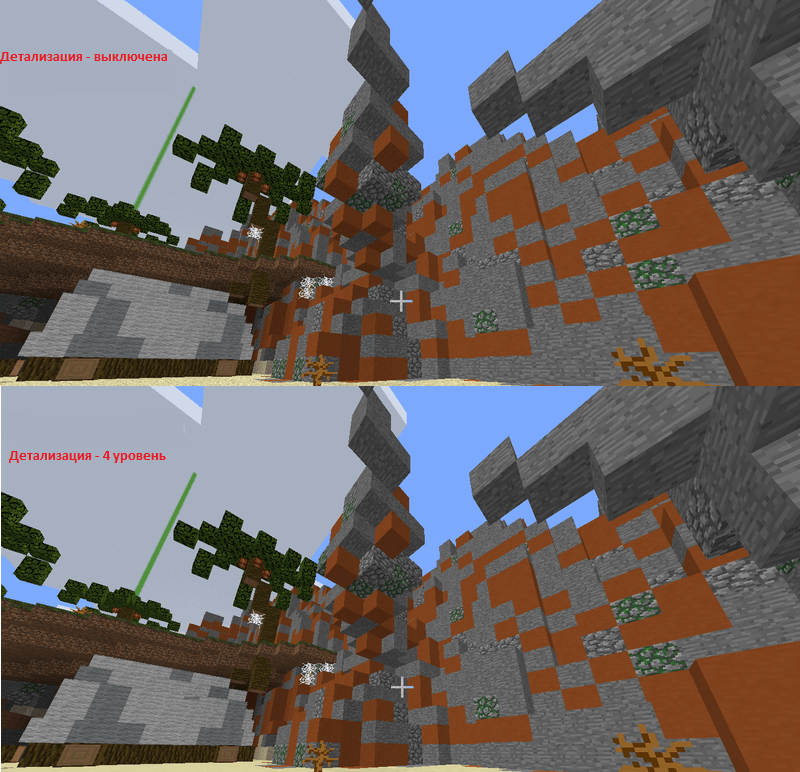- Как настроить Майнкрафт и как повысить фпс
- Как настроить графику в Майнкрафт
- Как повысить FPS и устранить лаги в Minecraft
- Установка и настройка Optifine
- Моды для повышения FPS
- Обновление Java и выделение памяти
- Установка оптимизированных ресурспаков
- Как правильно настроить Optifine и увеличить ФПС? [Гайд]
Как настроить Майнкрафт и как повысить фпс
Очень сильно, на повышение фпс в настройках графики, влияют четыре параметра:
- Прорисовка chunks
- 3D анаглиф
- Использование VBO
- Графика: Детально\Быстрая
Все остальные параметры прибавляют отзывчивости буквально по крохам. Настроить майнкрафт на максимальную производительность и объяснить, что означает каждый параметр, вот цель данной статьи.
Проверялось всё на версии 1.10.х
Как настроить графику в Майнкрафт
За основу взят чистый клиент Майнкрафт, без модов и текстур. Собственно такие настройки выставил у себя для комфортной игры.
Чтобы увидеть количество фпс в игре, нужно нажать F3.
Графика: Детально или Быстро
На моем ПК, изменение этого параметра, меняет фпс в районе 10-20, особенно это заметно во время дождя.
При включении Детально будут появляться частицы дождя и прозрачность листвы.
При выставлении Быстрая данные эффекты отображаться не будут.
Мягкое освещение
Использование этой настройки влияет на качество теней в Майнкрафт. По умолчанию она включена и стоит на максимуме.
Если у вас слабая видеокарта, то отключение мягкого освещения, может неплохо прибавить FPS.
3D анаглиф
Включение этой настройки может потребоваться, только когда вы захотите лицезреть игровой мир с 3D-эффектом через очки. Этот параметр понижает фпс очень и очень прилично.
Интерфейс
Тут каждому свое. На производительность не влияет. Отвечает за отображение всех иконок, интерфейса, менюшек.
Яркость
На количество фпс так же не влияет. Но влияет на комфорт игры.
Частицы
Грубо говоря, это те самые спецэффекты, которые делают игру невыносимой на слабых компьютерах. Особенно в моменты, когда идет массовое сражение и «дым столбом стоит». Это дождь, пузыри, следы, искры и прочее. Все это можно отключить выставив эту настройку в Меньше
Использовать V-Sync
Включение вертикальной синхронизации ограничит количество фпс до того же уровня, что и частота монитора. Если у монитора будет 60 Гц, то и fps будет 60. Конечно у такой настройки есть свои плюсы:
- становится меньше подергиваний и рывков в игре
- видеокарта работает не на всю мощь, а отсюда меньше греется, меньше шумит,
- и возможно у нее становится меньше энергопотребление
Но есть и минусы, не всем комфортно играть с таким фпс и с небольшой задержкой при нажатии на клавиши. Но наша задача набрать максимальное фпс, поэтому оставляем Выкл.
Прорисовка
Дальность прорисовки чанков. В игровом мире 1 чанк равен 16*16*256 блоков (Ш*Д*Г). Как только чанк прорисовывается и игрок попадает в него, сразу же для него грузятся все мобы, предметы и другие объекты. Данный параметр очень сильно влияет на производительность. Как настроить ее, здесь каждый должен подобрать себе значение и найти компромисс между красотой в игре и хорошим фпс.
Частота кадров
Данная настройка позволяет не грузить видеокарту по полной. Меньше нагрева, меньше шума. Попробуйте выставить это значение процентов на 30% ниже от вашего среднего фпс. Задумка кроется в том, чтобы у видюхи хватало ресурсов на обработку новых сцен и не было резких просадок и фризов. Т.к. у нее будет определенный запас по производительности. Данный совет не относится к тем у кого 5-10-15 кадров в секунду. Для вас это значение должно стоять максимум.
Покачивание камеры
Когда персонаж перемещается, камера покачивается. Это лишнее. Выкл.
Индикатор атаки
Время перезарядки сильного удара. На свое усмотрение.
Облака
Данная настройка влияет на фпс, желательно ее Отключить или выставить в положение Быстрая. Тогда они будут прорисовываться, но плоскими. У нее есть полезная функция, облака всегда движутся на запад, что позволяет по ним ориентироваться на местности.
Полноэкранный режим
Все мы привыкли играть в игры в таком режиме. Но если видюха слабенькая, то переключение на оконный режим, может повысить фпс на 20-30 значений.
Уровни детализации
Сглаживание текстур. Вся нагрузка по работе сглаживаний ложится на видеокарту. Поэтому если она бюджетная и чихать на качество картинки, отключайте данный параметр.
Тени сущностей
Появляются тени от персонажей, мобов, предметов. Влияет на производительность. Выкл.
Вот и рассмотрели все варианты как настроить Майнкрафт стандартным способом. Хотя большинство параметров и так интуитивно понятны, но именно 4 настройки, указанные в начале статьи, больше всего влияют на производительность.
Источник
Как повысить FPS и устранить лаги в Minecraft
Средняя оценка: 4.3
На первый взгляд Minecraft может показаться нетребовательной игрой с довольно простой графикой. Но иногда даже владельцы мощных ПК сталкиваются с низкими показателями FPS. Чтобы устранить эту проблему, необходимо для начала определить, почему Майнкрафт лагает. В некоторых случаях для повышения производительности достаточно всего несколько простых действий. Заметно повысить FPS могут даже владельцы слабых компьютеров, но им для этого придется прибегнуть к максимальной оптимизации.
Возможно, выполнение всего одного пункта позволит тебе играть в Minecraft с достаточным уровнем комфорта.
Установка и настройка Optifine
Настройки графики в стандартном Minecraft довольно ограничены, с их помощью ты сможешь изменять лишь базовые параметры. Провести более тонкую настройку поможет замечательный мод Optifine, который можно установить практически на любую версию игры.
Даже без изменения настроек Optifine зачастую увеличивает количество FPS в Minecraft в 2 раза.
После установки этого мода ты, скорее всего, заметишь значительное улучшение производительности. Если же его будет недостаточно, то всегда можно заняться тонкой настройкой. Проще всего переключить качество графики с «Детально» на «Быстро», а также уменьшить до низких значений дальность прорисовки.
Для владельцев слабых видеокарт очень полезно будет минимизировать или даже вовсе убрать сглаживание. Это можно сделать в разделе «Качество». В Майнкрафте этот параметр имеет не настолько большое влияние на качество картинки, как в большинстве других игр.
Optifine также позволяет детально настроить отображение и анимацию большинства элементов игры. Ты можешь отключить то, что для тебя не имеет большого значения. Всегда полезно убирать тени, иногда это может добавить 15-20 FPS.
Так же Optifine добавляет раздел настроек «Производительность». В нем лучше активировать все пункты, все они могут положительно повлиять на оптимизацию.
Моды для повышения FPS
Многие процессы и функции в Майнкрафте не оптимизированы, что позволяет сторонним разработчикам создавать моды, при помощи которых можно поднимать FPS. Некоторые из них хороши для ванильной версии, другие помогут тебе уменьшить количество лагов в больших сборках. Мы предлагаем список наиболее эффективных и простых в установке модификаций:
- VanillaFix. Главной целью этого мода является устранение вылетов, однако в некоторых случаях он также заметно повышает ФПС. При большинстве критических ошибок игра не закроется, а лишь вернется к главному меню, что порадует любителей играть с большим количеством модов.
- Better FPS. Мод, стабильно повышающий количество кадров даже на любых системах. Будет полезен ПвП-игрокам.
- TexFix. Хороший оптимизатор текстур, позволяет использовать HD-паки даже на относительно слабых ПК. Может выручить в том случае, если Майнкрафт плохо работает из-за небольшого объема оперативной памяти.
- Phosphor. Полезный мод, оптимизирующий освещение. В ванильной версии его результаты не очень заметны, но некоторые глобальные моды будут работать с ним в разы быстрее.
- FoamFix. Решение для обладателей ПК с небольшим количеством оперативной памяти.
Для максимальной эффективности ты можешь использовать сразу несколько модов. Кроме того, все они полностью совместимы с Optifine.
Обновление Java и выделение памяти
Minecraft работает по технологиям Java и потребляет не всю оперативную память, а лишь тот объем, который задан в настройках. Иногда его оказывается недостаточно, особенно если играть с большим количеством модов. Если ты играешь в Майнкрафт через лаунчеры, то изменить выделяемый объем памяти очень просто. Достаточно зайти в настройки и переместить соответствующий ползунок. Для примера скриншот из TLauncher.
Настроить выделение памяти без лаунчера можно и через панель инструментов. Для этого выполни такую последовательность действий:
- Нажми Windows+R на клавиатуре.
- В открывшемся окошке введи control.
- В открывшемся окне выбери пункт Java.
После этого откроется панель настроек, на которой тебе нужно перейти во вкладку Java и нажать кнопку View.
В появившемся окне можно задать выделение памяти на свое усмотрение. Это делается в столбце Runtime Parameters. В зависимости от количества ОЗУ на твоем компьютере, рекомендуется указывать такие параметры:
- 2 Гб оперативной памяти: -Xms1024m -Xmx1024m
- 4 Гб: -Xms2048m -Xmx2048m
- 6 Гб: -Xms3072m -Xmx3072m
- 8 Гб: -Xms4096m -Xmx4096m
Выделяя память для Java, оставляй свободными не менее 1 Гб, иначе появится шанс зависания Windows или вылетов игры.
Если на твоем ПК установлено более 4 Гб оперативной памяти, то лучше скачать 64-битную версию Java. Её всегда можно найти на официальном сайте.
Установка оптимизированных ресурспаков
Заменяя стандартные текстуры, ты можешь добиться заметного уменьшения количества лагов.. Ты можешь выбрать оптимизированный текстурпак или ресурспак для буста ФПС, который не только увеличит производительность, но и улучшит графику в игре. Как правило, лучше всего повышают производительность текстуры для PvP.
Для использования ресурспаков и текстурпаков в Майнкрафт тебе предварительно нужно будет установить Optifine. Поскольку этот мод сам по себе повышает FPS, ты сможешь повысить производительность более чем в два раза.
Источник
Как правильно настроить Optifine и увеличить ФПС? [Гайд]

Мод Optifine нужен для увеличения ФПС, но чтобы он значительно увеличивал производительность, его нужно еще правильно настроить. Так вот, протестив все настройки данного мода, я хочу в этой статье поделится с вами информацией о том, как же настроить этот мод, чтобы ваш фпс увеличился более, чем в 4 раза!
Хочется отметить, что все тесты проводились на версии Minecraft 1.12.2, версия Optifine — 1.12.2 HD U E4 pre4.
Итак, сначала вам нужно скачать и установить этот мод. Перейдите по этой ссылке, чтобы узнать, как это сделать.
Затем заходим в Настройки->Настройки Графики 
Теперь можно настраивать этом мод:
Поставьте быструю графику, чтобы немного увеличить фпс
Поставьте минимальную прорисовку (2) для значительного увеличения ФПС
Мягкость освещения почти не влияет на фпс
Мягкое освещение в процентах — поставьте примерно на 75 процентов — возможно, увеличит фпс (у меня увеличило)
Размер интерфейса — не влияет на производительность
Яркость поставьте примерно 90% — прибавит немного кадров в секунду
Динамическое освещение немного понижает фпс
Шейдеры значительно понижают фпс, поэтому лучше их выключить
Покачивание камеры почти не влияет на фпс, у меня — немного увеличивает
Использование VBO — увеличивает производительность, как и написано, примерно на 5-10 %
Индикатор — особо не влияет
Странно, но включенная динамика поля зрения немного увеличивает фпс
Частота кадров — максимум, иное — уменьшает фпс

Затем переходим в элементы игры и настраиваем:
Облака — выкл: повышает фпс
Листья — быстро/умно — по тестам одинаково влияет на фпс
Солнце/луна — выкл. — немного увеличивает фпс
Туман — выкл, так как понижает фпс
Прозрачность: выкл
Небо — выкл, у меня значительно повысило фпс
Предметы — особо не влияет на фпс, можете поставить — быстро
Виньетка — поставьте быстро
Болотные цвета — у меня особо не влияло на фпс
Высота облаков — не имеет разницы, особенно, если выключить облака
Дождь — лучше выключить или поставить на быстро
Звезды лучше выключить
Плащ — особенно не влияет на фпс
Удаленность тумана — особо не влияет на фпс
Подсказка о предмете — особо не влияет на фпс
Тени сущностей — выкл, немного увеличит фпс, особенно если рядом есть сущности
Альтернативные блоки — выкл, немного увеличит фпс (довольно долго переключается)
Сглаженные биомы — выкл, немного увеличит фпс

Далее переходим в анимацию и, если вы хотите максимально увеличить ФПС, то выключаем всю анимацию

Потом переходим в раздел качество:
Уровни детализации — выкл (долго сменяется) — влияет на фпс
MIP-текстурир.: Ближнее
Анизаотроп. фильтрация: выкл
Очищенная вода — вкл
Улучшеный дерн — выкл
Шрифт — выкл
Соедин. текстур: быстро (довольно долго меняется), не сильно влияет на фпс
Текстуры неба: выкл
Модели сущностей: выкл (довольно долго меняется)
Антиалиасинг: выкл
Случайные сущности: выкл
Улучшенный снег: выкл
Цвета: выкл
Естествен. текстуры: выкл
Текстуры предметов: выкл
Интерфейс: выкл
Последние 12 характеристик особо не влияют на фпс 
Затем переходим в производительность:
Стабилизация фпс: у всех по-разному, у меня — понижает фпс, поэтому лучше выключить
Быстрый рендер: вкл — сильно влияет на фпс
Обновление чанков можете поставить на 2
Области рендеринга — у меня понижает фпс
Умные анимации — лучше вкл, особенно если у вас много анимированный элементов
Стабилизация мира: вкл
Быстрое вычисление у всех по-разному влияет на производительность, у меня понижает фпс, поэтому я выключил эту настройку
Динамич. обновление: у меня понижает фпс, но у вас может и повысить
Медленные чанки: вкл 
Последний раздел — прочее:
Если вы желаете увеличение фпс, то выключите погоду и «показывать ошибки GL»
Всё остальное особо не влияет на фпс 
После данной настройки Optifine мой ФПС вырос в 4-5 раз!
Надеюсь, новость оказалась вам полезной и ваш ФПС взлетел до невиданных ранее чисел.
Спасибо за внимание.
Источник