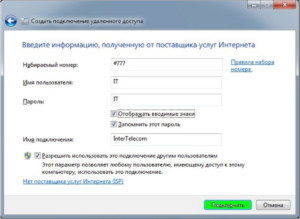- Как подключить модем к компьютеру: подробная инструкция
- Как включить и настроить модем?
- Как подключиться?
- USB модем
- Смартфон в качестве модема
- Итоги
- Установка и настройка интернета на ноутбуке через модем
- Как подключить модем к ноутбуку
- Windows 7, 8, 10
- Windows XP
- Алгоритм подключения модема к ноутбуку
- Исправление потенциальных проблем при подключении модема к ноутбуку
- Обновление драйверов модема
- Как правильно выбрать 3G или 4G LTE модем для ноутбука
- Как подключить модем к ноутбуку: советы специалистов
Как подключить модем к компьютеру: подробная инструкция
Пользователи в Сети часто спрашивают, как подключить модем к компьютеру, обеспечить его работу и стабильное соединение с Интернетом. Ниже рассмотрим ситуацию применительно к трем наиболее востребованным типам устройств — ADSL, USB и смартфонам, используемым для подключения к «всемирной паутине» через ПК.
Как включить и настроить модем?
Перед тем как подключиться к модему, необходимо включить и правильно настроить оборудование. Рассмотрим основные шаги:
- ADSL . Если под рукой ADSL-модем, необходимо включить его в сеть и убедиться в правильности работы. Ошибка многих людей в том, что они не могут определить правильное гнездо и не всегда понимают назначение кнопок. Для начала работы включите оборудование в сеть и подключите кабель из телефонной розетки в разъем DSL. Гнездо Ethernet предназначено для подключения компьютера с помощью кабеля, имеющего разъемы RJ-45. Включение и отключение осуществляется с помощью специальной кнопки On/Off, а для сброса настроек применяется клавиша Reset. Настройки вносятся во время подключения к Интернету через модем.
- USB . Последнее время набирают популярности USB-модемы, внешне похожие на обычную флешку. Для включения достаточно вставить устройство в свободный разъем и дождаться установки драйверов. Чаще всего этот процесс проходит автоматически.
- Телефон . Как вариант, можно подключить компьютер через кабель к модему в виде смартфона. В таком случае мобильный телефон выступает в роли приемника с последующей раздачей Интернета через Вай Фай, USB или Блютуз. Настройка осуществляется во время подключения.
Во всех случаях включение не занимает много времени. Основное внимание уделяется подключению, в процессе которого, как правило, уделяется время и настройке оборудования.
Как подключиться?
Теперь перейдем к рассмотрению следующего этапа — как подключить Интернет через модем для разных типов устройств.
USB модем
Сегодня в продаже имеется много видов устройств, которые подключаются через порт USB. Они отличаются удобством, легкостью транспортировки и подключения. При выборе таких устройств важно учесть провайдера, его тарифный план, зону покрытия и скорость доступа. Конечно, можно будет ускорить модем, но сделать это существенно с помощью настроек не получится.
Для начала приведем общую инструкцию, как USB модем подключить к компьютеру.
- подключите устройство в порт USB;
- включите компьютер (можно начать с этого шага);
- активируйте модем, если это не сделано ранее;
- установите диск с драйверами, чтобы корректно подключить ЮСБ модем к компьютеру через USB;
- согласитесь с условиями и дождитесь автоматической установки (следуйте инструкциям);
- два раза жмите на ярлык, который появился на рабочем столе;
- введите логин и пароль;
- пользуйтесь Интернетом.
При отсутствии ярлыка войдите в Диспетчер устройств, найдите новое устройство и проведите диагностику. После этого жмите Опросить для проверки драйверов. В случае сбоев с подключением перезапустите оборудование.
Для лучшего понимания рассмотрим, как настроить USB модем и подключить его для провайдера Мегафон 4G. Алгоритм действий такой:
- Установите модем с SIM-картой в свободный разъем компьютера.
- Дождитесь, пока система определит устройство и запустит строку автоматического пуска.
- Жмите на кнопку Выполнить. Сразу после этого начинается процесс подготовки и установки драйверов. На данном этапе настройка модема USB происходит автоматически.
- Кликните на ссылку установки в окне Мегафон Интернет, а после дождитесь завершения процесса.
- Получите уведомление о нахождении в сети.
- В появившемся окне кликните на кнопку Подключиться. Если все сделано правильно, в одноименном разделе появляется кнопка Отключиться.
- При возникновении проблем с нахождением сети кликните на кнопку Искать.
- В разделе Режим установите Автоматический выбор, что позволяет автоматически подключиться к сети.
После подключения USB модема к компьютеру и выполнения рассмотренных шагов выполните настройки (задаются провайдером). После этого можно пользоваться Интернетом и контролировать пакетные данные через раздел Статистика.
С его помощью можно вести наблюдение за скоростью передачи/получения информации, а также контролировать остатки трафика.
Отдельного внимания заслуживает вопрос, как установить модем на компьютер при подключении к телефонной ADSL линии. В 9 из 10 случаев устройство самостоятельно коннектится к ПК и задает настройки. При этом некоторые шаги необходимо сделать самостоятельно:
- Включите устройство через разъем Line в телефонную розетку. Перед выполнением этого этапа аппарат рекомендуется отключить.
- Подсоедините разъем Phone на разделителе, а роутер через DSL.
- Выполните подключение к модему одного или нескольких компьютеров в зависимости от целей.
- Включите роутер в розетку и запустите систему.
Как видно из инструкции, подключить новый модем к компьютеру не составляет труда. Далее сетевые устройства в течение нескольких минут проверяют базовые параметры и проводят диагностику. Отдельно настраивать или активировать ADSL устройство не нужно. Весь процесс проходит автоматически. Логин и пароль указывается в договоре, подписанном с провайдером.
Чтобы правильно через модем подключить Интернет к компьютеру, необходимо настроить и сам ПК. Для этого установите необходимые драйвера для оборудования, войдите в Панель управления и Подключение к сети, а там создайте новую точку входа. Для упрощения работы используйте Мастер настройки. На определенной стадии останется ввести сведения для подключения к Интернету.
Многие не могут подключить модем к ПК из-за неправильной последовательности действий. Во избежание ошибок следуйте такой инструкции:
- Роутер и телефон подключаются в одну розетку через разделитель.
- Сигнал с АТС разделяется на модемный и телефонный, а после этого идет дальше.
- Компьютер подключается через Ethernet порты с помощью Вай Фай или сетевого кабеля.
Задача сплиттера заключается в отделении голосового диапазоне от Интернета. Это позволяет пользоваться двумя услугами одновременно. Как видно, подключить модем правильно к компу сможет даже новичок. Если и возникают трудности, можно обратиться к провайдеру и попросить его помочь в настройке. Иногда специалисты таких компаний выезжают на дом, где и выполняют настройки.
Смартфон в качестве модема
Последнее время владельцы смартфонов все чаще используют смартфон, чтобы подключить его к компьютеру, ноутбуку или другому телефону с целью открытия доступа к Интернету. Здесь возможно несколько способов подключения — по Вай Фай, через Блютуз или USB.
Учтите, что ряд операторов ограничивают применение телефона и берут за услугу дополнительную плату. Перед тем как подключить устройство, необходимо уточнить особенности услуги у оператора.
Выше мы отмечали, что компьютер можно подключить к Интернету через модем в виде смартфона тремя способами. Рассмотрим их подробнее.
По Вай Фай (с помощью режима модема на Андроид или Айфоне):
- войдите в настройки смартфона;
- выберите Точка доступа WiFi;
- кликните на точку доступа для просмотра или внесения правок в настройки, к примеру, указания имени и пароля;
- если это необходимо, жмите на Настройка точки доступа Вай Фай.
Если нет желания устанавливать пароль, выберите Нет в секции Безопасность. Кроме того, чтобы подключить модем к компьютеру таким способом, потребуется WiFi адаптер.
Для подключения другого устройства найдите в нем список подключений Вай Фай, выберите название точки доступа, укажите пароль и кликните Подключиться.
- подключите смартфон к другому компьютеру;
- настройте ПК для подключения по Блютуз;
- войдите в настройки смартфона, жмите Беспроводная сеть, а после этого кликните на Точка доступа и модем;
Чтобы подключить ПК таким способом, необходимо установить Bluetooth-модуль.
Наиболее удобный вариант — подключение смартфона через USB. Перед тем как включить на компьютере режим модема, сделайте необходимые настройки. Войдите в одноименный раздел телефона, кликните Сеть и Интернет, после этого Точка доступа и модем. Здесь включите USB-модем.
Итоги
Теперь вы знаете, как подключить модем к компьютеру для разных видов устройств — USB, ADSL и других. Процесс интуитивно простой, поэтому с ним справится и новичок. Если возникли непредвиденные трудности, наберите телефон провайдера и уточните непонятные моменты. Специалисты техподдержки должны поясняют, что и как делать, а при необходимости выезжают на дом.
Источник
Установка и настройка интернета на ноутбуке через модем
Конечно, ноутбук, у которого нет возможности получить доступ в сеть через USB — модем все еще полезен, потому что может быть подключен к беспроводной домашней вайфай сети или напрямую к кабелю провайдера. Но что делать, когда приходится выбираться загород, а интернет нужен позарез. Ответ очевиден — использовать модем. Сегодняшний материал расскажет, как подключить модем к ноутбуку на разных операционных системах и что делать, если подключение не удается.
Как подключить модем к ноутбуку
С активным развитием интернет технологий появились сначала 3G, а потом и 4G модемы. Это компактные устройства, которые позволяют пользоваться мобильным интернетом с помощью специальной сим-карты для модемов. Это означает, что можно выходить в сеть на улице, загородом дома без каких-либо проводов. Любое подобное устройство подключается к ноутбуку без дополнительных шнуров прямо в порт USB для флешек. Часто при покупке модема от оператора пользоваться им можно только при помощи определенной сим-карты, поэтому люди прибегают к перепрошивке устройств для возможности функционирования любых карточек.
При подключении модема к ноутбуку пользователю нужно знать некоторые вещи. Первым делом нужно включить сам ноутбук. Перед подключением модема необходимо снять защитную крышечку от пыли и грязи и воткнуть агрегат в любой свободный и рабочий порт ЮСБ. Обычно порты расположены грамотно и при подключении к ним пользователь не испытает трудностей. Если модем не входит, то нужно развернуть его на 180 градусов по оси и попробовать воткнуть еще раз. Также важно проверять контакты порта на наличие пыли, гряди и прочих инородных предметов.
Важно! Стоит запомнить, что излишнее упорство в подключении может повредить контакты, как портативного устройства, так и самого компьютера.
На некоторых устройствах есть кнопка включения и если модем не включается и не определяется, то следует перевести его в положение «Включено». Как только он будет обнаружен системой начнется установка драйверов, которые будут завершены надписью операционной системы «Устройство установлено и готово к работе» из треи, где и появится значок подключенного девайса.
Также многие модемы содержат в корпусе специальный световой индикатор, которые показывает состояние включения и использование сети, когда мигает.
Подключиться к интернету в городе очень просто. Обычно люди просто приходят в офис к провайдеру и оформляют договор или заказывают подключение онлайн. Буквально за один день, если не меньше на месте проведения интернета появляются специалисты, которые монтируют кабель, подключают его к роутеру или персональному компьютеру и настраивают все параметры. Возможно также предоставление многих акций и скидок новым абонентам. В отдаленной местности же делать это невыгодно и многие операторы попросту не предоставляют услуги в селах и значительном отдалении от города. Именно тогда на помощь и приходят модемы, позволяющие получать доступ к мобильному интернету (как на телефоне) на приемлемой скорости.
Чтобы 3G модем работал правильно, пользователь должен установить диск с инструкциями по настройке в дисковод и следовать им. Большинство таких дисков содержат функцию «Быстрой настройки», позволяющую в автоматическом режиме установить все необходимые дополнительные драйвера и программы. Как и в первом случае, после правильной установки драйвера в панели управления USB в трее появится соответствующая запись об успешной установке ПО.
Важно! Бывают и случаи, когда при установке случаются ошибки и программа вылетает. Для решения такой проблемы чаще всего делают так: вынимают диск, удаляют драйвера модема, перезагружают ПК и вставляют диск установки снова. Если и это не помогло, то либо неисправность на диске, либо в устройстве.
Windows 7, 8, 10
Для корректной работы модемов на системах Windows 7, 8, 8.1 или 10 необходимо следовать простой инструкции:
- Подключить устройство и дождаться автоматической синхронизации и установки драйверов. Если есть диск с ПО, то вставить его и установить драйвера с него;
- Определить, появился ли модем в операционной системе, посмотрев на значок в трее. Драйвер проверить в Диспетчере устройств во вкладке «Модемы»;
- Если устройство определилось, то можно приступить к настройке соединения с оператором;
- Перейти в «Панель управления» через меню Пуск или любым удобным способом;
- Найти пункт «Сеть и Интернет» или «Центр управления сетями иобщим доступом»;
- Выбрать ссылку «Настройка нового подключения или сети»;
- Определиться с типом подключения и нажать «Далее»;
- Выбрать тот модем, для которого создается подключение (в случае, если их установлено несколько или когда был установлен другой, и система запомнила его);
- Ввести все требуемые сетевые параметры, номер дозвона, название подключения (любое) и логин с паролем;
- Дождаться принятия параметров и установки сетевого соединения;
- После успешного выполнения подключения выйти из окна настройки и вернуться в «Центр управления сетями и общим доступом»;
- Выбрать ссылку «Изменение параметров адаптера»;
- Кликнуть по созданному подключению правой кнопкой мыши и выбрать «Создать ярлык», который впоследствии будет перенесен на рабочий стол для удобного подключения к интернету.
Для подключения к интернету необходимо будет нажимать на ярлык и вводить слой логин и пароль от услуг провайдера. При желании их можно сохранить и сделать видимыми. Отключение происходит аналогичным образом: двойной клик на ярлык — «Отключить».
Windows XP
Инструкция по подключению модема в Виндовс ХП мало чем отличается от действий с более новыми версиями операционных систем:
- Выполнить все действия по подключению устройства и установке его драйверов;
- Перейти в Панель управления, где найти Сетевые подключения и нажать на «Создание нового подключения»;
- Дождаться запуска мастера новых подключений и выбрать в первом диалоговом окне «Подключить к интернету», а во втором — «Установить подключение вручную»;
- Поставить галочку напротив пункта «Через обычный модем» и выбрать в списке свое подключенное заранее устройство;
- Указать наименование подключения, номер дозвона (по умолчанию #777);
- Ввести имя пользователя и пароль от поставщика интернет-услуг;
- Завершить настройку и добавить ярлык подключения на рабочий стол путем установки соответствующей галочки в последнем окне перед выходом;
- Перейти на рабочий стол и открыть ярлык;
- В открывающемся окне выбрать «Свойства» — проверить галочку напротив своего модема и нажать «Настроить»;
- Указать максимальную скорость подключения по сети и активировать функцию «Аппаратное управление потоком;
- Применить и сохранить настройки.
Запуск и отключение интернета осуществляется точно так же, как и на более новых системах.
Алгоритм подключения модема к ноутбуку
Как уже стало понятно, в первую очередь необходимо подсоединить модем к любому исправному порту USB. Далее в автоматическом режиме система начнет установку драйверов и прочего программного обеспечения для корректной работы устройства. Если все будет успешно, то откроется окно автозапуска с предложением установить и другие драйвера. От того не нужно отказываться. Выбрав язык и указав путь установки файлов, если это возможно, останется только дожидаться окончания процесса.
Важно! Если все предыдущие действия было выполнены правильно, то подключение уже доступно к использованию и интернет появится автоматически.
Исправление потенциальных проблем при подключении модема к ноутбуку
Но иногда этого не происходит и тогда есть два варианта: вызвать мастера на дом или попытаться создать подключение самостоятельно. Для второго варианта пошаговая последовательность действий такова:
- Найти «Сетевые подключения»;
- Создать новое и указать пункт «Подключение к интернету»
- Обязательно выбрать ручную установку;
- Выбрать необходимый для настройки модем;
- Указать название нового подключения, а также данные для авторизации на сервере провайдера. Их выдают вместе с модемом или при подписании договора о предоставлении услуг;
- Оставить птички на пунктах о «Подключении по умолчанию» или «Сборе регистрационных данных», чтобы в будущем минимизировать риск появления проблем с подключением;
- Создать ярлычок на рабочем столе для удобства доступа, а также включения и выключения сети.
При правильном заполнении всех полей в трее или в области уведомлений появится значок, символизирующий успешную работу устройства и нового подключения.
Обновление драйверов модема
Если вдруг успешное подключение, которое стабильно работало, вдруг перестало функционировать или скорость интернета начала резко снижаться или «скакать», то, скорее всего, необходимо обновить драйвера на устройство. Сделать это можно таким образом:
- Найти в меню Пуск «Панель управления»;
- В ней выбрать «Диспетчер устройств» и найти вкладу с модемами;
- Выбрать необходимое устройство и удалить элементы его программного обеспечения;
- Перезагрузить ноутбук и переподключить модем;
- Дождаться установки драйверов. Если оно не началось, то следует опять вернуться в «Диспетчер устройств», найти свой модем и по нажатию правой кнопки мыши выбрать «Обновить драйвера вручную».
Важно! Обновить пакет программного обеспечения можно и другим способом: найти официальный сайт производителя модема, в котором в соответствующем разделе скачать актуальную версию драйверов.
Как правильно выбрать 3G или 4G LTE модем для ноутбука
Чтобы не столкнуться с трудностями при подключении модема и его настройке, необходимо тщательно выбирать устройство перед покупкой. Условно все модемы можно разделить на две категории, определяющие максимальную поддерживаемую скорость:
Именно по этому признаку и разделяются модемы, речь о которых пойдет ниже. Зная, какая именно категория оборудования нужна человеку, можно существенно сузить круг выбора и не отвлекаться на ненужные модели.
До 3.6 Мбит/с могут пропускать такие универсальные аппараты: Huawei E160G, Асус T-500, Самсунг Z810, Huawei E220, а скоростью до 7.2 Мбит/с обладают Novatel X950, Novatel MC990D, Huawei E169G, BandLuxe 120. Кроме этих фирм хорошо себя зарекомендовали таких компаний как ZTE, Мегафон, МТС, Билайн, хотя последние часто используют устройства чужих фирм со своей прошивкой по договоренности.
Помимо скоростной характеристики при выборе необходимо руководствоваться следующими факторами:
- Ценовой категорией для людей, которые не хотят переплачивать;
- Наличием комплектации модема для продвинутых пользователей;
- Внешним видом и дизайнерским решением для эстетов;
- Программным обеспечением для тех, кто желает производить тонкую настройку.
Как подключить модем к ноутбуку: советы специалистов
Модем — достаточно популярное устройство в наши дни. Оно позволяет получить доступ к интернету на портативном устройстве в любой точке мира. При всей своей простоте он требует к ряда конфигураций и программного обеспечения для корректной и оптимальной работы. Торопиться с установкой и подключением не стоит, ведь лучше потратить пару минут на прочтение инструкции, чем сделать все еще хуже и сложнее. Следует рассмотреть все особенности процедуры и советы от специалистов, которые заключаются в следующем:
- Перед непосредственным подключением модема необходимо включить нетбук и дождаться полной загрузки операционной системы. Только в этом случае она начнет распознавать вставленное устройство;
- Далее необходимо удалить колпак, который закрывает интерфейс ввода USB модема от попадания в него грязи инородных тел, способных вывести его и строя;
- Происходит вставка модема в любой свободный и рабочий USB-порт персонального компьютера или ноута;
- Дождаться определения устройства и прогрузки его основных компонентов для дальнейшей работы. После окончания процесса будет выведено соответствующее уведомление;
- Помимо уведомления высветится диалоговое окно автозапуска, в котором необходимо выбрать exe-файл AutoRun и запустить его;
- Выбрать удобный язык установки, указать путь установки и подождать, пока программы и драйвера установятся;
Важно! Дальнейшие действия предполагают настройку подключения к провайдеру, которая в полной мере была описана в пунктах выше для самых популярных операционных систем.
Таким образом, было разобрано, как подключить интернет через модем к ноутбуку и как избавить себя от простых, но распространенных ошибок. Если следовать инструкциям, то можно запросто установить любой модем на любой ноутбук, будь то HP, Samsung, Asus, DELL.
Источник