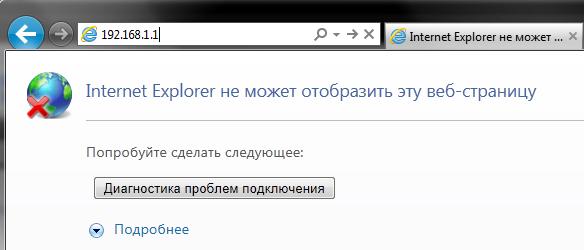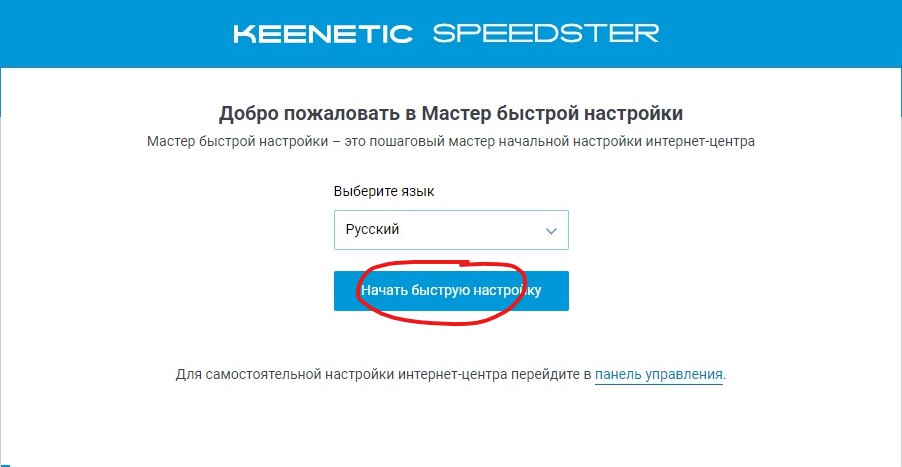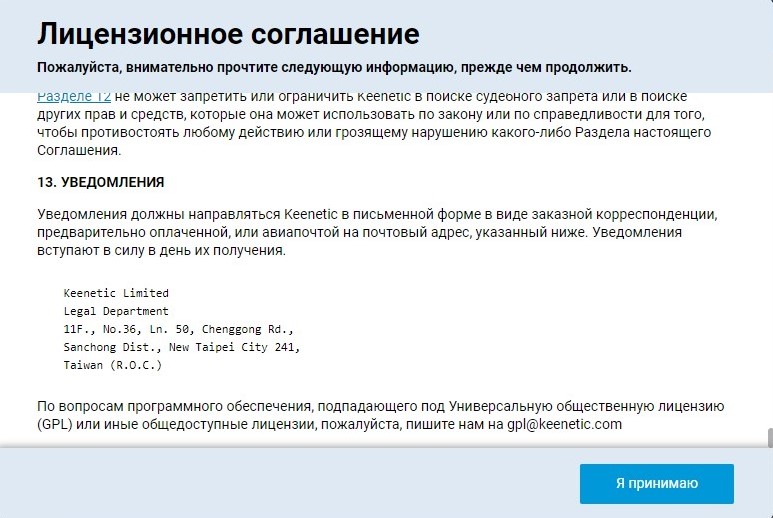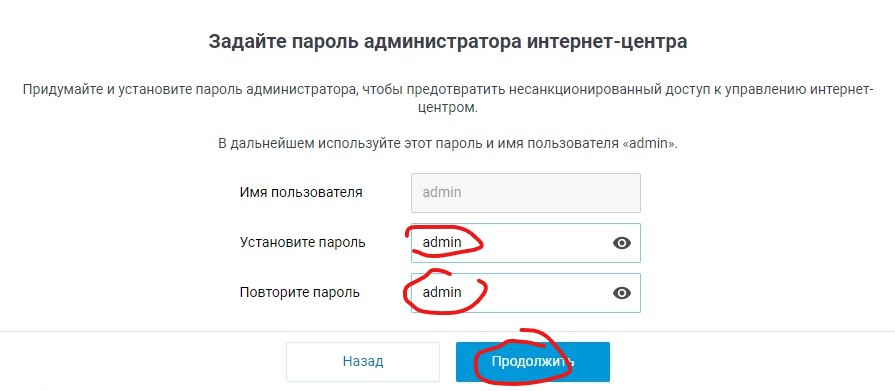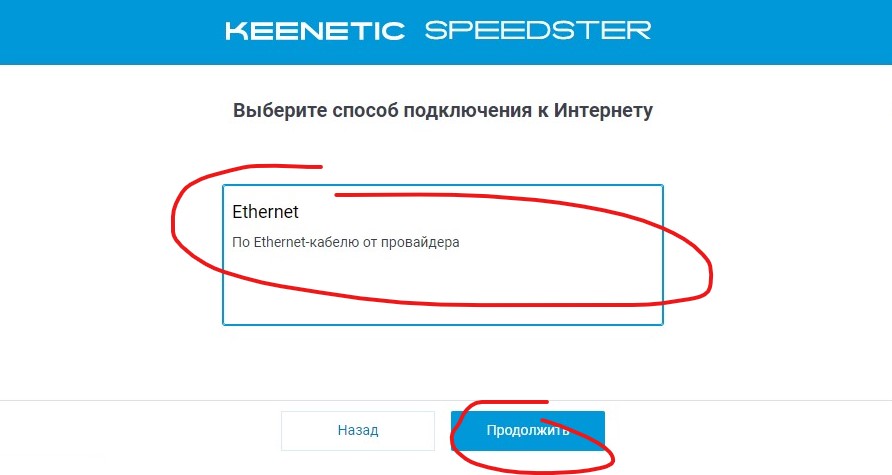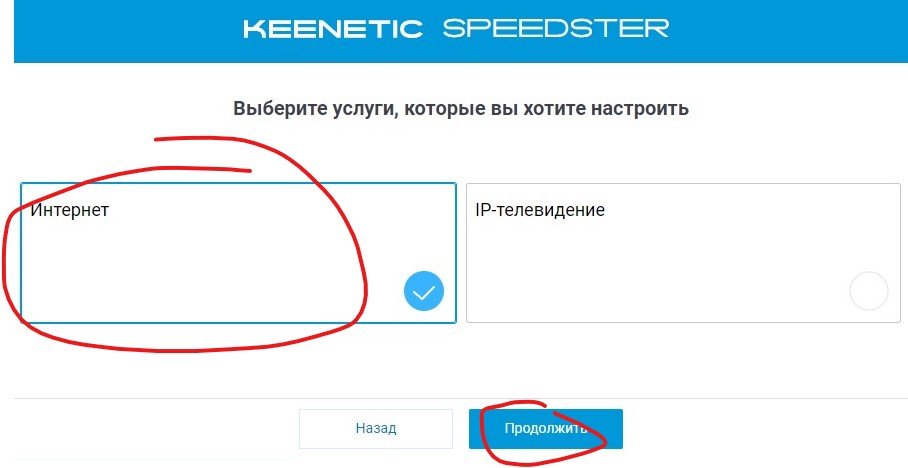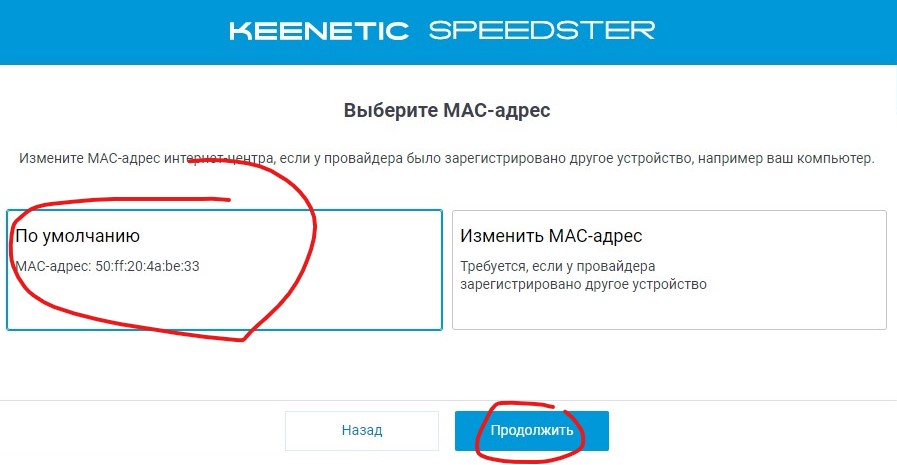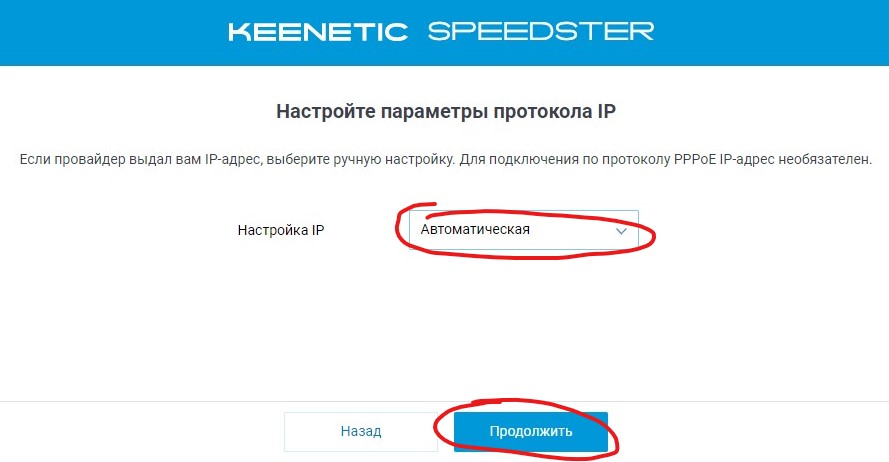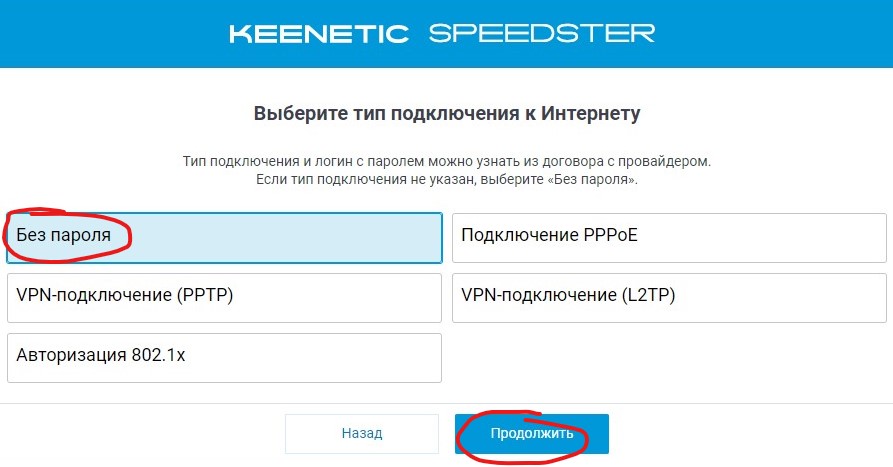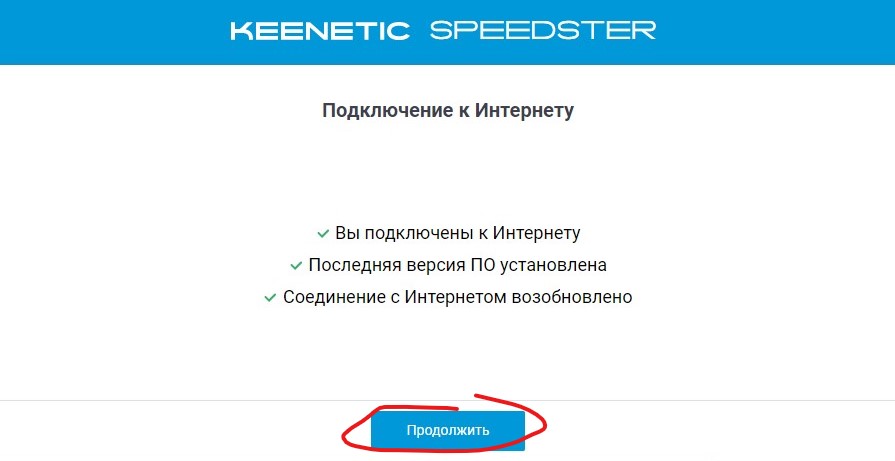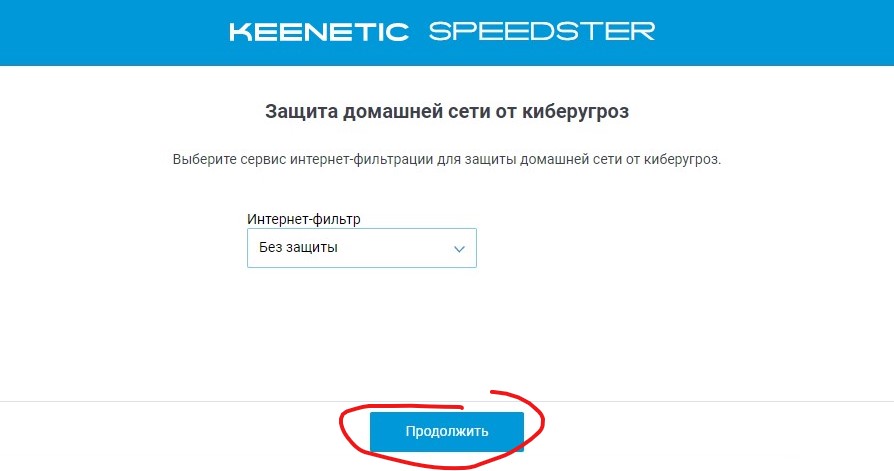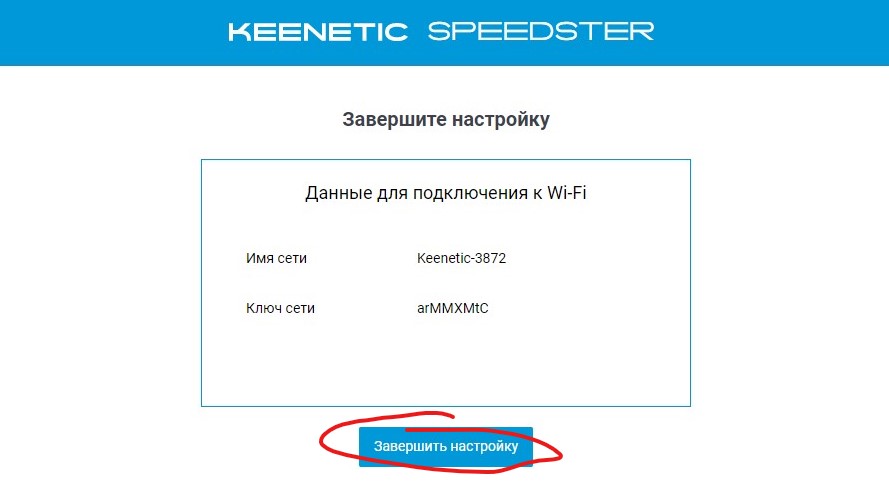- Настройка Keenetic speedster
- Настройка роутера Keenetic Speedster для подключения по выделенной линии.
- Обзор Keenetic Speedster KN-3010 (AC1200) — Характеристики Роутера, Инструкция по Настройке и Отзыв о Скорости Интернета по WiFi
- Технические характеристики
- Внешний вид и комплектация
- Видео, как подключить и настроить WiFi роутер Keenetic Speedster
- Веб-интерфейс панели администратора
- Можно ли настроить Keenetic Speedster с телефона?
- Тесты скорости интернета по WiFi
- 2.4 ГГц
- 5 ГГц
- Как использовать wifi роутер Keenetic Speedster KN-3010?
- Как подключить и настроить роутер Keenetic? Инструкция на примере Keenetic Viva
- Как подключить интернет-центр Keenetic?
- Настройка роутера Keenetic
- Вход в веб-интерфейс и мастер быстрой настройки
- Самостоятельная настройка в панели управления интернет-центра Кинетик
- Подключение к интернету
- Настройка Wi-Fi сети
- Как разделить Wi-Fi сети (разные имена для сети в диапазоне 2.4 ГГц и 5 ГГц)
- Настройка IPTV
- Обновление прошивки
- Смена пароля администратора
Настройка Keenetic speedster
Настройка роутера Keenetic Speedster для подключения по выделенной линии.
Для настройки роутера вам понадобится попасть в его web-интерфейс.
Откройте ваш браузер (Internet Explorer), в адресной строке введите адрес web-интерфейса роутера, по умолчанию: http://192.168.1.1/
Примечание : иногда адрес может быть http://192.168.0.1/
Нажмите на кноку «Начать быструю настройку«
Прочтите и примите условия лицензионного соглашения
Задайте пароль администратора. Пожалуйста, не забудте его записать!
Выберите «Ethernet» и нажмите на кнопку «Продолжить«
Выберите услугу «Интернет» и нажмите на кнопку «Продолжить«
Выберите «По умолчанию» и нажмите на кнопку «Продолжить«
Настройка IP выберите «Автоматическая» и нажмите на кнопку «Продолжить«
Выберите «Без пароля» и нажмите на кнопку «Продолжить«
По завершению проверкии нажмите на кнопку «Продолжить«
Выберите DNS согласно Вашим предпочтениям или оставьте «Без защиты» и нажмите на кнопку «Продолжить«
Настройка роутера завершена!
контакт-центр: 8 (812) 595-81-21 тех. поддержка: 8 (812) 595-81-22
Источник
Обзор Keenetic Speedster KN-3010 (AC1200) — Характеристики Роутера, Инструкция по Настройке и Отзыв о Скорости Интернета по WiFi
Благодаря официальному представительству фирмы Keenetic, сегодня у нас есть возможность одними из первых познакомиться с их новинкой — WiFi роутером Keenetic Speedster (KN-3010). Обзор данной модели хотелось бы начать с того, что до сих пор в линейке Keenetic нет ни одной mesh системы. Speedster решает эту проблему, причём весьма изящно. Что он из себя представляет, как подключить и настроить? Обо всем этом, а также отзыв о данном роутере — читайте прямо сейчас!
Технические характеристики
- Процессор — MT7621A 880 МГц, 2 ядра
- Оперативная память — 128 Мбайт DDR3
- Встроенная память — 32 Мбайт
- Антенны — 5 дБи
- Скорость wifi — на 2.4 ГГц до 300 Мбит/с, на 5 ГГц до 867 Мбит/с
- Интернет — все российсике протоколы (DHCP, Статический IP, PPPoE, PPTP, L2TP)
- Настройка с компьютера или через мобильное приложение
- Дополнительно — все фишки Keenetic OS, в числе которых родительский контроль, гостевая сеть, блокировка рекламы, встроенные DNS сервисы, VPN туннели и так далее.
С полным списком функций можно ознакомиться на официальной странице модели KN-3010 сайта производителя.
Внешний вид и комплектация
Разработчики компании решили не делать отдельный комплект для создания mesh сети, наподобие серии Tenda Nova, TP-Link Deco или Zyxel Multy. Подобная функция беспроводного бесшовного повторителя уже по умолчанию встроена в некоторые из дорогих моделей. Но в роутере KN-3010 превращение в mesh систему wifi сигнал от любого другого WiFi роутера Keenetic — Start, Air, Ultra, Giga или любого другого из новой линейки — является одной из двух основных задач.
Подробнее про это поговорим в инструкции по настройке Keenetic Speedster. А сейчас рассмотрим в деталях новую модель. Коробка выполнена в традиционном бело-голубом дизайне.
На оборотной стороне перечислены основные технические характеристики. К слову, они очень похожи на Keenetic Viva, на базе которого сделан Starter. Главное отличие — это отсутствие USB порта и кнопок FN, которые можно запрограммировать на быстрые действия. Также нету в нем и слота под СИМ-карту, как у того же Keenetic Runner (KN-2210) с поддержкой 4G. То есть универсальность теряется, так как ни сотовый модем, ни принтер, ни жесткий диск сюда подключить не получится.
Но главная изюминка KN-3010 заключается в наличии переключателя в режим WiFi репитера Keenetic. Причем благодаря нему с помощью маршрутизатора можно не только ретранслировать беспроводной сигнал, но и приниматься его и далее раздавать по кабелям. В остальном внешне они почти идентичны. Тот же размер, те же индикаторы на верхней крышке с замаскированной кнопкой Wi-Fi по соседству.
Сзади — две видимых антенны, в которых скрыто на самом деле 4 — по 5 дБи для каждого диапазона частот (2.4 и 5 ГГц). Они закреплены на корпусе и не поддаются замене на более мощные.
Из портов имеем 4 LAN + 1 WAN. Причем все они гигабитные, так что проблем со скоростью быть не должно абсолютно никаких с учетом того, что максимальная скорость на 5 ГГц составляет 867 Мбит/c. На 2.4, к которой по-прежнему могут подключаться более старые устройства, она в теории не превышает 300 МБит/с.
Кроме разъемов на задней панели размещается кнопка для сброса маршрутизатора к заводским настройкам Keenetic. Больше тут ничего интересного нет, а вот на одной из боковых граней — тот самый переключатель режимов. Благодаря ему обычный wifi роутер Speedster превращается в бесшовный повторитель беспроводного сигнала.
На нижней крышке как всегда имеется наклейка, из которой мы узнаем информацию о подключении к роутеру для выполнения первичной настройки. Беспроводная сеть изначально защищена паролем, который здесь указан. А логин и пароль для входа в панель управления задаются уже самостоятельно при первом подключении к Keenetic Speedster.
Здесь стоит сказать, что настройку можно производить как традиционно со стационарного компьютера или ноутбука, так и через мобильное приложение со смартфона (Android или iOS).
Видео, как подключить и настроить WiFi роутер Keenetic Speedster
Веб-интерфейс панели администратора
После того, как я подключил роутер Зиксель Спидстер к компьютеру и зашел на my.keenetic.net, то обнаружил в нем тот же самый веб-интерфейс, который уже видели в Viva и Start. Подробная инструкция по настройке текущей серии Keenetic уже есть на блоге wifika.ru, поэтому я не буду здесь повторяться — подробно все показано в видео.
Однако порадовало то, что сразу после подключения к интернету маршрутизатор автоматически запросил обновление прошивки Keenetic OS.
А после него я получил свежую версию операционной системы роутера с дополнительными функциями, главной из которых стала возможность легкой и быстрой настройки роутера Кинетик в качестве бесшовного повторителя wifi сигнала.
Также обратил внимание обновленный дизайн панели администратора. Меню стало синим и по умолчанию отображаться в свернутом виде.
Можно ли настроить Keenetic Speedster с телефона?
Тесты скорости интернета по WiFi
Конечно же, куда без замеров скорости интернета? При подключении роутер Keenetic Speedster создает одну сеть, которая работает одновременно в двух диапазонах, применяя умную технологию распределения нагрузки Band Steering. Это круто для новичка, но в данном случае нам она мешала. Поэтому мы создали две разных сети с отличающимися SSID. И померили скорость интернета в каждой из них в разных точках квартиры.
2.4 ГГц

В диапазоне 2.4 GHz прогнозируемый результат. Максимально возможная в моем случае скорость интернета — 100 мбит/с (хотя маршрутизатор поддерживает 1 гб/с по кабелю). Но из-за множества помех и ограничения самой технологии wifi 802.11 N она не достигает максимума и падает на удалении от роутера.
5 ГГц

А вот что касается работы в 5 GHz, то Keenetic Speedster откровенно порадовал. Сигнал достал даже то третьей точки, куда большинство роутеров не добивают при ретрансляции wifi в данном диапазоне. Более того, скорость осталась на весьма том же уровне, что и во 2 локации! Браво! Справится ли так же хорошо он с функционированием в режиме повторителя сигнала? Узнаем совсем скоро!
Как использовать wifi роутер Keenetic Speedster KN-3010?
Потенциальный покупатель наверняка задастся вопросом, какие сценарии использования данного wifi роутера. Конечно же в первую очередь я вижу модель Keenetic Speedster в качестве очень крутого расширителя зоны покрытия беспроводной сети. При наличии современного диапазона 5 GHz и такого количества локальных портов, он является настоящим комбайном для ретрансляции сигнала.
Однако рекомендовать его также смело можно в качестве основного маршрутизатора. Если вы не хотите в данный момент подключать к нему другие девайсы по USB для расширения функциональности сети, то это отличный вариант. Можно также взять его и с прицелом на будущее в качестве первого роутера Keenetic, чтобы ознакомиться с возможностями системы. А потом, распробовав, можно уже будет приобрести более навороченную модель из этой же серии, а Speedster не закинуть на дальнюю полку, а использовать в качестве репитера для максимального покрытия wifi.
Источник
Как подключить и настроить роутер Keenetic? Инструкция на примере Keenetic Viva
Хотите самостоятельно подключить и выполнить настройку роутера Keenetic? В этой подробной инструкции я покажу, как это сделать. Расскажу о всех нюансах, добавлю фото и необходимые скриншоты. Демонстрировать процесс настройки я буду на примере интернет-центра Keenetic Viva, который был куплен специально для написания этой и еще нескольких инструкций, которые я буду размещать в отдельном разделе на этом сайте. Для начала выполним подключение, затем настройку подключения к интернету с помощью Ethernet-кабеля, настроим Wi-Fi и установим пароль.
Эта инструкция подойдет практически для всех новых роутеров Keenetic, на которых установлена операционная система KeeneticOS с новым веб-интерфейсом. Для следующих моделей: Keenetic Giga (KN-1010), Ultra (KN-1810), Speedster (KN-3010), Air (KN-1611), Start KN-1111, Lite KN-1311, City (KN-1511), Omni (KN-1410), DSL (KN-2010), Duo (KN-2110), Extra (KN-1710, KN-1711), 4G (KN-1210), Hero 4G (KN-2310), Runner 4G (KN-2210). Ну и для Keenetic Viva (KN-1910), на примере которого я буду писать эту статью.
Для начала я рекомендую узнать следующую информацию:
- Какой тип подключения использует ваш интернет-провайдер: Динамический IP (DHCP), Статический IP, PPPoE, L2TP, PPTP.
- Если тип подключения PPPoE – вы должны знать имя пользователя и пароль. Если L2TP или PPTP, то кроме имени пользователя и пароля у вас еще должен быть адрес сервера.
- Делает ли интернет-провайдер привязку по MAС-адресу.
Как правило, эту информацию можно посмотреть в договоре о подключении к интернету, или узнать у поддержки интернет-провайдера.
Как подключить интернет-центр Keenetic?
Подключите адаптер питания. Интернет (кабель с коннектором RJ-45, который проложил в ваш дом интернет-провайдер) подключите в 0 Ethernet-порт (он же WAN, или Интернет) . На роутерах Keenetic он выделен голубым цветом. Если у вас интернет подключен через ADSL-модем, или оптический терминал, то вы точно так же подключаете сетевой кабель от модема/терминала к интернет-центру Keenetic.
Включите адаптер питания в розетку.
Дальше нам нужно подключить к роутеру устройство, с которого мы сможем выполнить настройку. Желательно использовать ПК или ноутбук. Если этих устройств нет – можно подключить и выполнить настройку с телефона или планшета. Компьютер можно подключить к роутеру с помощью сетевого кабеля (патч-корд) . Он есть в комплекте с роутером. Подключаем в любой LAN-порт.
Если у вас ПК с Wi-Fi адаптером, ноутбук, телефон и т. д., то их можно подключить к роутеру Keenetic по Wi-Fi. Роутер раздает Wi-Fi сеть сразу после включения питания (обратите внимание на индикаторы) . Заводское имя Wi-Fi сети и пароль для подключения можно посмотреть снизу роутера.
На устройстве, которое вы хотите подключить к роутеру нужно включить Wi-Fi, выбрать в списке сеть (с именем, которое указано на роутере) , ввести пароль и подключиться. Если подключаете мобильное устройство, то попробуйте включить камеру и навести ее на QR-код. Так можно подключиться без ввода пароля вручную.
Для этого чем-то острым нажмите на кнопку Reset (которая на фото ниже) и подержите ее нажатой 10-12 секунд.
После подключения к роутеру доступа к интернету может не быть. Это потому, что роутер еще не настроен. В веб-интерфейс интернет-центра можно зайти без доступа к интернету.
Настройка роутера Keenetic
Выполнить настройку можно двумя способами:
- Через мастер быстрой настройки, который можно запустить сразу после входа в веб-интерфейс. Это пошаговая настройка. Роутер попросит нас указать все необходимые настройки.
- Через отдельные разделы в панели управления. Можно перейти в панель управления и самостоятельно задать необходимые настройки в определенных разделах.
Я покажу оба варианта. Но сначала нам необходимо получить доступ к странице с настройками интернет-центра.
Вход в веб-интерфейс и мастер быстрой настройки
Чтобы открыть настройки роутера Keenetic, нужно в браузере на подключенном к роутеру устройстве перейти по адресу my.keenetic.net или 192.168.1.1.
На начальной странице нужно выбрать язык. Там же можно «Начать быструю настройку», или сразу перейти в панель управления. Так как сначала я покажу, как выполнить установку роутера через мастер быстрой настройки, то нажимаем на кнопку «Начать быструю настройку». После чего нужно принять лицензионное соглашение.
Дальше устанавливаем пароль администратора. Придумайте пароль и укажите его два раза в соответствующих полях. Этот пароль в дальнейшем будет использоваться для входа в веб-интерфейс интернет-центра. Логин (имя пользователя) – admin.
Выбираем способ подключения к интернету. В этой инструкции я буду показывать настройку подключения через Ethernet-кабель. Этот кабель мы уже подключили в соответствующий порт на роутере.
Выбираем, что настраивать. У меня только «Интернет». Если ваш интернет-провайдер предоставляет услугу IPTV, то можете выбрать еще и «IP-телевидение» и сразу настроить просмотр ТВ каналов.
Дальше у нас настройки MAC-адреса. Если ваш интернет-провайдер не делает привязку по MAC-адресу, то выбираем «По умолчанию» и продолжаем настройку. Если делает привязку, то есть два варианта:
- Прописать у провайдера MAC-адрес вашего роутера Keenetic. Он указан снизу роутера (на наклейке) и в настройках, которые вы сейчас видите перед собой (под надписью «По умолчанию») .
- Выбрать пункт «Изменить MAC-адрес» и вручную прописать адрес, к которому на данный момент привязан интернет.
Выбираем способ настройки IP-адреса. Обычно это «Автоматическая». Если провайдер вам выдал IP-адрес (и, возможно, маску подсети, шлюз) , то выберите «Ручная» и пропишите эти адреса.
Тип подключения к интернету. Очень важно правильно выбрать тип подключения, который использует ваш интернет-провайдер. «Без пароля» — это Динамический IP (DHCP). Если у вас есть имя пользователя и пароль, то это PPPoE, L2TP, или PPTP (для двух последних нужен еще адрес сервера) . Если не знаете какой тип выбрать – смотрите договор о подключении к интернету, или звоните в поддержку провайдера.
У меня, например, «Без пароля».
В этом случае дополнительные настройки задавать не нужно.
Эти данные выдает интернет-провайдер.
Затем нужно указать имя пользователя и пароль.
Если все настроили правильно, то наш Keenetic должен сообщить: «Вы подключены к интернету» В моем случае он сразу загрузил и установил обновление программного обеспечения.
После перезагрузки настройка продолжилась. Нужно задать параметры защиты домашней сети. Настроить фильтр Яндекс.DNS или AdGuard DNS. Я не настраивал фильтр. Просто выбрал «Без защиты».
Меняем имя Wi-Fi сети, которую будет раздавать наш маршрутизатор и пароль к ней.
Если вы были подключены к роутеру по Wi-Fi – подключаемся заново (если сменили имя и/или пароль) .
После повторного подключения должна открыться панель управления.
Быстрая настройка роутера Keenetic завершена.
Самостоятельная настройка в панели управления интернет-центра Кинетик
При первом входе веб-интерфейс (когда роутер еще на заводских настройках) мы можем сразу перейти в панель управления. То есть, пропустить мастер быстрой настройки.
Когда роутер уже настроен, установлен пароль администратора, то появится окно авторизации. Где нужно ввести имя пользователя (admin) и установленный ранее пароль. Если вы не знаете пароль, или забыли его, то нужно сделать сброс настроек (подробная информация в начале статьи) .
В панели управления, на главном экране отображается вся основная информация о работе интернет-центра и о подключенных устройствах.
Если вы настраиваете свой роутер Keenetic самостоятельно, пропустили мастер быстрой настройки, то нужно выполнить две основные настройки:
- Подключение к интернету. Если интернет через роутер уже работает, на главной странице в блоке «Интернет» написано «Подключено. «, то этот пункт можно пропустить.
- Настроить Wi-Fi сеть. Сменить имя сети и пароль. Если хотите, можете оставить заводские. Но я рекомендую сменить их.
Подключение к интернету
Перейдите в раздел «Интернет» – «Проводной». Если у вас там нет созданного подключения, нажмите на кнопку «Добавить провайдера» (+). Нужно выбрать «Приоритет подключения». Если это единственное и главное подключение к интернету – выберите «Основное подключение». По желанию можно задать «Имя провайдера» (произвольное, например, Билайн, или МТС) . Ниже видим, что 0 порт выделен под интернет (туда подключен кабель провайдера) . Если необходимо, другие порты можете назначить под ТВ-приставку.
Дальше устанавливаем следующие настройки:
- Настройка IP. В большинстве случаев – «Автоматическая». Если провайдер выдал вам IP-адрес, выберите «Вручную» и пропишите их.
- MAC-адрес. Если ваш провайдер не делает привязку по MAC-адресу – оставляем «По умолчанию». Если делает – прописываем у провайдера (через службу поддержки, или личный кабинет) MAC-адрес своего роутера (указан снизу на наклейке) , или выбираем «Взять с Вашего ПК» (если роутер подключен по кабелю к компьютеру, к которому привязан интернет) , или «Вручную» и прописать MAC-адрес к которому привязан интернет.
- Аутентификация у провайдера. Здесь выбираем тип подключения. Если «Динамический IP» (он же DHCP) – оставляем не использовать. Ну или выбираем PPPoE, PPTP, или L2TP. Эту информацию уточните у своего провайдера.
- Проверка подлинности по стандарту 802.1x – «Не использовать» (если ее не использует ваш провайдер) .
- Проверка доступности интернет – «Не использовать».
Еще раз проверяем все настройки и нажимаем на кнопку «Сохранить».
Если у вас провайдер использует аутентификацию через протокол PPPoE, то понадобится ввести имя пользователя и пароль (выдает провайдер, обычно указаны в договоре) .
Если PPTP или L2TP – нужно указать адрес сервера, имя пользователя и пароль.
После настройки подключения и сохранения настроек должно появиться подключение к интернету. Возможно, придется немного подождать (секунд 20) .
В разделе «Системный монитор» должно быть написано «Подключено. «.
Если у вас не получается настроить интернет, то вы можете обратиться в поддержку своего интернет-провайдера. Они подскажу вам, какие настройки и где нужно указать. Или пишите в комментариях, постараюсь помочь.
Настройка Wi-Fi сети
Перейдите в раздел «Мои сети и Wi-Fi» – «Домашняя сеть». Там я рекомендую оставить все настройки как есть (по умолчанию) и сменить только имя сети и/или пароль.
По умолчанию установлено одинаковое имя Wi-Fi сети и пароль для сети в диапазоне 2.4 ГГц и 5 ГГц. Включена функция Band Steering, которая автоматически определяет диапазон для каждого подключенного к роутеру устройства. То есть, устройства видят одну сеть, подключаются к ней, но могут автоматически переключаться между диапазоном 2.4 ГГц и 5 ГГц.
Как разделить Wi-Fi сети (разные имена для сети в диапазоне 2.4 ГГц и 5 ГГц)
Нужно открыть дополнительные настройки сети в диапазоне 5 ГГц.
Дальше просто меняем имя сети в диапазоне 5 ГГц. Пароль можно оставить такой же, как для диапазона 2.4 ГГц.
Не забудьте сохранить настройки. После этого ваши устройства будут видеть две Wi-Fi сети (в разных диапазонах) . Настройки функции Band Steering будут недоступны.
Настройка IPTV
Для настройки IPTV (если ваш интернет-провайдер предоставляет эту услугу) перейдите в раздел «Интернет» – «Проводной». Там можно выделить любой Ethernet-порт (кроме 0, куда подключен интернет) под подключение ТВ-приставки.
Если ваш провайдер выдал вам параметры VLAN, то их нужно прописать в настройках. Для этого нажмите на «VLAN для интернета, IP-телефонии и IP-телевидения». Пропишите значения WLAN, которые предоставил интернет-провайдер.
Для сохранения настроек нажмите на кнопку «Сохранить».
Обновление прошивки
Интернет-центры Keenetic автоматически загружают и устанавливают обновление ПО. По умолчанию включено автоматическое обновление. Чтобы проверить, есть ли новая версия прошивки, или сменить какие-то настройки связанные с обновлением KeeneticOS нужно перейти в раздел «Управление» – «Общие настройки». Роутер сразу начнет проверять наличие новой версии ПО.
Можно сменить настройки канала обновлений. По умолчанию стоит «Релиз» (роутер загружает стабильную версию ПО) . При желании можно сменить на «Тестовая сборка» или «Предварительная версия». Отключить автоматическое обновление, или задать время установки обновлений. Там же находится управление компонентами системы KeeneticOS.
Смена пароля администратора
Сменить пароль администратора интернет-центра Keenetic можно в разделе «Управление» – «Пользователи и доступ». Выберите свою учетную запись.
Дальше придумайте и два раза укажите пароль.
Сохраните настройки. Постарайтесь не забыть этот пароль. Если это случиться, то вы не сможете получить доступ к настройкам роутера. Придется делать полный сброс настроек.
Оставляйте комментарии! Оставляйте свои отзывы и впечатления от роутера Keenetic. Задавайте вопросы.
Источник